Инсталационни прозорци на UEFI

- 1251
- 4
- Johnathan Wilderman
Съвременните компютри вместо традиционната система BIOS използват по -напреднал фърмуер на UEFI. Въпреки че ниското ниво по нов начин вече е доста широко разпространено и активно замества всички познати BIOS от десетилетие, не всички потребители са свикнали или дори са успели да се запознаят със софтуерното решение. Какво е UEFI, какви са разликите от BIOS, както и как да свикнете с интерфейса и да действате при инсталирането на операционната система Windows 10 или 7, ще разгледаме операционната система, ще разгледаме.

Предимствата и недостатъците на UEFI в сравнение с BIOS
Трудно е да се намери потребител, който е известен за програма BIOS на ниско ниво, съхранявана на чипа на дънната платка на компютърното устройство. Той съществува от времето на архаичната MS-DOS. В същото време старите жени-биоси бяха подобрени не твърде активно и ясно, без да си припомня развитието на личен компютър, което доведе до необходимостта от въвеждане на ново поколение ниско ниво. През 2007 г. най -големите компании от Intel, AMD, Microsoft и компютри са приели нова спецификация на UEFI и лъвската част на компютъра, налична днес, прилага подобрен фърмуер вместо класически BIOS. Той няма да работи за надграждане с BIOS на UEFI, тъй като софтуерът трябва да бъде поддържан от оборудването. В същото време е налице обратна съвместимост - повечето версии на UEFI осигуряват възможността за подражание на BIOS, което може да се изисква на потребителите при инсталиране не най -новата ОС, която включва наличието на BIOS.
Предимства на новата спецификация:
- Подкрепа за дискове с капацитет над 2,2 TB, поради използването на структурата на секциите в маркировката на GPT вместо MBR.
- Зареждането на ОС се извършва много по -бързо.
- Възможно е да имате графичен интерфейс на различни езици, поддръжка на мишката.
- Има контролен мениджър на ОС, който позволява на устройството да се зарежда от дискове, които нямат собствени зареждащи устройства.
- Наличието на мрежов драйвер, който позволява да се актуализира UEFI, без да е необходимо да се стартира операционната система.
- Възможността за разширяване на функционалността поради инсталирането на софтуер и драйвери на трета страна.
- Подкрепа за сигурно стартиране на безопасно стартиране.
- Функциониране през мрежата, което дава възможност за настройка или отстраняване на грешки от разстояние.
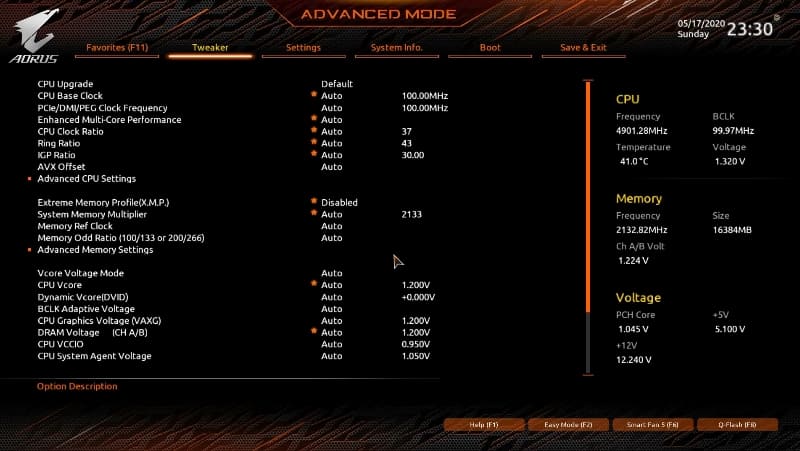
На различни компютри, UEFI интерфейс и функционалност могат да се различават, много компютри днес работят с нов фърмуер, но с опции и външен вид, наследени от BIOS.
Сред недостатъците на спецификацията:
- Няма поддръжка за 32 освобождаване на ОС. Възможно е да инсталирате стара или 32x -битова операционна система в условия на съвместимост с хардуер, като се изключи UEFI в режима на емулация на BIOS, което в същото време ще изключи много функции на фърмуера.
- HDD не се подкрепя с MBR маркировки (поради ограниченията на обема на диска до 2,2 tb и броя на обемите до 4, стандартът се измества от GPT).
Как да създадете инсталационно флаш устройство за компютър с UEFI
За да се гарантира, че натоварването на UEFI от USB носител, той се форматира във формат FAT32 (това условие ограничава обема на 4 GB), поради тази причина официалната полезност на Microsoft не ни подхожда. Можете да го използвате само когато ще бъде инсталиран остарялата 32-битова ОС в режима на емулация на BIOS.
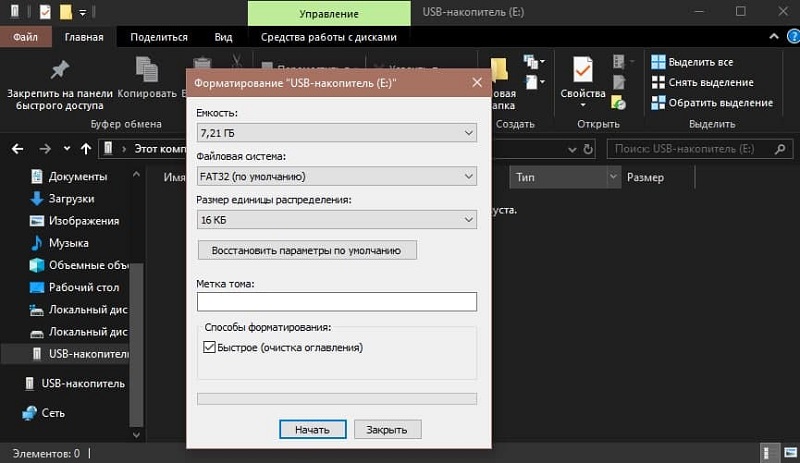
За да поставите Windows 10 x64 в UEFI с зареждане на кокошките, най -лесното за записване на данните за разпространение на флаш устройството, като просто ги справите, например, използвайки проводника. Няма нужда да създавате зареждащ механизъм на медиите, тъй като той вече присъства в системата на UEFI.
Помислете за няколко опции за това как да създадете стартиращ USB-Flash устройство с Windows 10 или 7 за устройство с UEFI.
Създаване на Windows 7 или 10 зареждане на флаш устройство в Rufus
За да извършите процедурата, ще ви трябва USB устройство и изображение на ISO (в новата версия можете да изтеглите, без да напускате програмата). След като изтеглихме полезността, продължаваме:
- Изпълнете Rufus, в линията "устройство" избираме устройството, където ще запишем ОС.
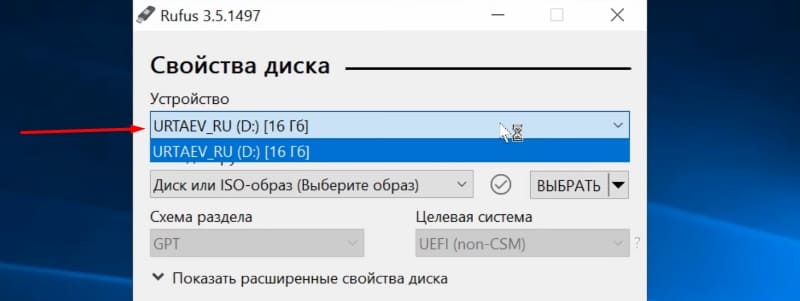
- Щракнете върху бутона „Изберете“ и посочете изображението с Windows, ако вече е изтеглено или изберете „Изтеглете“, като кликнете върху стрелката близо до „Select“, след това изберете и изтеглите съответното изображение.
- В колоната "параметри на изображението" оставяме стандартната инсталация на Windows (също е възможно да се създаде Windows, за да преминете, ОС се стартира от него без инсталацията си).
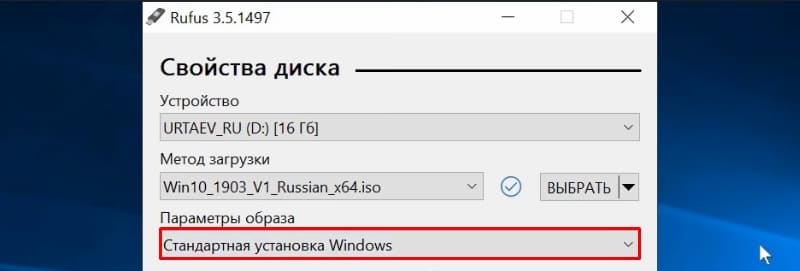
- В колоната „Схема на секции“ изберете маркирането на диска, на който ще поставим системата - MBR (ще трябва да преминем към режим Legacy/CSM) или GPT (за UEFI).
- В блока „Форматиране на параметри“ можете да посочите етикета на носителя.
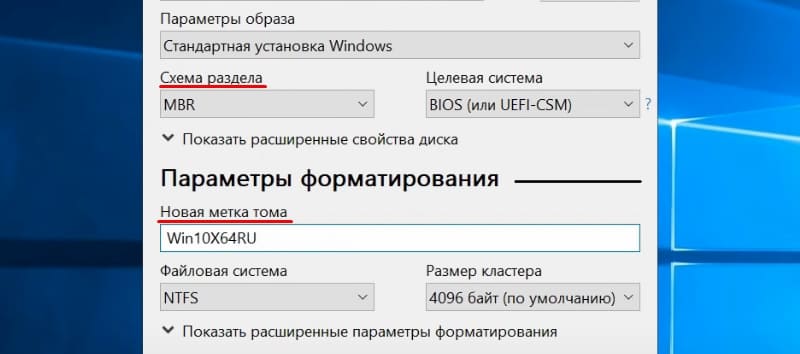
- Файловата система ще бъде зададена от мазнини, тя също може да бъде пренаредена в NTFS, но за да започнете с такова флаш устройство, ще трябва да деактивирате безопасното стартиране в UEFI (Secure Boot), вижте това. По-долу.
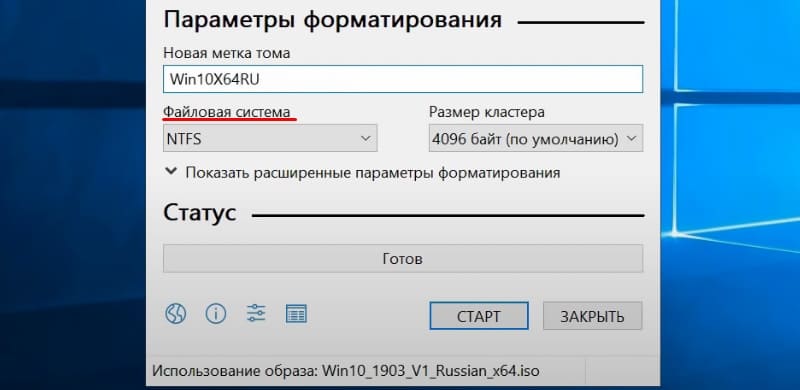
- Кликнете върху "Старт", ние сме съгласни, че цялата информация в момента ще бъде изтрита от устройството и чакаме завършването на процеса на копиране на файла.
- Щракнете върху "Затвори", за да се измъкнете от полезността.
Създаване на флаш устройство за зареждане за UEFI ръчно
Този метод е подходящ за потребители, които обичат да работят с командния ред. Инструментът се стартира от името на администратора. В Windows 7 можете да го намерите в стандартни приложения, в челната десетка избираме от контекстното меню „Старт“.
За да направите зареждане на флаш устройство с Windows 7, 8 или 10, трябва да запишете командите в терминала:
DiskPart
Списък на диска
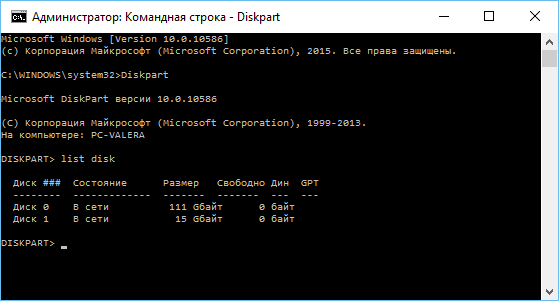
Ние разглеждаме в показания списък кой номер е присвоен на флаш устройството, където ще запишем ОС, например, ще бъде "1"
Изберете диск 1
Чисти
Създайте дял първичен
Формат FS = FAT32 бързо
Активен
Присвояване
Обемът на списъка
Изход
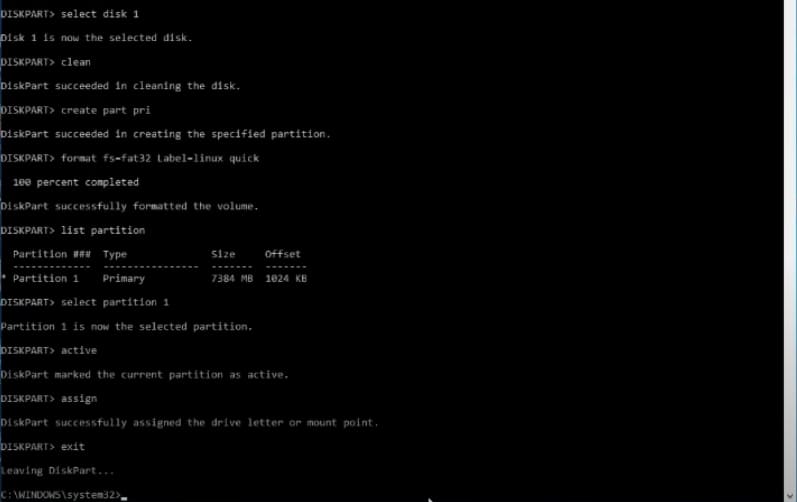
Сега копираме всички елементи от разпределението на ОС на нашето флаш устройство. Когато създаваме флаш устройство на UEFI на устройство с Windows 10 или 8, ние монтираме изображението в ОС, натискайки PKM - „Свържете“, изберете Съдържанието, щракнете върху PKM - „Изпратете“ - „Подвижен диск“. По същия начин се копира съдържанието на инсталационния DVD носител.
Ако говорим за Windows 7, тогава монтираме изображението с разпространението на операционната система с помощта на софтуер от трета страна и копираме съдържанието на изображението на флаш устройството. ISO може да се отвори и в архива и да го разопаковате на подвижното устройство.
- Когато създавате зареждащ USB носител с Windows 7 (x64), ще трябва да извършите и следното:
- Копирайте папката на носителя EFI \ Microsoft \ boot Каталогът е по -висок, Ефи.
- Ние отваряме файла чрез архива Souces \ install.Уим, Влизаме в него по пътя 1 \ windows \ boot \ efi \ и копирайте елемента, разположен тук Bootmgfw.Ефи На компютър на всяко място.
- Преименувайте този елемент в Bootx efi и го копирайте в Efi \ boot На USB носител.
- Flash Drive е готов за употреба.

Как да отида в UEFI от Windows 10
На устройства с BIOS трябва да рестартирате устройството и. Ако компютърът не предоставя такава възможност, например, устройството работи в режим на емулация на BIOS, тогава в UEFI се движим по стандартен начин - чрез натискане на зададения клавиш. Обикновено е Del, F2, Fn+F2 или PR., За различните дънни платки ключът или техните комбинации могат да се различават, тази информация обикновено се посочва на първоначалния екран при изтегляне на компютър.
Помислете как да въведете UEFI от Windows 10:
- Отворете оборудването "параметри" (Win+I или чрез менюто "Старт").
- Отиваме на „Актуализиране и сигурност“.
- Преминаваме към менюто отляво в раздела „Реставрация“ и в блока „Специални опции за натоварване„ Изберете „Презареждане сега“.
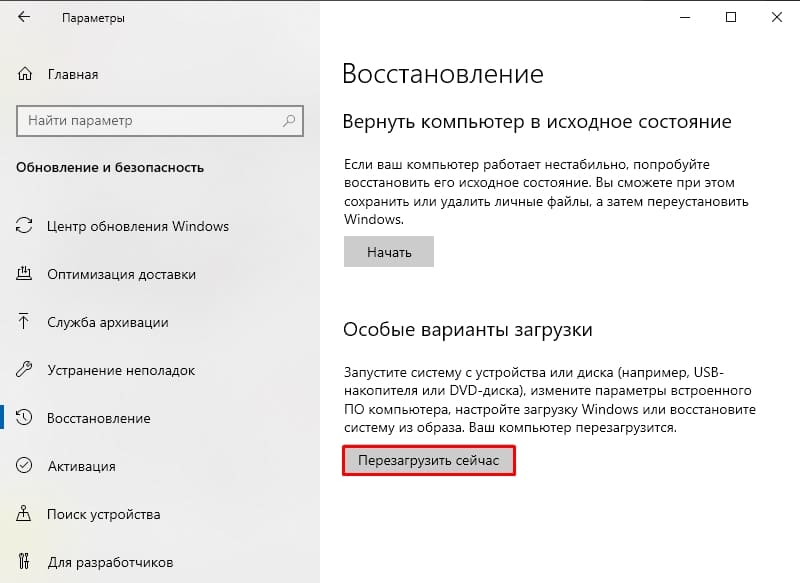
- След рестартиране ще се появи меню, където избираме „Търсене и премахване на Faughters“ (в някои издания на „Диагностика“).
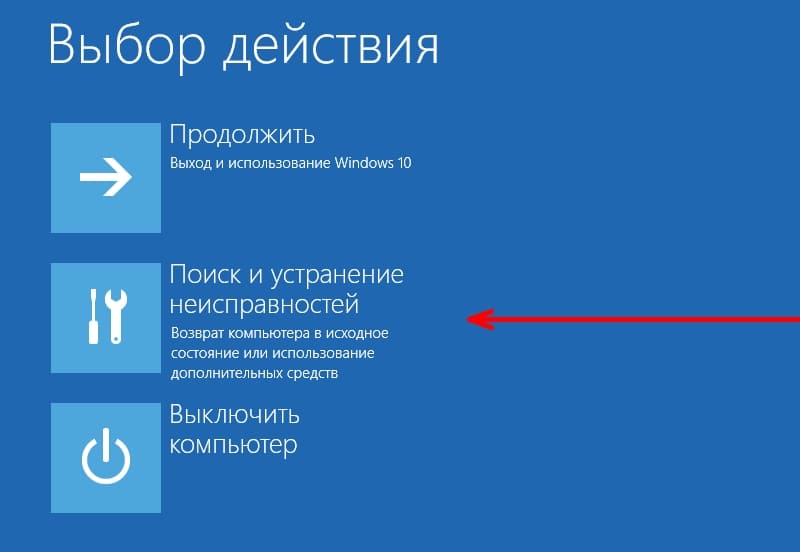
- Отиваме на „Допълнителни параметри“ - „Параметри, изградени от UEFI“, след което компютърът ще се презареди незабавно в правилните настройки.
Как да преминете към BIOS режим, за да инсталирате неподдържана ОС
За да поставите стара или 32 -ра изпускателна версия на операционната система, незабелязана от нов стандарт, на компютър с UEFI, трябва да влезете в режима на емулация на BIOS. В някои версии на фърмуера се нарича CSM, в други - Legacy, обикновено тази функция може да бъде намерена в Boot.
Може да се нарече и CSM Boot, CSM поддръжка, стартиране на CSM, Legacy Support, Legacy BIOS и T. Д. За да активирате, прехвърлете опцията в позицията за активиране (включително) или изберете Disable UEFI Boot и запазете параметрите.
Как да деактивирате защитената обувка (безопасно зареждане)
Опцията за сигурна зареждане в UEFI предотвратява пускането на не -разрешени компоненти на ОС и софтуер при зареждане на устройството, сканиране на цифрови подписи за зареждане, отколкото осигуряване на безопасност. В някои случаи може да се превърне в пречка за зареждане на устройството от флаш устройство при инсталиране на Windows 7, XP или Ubuntu, следователно изисква прекъсване. Може да се изисква и дезактивиране преди включването на емулация на BIOS, тъй като настройките може първоначално да не показват възможността за превключване на режима.
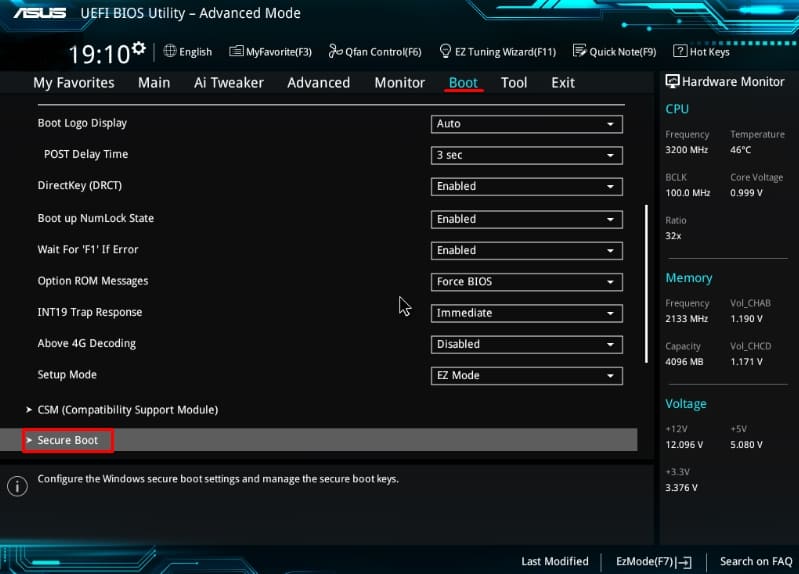
В зависимост от версията на фърмуера на Secure Boot, той може да бъде разположен в зареждане, сигурност, разширено - конфигурация на системата, удостоверяване. За да деактивираме опцията за безопасно стартиране, го прехвърляме в позиция за деактивиране (деактивирано). В някои вариации на фърмуера, в допълнение към активирането на BIOS и сигурното спиране на зареждане в настройките на софтуера, трябва да посочите вида на заредената ОС - „Друга ОС“.
Инсталиране на Windows UEFI
Процесът на инсталиране на OS с UEFI интерфейса е малко по -различен от изпълнените в BIOS. За да изпълним задачата, ще ни трябва диск с дистрибуция (как да я подготвим за. по-висок). Стъпките за инсталиране на Windows 10 и 7 ще бъдат различни от флаш устройството, така че разглеждаме всяка опция отделно.
Как да инсталирате Windows 10 в системата на UEFI BIOS
Процедурата се извършва просто:
- Запишете изображението на ОС на флаш устройството.
- Преминаваме към UEFI и в секцията „Priority Boot“ задайте приоритета на зареждането от USB оператора и запазете промените, като натиснете F.
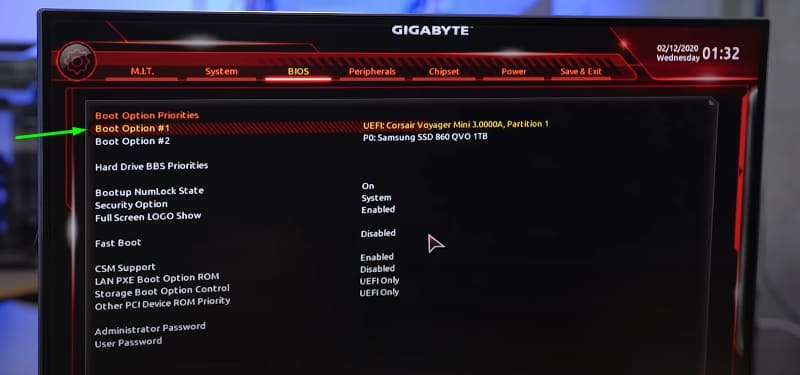
- Когато се зареждате от флаш устройството, ще започне стандартната инсталационна програма, изберете езика и оформлението на клавиатурата, щракнете върху „Инсталиране“ и следвайте Wizards, задайте необходимите настройки.
Как да инсталирате Windows 7 на компютър с UEFI
Не е по -трудно да инсталирате „седем“, но трябва да направите някои манипулации в настройките. Изпълняваме следното:
- Подгответе зареждане на флаш устройство с ОС.
- Отиваме в секцията „Допълнително“ (F7) и в раздела „Зареждане“ в USB точката на поддръжка „Пълна инициализация“.
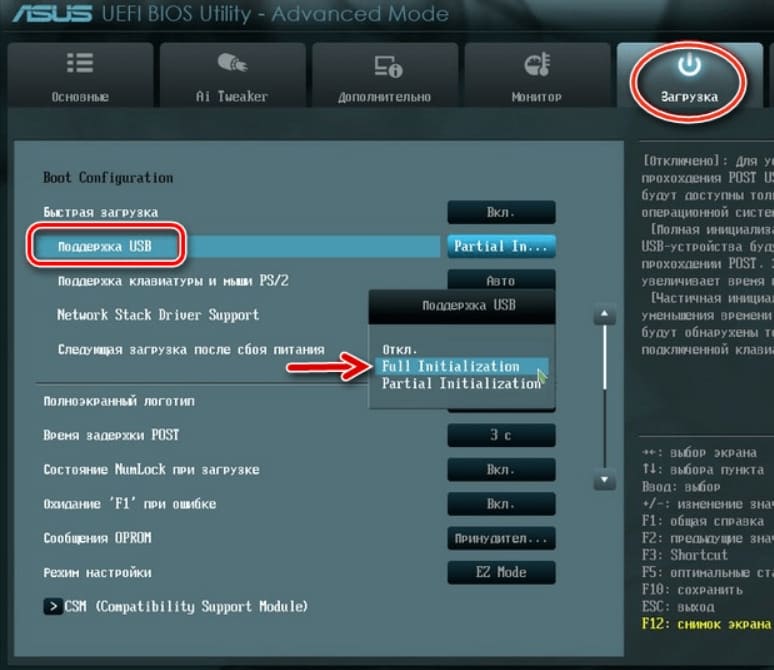
- Отиваме в секцията CSM/Legacy и прехвърляме функцията, за да активираме.
- В параметрите на зареждащите устройства избираме „само UEFI“.
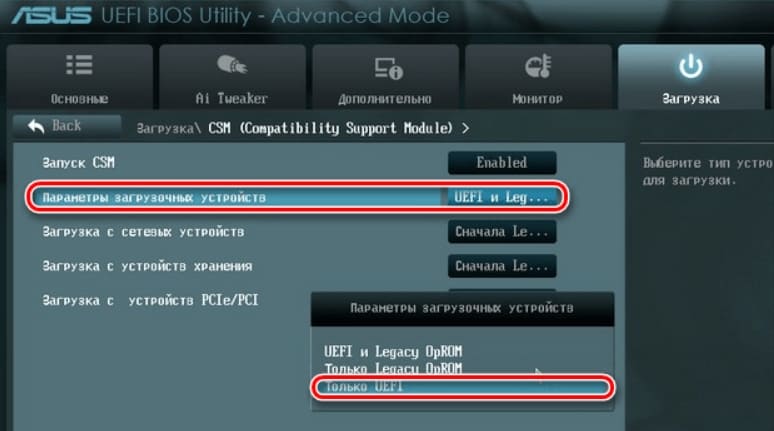
- Срещу линиите "зареждане на система от устройства за съхранение" Изберете "и двете, UEFI първо".
- Отиваме в секцията „Безопасно зареждане“ и напротив „Тип на ОС“ Посочете “Windows UEFI режим, след което се връщаме в предишното меню.
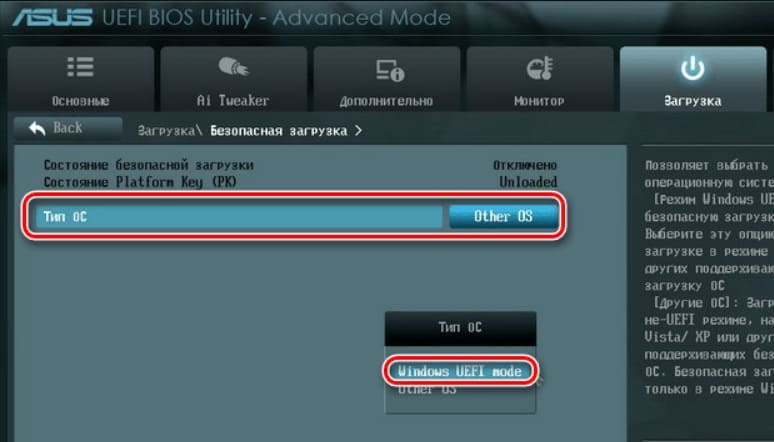
- Задаваме приоритет на зареждането, като посочва флаш устройството в първия параметър и щракнете върху F10, за да поддържате промените.
- Започвайки от флаш устройството, ще видим стандартния прозорец за инсталиране, изпълняваме процедурата според подканите на екрана.
Разликата между инсталацията за компютри с UEFI и BIOS устройства всъщност само при подготовката на устройството и настройките, предхождащи самия процес на инсталиране на Windows, след това инсталацията се извършва по подобен начин.
- « Методи за коригиране на грешка при четене на диск възникна грешка
- Възможно ли е да замените дънната платка, без да се преинсталират прозорците »

