Инсталиране на Windows 8 на виртуална машина VirtualBox

- 1377
- 242
- Dr. Ismael Leuschke
Съдържание
- Инсталиране на VirtualBox
- Създаваме виртуална машина за Windows 8
- Как да инсталирам Windows 8 на виртуална машина?
Здравейте! Сега ще напиша голяма статия за инсталирането на Windows 8 на виртуалната машина VirtualBox. Но не всичко е толкова просто, статията ще бъде детайлна и разбира се със снимки и обяснения. Вече направих приблизително съдържание и изглежда така:
- VirtualBox за инсталиране
- Създаване на виртуална машина във VirtualBox
- Инсталиране на Windows 8 на виртуална машина
Ще напиша подробно къде да изтегля и как да инсталирам VirtualBox. Тогава ще създадем виртуална машина и ще инсталираме Windows 8 там. Вече написах статия за това как да инсталирам Windows 8 с втора система до Windows 7 на един компютър, но наскоро купих лаптоп и инсталирах Windows 7 на него, не съм готов да работя с осемте още.

Но все пак трябва да мога да отида в Windows 8, поне да напиша някои инструкции. Затова си помислих, инсталирайте Windows 8 отново с втората система или инсталирайте на виртуална машина. Всъщност избрах „виртуална машина“, но това, удобно стартира програмата, стартира Windows 8 и работи за себе си, какво друго се нуждае. Виртуалната машина е програма, която подражава на работата на обикновен компютър. Тоест, се оказва, че ще имате компютър в компютъра 🙂 🙂 🙂. На виртуална машина могат да бъдат инсталирани различни операционни системи, а не само Windows 8. Сега ще видите всичко за себе си.
Инсталиране на VirtualBox
Първо трябва да изтеглим и инсталираме програмата VirtualBox. За да направите това, следвайте връзката https: // www.VirtualBox.Org/wiki/изтегляне и изтегляне на VirtualBox за Windows.

Запазете инсталационния файл и изчакайте, докато той бъде напълно зареден на вашия компютър. Между другото, размерът на инсталационния файл е приблизително 93 MB.
За да започнете да инсталирате виртуалната машина VirtualBox, трябва да стартирате инсталационния файл, просто щракнете върху него два пъти с левия бутон на мишката.
В първия прозорец просто щракнете върху „Напред“.

В следващия прозорец също ви съветвам да не докосвате нищо, а просто натиснете Next ”.

След това ще се появи прозорец с две точки, съветвам ви да оставите отметка близо до първата, така че на работния плот да бъде създаден пряк път за стартиране на VirtualBox. Но аз ви съветвам да премахнете втория, има нещо за инсталирането на бар, мисля, че не се нуждаем. За да продължите щракнете върху „Напред“.

След това просто щракнете върху бутона "Да и инсталиране". Изчакайте, докато инсталацията на VirtualBox приключи.
По време на процеса на инсталиране тези прозорци могат да се появят:
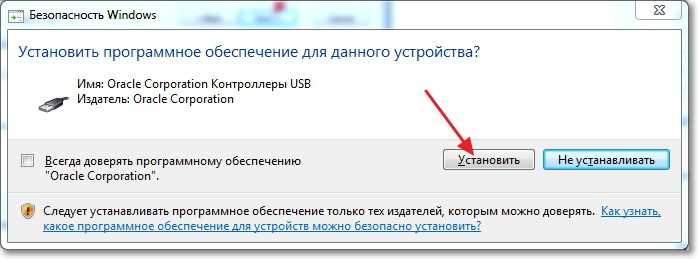
Отговорете на такива прозорци, като натиснете бутона "Инсталиране". След приключване на инсталацията, щракнете върху "Завършете". Всичко, VirtualBox е инсталиран, сега можете да започнете да създавате виртуална машина.
Създаваме виртуална машина за Windows 8
Ако програмата VirtualBox не стартира автоматично, тогава стартирайте с етикет на работния плот. Е, нека веднага да започнем да създаваме виртуална машина.
В основния прозорец на програмата щракнете върху бутона „Създаване“.

Задайте името на нашата виртуална машина, след което посочете типа и версията на операционната система, които искате да инсталирате върху нея. Избрах Windows 8. За да продължите щракнете върху „Напред“.
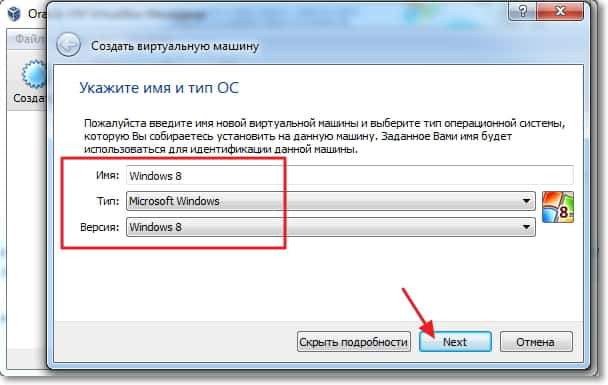
След това трябва да зададем размера на RAM, който виртуалната машина може да използва. За Windows 8 се препоръчва, не по -малко 1 GB (1024 MB), Ще инсталираме толкова много. Ако имате възможност, можете да зададете повече, просто не прекалявайте.

Трябва да създадете виртуален твърд диск за инсталиране на операционната система Windows 8. Оставете избрания елемент „Създаване на нов виртуален твърд диск“ и щракнете върху „Създаване“.

Ще се отвори друг прозорец, в който трябва да изберете типа създаден виртуален диск. Щракнете върху бутона "Скриване на подробности". Посочете мястото за запазване на виртуалния диск, например, избрах диск Д. След това задайте размера за виртуален диск, мисля, че за Windows 8 20 GB Стига, след това оставете всичко така и щракнете върху бутона „Създаване“.
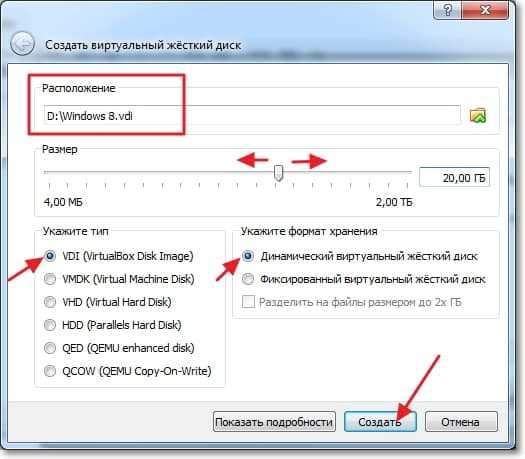
Прозорецът за настройки на виртуалната машина ще се затвори, което означава, че е готов. Можете да започнете да стартирате и инсталирате Windows 8.
Как да инсталирам Windows 8 на виртуална машина?
Връщаме се към програмата VirtualBox отново, тя трябваше да остане отворена, ако не, след това да я стартираме.
Виждаме, че виртуалната машина, създадена от нас. За да го стартирате, просто щракнете върху него два пъти.

Ще се отвори нов прозорец, това е виртуална машина. Щракнете върху "OK" за предупреждение. Сега трябва да посочим къде да инсталираме Windows 8. Ако просто имате на компютър .ISO Изображение с Windows 8, тогава добре, сега просто ще посочим пътя към него и това е всичко. Например, имам записан Windows 8 на диск, така че вмъкваме диск в устройството на компютъра и се връщаме към виртуалната машина.
За да посочите виртуална машина, откъдето трябва да се заредите, щракнете върху горното меню на „устройствата“. След това „Оптичното устройство за устройство“ и ако имате Windows 8 във формата .ISO Файл, след това изберете „Изберете изображението на оптичния диск“ и посочете пътя към .ISO файл. И ако вие, като мен, искате да инсталирате Windows 8 на виртуална машина от конвенционален DVD диск, след това посочете „Корбическата стая [буквата на устройството]“.

След като е избран източникът за зареждане, трябва да рестартирате машината. За да направите това, щракнете върху раздела "Машина" и изберете "Рестартиране". Ако сте направили всичко правилно, след това след рестартирането на инсталирането на Windows 8 ще започне да стартира инсталацията.

Не знам дали има смисъл да се покаже по -нататък процеса на инсталиране на Windows 8, тъй като той не се различава от обичайната инсталация на обикновен компютър. Но нека бързо да разгледаме всички точки, няма да е излишно.
Изберете езика и щракнете върху „Напред“.

Щракнете върху "Напред", докато не видим избора на място за инсталиране на Windows 8. Изтъкваме единствения раздел и натискаме отново „Напред“.
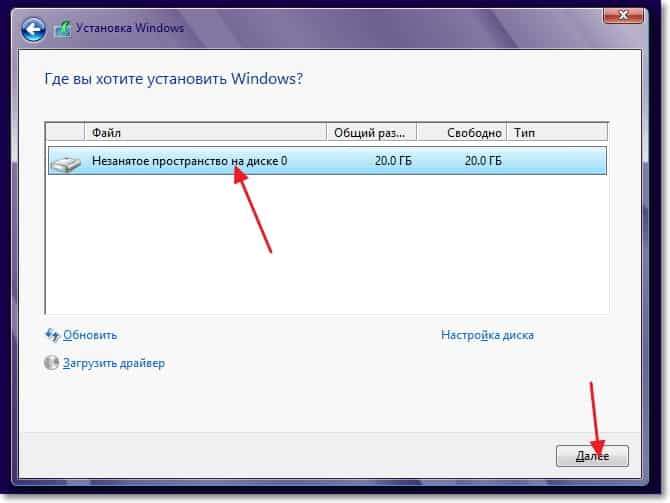
Очакваме копието на файловете за инсталиране на Windows 8.

След копиране на файловете ще се случи рестартиране и инсталирането на Windows 8 на VirtualBox ще продължи.
Изберете цвета на прозорците и задайте името на компютъра.

В следващия прозорец щракнете върху бутона „Използвайте стандартните параметри“.
Тогава ще ни бъде предложена да създадем акаунт в Microsoft, добре или да въведете под него, ако вече го имате. За да пропуснете това, просто щракнете върху „Вход без отчитане на Microsoft“.
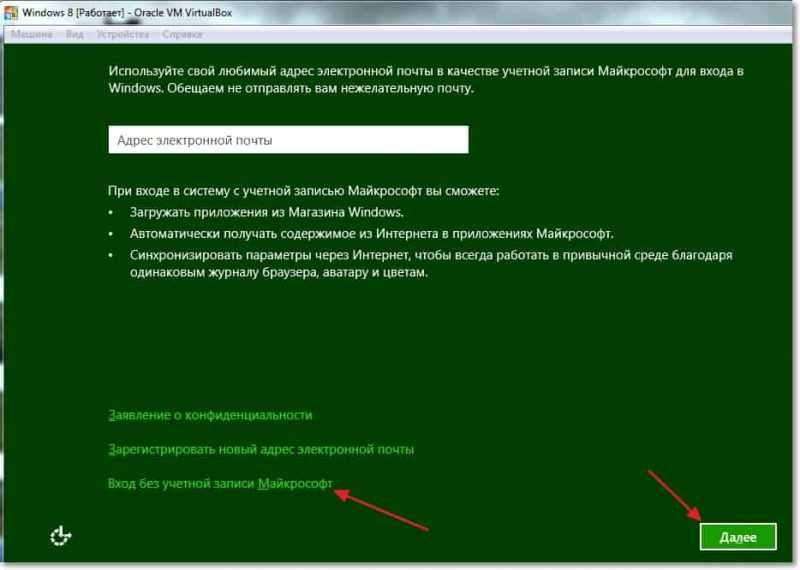
Щракнете върху бутона „Локален акаунт“.

Посочете вашето име и парола, ако искате. Щракнете върху "Готово".
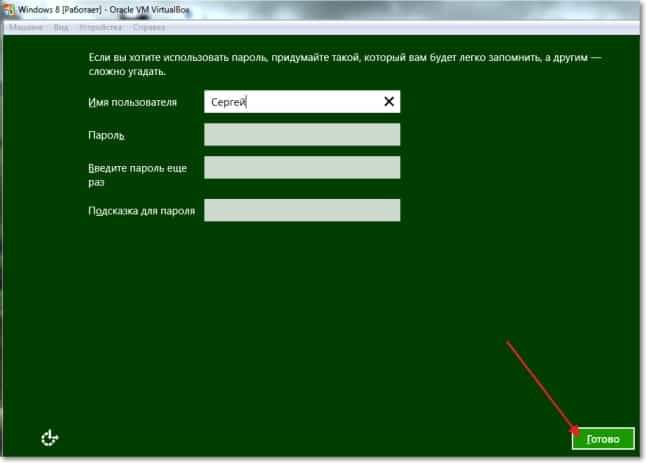
Очакваме инсталационната система да подготви компютър, трябва да се появи настолен плот.
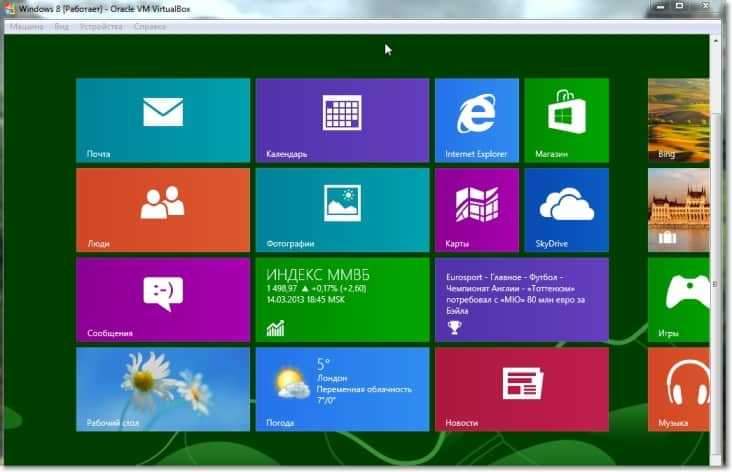
Всичко е готово! Инсталирането на Windows 8 на виртуална машина е завършена, аплодисменти :).
Ако искате да затворите виртуалната кола, тогава просто кликнете върху Червения кръст и "ОК". За да стартирате отново Windows 8, отворете VirtualBox и стартирайте нашата виртуална машина.
- « Как да се свържете с Wi-Fi със скрито име на мрежата (SSID)?
- Относно SSD дисковете - Преглед и размисли »

