Инсталиране Q4OS и корекция на оформлението на клавиатурата

- 2367
- 188
- Ms. Jaime Wolff
В тази статия ще разгледаме процеса на инсталиране и коригиране на грешка с оформление на клавиатурата за разпространение Q4S. Тази система е базирана на Debian и използва Fork KDE3 като настолен плот, заобиколен от работния плот.5 - TDE (Trinity Desktop Environment).

Тази дистрибуция е много подходяща за слаби или стари компютри или лаптопи (аз самият използвам в моя Asus EEE PC 1225B нетбук). Разпространението показва висока скорост, отлична стабилност и красив външен вид (наподобяващ Win XP).
Съдържание
- Подготовка за инсталиране
- Етап 1.Зареждане от официален сайт
- Стъпка 2.Запис на товарач
- Инсталиране Q4OS
- Стъпка 3.Инсталиране на драйвери на VirtualBox
- Стъпка 4.Началото на инсталацията и избора на езика
- Стъпка 5.Избор на почасов колан
- Стъпка 6.Настройване на оформлението на клавиатурата
- Стъпка 7.Създаване на потребител
- Стъпка 8.Дискът е счупен
- Стъпка 9.Избор на секция за Grub Bootloader
- Стъпка 10.Инсталация на системата
- Настройка Q4OS
- Стъпка 11.Основна настройка след инсталирането
- Стъпка 12.Корекция на превключвателя за оформление на клавиатурата
- Стъпка 13.Инсталиране на видео кодеци
- Видео с процеса на инсталиране и настройки
- Заключения
Подготовка за инсталиране
Етап 1.Зареждане от официален сайт
На официалния уебсайт можете да изображения за различни устройства, но ние се интересуваме от CD на живо и инсталиране. В тази статия ще използвам изображение на живо. Но разликите не са твърде големи:
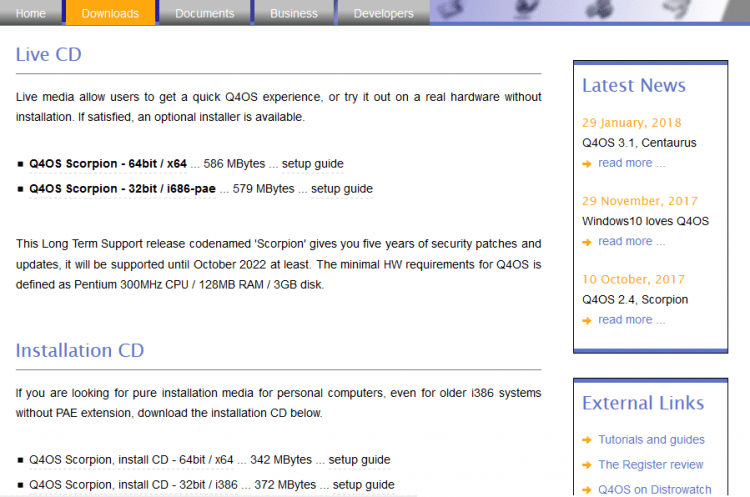
За да продължите да изтеглите, откажете да дарите (добре, или можете да помогнете на авторите =)), като щракнете върху "Не сега, ..." И ще ви преместите да източник на ковачка:
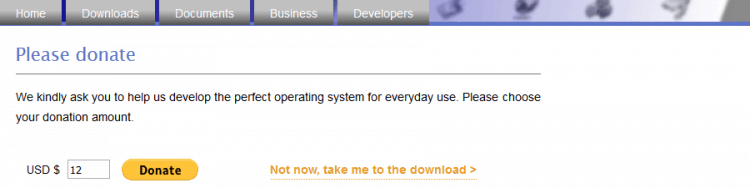
След прехода към сайта изтеглянето ще започне автоматично след 5 секунди. Ако това не се случи, щракнете върху "Изтегли":
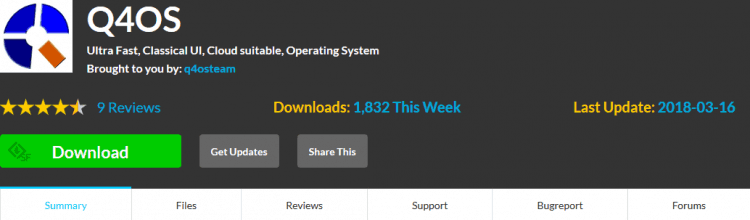
Стъпка 2.Запис на товарач
За да напишете изображение под Windows, можете да използвате Rufus или Unetbootin.
Ако работите върху GNU/Linux, тогава отново можете да използвате Unetbootin или помощна програма за командния ред Dd:
$ Sudo dd if = ~/q4os.ISO на =/dev/sdxx
Където x е името на устройството и номера на секцията.
Инсталиране Q4OS
След зареждане от флаш устройството ще видите менюто на Grub. В него трябва да изберете първия елемент "Q4OS на живо" (Просто щракнете върху Enter). Дистрибуцията ще бъде стартирана в режим на живо: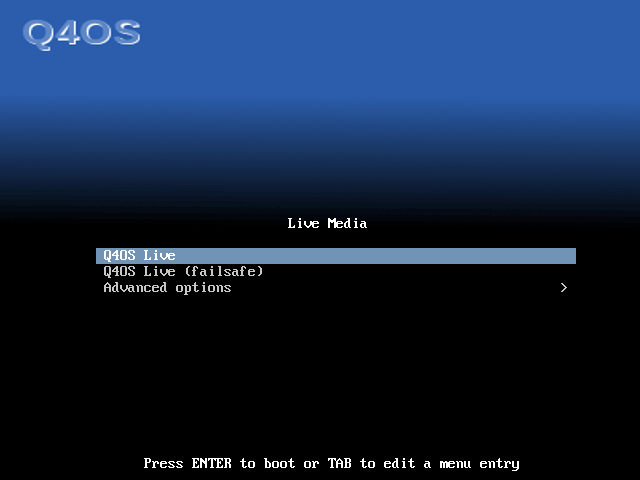
Ще трябва да изчакате малко, докато настройката и стартирането на системата ще приключи: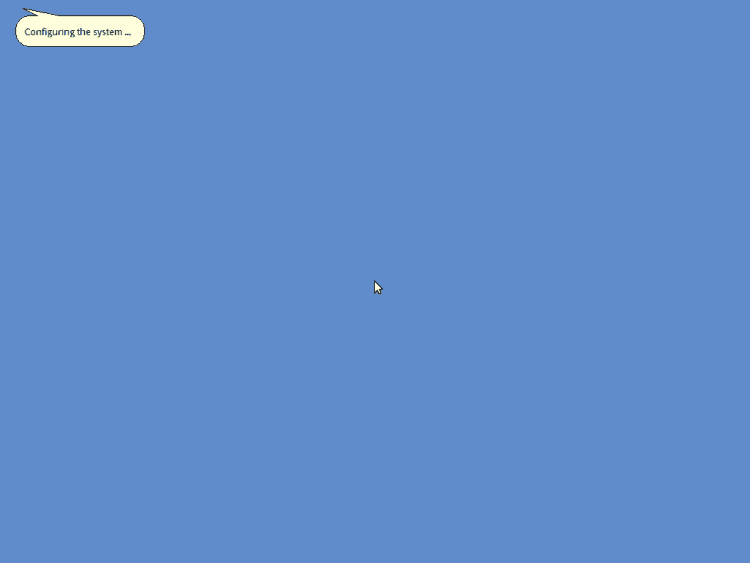
Стъпка 3.Инсталиране на драйвери на VirtualBox
Тази ОС осъзна, че е стартиран във VirtualBox и веднага предложи да се инсталират виртуални драйвери. Ще покажа накратко как да го направя. Ако инсталирате Q4OS на обикновеното желязо, тогава пропуснете този артикул. За да започнете инсталацията, щракнете върху "Да":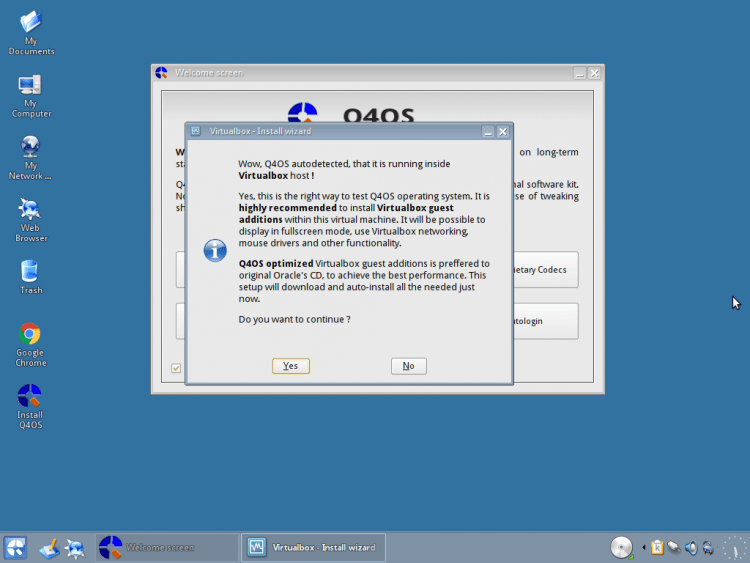
Вие сте посрещнати от инсталатора (те обикновено направиха инсталатори, подобни на "Windows") За да започнете инсталацията, щракнете върху "Следващия":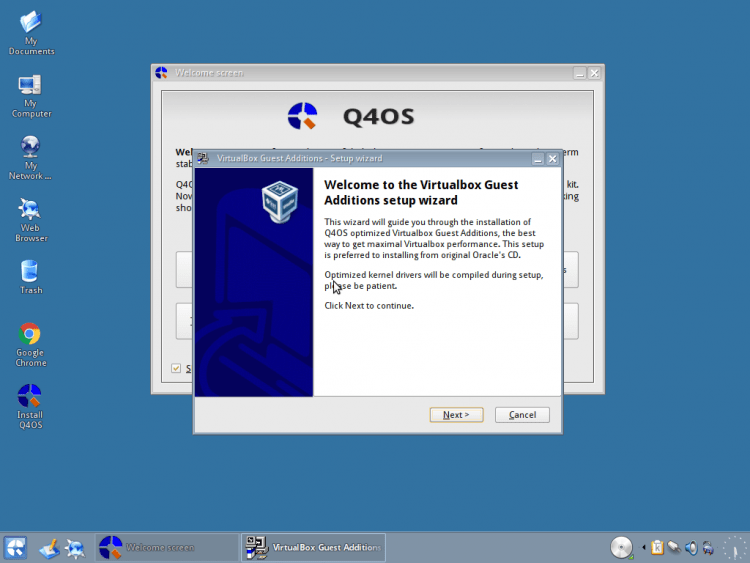
Изчакайте малко, докато програмата провери системата за готовност за инсталиране и натиснете отново "Следващия":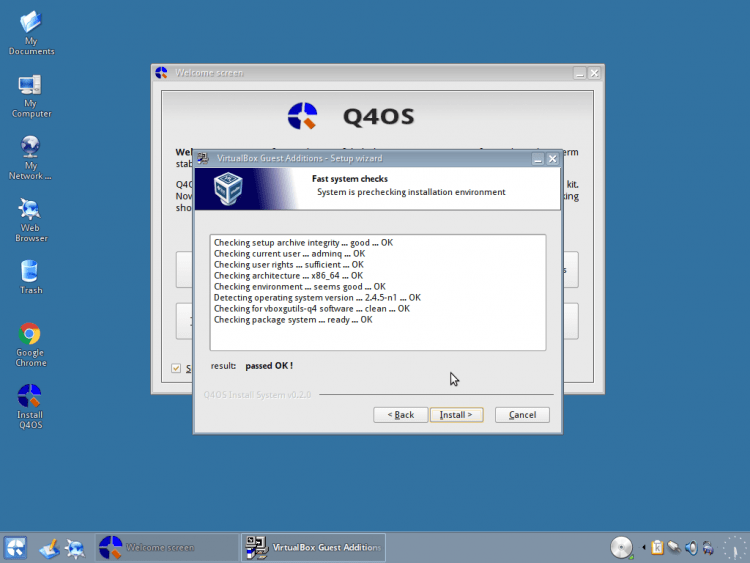
Изчакайте края на процеса на инсталиране: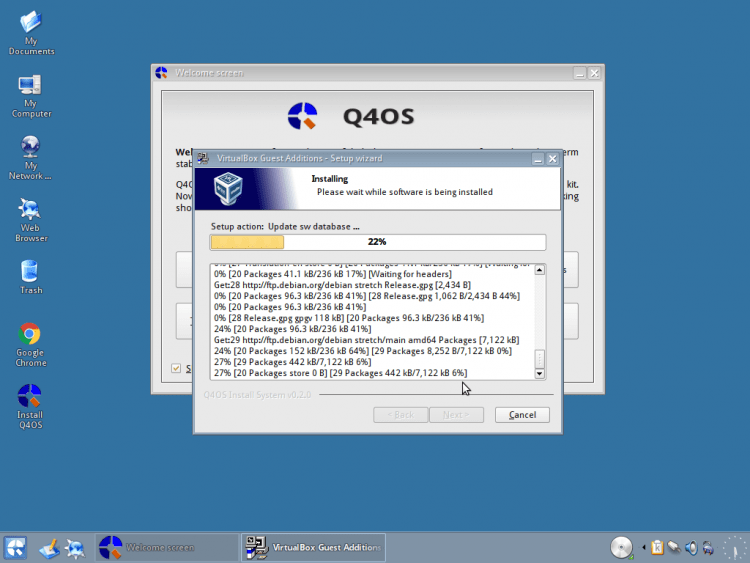
След края щракнете "Завършек" За да излезете от програмата: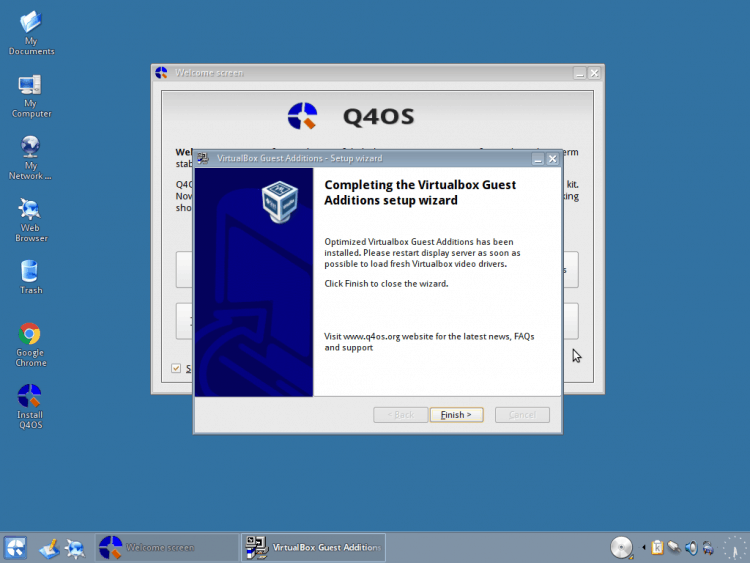
Освен това ще бъдете уведомени, че драйверите са успешно инсталирани и е необходимо да използвате промени "Shift" в системата. Ако искате да направите това сега, щракнете върху „Да“: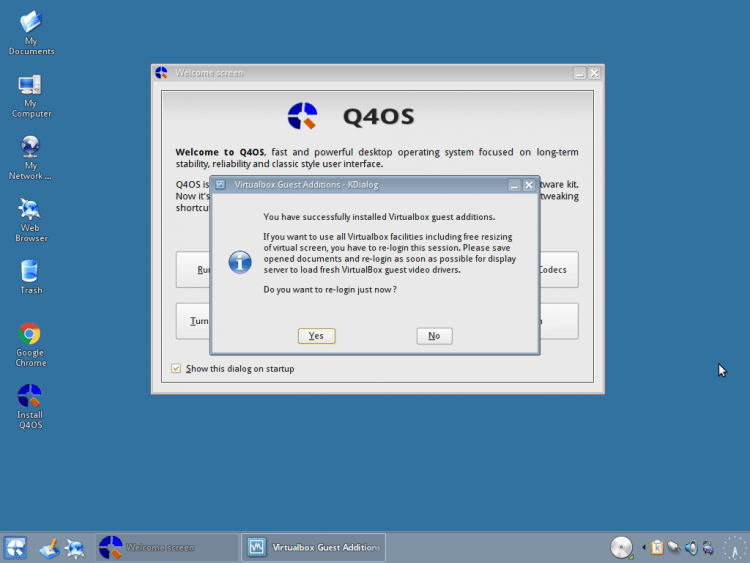
Отброяването ще започне (30 секунди) до автоматична повторна граница, ако не искате да чакате, щракнете върху "Потвърдете", Да го направя веднага: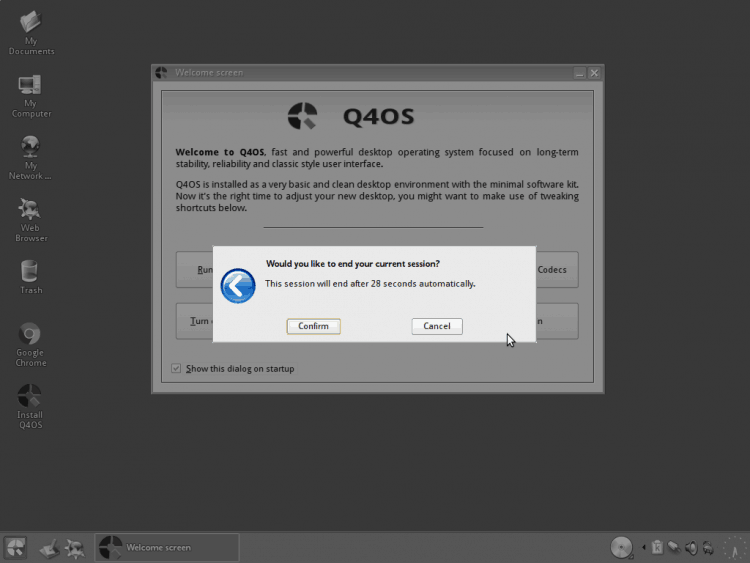
Стъпка 4.Началото на инсталацията и избора на езика
Сега нека започнем инсталацията. Можете веднага да затворите прозореца за поздрав, тъй като ние нямаме нужда от него. За да стартирате инсталатора, щракнете върху 2 пъти върху иконата "Инсталирайте Q4OS":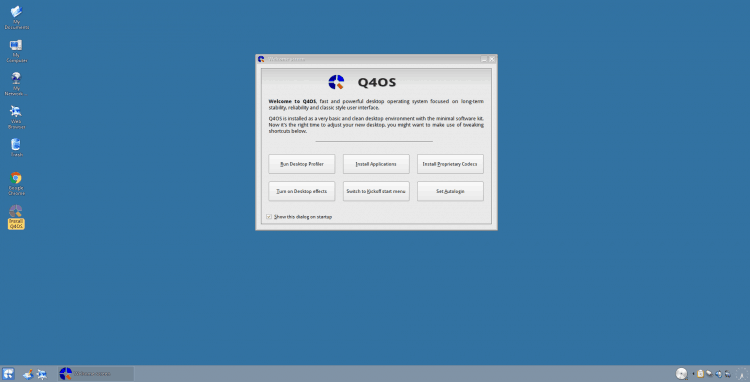
И първото нещо, което ще ви бъде предложено да изберете езика на инсталираната система. ще използвам "Руски", Можете да посочите всеки друг. За да продължите напред, натиснете "Напред":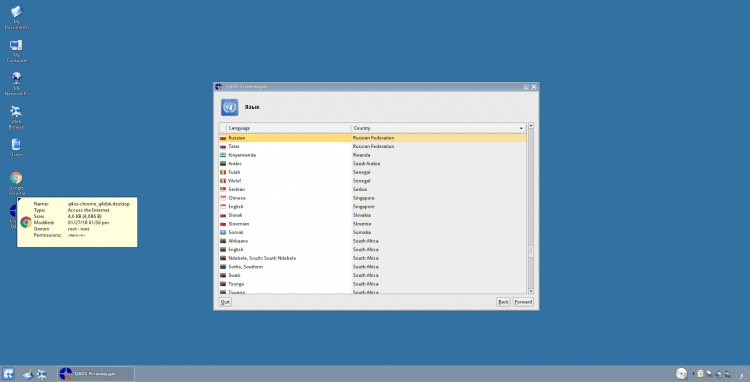
Стъпка 5.Избор на почасов колан
В този прозорец трябва да посочите вашия часов колан. Ако сте свързани с интернет, най -вероятно той ще бъде избран автоматично: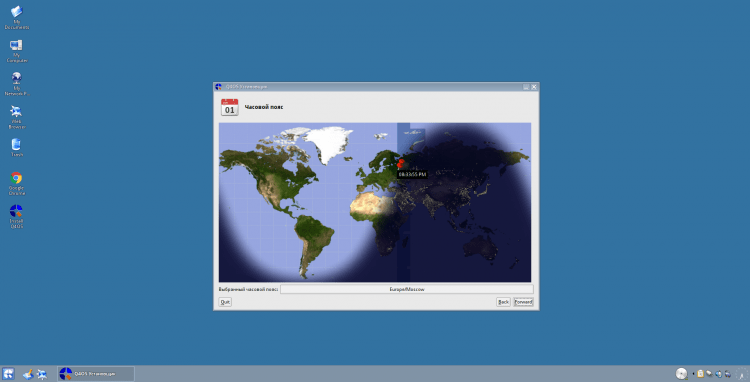
Стъпка 6.Настройване на оформлението на клавиатурата
Следващата точка ще намерите избора на оформление на клавиатурата. Тъй като има проблеми с нея в дистрибуцията, изберете "Английски" И да продължим по -нататък: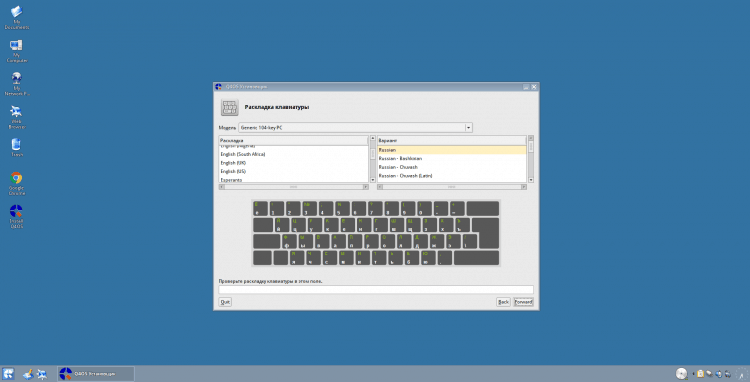
Стъпка 7.Създаване на потребител
Сега трябва да създадем потребител. Можете да промените иконата на потребителя, като щракнете върху нея в секцията "Вашата снимка". След това посочете вашето потребителско име и име (можете да използвате същото). След това задайте паролата, можете незабавно да поставите чека „Въведете автоматично системата“, За да не го въвежда след всяко стартиране на системата (не препоръчвам!). И накрая посочете желаното име на компютър.
Внимание!
Не използвайте символи в името на потребителя и компютъра (+_- = и t.Д.). Само латински!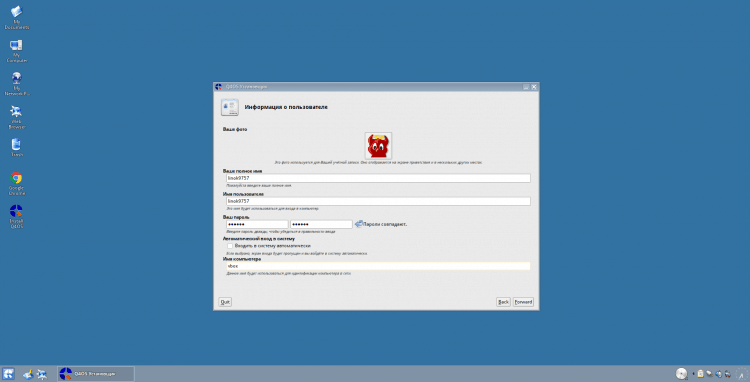
Стъпка 8.Дискът е счупен
Ако нямате таблица от секции, инсталаторът ще предложи да го създаде и да прекъсне диска автоматично, можете да се съгласите, като щракнете върху щракване "Да", Тъй като все пак ще пресечем с ръце: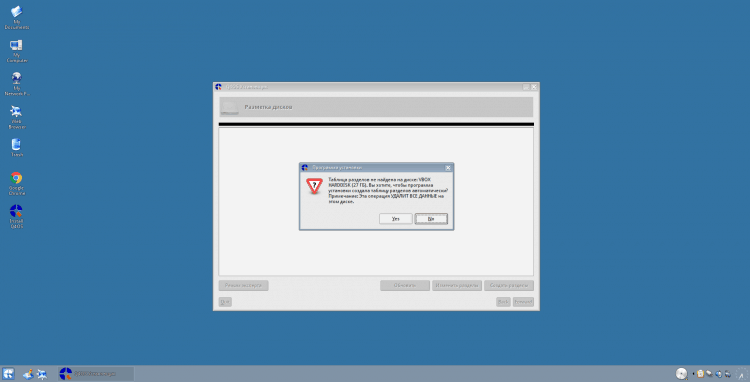
Когато създавате нови секции, системата автоматично ще им предложи да ги отворят във файловия мениджър. Просто затворете такива прозорци: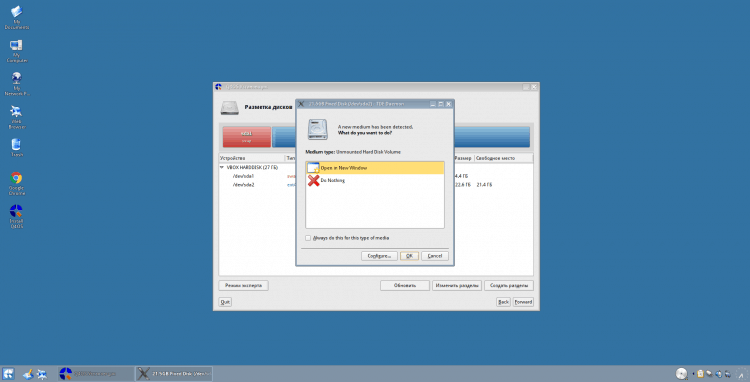
За да отворите инструмент за маркиране на дисково ръководство (GParted), щракнете върху "Промяна на секции".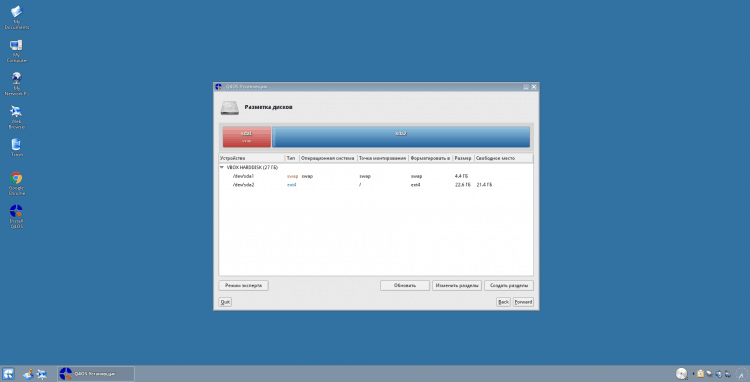
Програмата ще се отвори пред вас. Ако искате незабавно да почистите целия диск или да промените таблицата на дяла, изберете „Устройство ~> Създаване на таблица на дяла ...“: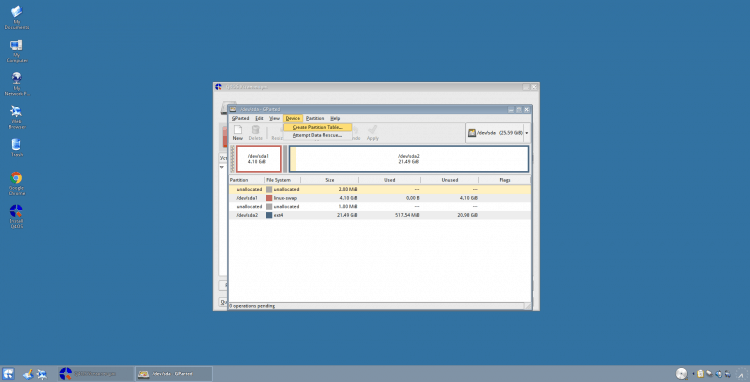
Ако използвате BIOS, тогава като таблица от секции ви съветвам да използвате "MSDOS", Ако efi/uefi, тогава "GPT" и натиснете "Приложи":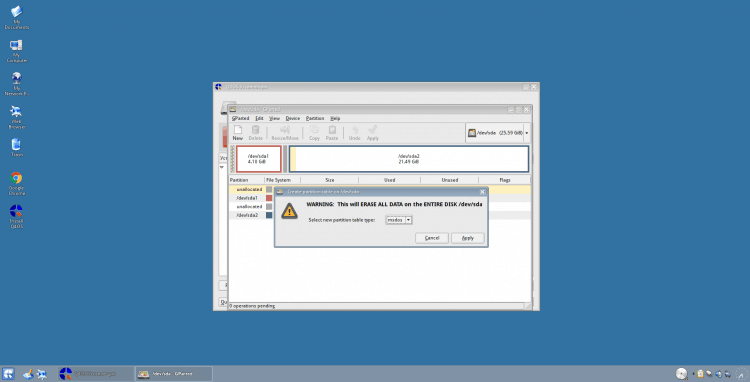
Внимание!
Ако използвате "UEFI + GPT", Не забравяйте да създадете ESP секция (мисля, че 50 MB е достатъчен с главата ви)! В тази статия също няма да опиша създаването на отделно "/Boot" раздел. Ако накратко, създайте по ваше искане (аз лично го използвам), съветвам ви като файлова система "Ext2", и размер, мисля, че 200-500 MB трябва да са достатъчни.
Сега нека продължим да добавяме секции. Първо, създайте корен "/". За да направите това, щракнете върху десния бутон на мишката в безплатната секция и изберете "Ново":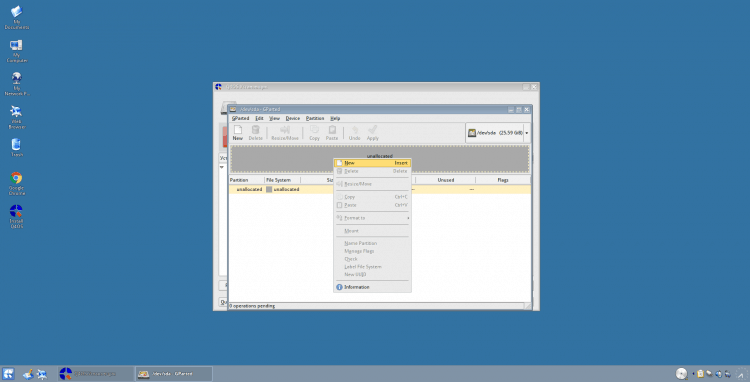
В прозореца, който се появява, първо трябва да посочите размера на секцията (или с плъзгач или параметър "Нов размер"). За кореновата секция аз лично използвам 50 GB, но това е дори много. Можете да поставите 40 или по -малко. Както посочва "файловата система" "/Ext4" (Тогава така или иначе ще го преформатираме). След като посочите всички необходими параметри, щракнете върху "Добавяне", За да създадете раздел: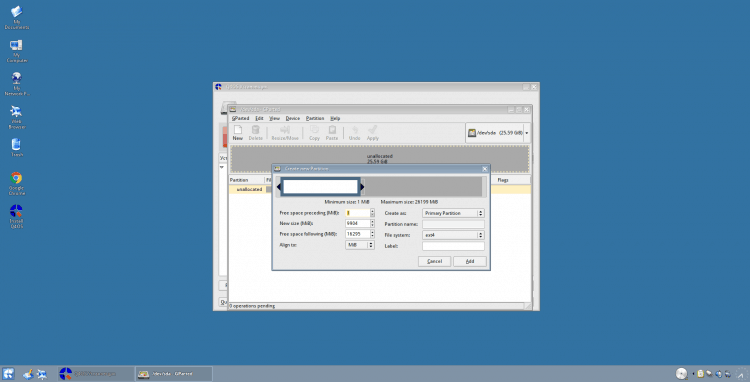
Сега ще създам раздел за суап (разбира се, че след това можете да добавите суап файл или изобщо да не използвате изпомпване, но все още съм склонен да го използвам.). Всички секции са създадени по аналогия с корена, само тук ви съветвам да посочите 1-1.5 GB. И поставени като файлова система "Linux-Swap" И Poke "Добавяне":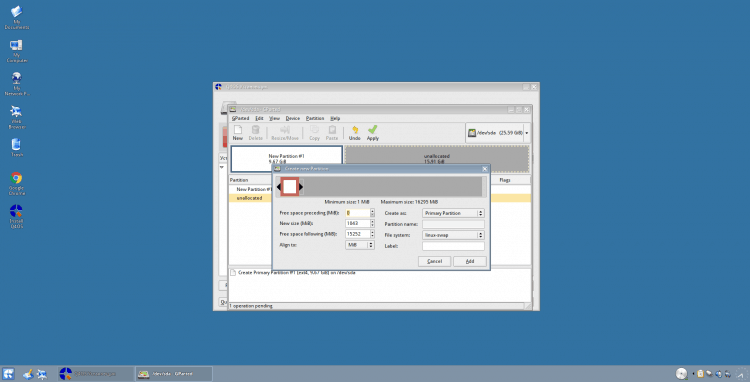
И накрая ще създадем домашна секция, в която ще се съхраняват всички ваши данни (може да не издържите "/У дома" В отделен раздел, след това ще бъде част "/", Не препоръчвам!). Той е създаден по същия начин като корена, но посочете само по -големия размер (добре или колко ви трябва), обикновено можете да използвате останалата част от останалото пространство! И използвайте файловата система същото "Ext4":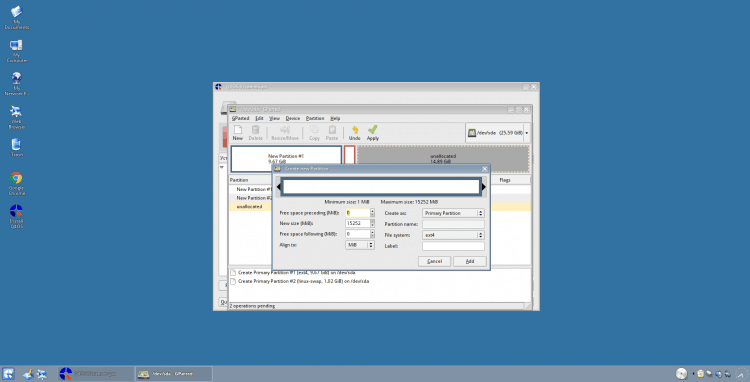
По този"Приложи") В горния панел: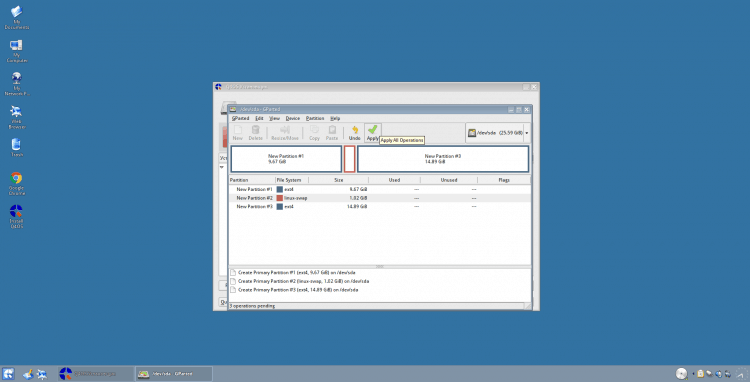
Ще бъдете попитани дали сте сигурни, че искате да приложите промени. За да продължите, щракнете върху "Приложи":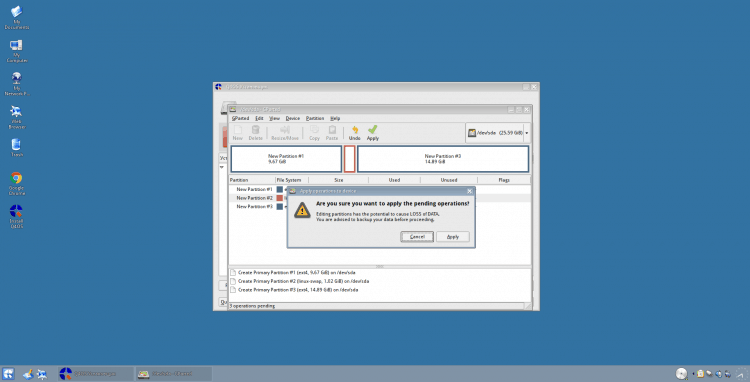
Прозорците с предложение за отваряне на създадените секции ще се отворят отново. Просто ги затворете и Gparted: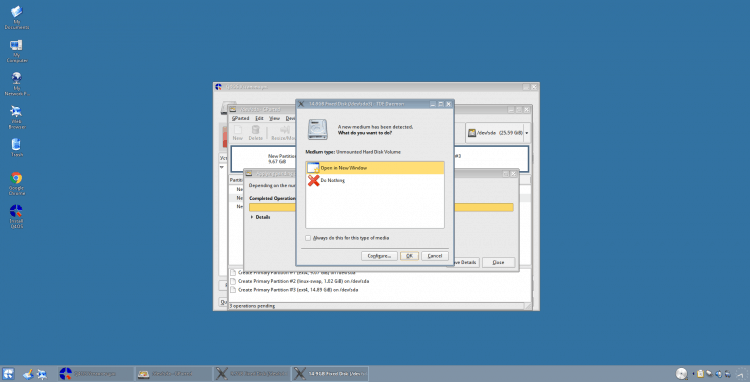
За да актуализирате информация за секциите в програмата за маркиране, щракнете върху бутона "Актуализация":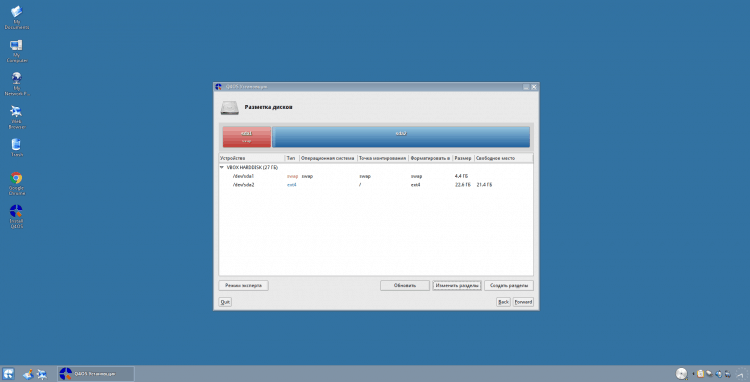
След това форматираме секции и задаваме точките за монтиране. Нека започнем отново с корена (определете кои секции сте създали по техния размер). Просто кликнете върху него 2 пъти. Изберете като точка на монтиране "/" И формат как "Ext4". За да запазите промените, натиснете "ДОБРЕ":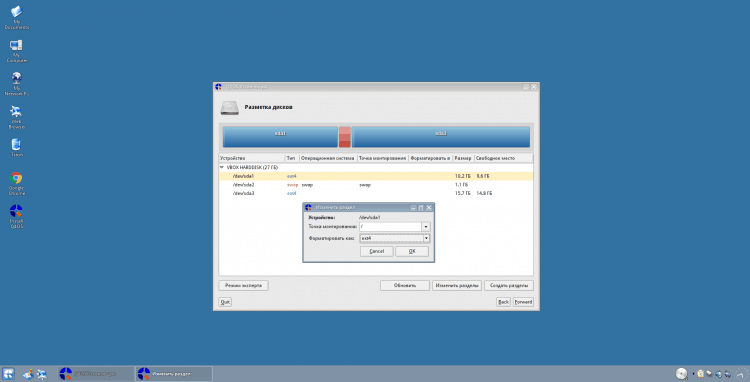
След това отидете на секцията за люлеене. Тук посочете файловата система и точка на монтаж "Размяна":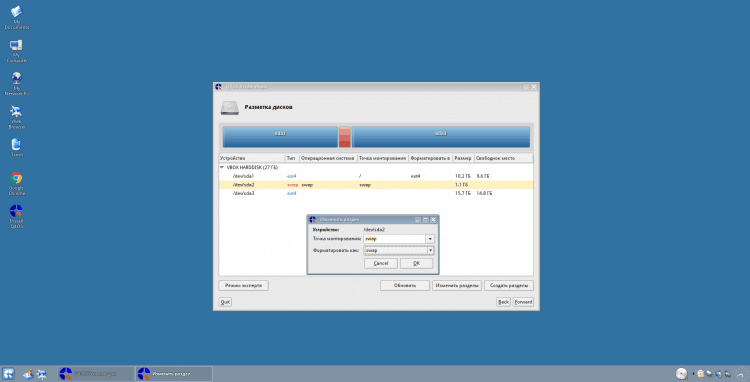
Ами и домашен каталог. Точка на монтаж "/У дома", файлова система "Ext4":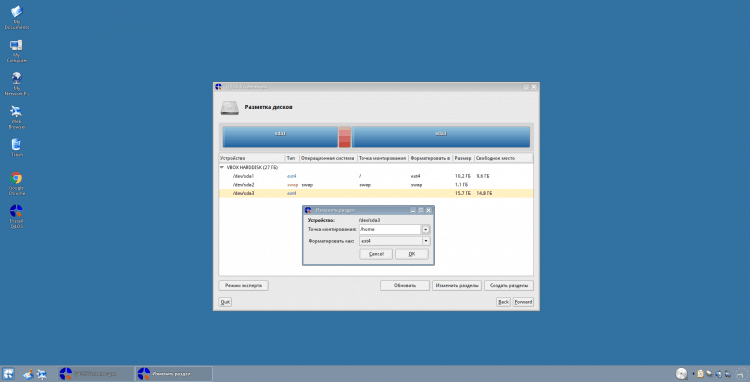
всичко. Пробивът на диска е завършен на това! За да продължите, щракнете върху "Напред."
Внимание!
Не забравяйте да форматирате и посочете точки за монтиране "Esp" И "/Boot" секции, ако сте ги създали! Можете да използвате и всички други файлови системи вместо това "Ext4" (например btrfs), но все пак препоръчвам ви да останете на "Ext4", Особено, ако сте начинаещ: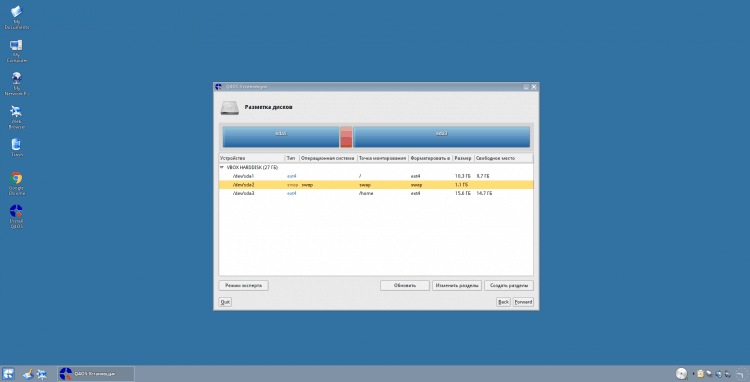
Стъпка 9.Избор на секция за Grub Bootloader
На този етап трябва да посочите къде ще бъде инсталиран системният товарач Grub. Може да бъде инсталиран директно в зареждането за зареждане, за това изберете "/Dev/sdx", Където "Х" - Вашият диск. Или можете да инсталирате например в "/Boot" Глава. Като цяло се смята, че ако е създадено "/Boot", По -добре е да го сложа, но аз лично свикнах точно с HDD: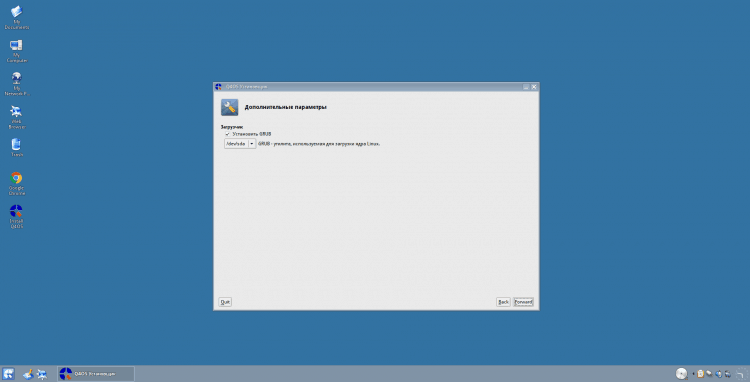
Стъпка 10.Инсталация на системата
Тук ще ви бъде представен цялата информация за посочените настройки. Ако всичко е вярно, тогава продължаваме по -нататък: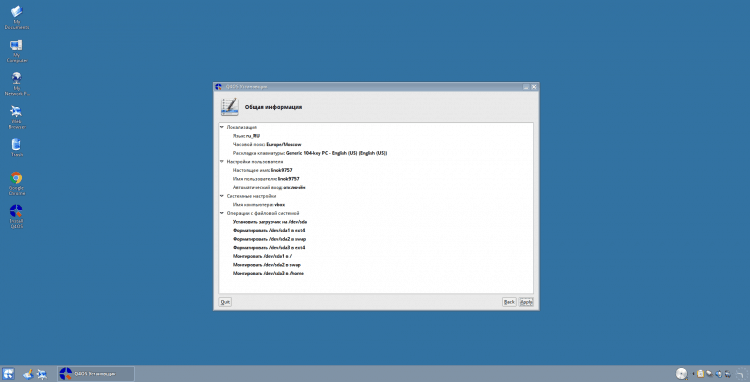
Сега трябва да изчакате крайния процес на копиране на файловете и инсталирането на системата: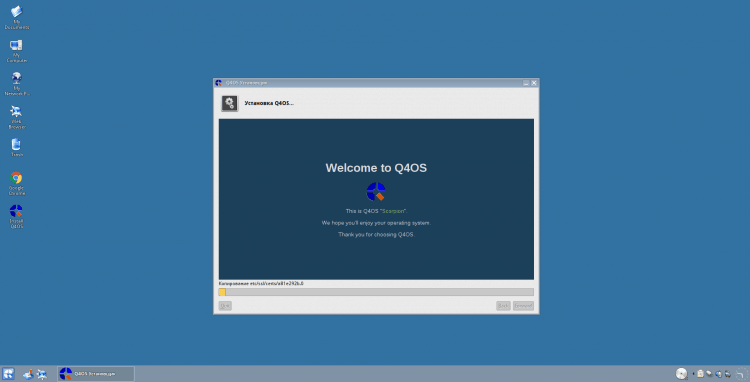
В края на инсталацията ще ви бъде предложена да рестартирате. За да направите това, щракнете върху "Да":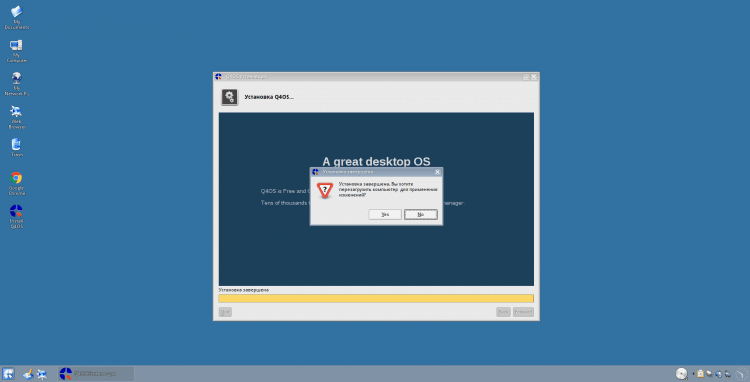
След рестартиране ще срещнете прозореца за вход. Просто изберете правилния потребител (ако не сте добавени след инсталирането, тогава ще имате само вашия в списъка) или посочете името ръчно и ще въведете паролата: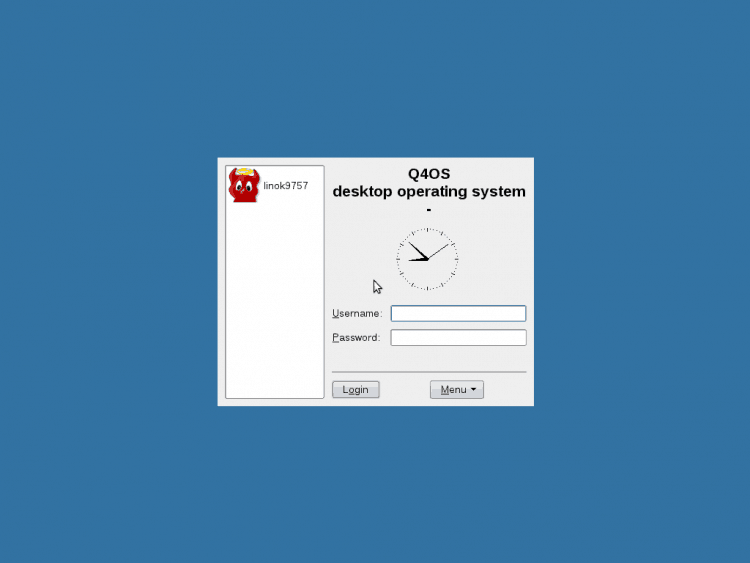
Настройка Q4OS
По принцип инсталацията на това може да се счита за завършена, но след влизането ще е необходимо да конфигурирате системата, инсталирайте видео кодеците, както и да се отстранят проблемите с оформлението на клавиатурата.
Стъпка 11.Основна настройка след инсталирането
На първо място, ще ви бъде предложено да локализирате системата в зависимост от езика, който сте избрали при инсталирането. В моя случай това е руско. За да може системата да изтегля и инсталира езиковия пакет, щракнете върху "Да":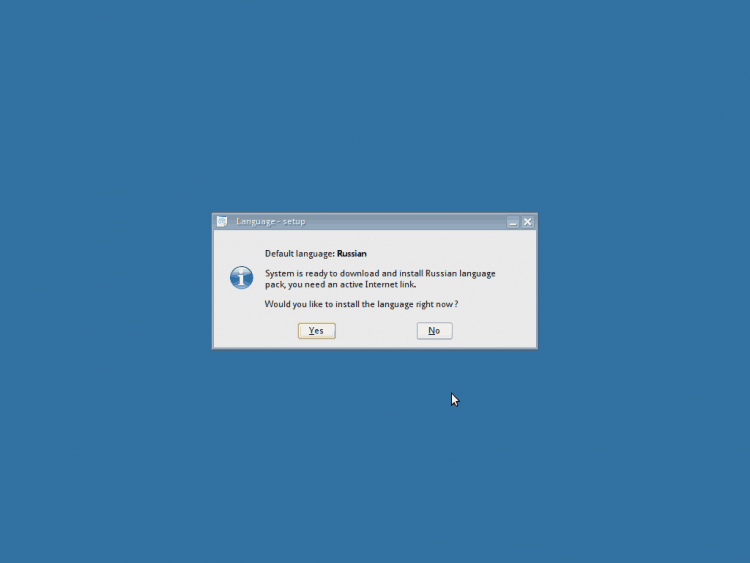
Сега изчакайте, докато процесът на зареждане и инсталиране приключи: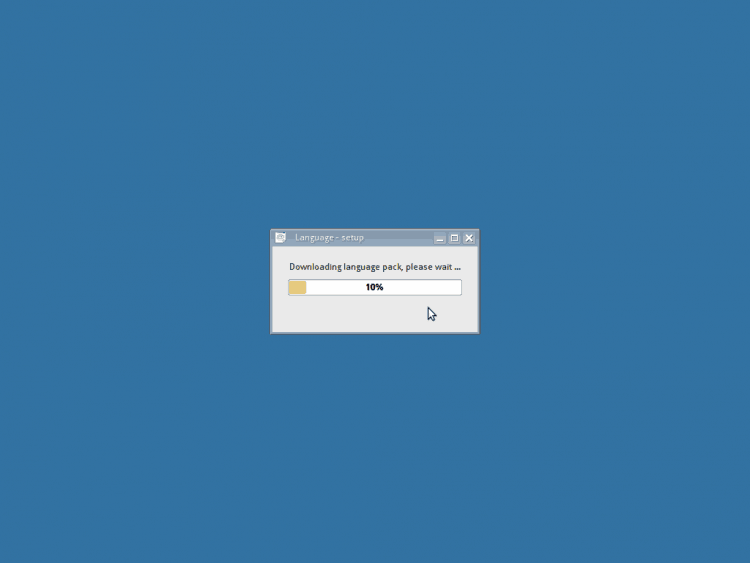
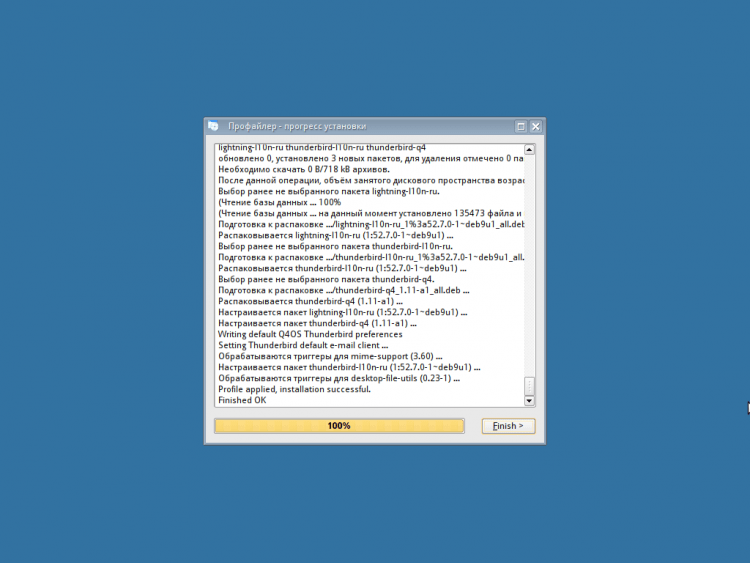
Сега трябва да изберете конфигурация на системата. Предлагат се 3 опции, които да избирате от:
1. Пълна инсталация. Ще бъдат инсталирани всички необходими пакети, браузър, набор от офис програми и т.н. Д.;
2. Стандартна инсталация. Ще бъде инсталиран само необходимия набор от програми, необходими за работа;
3. Минимална инсталация. Системата ще включва само най -важните компоненти, необходими за Q4OS.
Ако сте начинаещ в Linux системи, съветвам ви да изберете пълна инсталация. Обикновено използвам стандарт. Отново по ваша преценка:
След това ще изчакате приблизително същия процес на инсталиране, както в случай на локализация, но това ще продължи доста дълго време, засега можете да се отдалечите от компютъра. В края на инсталацията ще бъдете уведомени за това. Просто щракнете "ДОБРЕ":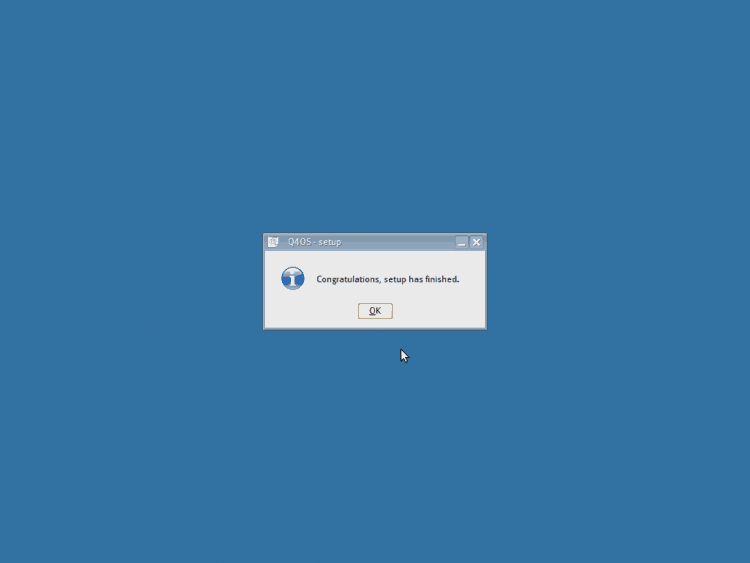
Стъпка 12.Корекция на превключвателя за оформление на клавиатурата
В тази дистрибуция превключвателят на оформлението не може да поправи превключвателя, така че трябва да излезем сами =). Като начало, затворете прозореца за поздрав, така че да не се намесва: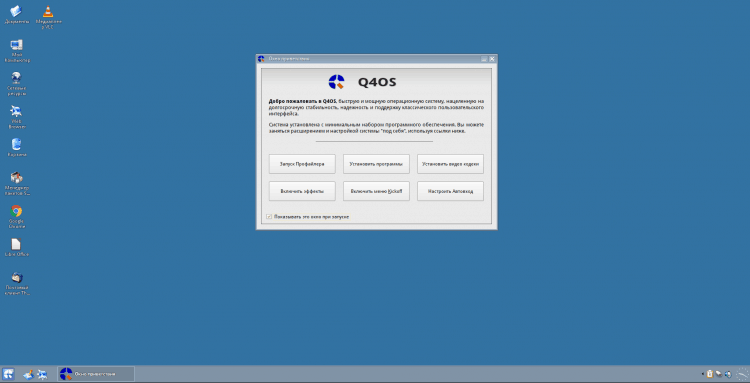
Отворете главното меню и стартирайте "Контролен център":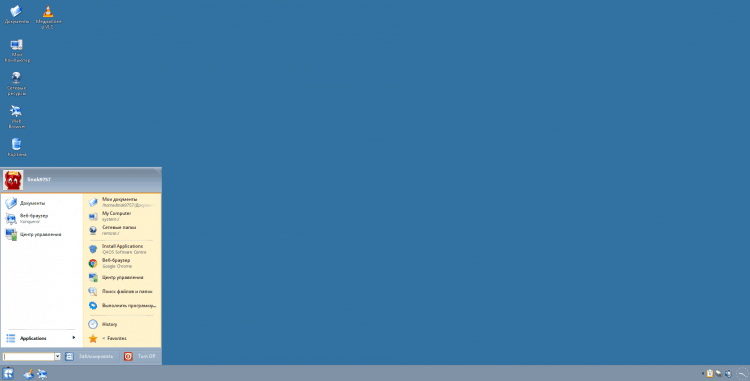
Отворете секцията „Регионални и специални възможности“: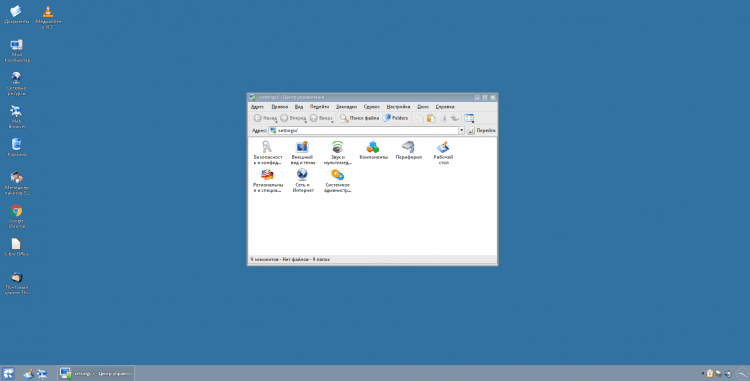
Избери предмет "Клавиатурна подредба":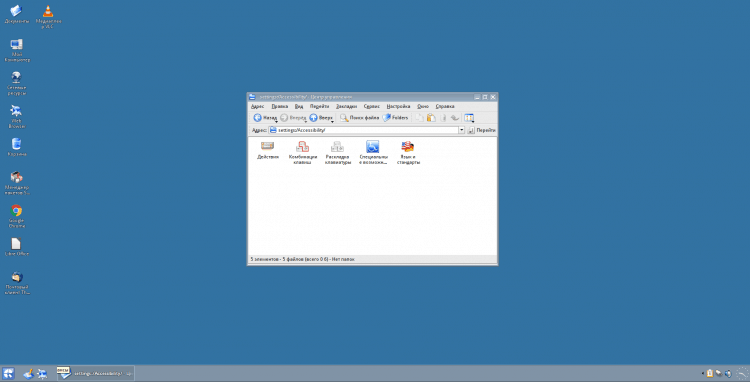
Тук трябва да премахнете руски. За да направите това, просто го подчертайте и щракнете върху него "<<Удалить», След това затворете настройките: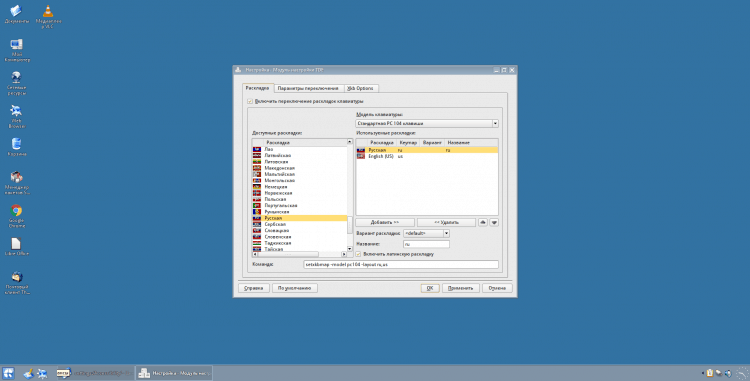
Сега отворете главното меню, въведете "Konsole", И стартирайте терминала: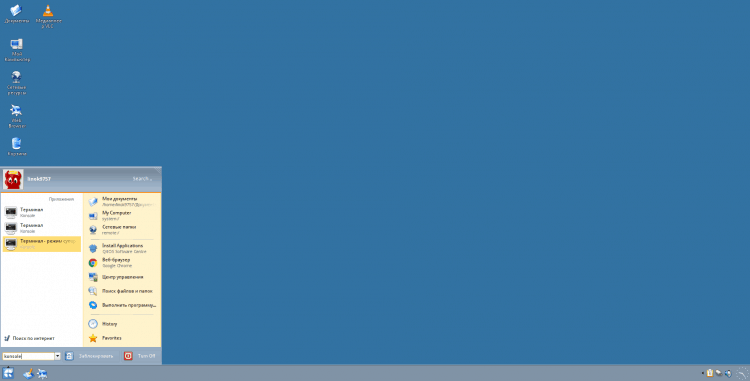
И в емулатора на терминала въведете:$ Sudo apt инсталирайте gxkb
И затворете терминала след приключване на инсталацията: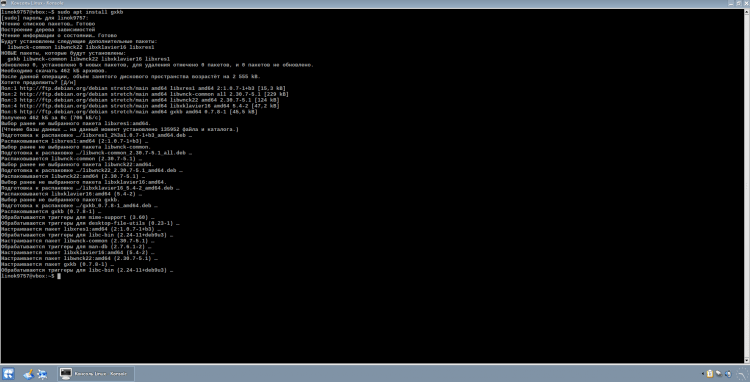
Сега отворете главното меню, въведете в търсенето "GXKB" И стартирайте програмата: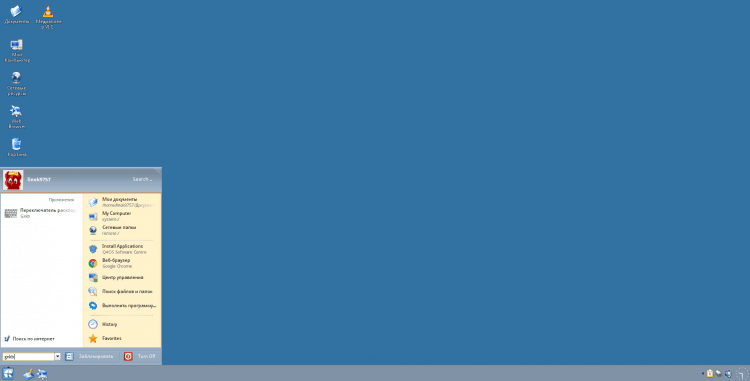
След това, ако сте направили всичко правилно, в десния ъгъл на екрана ще трябва да се появи флаг. Кликнете върху него с правилния бутон на мишката и изберете "Изход" (Това е необходимо, за да се направи конфигурационен файл).
Внимание!
В редица "Toggle_option =" Посочих превключване чрез Ctrl + Shift. Можете да промените тази комбинация, като посочвате своето гориво от ключовете: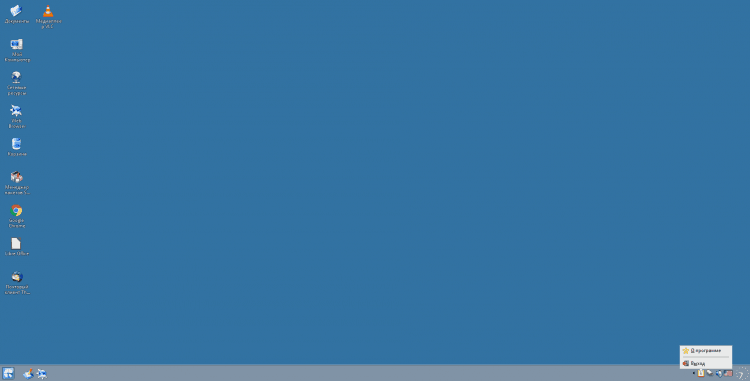
Сега отворете терминала отново и въведете (или просто отворете файла с всеки текстов редактор):$ nano ~/.config/gxkb/gxkb.Cfg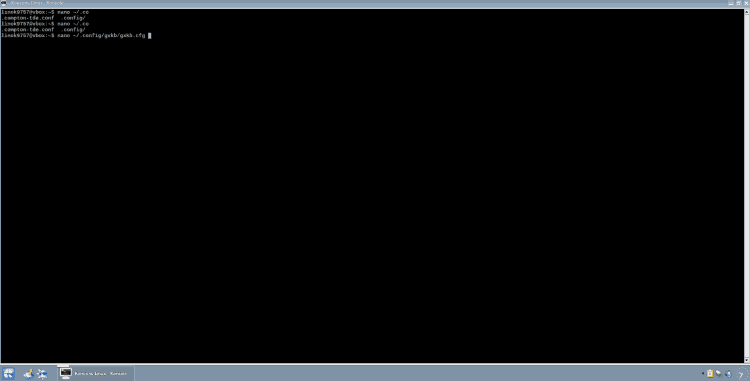
След това трябва да изведете конфигурацията до следващия тип (не забравяйте за запетаите в линията "Варианти ="). След като промените файла, запазете го (ctrl + o и щракнете върху „y“, за да потвърдите опазването), след което оставете Nano (Ctrl + x):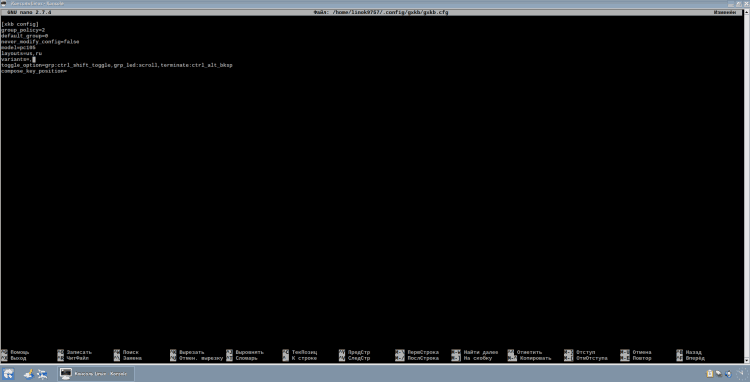
Сега добавете gxkb към autostalum. За да направите това, отидете в директорията "Автоматично стартиране", Използване на следната команда:$ cd ~/.Trinity/Autostart
И създайте символична връзка с екип:$ ln -s/usr/bin/gxkb gxkb
И затворете терминала: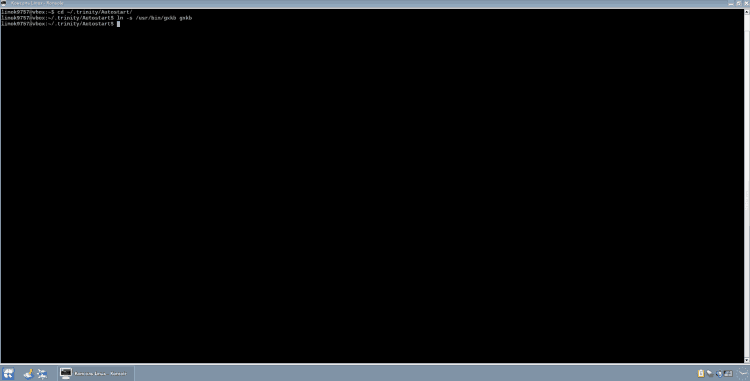
Сега отново отворете настройката на оформлението на клавиатурата, както е описано по -горе. В раздела "Полагане" Извадете отмената от елемента „Включете превключването на оформлението на клавиатурата“: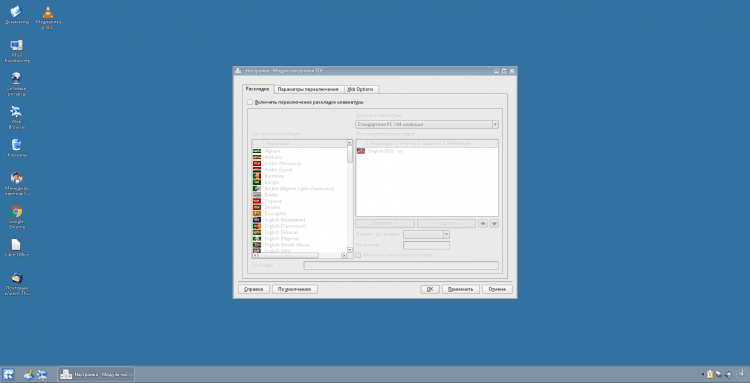
И накрая, отидете в раздела "XKB опции". Тук поставете проверки в следните точки:
- "Използвайте XKB превключватели";
- В глава "Преминаване към друго оформление" Поставете отметка срещу комбинацията, която сте посочили в конфигурацията на GXKB. В моя случай това "Ctrl+Shift".
И свалете кутията от артикула (ако стоите) "Игнорирайте параметрите на системата".
Сега трябва да щракнете "Приложи" И "ДОБРЕ".
След извършените действия ви съветвам да рестартирате системата, за да проверите производителността: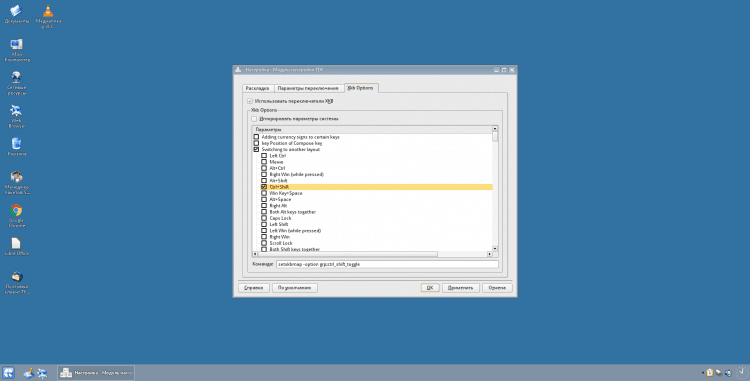
Стъпка 13.Инсталиране на видео кодеци
За да зададете видео кодеците, изберете подходящия елемент в прозореца за поздрави (или стартирайте от главното меню) (и да, както можете да забележите, GXKB вече е стартиран):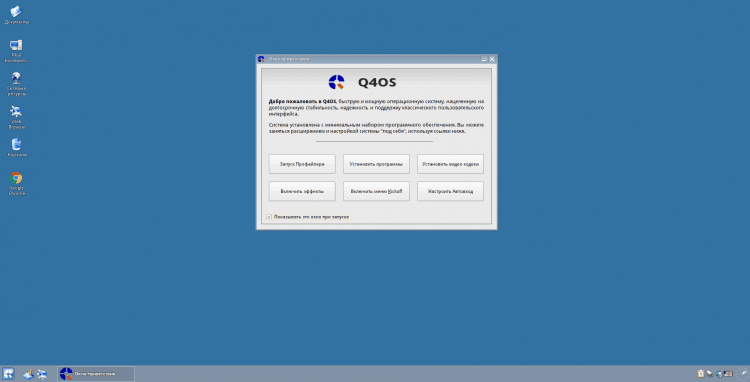
Инсталаторът ще започне, щракнете върху "Следващ>":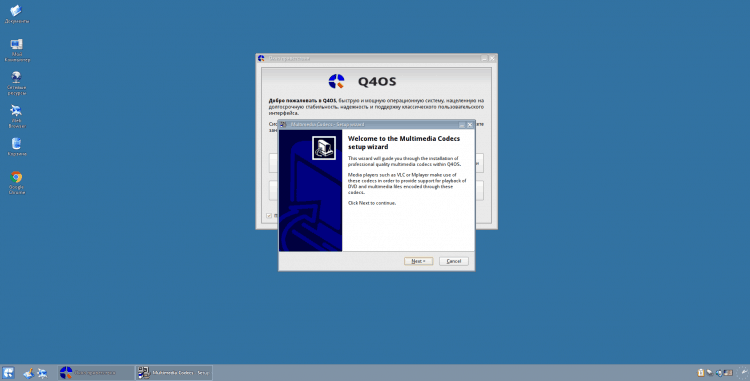
Изчакайте малко, докато системата проверява и щракнете "Инсталиране>":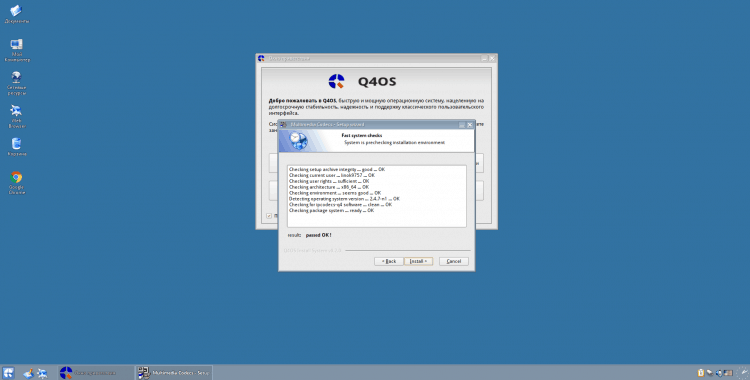
Изчакайте края на инсталацията: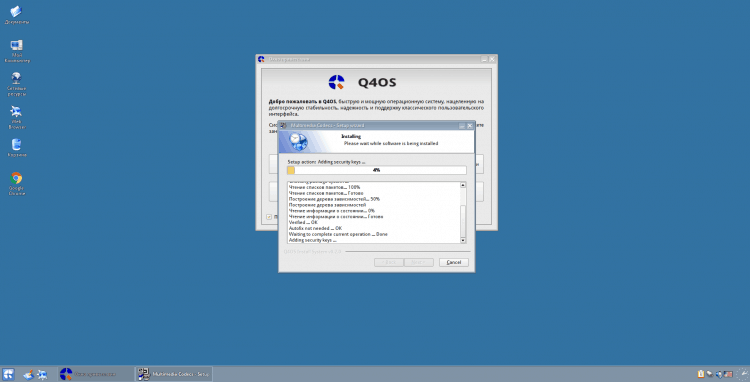
И натиснете "Следващ>":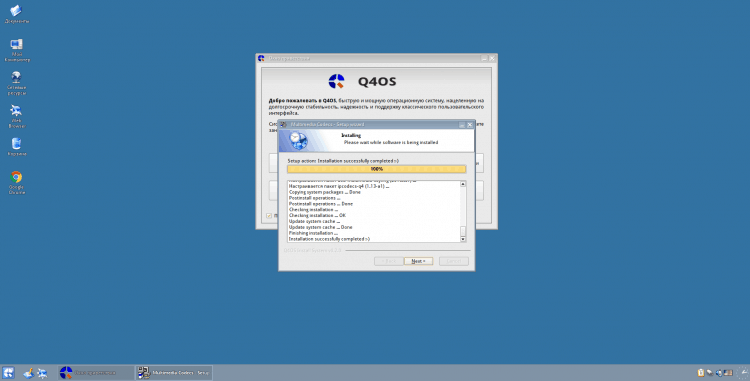
За да затворите инсталационната програма, щракнете върху "Finish>":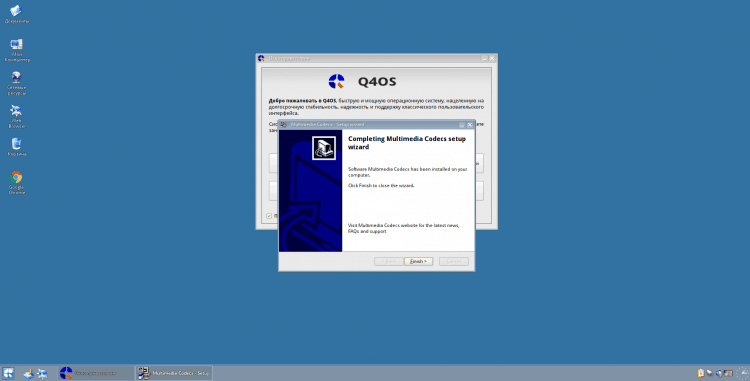
Видео с процеса на инсталиране и настройки
Заключения
В тази статия разгледахме процеса на инсталиране и първоначална настройка на разпределението Q4OS. Ако имате въпроси, попитайте в коментарите!
Между другото, това изглежда работният плот в моя нетбук:
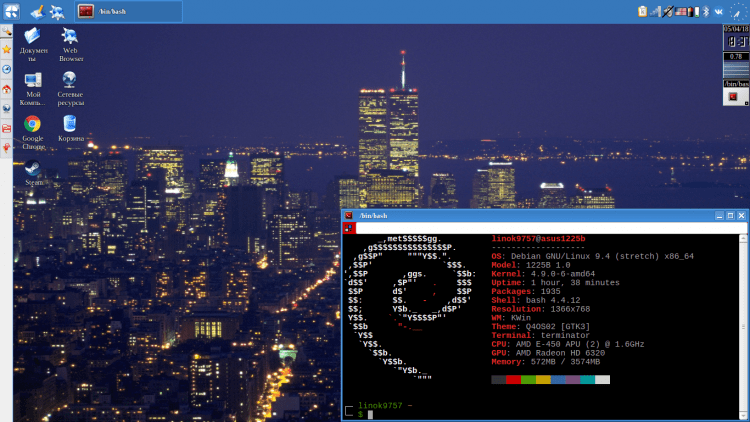
- « Най-добрите Wi-Fi усилватели за рейтинг на дома 2019
- Как да го актуализирате безплатно до Windows 10 »

