Настройка на парола USB флаш устройство или карта с памет

- 3738
- 464
- Kerry Zieme
Въведение
Ерата на лазерните дискове постепенно се превръща в история, тъй като те бяха почти напълно заменени от преносими устройства - флаш устройства и карти с памет. Техните предимства в сравнение с първите са много повече от недостатъци: първо, те са много по -компактни; Второ, върху тях се поставя много повече информация, цялото количество памет може да достигне до стотици гигабайти; Трето, те могат да се използват многократно, за разлика от едни и същи дискове, на които информацията може да бъде записана само веднъж; Е, четвърто, те са много по -надеждни от повечето превозвачи на информация. Проведени са експерименти, по време на които светкавичните дискове са претърпели различни тестове. Резултатът е впечатляващ - те са почти невъзможни да се развалят.

Логично е мнозина да използват този носител на информация като хранилище на важни документи и файлове. Можете постоянно да носите флаш устройство със себе си, не заема много място. Но най -важното е, че данните за него могат да бъдат надеждно защитени. Как? Различните потребители решават този проблем по свой начин: поставете важни документи в архива и поставете паролата върху него, някой криптира отделна папка и някой напълно защитава преносимия диск с парола. Една от най -простите опции е да се установи парола за достъп, без знанието на която ще бъде напълно невъзможно да се прочете информацията, съхранявана върху нея.
В този материал ще разгледаме как да поставим парола на флаш устройство. Ще разберем всички възможни опции: Вградените възможности на Windows, безплатни специални комунални услуги, както и специални модели на дискове.
Стандартни прозорци
Ако използвате Windows 7 или по -възрастен, не можете да помислите за използването на трети програми на партията, защото можете да използвате отличния вграден -в режим на криптиране на BitLocker. Как може да ви помогне?
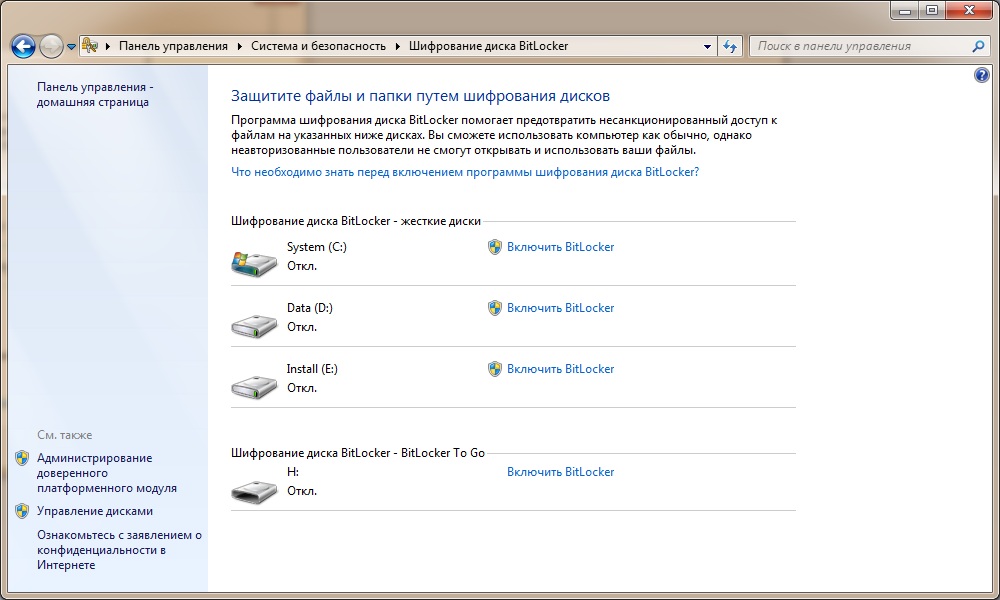
- Поставете USB флаш устройството в USB частта, след това отидете до проводника на Windows и намерете устройството си в списъка на дисковете и устройството.
- Кликнете върху него с правилния бутон на мишката и изберете „Включете BitLocker“.
- Ще се отвори майстор на криптиране, което ще ви предложи да въведете парола за защита. Поставете отметка на съответното място, след което въведете комбинацията. Изберете надеждна парола с дължина поне 10 знака, съдържащи числа, букви, пропуски, както и символи.
- На следващия етап ще бъдете поканени да създадете ключ за възстановяване. Той може да бъде свързан с акаунта на Microsoft, да запазите в текстов файл или печат. Необходимо е, за да можете да получите достъп до вашите файлове, дори ако забравите паролата.
- След това посочете вида на криптиране: цялото флаш устройство или само частта, върху която се намират файловете. Те се различават само по скорост на работа.
- В зависимост от силата на звука на USB флаш устройството и силата на компютъра, след максимум няколко минути ще видите известие за системата на криптиране. Щракнете върху бутона "Затваряне", след това издърпайте и след това поставете устройството в компютърния конектор отново.
- Обърнете внимание на това как се показва флаш устройството в списъка с дискове - изображението на ключалката ще присъства върху него. Щракнете два пъти по протежение на диска, след което въведете паролата си. Докато не го въведете, вие като цяло няма да можете да видите никаква информация за устройството.
Използване на специални помощни програми
Ако използвате по -стария Windows XP или просто не сте доволни от стандартната програма за криптиране на BitLocker, използвайте една от безплатните програми, представени по -долу. Тяхната същност е проста - криптирайте съдържанието или на цялото флаш устройство, или отделен файл, или папка. Нека се запознаем с най -добрите комунални услуги за криптиране.
Rohos Mini Drive
Най -популярната програма за криптиране на външни дискове или всякакви данни на твърдо устройство на компютър. Работата се основава на създаването на защитен раздел, криптиран от невероятно надежден AES алгоритъм с 256-битов ключ. Програмата е напълно безплатна, но ще има някои ограничения. Например, максималната секция е 8 GB. В повечето случаи това е достатъчно с главата, но ако не сте достатъчни, вземете платена версия. Как да използвам този софтуерен продукт?
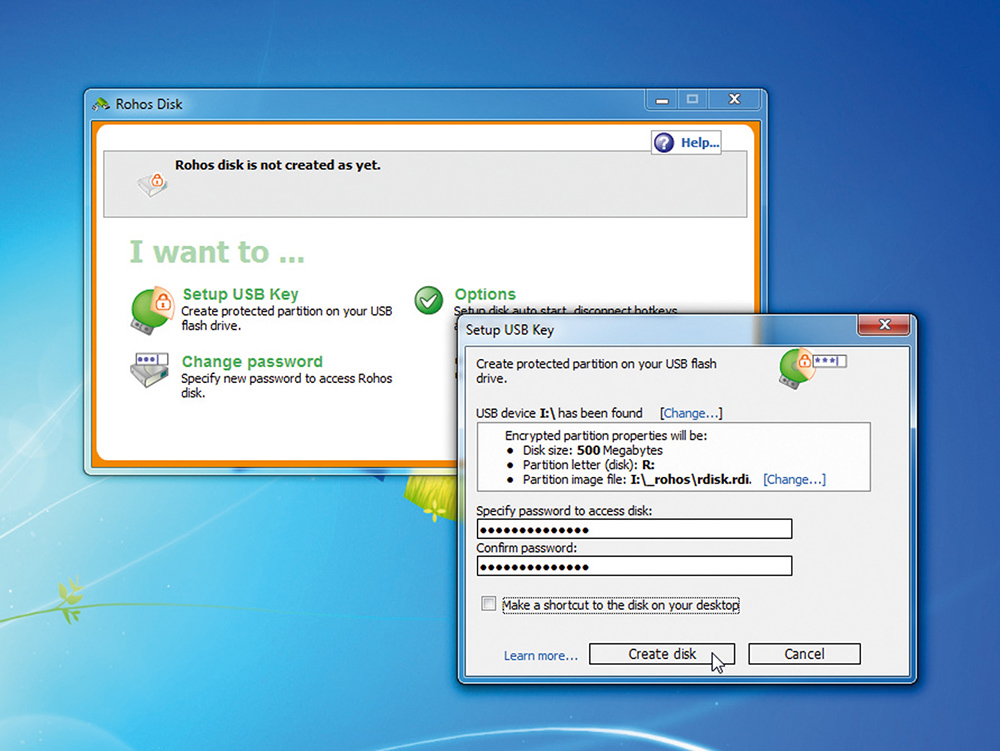
- Отидете на уебсайта на разработчика на тази връзка http: // www.Рохос.ru/продукти/rohos-mini-drive/за изтегляне на инсталационен файл. На страницата ще бъдат представени три комунални услуги, трябва да изтеглите първия от списъка.
- След това трябва да инсталирате помощната програма на твърдия диск на вашия компютър, след което да поставите флаш устройството и да стартирате.
- Менюто на програмата има 4 бутона: „Добавяне на USB диска“, „Добавяне на приложението“, „Конфигуриране на опции“ и „Създаване на резервно копие“. Щракнете върху "Маркирайте USB диска".
- В прозореца, който се отваря, трябва да въведете паролата си, а също така можете да промените буквата с буква, файловата система и размера на криптирания раздел. Измислете надеждна комбинация, но такава, че бързо не го забравяте.
- След известно време в системата ще се покаже виртуален диск, а в корена на картата с памет можете да видите два файла: Rohos mini.Exe и Rohos Mini Drive (преносим).Exe. Те са необходими, така че да е възможно достъп до криптиран раздел на всеки компютър.
- Сега, за да поставите информацията в криптирания раздел, копирайте необходимите файлове на виртуалния диск, показан в проводника като "скрит диск".
Всичко се реализира много удобно, тъй като файловете ще бъдат достъпни само при условие, когато криптираният раздел ще бъде свързан и е въведена паролата за достъп. С главното меню на програмата можете да изключите и включите секцията според нуждите и ако необходимостта от нея изчезне, дори изтрийте. За бърз достъп до полезността, отидете до таблата на системата и щракнете върху иконата под формата на жълт правоъгълник с ключалка.
USB Safeguard
Лека и много проста програма за инсталиране на парола на USB флаш устройство или карта с памет. Той се разпространява в две версии: безплатен и платен. Безплатната версия ще работи с носител с максимален обем от 4 гигабайта, докато платената версия поддържа всяко задвижване до 16 терабайта. Как да поставите парола на USB флаш устройство с помощта на помощна програма? Следвайте следните стъпки:
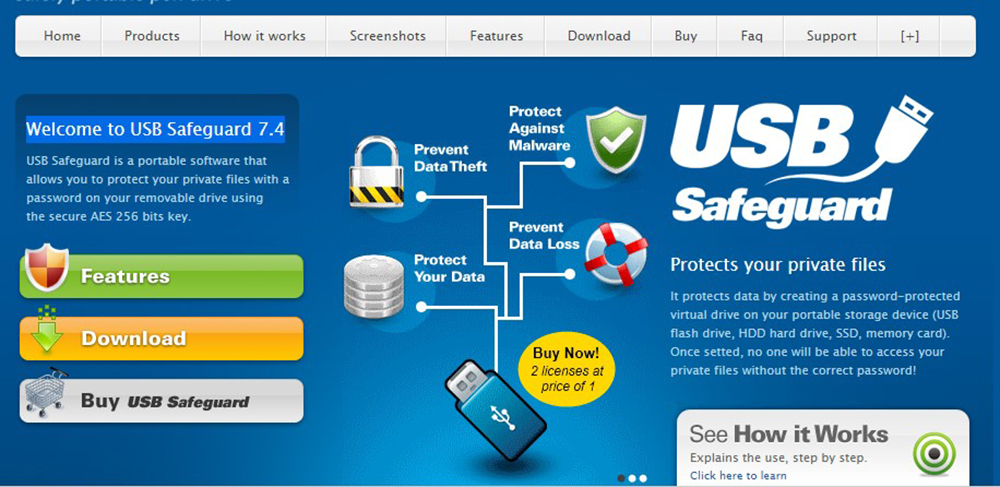
- Отидете на официалния уебсайт http: // www.Usbsafeguard.Com/изтегляне.HTML и изтеглете инсталационния файл с безплатна или платена версия.
- Копирайте инсталационния файл в корена на флаш устройството или картата с памет и го стартирайте с двойно щракване на мишката.
- На първо място, програмата ще предложи формат на съхранението във формат NTFS. Не забравяйте, че всички данни ще бъдат изтрити. Ако USB флаш устройството вече е форматирано в NTFS, поставете поле на елемента Don Format.
- След като форматирането приключи, натиснете бутона Finish, както и се съгласете с условията на лицензионното споразумение, като щракнете върху бутона I Artice.
- В следващата стъпка трябва да въведете измислената парола с дължина поне 6 знака и да я потвърдите.
- За достъп до криптирано устройство, стартирайте файла usbsafeguard.Exe, разположен в корена на флаш устройството, въведете предварително създадената парола и също щракнете върху бутона Open.
В бъдеще можете да прочетете криптирани файлове само след въвеждане на парола. Можете да напишете файлове, да отидете на диригента на виртуалния диск z z z z.
Хардуерна защита срещу производителя
Има модели на дискове с изградена система за защита. Такива аксесоари не са евтини, но ако редовно трябва да съхранявате секретна информация, можете да отделите време. Тяхната функция е наличието на цифрова клавиатура за въвеждане на кода за отключване, който ще трябва да бъде зададен при първата употреба. Тази опция ви позволява много надеждно да защитавате секретна информация, тъй като тя е криптирана в реално време с помощта на вграден процесор и поради липсата на специален софтуер, шансът за прихващане на клавиатурата или хакерството се обезсилва.
Заключения
В съвременния свят въпросът за защитата на информацията е много важен. Следователно, ако трябва да съхранявате криптирана информация на флаш устройство, използвайте една от описаните по -горе опции. Но какъв метод може да се окаже най -подходящ?
BitLocker. Най -простото, защото не изисква инсталиране и изтегляне на специални комунални услуги. От недостатъците може да се отбележи само поддръжка на Windows, така че на други операционни системи криптирана информация, която едва ли можете да видите. В допълнение, функцията се реализира само на максимални версии на Windows.
Трети програми на партия. Добър вариант при липса на BitLocker, но можете да се сблъскате с необходимостта да закупите платена версия на програмата, тъй като Free може да има редица ограничения. Подобно на предишната опция, може да има проблем с достъпа до файлове на компютри с операционна система, различна от Windows.
Хардуерна защита срещу производителя. Най -скъпият, но в същото време най -надеждният вариант, подходящ дори за служители на големи компании, които имат достъп до тайни данни. Можете да го хакнете само чрез физическо въздействие върху собственика на устройството.
Какъв вариант избрахте за себе си? Разкажете ни за това в коментарите.

