Инсталиране на операционни системи на VirtualBox

- 1636
- 382
- Dr. Ismael Leuschke
VirtualBox е виртуална машина с възможност за стартиране на операционни системи, различни от инсталирани на компютър. Това обикновено се изисква за тестване на ОС, получаване на информация за системите и техните функции. Инсталирайки всяка ОС на VirtualBox, можете да изпълнявате задачи, които не са осъществими в основната операционна зала. Поставете на VirtualBox Възможен Windows XP и друга ОС: Linux, Ubuntu, Mac OS X и дори Android.

VirtualBox не е много сложна програма. Ако ясно следвате инструкциите, тогава ще успеете
Системата за гости, зададена от VirtualBox в рамките на наличните, ще помогне за изпълнение на следните задачи:
- стартирайте софтуерни продукти, несъвместими с основната ОС;
- Използвайте стари приложения;
- Пускайте стари игри, които не функционират в нови версии на операционната зала;
- Тестови приложения, потенциално опасни.
VirtualBox за инсталиране
За да създадете виртуална машина, изтеглете VirtualBox от официалния сайт. Инсталирането на програмата не се различава от инсталирането на други други. Ако изведнъж системата даде предупреждение, което не се тества с тази версия на операционната система, игнорирайте я. Такова предупреждение излиза няколко пъти, продължете инсталацията.
Интерфейсът VirtualBox при инсталиране на различни ОС има малки разлики, но те не са толкова значими. Принципът за създаване на гост ОС остава един и същ както за версиите на Windows, така и например за Ubuntu.
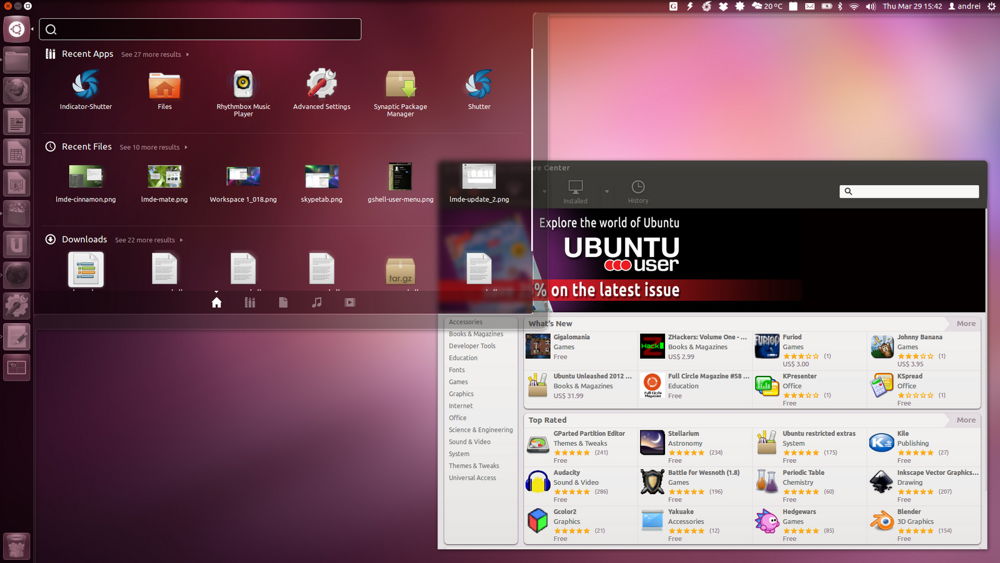
Инсталирайки програмата, ние вече създаваме машината. За да направите това, следвайте алгоритъма:
- Активирайте бутона "Създаване".
- В прозореца, който се отваря, изберете ОС, неговия тип и версия, задайте вашата виртуална машина всяко име. Това име не засяга нищо, просто се отразява в заглавието на прозореца.
- Тогава ще бъдете помолени да изберете твърд диск за системата за гости: Използвайте съществуващия или създайте нов. Ние създаваме нов.
- Следващият параметър, който ще бъдете помолени да поставите, се отнася до типа на файла, който определя формата на използвания нов диск. Оставете VDI.
- В допълнителни атрибути можете да изберете динамичен или фиксиран диск. Фиксираното работи по -бързо, но заема цялото място на твърдия диск наведнъж. Динамиката ще заснеме мястото, необходимо за системата за гости на системата за гости, автоматично ще се разшири при допълнения, инсталирайки програми. Препоръчва се да изберете фиксирана опция за скорост.
- Попитайте името на новия твърд виртуален диск, посочете мястото на папката с файлове, задайте размера му - размерът на файловете, запазени на този диск. Например, за Windiws XP, според производителите, 10 GB са достатъчни, за Linux можете да оставите разпределения обем по подразбиране.
- Попълнете процеса, като кликнете върху бутона „Създаване“.
Процесът на създаване ще отнеме около 7 минути. Не притеснявайте компютъра, участва централният процесор. След като създадете автомобила, регулирайте параметрите, като щракнете върху раздела "Конфигуриране". Въпреки това, растенията по подразбиране са достатъчни за стартиране на ОС, функционирането на системата за гости.
Инсталиране на операционната система
Тук ще ви кажем как да инсталирате Windows XP на VirtualBox.
Поставете инсталационния диск с Windows XP в диска или проверете наличието на дисково изображение с формат .ISO в една от папките.
Във VirtualBox, на горния панел на раздели, щракнете върху „Изпълни“.
В прозореца, който се отваря, ще им бъде предложено да изберат диска за зареждане на Windows XP. Ако използвате устройството, щракнете върху „Продължи“, ако изображението - щракнете върху иконата на папката, намерете изображението, щракнете върху него, след това щракнете върху „Продължи“.
Windows XP, подобен на зареден на истински компютър, ще започне. Не натискайте бутоните, докато форматирате виртуален твърд диск, копирайте файлове, рестартирайте.
Ако VirtualBox улови курсора на мишката, не е възможно да се извършват други действия по време на инсталирането, за да върнете курсора, щракнете върху десния CTRL, едновременно щракнете върху LKM. Ръководството ще се върне при вас.
Когато системата е инсталирана, ще се появи работният плот, поставете допълнения към системата за гости, така че разделителната способност на екрана да стане по -добра, операционната зала работи напълно. Файлът ще трябва да бъде изтеглен, както предлага машината, да се свържете с виртуално устройство.
Презаредете след инсталиране.
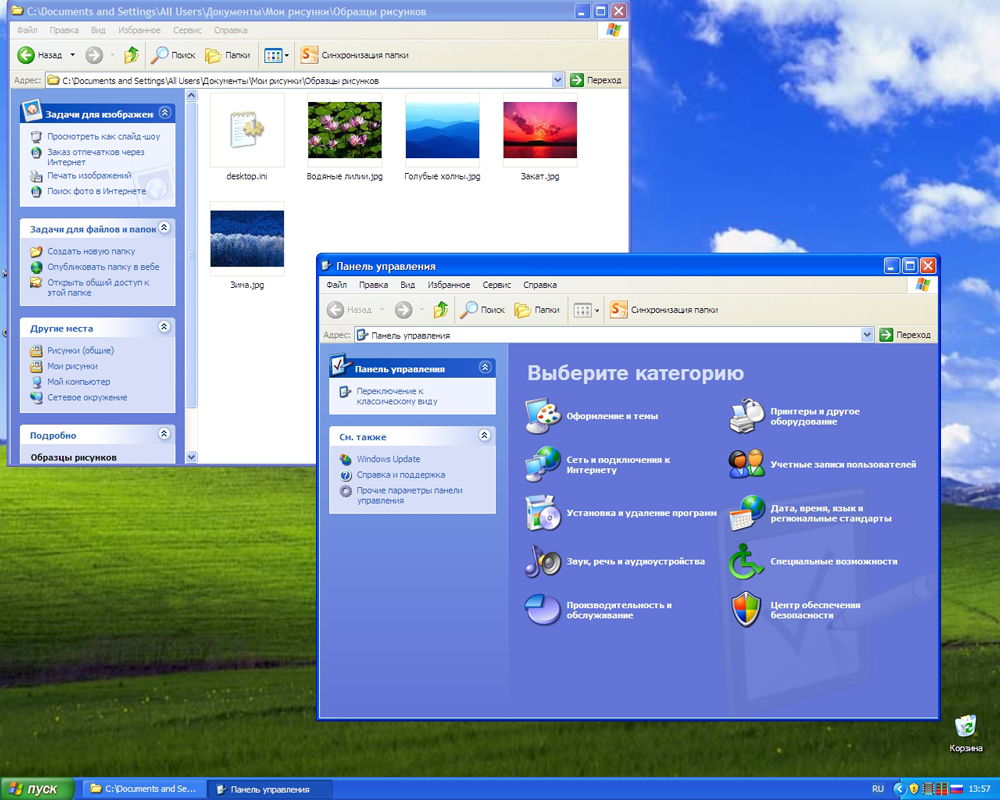
Създаване на общи папки
Често се изисква да се създава между основната ОС и папката за гости с общ достъп. Това се прави.
Отидете на VirtualBox в раздела VirtualBox В раздела "Устройство", изберете връзката "Общи папки" - "Конфигуриране".
В прозореца, който се отваря вдясно, щракнете върху бутона, за да добавите общата папка. Те ще предложат да посочат пътя към желаната папка. Кликнете върху избраната папка, запазете.
В системата за гости отворете командния ред, въведете буквата на Disc Net Use: \\ vboxsvr \ заглавието на папката; Потвърдете чрез натискане на Enter.
С правилното изпълнение на моя компютър се образува мрежов диск, който има достъп до файлове, разположени в избраната от вас папка, разположена в системата за гости.
По този начин, като инсталирате Windows XP, можете да го използвате паралелно с основната операционна зала, използвайки XP за програми, които не работят на 8-10 версии.
Инсталиране на Mac OS
Въпросът как да инсталирате Mac OS X на VirtualBox е решен просто. Процесът е подобен на описаното по -горе. Ще ви е необходим инсталационен файл. Тук не е подходящо конвенционално изображение, можете да използвате хакерска операционна система.
- Изтеглете HackBoot 1 - Инсталаторът, Hackboot 2, стартира Mountain Lion, също ще се нуждае от Multibeast 4, когато работи с Audio.
- Отваряне на VirtualBox, в раздела Type, щракнете върху вече създадена виртуална машина (как да го създадете, беше казано по -горе), в секцията на системата посочете Mac OS X 64 бита.
- За RAM на Mac OS е достатъчно да поставите 2 GB.
- Създайте нов VDI диск.
- След като създадете диск в главното меню, щракнете върху виртуалната машина на него, изберете „Настройка“. В раздела "Системна" извадете полето във функцията "Включете EFI".
- В секцията „Носители“ отидете на знака CD-Disk, подписан „празен“, след това на иконата на диска от дясната страна, влезте в „Изберете изображението на диска“. Тук изберете HackBoot 1.
- Натиснете OK. В присъствието на образа на планински лъв започваме да зареждаме Mac OS.
- Във VirtualBox изберете изтеглената Mac OS X, натиснете "Run".
- На екрана на HackBoot на по -долу намерете иконата CD, изберете Изтегленото изображение на Lion.
- Върнете се към екрана за изтегляне, актуализирайте, изберете DVD елемента OS X, който се е появил.
- Изберете език, съгласувайте се с условията на употреба. Вашата операционна зала започва да търси твърд диск. Отидете на "Помощните програми" - "Диско помощна програма".
Форматирайте диска и оставете помощната програма, продължете да инсталирате системата.
По -нататъшната инсталация се извършва като конвенционална инсталация на Mac OS, отнема около 25 минути. В края ще се появи прозорец, който отчита успешна инсталация.
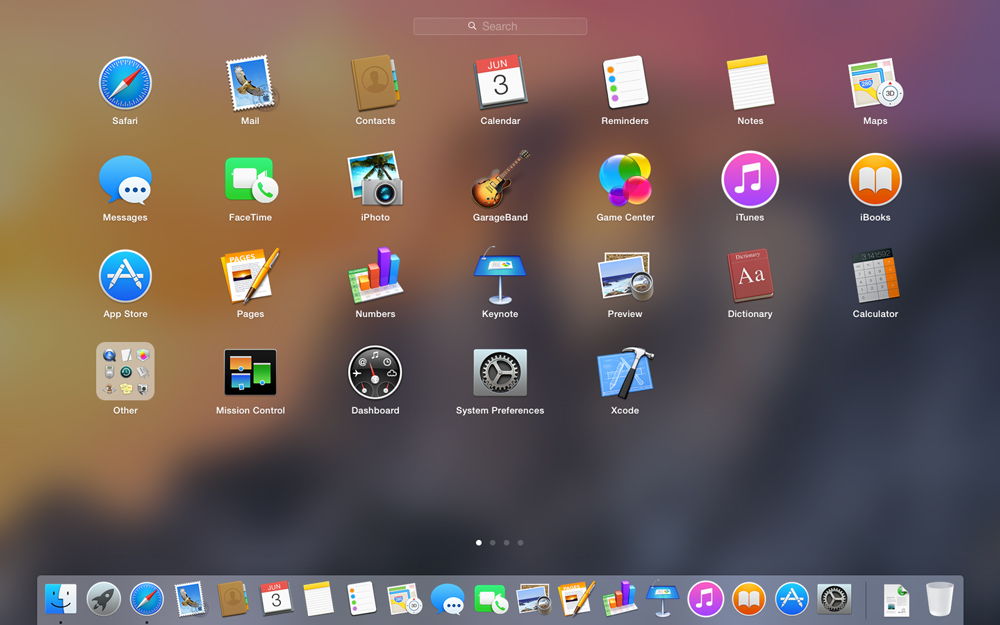
Инсталиране на Linux и Ubuntu
Ако вече сте работили с виртуални машини, тогава проблемът как да инсталирате Linux на VirtualBox няма да ви е труден за вас.
Създаване на виртуална машина, когато избирате операционна система в менюто, щракнете върху „Linux“. В реда "Версия" поставихме версията, която сте избрали, например, Linux 2.6. Щракнете върху Напред и след това следвайте стъпките, описани по -горе в секциите, посветени на инсталирането на друга ОС.
По същия начин ние действаме, ако решите как да инсталирате Ubuntu на VirtualBox, в секцията „Версия“ намираме Ubuntu, изберете го и го инсталирайте.
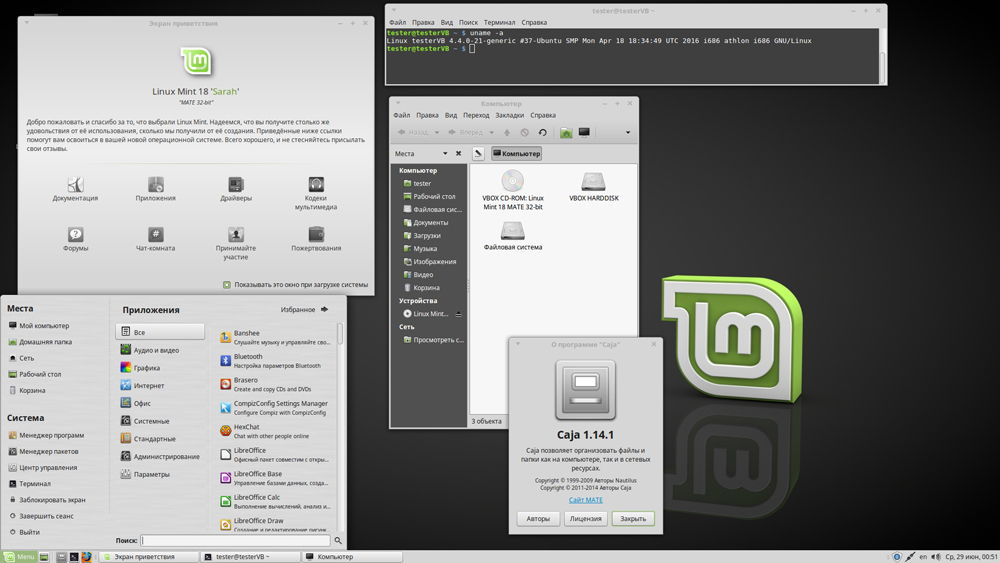
Инсталиране на Android на VirtualBox
Защо и как да инсталирате Android на VirtualBox - Отговаряме на въпроси в този раздел.
За какво? За тестване на програми. Не запушвайте телефона или таблета с ненужен софтуер, ако не сте сигурни в неговата работа и функционалност. Първо можете да проверите всичко на компютър, като създадете виртуална машина. Инсталирането/премахването на програми на компютър няма да повлияе на производителността, за разлика от смартфоните с малка памет.
За да инсталирате Android, изтеглете желания пакет на уебсайта на VirtualBox. Когато създавате виртуална машина, това ще бъде достатъчно за разграничаване на RAM 512 MB. Монтирайте изображението с Android и стартирайте инсталацията. Препоръчва се да изберете инсталацията на твърд диск, след това ще бъде възможно да поставите напълно програмите, да ги запазите след рестартиране. Тук трябва да изпълнявате по този начин:
- Когато се появи изречение, създайте/променете диска, натиснете OK - ENTER.
- Изберете основен елемент, натиснете Въведете няколко пъти, докато се създаде нов диск.
- Направете го зареждане, като го натиснете
- След това щракнете върху Напишете и след създаване на диска, оставете помощната програма за отказ.
- Прозорецът за инсталиране се отвори, изберете диск, файлова система - не забравяйте да мазнините 32 (в противен случай приложенията няма да бъдат инсталирани).
- След процедурата ще получите Android на виртуална машина. Моля, обърнете внимание, че бутонът "назад" замества PKM. В настройките инсталирайте руския език и вашия акаунт в com.
Моля, обърнете внимание, че когато инсталирате Android на виртуална машина, интернет е свързан автоматично, но във версията Android 4 няма връзка.
VirtualBox помага за тестване на различни операционни системи и тяхната инсталация няма да ви отнеме много време. Следвайте внимателно инструкциите, стъпка по стъпка, изпълнявайте действията на алгоритмите и можете да стартирате всяка ОС: Windows XP, Linux, Ubuntu, Mac OS X и Android на виртуална машина.
- « Увеличете скоростта на натоварване в Utorrent
- Отключване на блокиран компютър с изнудване на вируси »

