Инсталиране на нова тема на Windows

- 3345
- 898
- Leslie Jacobi
Откъде идва темата с „теми“?
И така, преди да зададете темата на Windows 7, 8 или 10, нека се потопим малко в историята. Някак си отдавна, Microsoft представи широка аудитория в пълен стационарен компютър с големи възможности за това време. Оттогава много се промени: Техниката стигна дотам, че днес можете да платите за покупката в магазина, като използвате телефона си. Не е изненадващо, че можете също да промените темата на Windows.

Дори начинаещ ще се справи със подмяната или инсталирането на нови теми, ако следва всички инструкции
За първи път подобна възможност се появи с пускането на Windows XP, когато вниманието на потребителя получи три красиви варианта за проектиране на десктоп. Но вероятно сте виждали, че някои от вашите приятели, познати или роднини имат някакъв вид „не подобни“ прозорци. Те имаха други икони, друга лента с инструменти, заедно с бутона за стартиране, друг тип диалози. И тогава, може би, вие започнахте да мислите как да сложите тази красота на себе си.
Тази красота не е нищо повече от тема. И тук вече говорим не само за Windows XP, но и за по -късните версии на тази операционна система, където появата на работното пространство е много по -висока от тази на по -малкия му брат. Сега потребителите са стигнали досега, че си предоставят инструменти за създаване на свои собствени стилове на дизайн! Не е ли добре, когато можете да седнете и да измислите свой собствен дизайн? Като цяло има къде да се разхождате наоколо. И ако вече сте въвели тази „тема“ малко с нас, тогава нека обсъдим основния въпрос за днес: Как да промените или поставите тема в Windows?
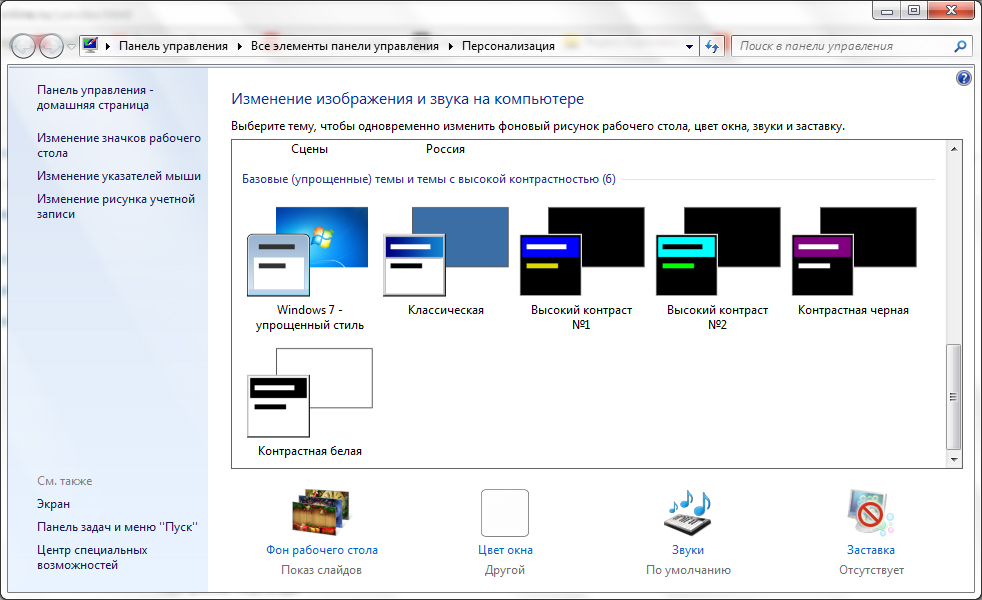
Стандартни теми
Windows 7 и 8
Отначало, без да вкараме главите ви, ще обсъдим как да променим стандартната тема за Windows 7 или 8. Разбира се, няма да можем да поставим нещо свръхестествено, но някои имат достатъчно подобна промяна в дизайна на работното пространство. Като начало, обърнете внимание, че можете да промените само темите в стандартните методи във версиите на Windows 7, отколкото Home Basic и Initial. Тоест, ако имате една от тези версии, тогава можете веднага да преминете към следващия блок. Тъй като Microsoft изтри възможността за промяна на темата за дизайна в по -младите версии на седемте. Потребителите на други версии на Windows могат да останат и да извършват следните действия:
- Отидете на работната и масата и кликнете върху празното място с правилния бутон на мишката. В менюто, което се появява, изберете елемент „Персонализация“.
- И така, по толкова прост начин стигнахте до страницата за редактиране на страница и дизайн на вашия компютър. За вас са представени два блока от теми: аеро и теми с висок контраст. Кликнете върху всеки, който харесвате, и той автоматично ще инсталира на вашия компютър или лаптоп.
Удивително нещо - можете да конфигурирате изцяло темата за себе си. В основното меню за персонализиране, където сте избрали стила на дизайн, в долната част на страницата има лента с инструменти. Има фона на работния плот, цвета на прозореца, звуците и скрийнсейвъра. Ще се справим с всичко в ред.
- Фонът на работния плот. Надяваме се, че тук няма нужда да обяснявате подробно: променяте изображението на фона на работния плот. Използвайки стандартни инструменти, изберете библиотека от снимки, от които вече гледаме, и поставим най -привлекателната за вас. Можете също да инсталирате непрекъснат цвят на вашия работен плот (вид минимализъм).
- Цвят на прозореца. Цветът на диалозите и долната лента с инструменти са регулирани тук. Ако желаете, можете да включите прозрачност, конфигурирайте интензивността на цвета. Използвайки бутона „Показване на настройките на цветята“, можете да изберете собствения си нюанс с помощта на контролера, без да се фокусирате върху стандартна палитра в същия прозорец. И допълнителните параметри на дизайна помагат да се редактира шрифта, неговия цвят, размер и други малки параметри по отношение на проектирането на диалогови диалогове.
- Звуци и скрийнсейвър. И тук не се изисква обяснението: можете да промените както звуковата схема, така и индивидуалните звуци, да поставите скрийнсейвър на работния плот след определено време и друг.
Windows 10
Сега нека поговорим за това как да променим темата в Windows 10. За да влезете в настройки за персонализиране, повторете първата точка от предишното описание. Освен това несъответствията ще бъдат много незначителни, така че няма да се объркате. Помислете за всички параметри за персонализиране:
- Блокиране на фона и екран. Тук можете да промените фоновото изображение на работния плот или заключения екран. Изборът както на стандартната галерия на Windows, така и на възможността да използвате вашата снимка, е предоставен на избора.
- Цветовете и старта ще ви помогнат да регулирате цветовата схема по -подробно.
- Теми. Тук можете да промените пълния дизайн. Ако отидете на елемента „Параметри на тема“, тогава ще имате същия прозорец с персонализиране, както във втория параграф на предишните инструкции за потребителите Windows 7 и 8.
- Можете да изтеглите Microsoft от официалния уебсайт (http: // windows.Microsoft.Com/ru-ru/windows/теми?OCID = w8_client_themes) Всяка тема, която харесвате, която харесвате, след като изтеглите, трябва да стартирате и инсталирате в менюто за персонализиране, където стандартният пакет се съхранява.
Теми на Forter
Windows 7
Сега ще кажем принципа на инсталирането на теми от трета страна, които могат да бъдат изтеглени от интернет. Моля, обърнете внимание, че има риск от вируси да влязат в вашия компютър или лаптоп или непредвидено хардуерно разбиване на системата. Затова не забравяйте, че за извършване на действията по -долу, само вие носите отговорност:
- Първо, инсталирайте пластир за вашия компютър, така че темите да се четат. Програмата се нарича Universal Theme Patcher и се предоставя безплатен и безплатен достъп. Изтеглете версията за вашата System-64-битова или 32-битова.
- Инсталирайте го на вашия компютър или лаптоп. След това го рестартирайте, за да направите промени.
- Честито! Сега можете лесно да промените темата на вашето устройство на всички изтеглени от интернет. Моля, обърнете внимание, че инструкциите за тяхната инсталация са написани от автора на темата, така внимателно я прочетете, така че да няма въпроси по -късно.
- Що се отнася до потребителите на Windows 7 в домашни условия и първоначални? Трябва да изтеглите помощната програма за персонализиране, която ще добави бутон за персонализиране и всичките му функции, както в други версии на операционната система от Microsoft. Тоест, можете да промените теми, сякаш в стандартното меню на ОС.
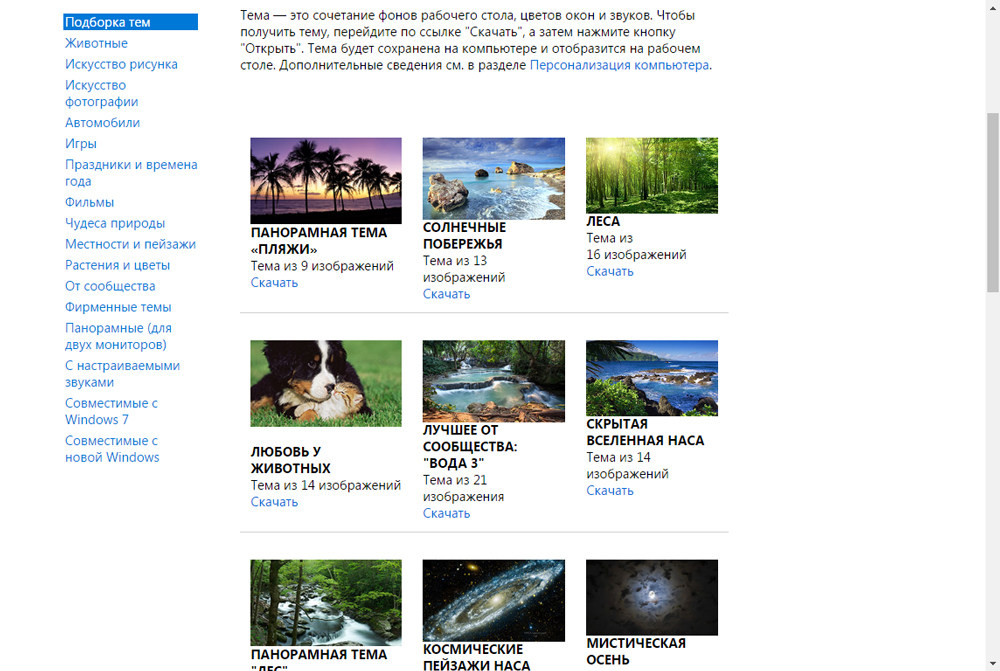
Windows 8
- За да започнете, инсталирайте специална програма на вашето устройство, наречена The Semors Resource Changer.
- След това инсталирайте UltraUxTheMepatcher. Моля, обърнете внимание, че след инсталирането на тези комунални услуги може да се изисква рестартиране на компютъра или лаптопа.
- Сега можете да изтеглите всяка тема, която харесвате от мрежата. След това прехвърлете документацията на тази тема в папката Windows \ Resources \ Теми \. Той трябва да има самия тематичен файл, както и папка с неговото име.
- Ако сте направили всичко правилно, тогава заредените теми ще се появят в настройките на персонализацията заедно със стандартните стилове на дизайн.
Windows 10
- Изтеглете и инсталирайте специалния Uxstyle софтуер на вашето устройство.
- Сега можете да изтеглите всяка тема, която харесвате от мрежата. След това прехвърлете всички файлове на тази тема в папката Windows \ Resources \ Теми \. Тя трябва да бъде темата на самата тема, както и папката с неговото име.
- Отидете на настройките за персонализиране, започнете раздела „Тема“, отидете на елемента „Параметрите на тема“ и изберете по -рано поддържания стил на дизайн.
- Готов! Сега имате пакет за персонализиране на трета страна.
Ще обобщим
И така, приятели, днес научихме как да сменяме или поставим тема на Windows 7, 8 или 10. Това може да се направи както със стандартни средства, така и с помощ. Естествено, последният метод не се препоръчва да се използва, тъй като такава работа трябва да замени някои системни файлове, които могат да навредят на работата на компютър или лаптоп. Това не се отнася за случая, когато изтегляте теми от официалния уебсайт на Microsoft за Windows 10. Надяваме се, че сте успели и не са останали въпроси. Ние споделяме в коментарите каква тема ви харесва най -много.

