Инсталация Linux Mint 18.3 канела

- 783
- 60
- Al Breitenberg
В тази статия ще разгледаме процеса на инсталиране на Linux Mint. Това е дистрибуцията на Linux, разработена от общността въз основа на Ubuntu. Но има и редактори, базирани на Debian (LMDE).

Основната цел е да се предостави на потребителя „модерна, елегантна и удобна операционна система, която е едновременно мощна и лесна за използване“. Linux Mint осигурява пълна поддръжка за различни мултимедийни формати, включва някои собствени програми и се предлага в комплект с богат набор от приложения с отворен код.
Основателят на проекта е Lefevr Clement, екипът за развитие и потребителската общност също участват активно в развитието.
Прочетете статии за изкуството:
Част 1: Кодеци и шофьори
Част 2: Chrome, Firefox, хартия, дъска, конзолни приложения
Съдържание
- Подготовка за инсталиране
- Етап 1. Изтеглете изображението
- Стъпка 2. Запис на изображението
- Стъпка 3. Задаване на BIOS
- Процес на инсталиране на Linux Mint 18.3
- Стъпка 4. Зареждане
- Стъпка 5. Стартиране на инсталатора
- Стъпка 6. Поздрави и език на системата
- Стъпка 7. Инсталиране на допълнителен софтуер
- Стъпка 8. Счупен от твърд диск
- Стъпка 9. Определяне на местоположението
- Стъпка 10. Клавиатурна подредба
- Стъпка 11. Създаване на потребител
- Стъпка 12. Процес на инсталиране
- Стъпка 13. Завършване и рестартиране
- Стъпка 14. Влизам
- Видео с процеса на инсталиране:
- Заключения
Подготовка за инсталиране
Етап 1. Изтеглете изображението
Можете да изтеглите дистрибуцията на официалния уебсайт. Изберете редакционния офис, подходящ за вас и го изтеглете. В тези инструкции ще използвам Linux Mint Cinnamon
Стъпка 2. Запис на изображението
Сега трябва да създадем устройство за зареждане. Като такова устройство препоръчвам да използвате USB флаш устройство. Можете да направите такова флаш устройство в Linux, като използвате програмата Unetbootin, или аз използвам командата Dd:
$ Sudo dd if = ~/linuxmint-18.3-кинонамон-64bit.ISO на =/dev/sdx1
Където "SDX" - Вашето флаш устройство и"1" - Първият раздел за него.
За да създадете стартиращо флаш устройство за Windows, препоръчвам да използвате програмата RUFUS.
Стъпка 3. Задаване на BIOS
На този етап няма да спра подробно, тъй като инструкциите в Интернет са пълни (например с нас). Просто рестартирайте компютъра. Въведете менюто BIOS и първо задайте флаш устройството си в списъка.
Процес на инсталиране на Linux Mint 18.3
Стъпка 4. Зареждане
По -долу са скрийншоти при зареждане от BIOS и UEFI. И в двата случая изберете първия елемент.
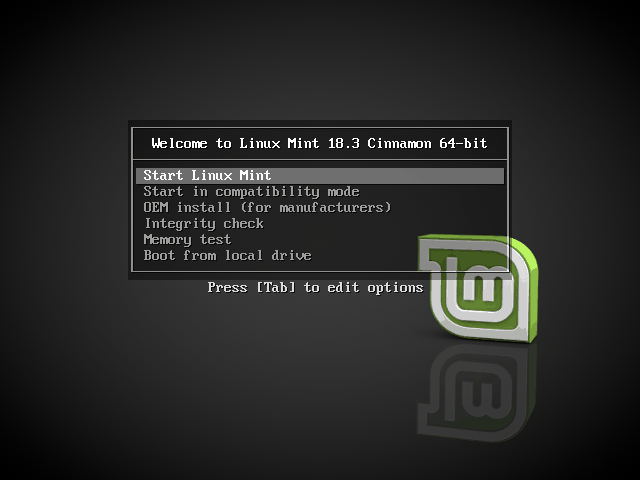
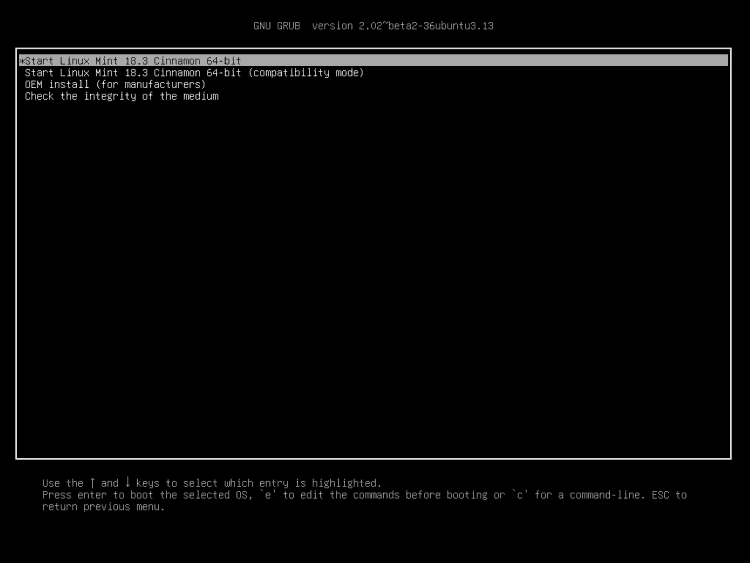
Стъпка 5. Стартиране на инсталатора
След като заредите работния плот, намерете иконата върху него "Инсталирайте Linux Mint"И щракнете върху него 2 пъти.
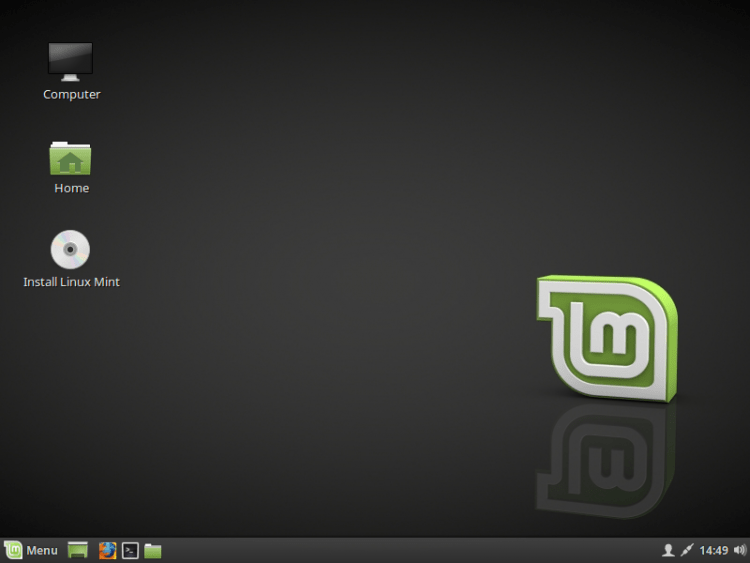
Стъпка 6. Поздрави и език на системата
След като стартирате инсталатора в дясното меню, ще трябва да изберете езика, който ще бъде използван при инсталиране и впоследствие в самата система. За да преминете към следващата стъпка, щракнете върху "продължи"
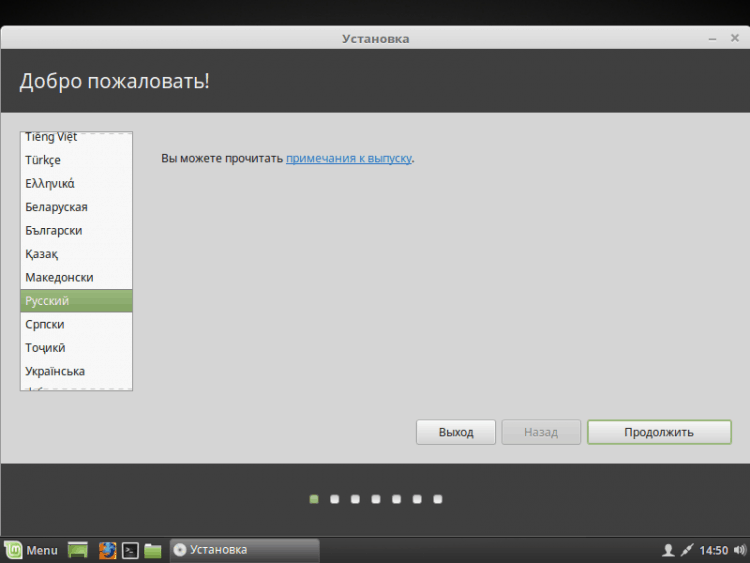
Стъпка 7. Инсталиране на допълнителен софтуер
Тук сте поканени да инсталирате различни допълнителен софтуер, като драйвери, флаш и други програми. Някои софтуер е собственик. Поставете по ваша преценка. Лично аз обикновено отказвам и след това сложих ръце само това, от което се нуждая.
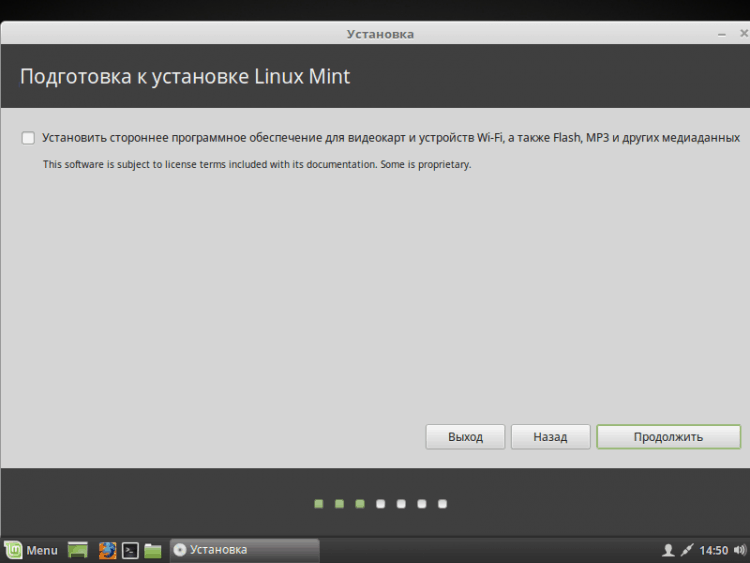
Стъпка 8. Счупен от твърд диск
Тук трябва да изберете метода на инсталиране. Но ще счупя диска с ръце, затова избрах "Друг вариант".
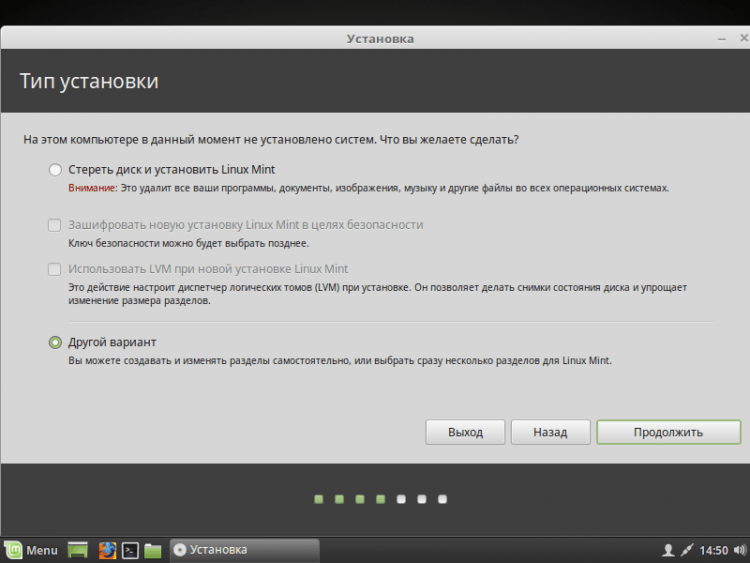
Пред вас ще се появи прозорец. За начало трябва да създадем нова таблица от секции, ако инсталираме Linux напълно (ако го поставите до Windows, тогава пропуснете този елемент). За да създадете чиста маса, щракнете върху "Нов раздел от секции .. ".
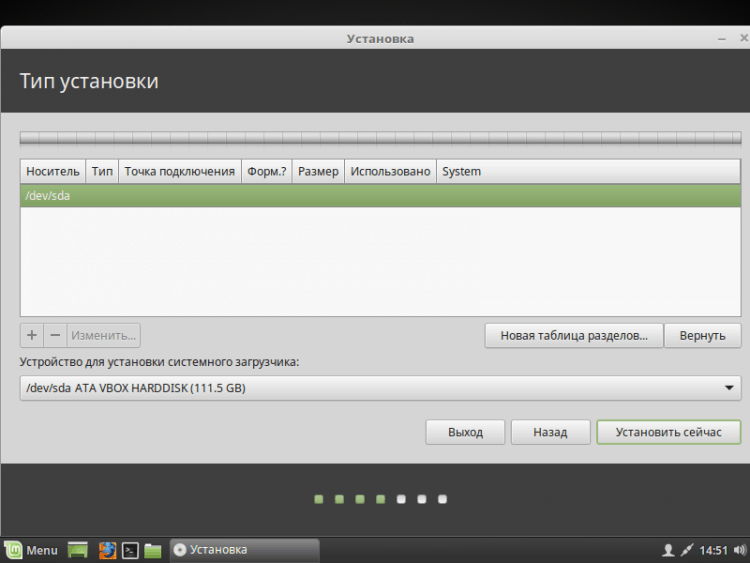
Ще бъдете уведомени, че всички секции на твърдия диск ще бъдат унищожени. Ако сте съгласни, щракнете върху "продължи".
За да създадете нов раздел, щракнете върху "+"В долния ляв ъгъл.
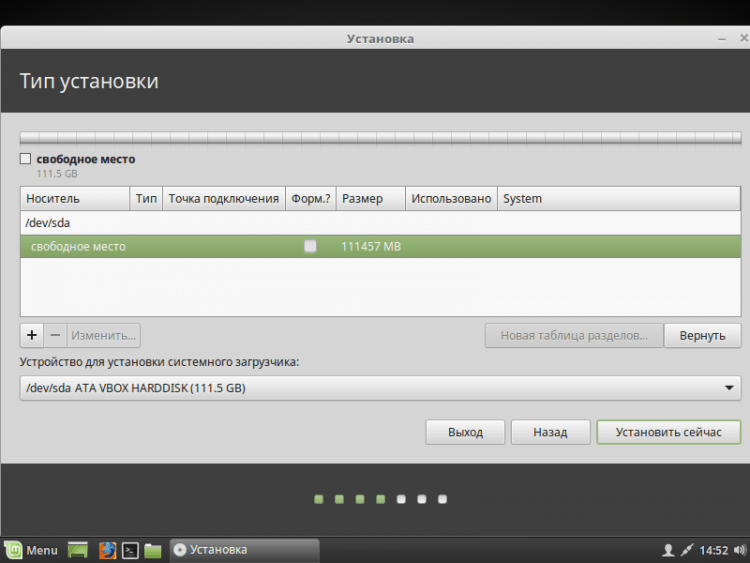
Ако инсталирате Linux на компютри с UEFI, тогава трябва да създадете ESP секция. Как да го конфигурирам, показано на екрана по -долу.
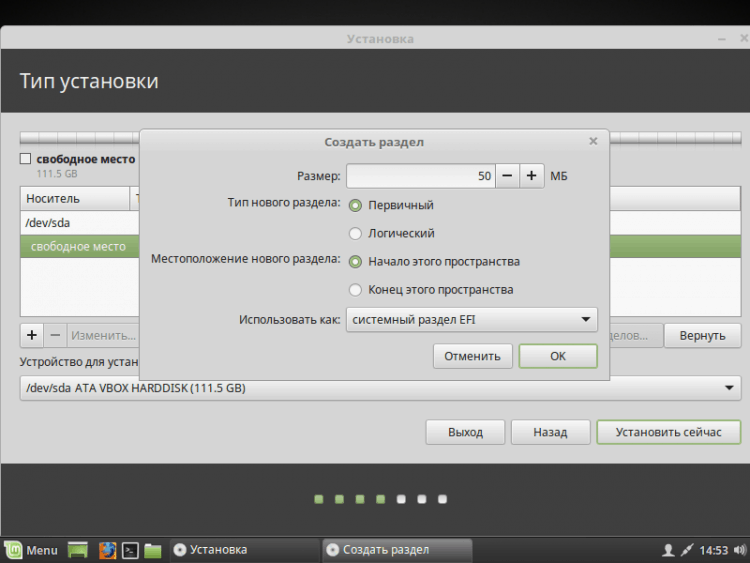
Също така препоръчвам да създадете отделен раздел под "/Boot".
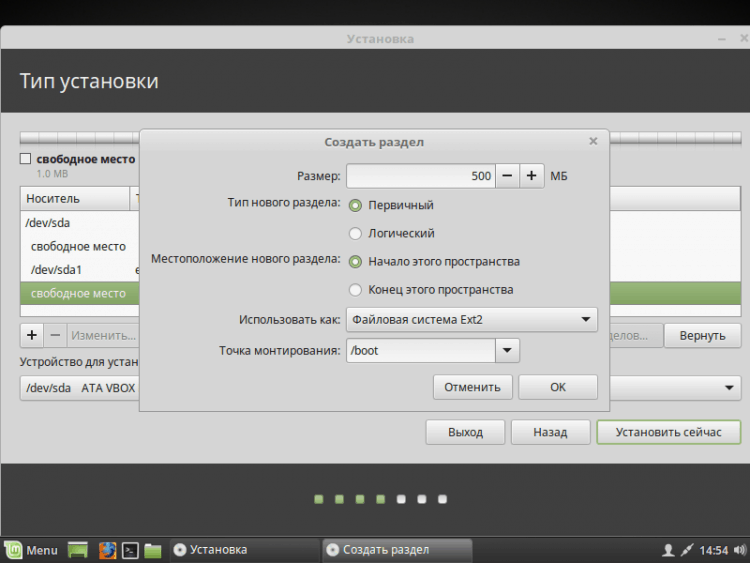
Можете също да създадете раздел за суап. Прави се по същия начин като останалите, но в точката "Използвайте как"Посочете"Раздел за разделяне". Необходимо е за глупост, използва се и за липса на RAM. Размерът може да посочи какво желаете. Хващах 2 GB с глава. Сега използвам файл за суап, ако е интересно, ще пиша за тази статия. Затова използвайте секция за суап или не решавайте сами. Веднага се преместих в създаването на кореновата секция. Самата система ще бъде инсталирана върху нея.
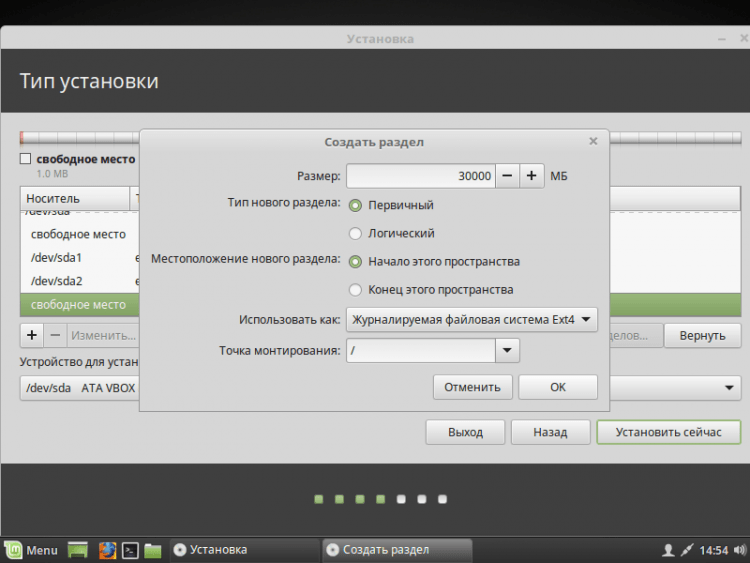
Можете също да създадете домашен раздел, след това в случай на преинсталиране на ОС, всички данни за нея ще останат. Ако все пак решите да го направите, тогава препоръчвам да подчертаете най -много памет за него, тъй като тя е на цялата ви лична информация, която ще се съхранява там.
Ето как изглежда моята схема за прекъсване на дискове (напомня ви, ESP (EFI) Секцията се създава само при инсталирането на ОС в режим UEFI).
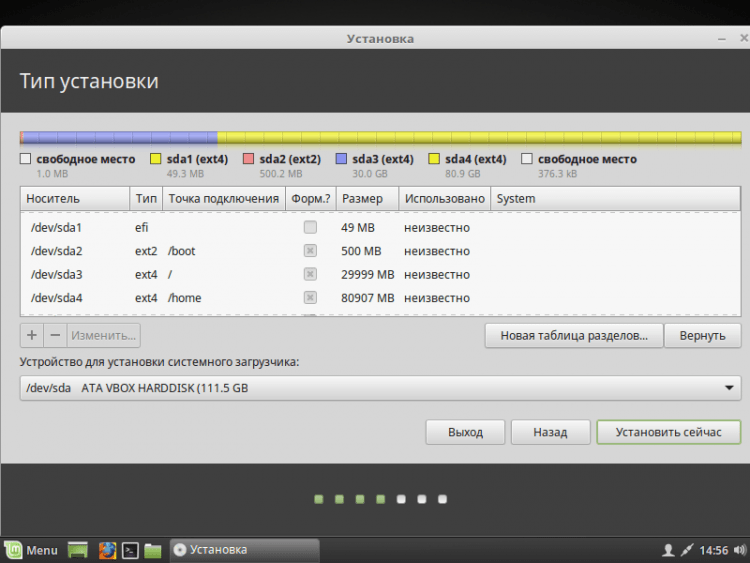
Ако все още не сте създали раздел за суап, тогава ще бъдете уведомени за него и ще им бъде предложено да се върнат и да преназначат диска. Ако сте сигурни, че нямате нужда от него, просто щракнете върху "продължи".
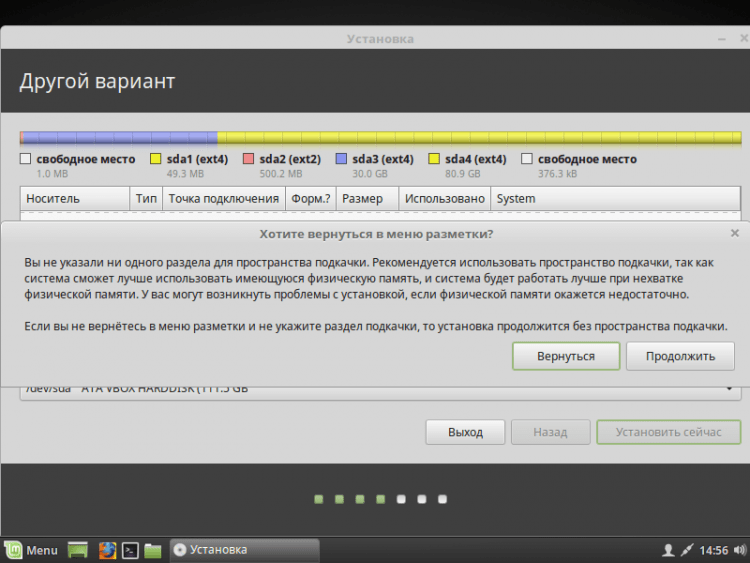
Сега всички промени, които сте направили, ще ви бъдат показани. Ако всичко ви подхожда, след това щракнете върху "продължи".
Ако инсталирате системата в UEFI режим и има и други операционни данни, инсталирани в режим на комбинация с BIOS, тогава инсталаторът ще ви предупреди за това. Ако продължите, тогава ще загубите възможността да стартирате операционната система, инсталирана в режим на комбинация с BIOS. Ако имате друга ОС, тогава трябва да спрете да инсталирате и да се справите с проблема. Ако няма друга ОС, тогава не се колебайте да натиснете "продължи".
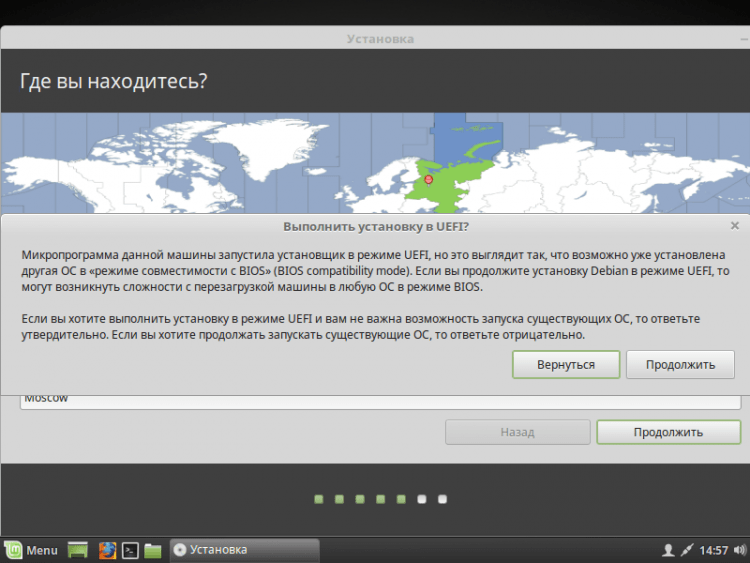
Стъпка 9. Определяне на местоположението
След това ще трябва да посочите местоположението си на картата на света, за да определите часовата зона. Щракнете върху правилното място и отидете по -нататък.
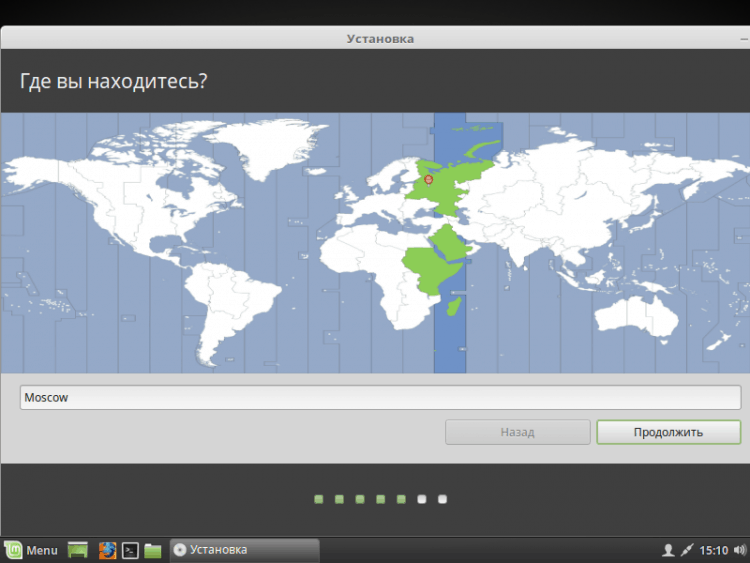
Стъпка 10. Клавиатурна подредба
Сега трябва да изберете от списъка, необходимото за клавиатурата, от което се нуждаете. Можете да оставите това, което е посочено от стандарта. Или можете да опитате да го определите, като щракнете върху бутона "Определете оформлението на клавиатурата".
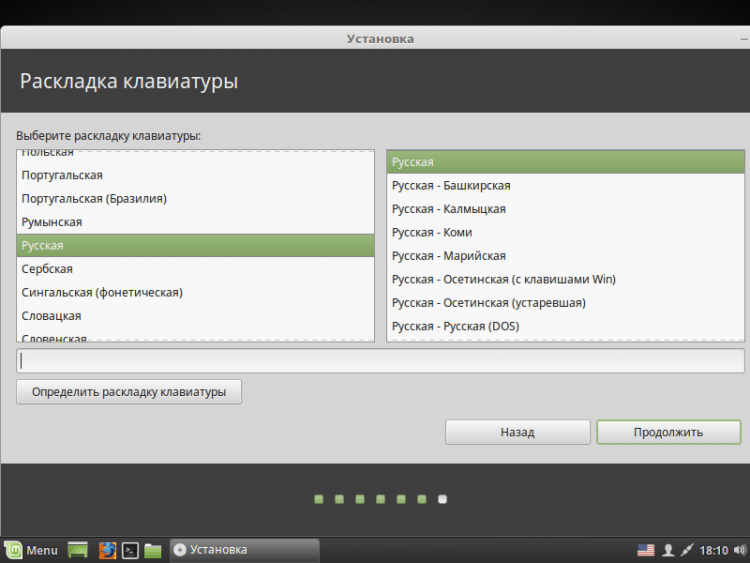
Стъпка 11. Създаване на потребител
В този прозорец трябва да посочите пълното си име и име, които ще бъдат използвани за потребителя (можете да посочите едно и също нещо), името на компютъра (можете да посочите какво искате). Вие също трябва да зададете парола за вашия потребител. Не забравяйте да го запомните! Ако не искате да въведете парола след всяко зареждане, щракнете върху "Въведете системата автоматично". Ако използвате паролата, можете да инсталирате криптиране в домашната папка. Направете го по ваша преценка.
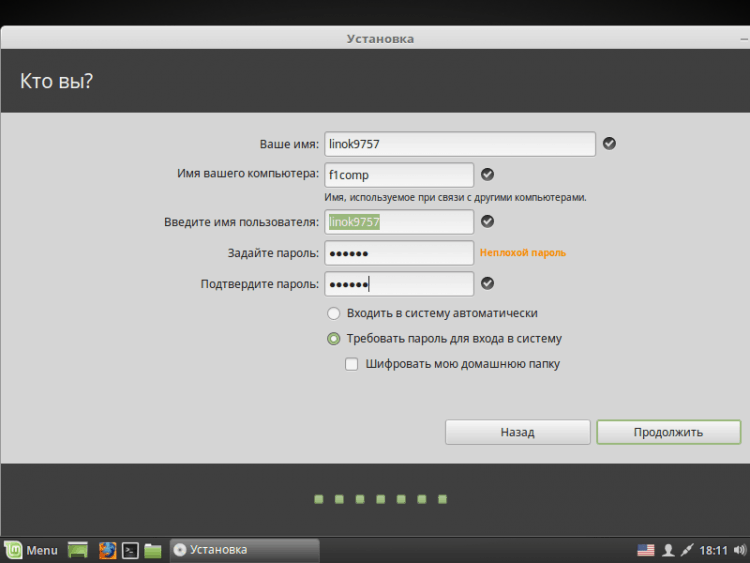
Стъпка 12. Процес на инсталиране
Сега трябва да изчакате края на процеса на инсталиране на вашата ОС.
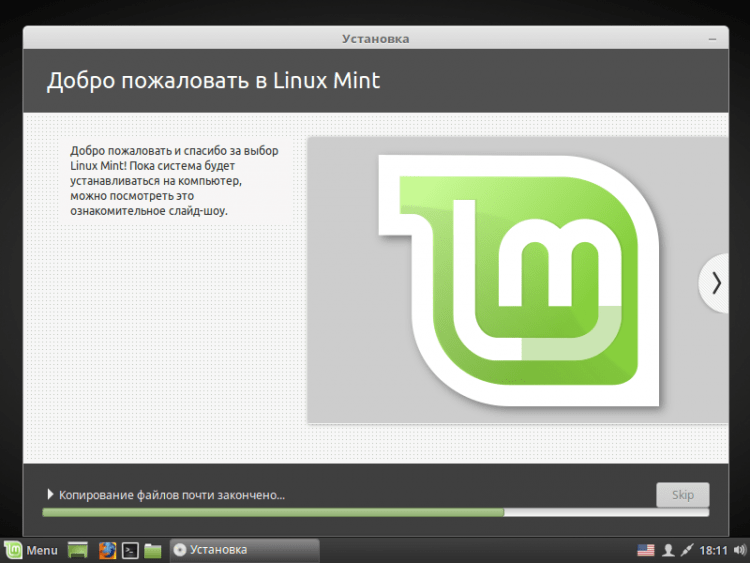
Стъпка 13. Завършване и рестартиране
След приключване на процеса можете или да продължите да работите в режим на живо, като щракнете “Продължете познаването". Ако искате да започнете да работите в инсталираната ОС, просто щракнете върху "Презареди". Не забравяйте да извлечете флаш устройство!
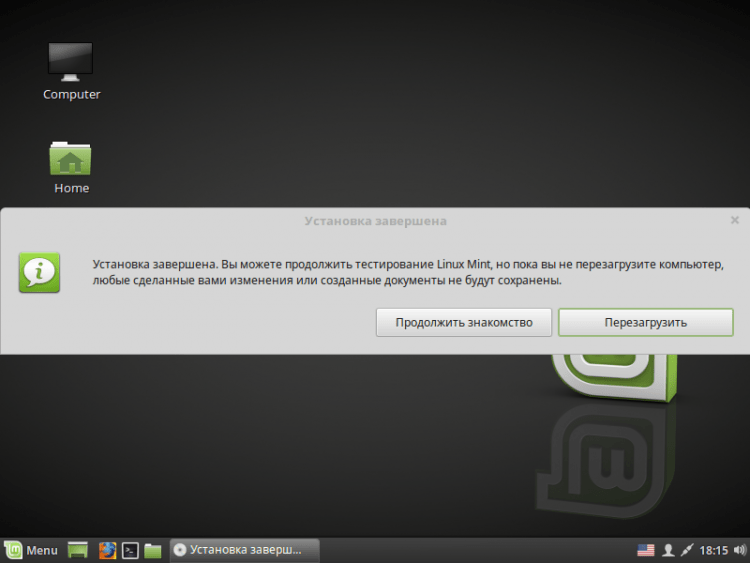
Стъпка 14. Влизам
След рестартиране, ако не сте избрали точка "Въведете системата автоматично", Тогава ще трябва да въведете парола.
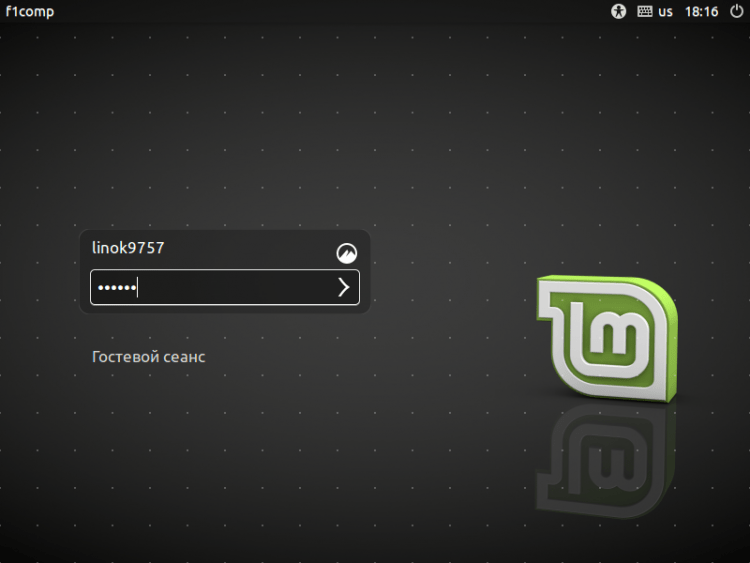
Видео с процеса на инсталиране:
Заключения
В тази статия разгледахме подробно процеса на инсталиране на разпределението на Linux Mint 18.3. След приключване на инсталацията, ако е необходимо, можете да конфигурирате системата за себе си. Ако има някакви въпроси, попитайте в коментарите!
- « Грешката не успява да намери C/Windows/Изпълнете файл на скрипт.VBS
- Как да заобиколите паролата на администратора на Windows, за да включите блокирани функции »

