Инсталиране или премахване на парола на компютър с Windows

- 1158
- 209
- Leslie Ortiz
Компютърът не е смартфон, загубата му е много трудна, дори и да говорим за лаптоп. Но това не означава, че то е автоматично по -безопасно. По -скоро, напротив, това е основният обект на атаки от страна на вируси и шпионски програми. Друг аспект, на който мнозина не обръщат дължимо внимание, е възможността за достъп до лични данни от трети страни, въпреки. Днес ще говорим за това как да инсталирате, променяме или премахнете паролата в Windows OS, тъй като именно тази операционна система е инсталирана в по -голямата част от потребителските компютри.

Как да инсталирате парола на компютър, когато включите
Ако не водите живота на отшелник, тогава рано или късно може да се случи ситуация, когато друг човек седне за вашия компютър, а вие по това време или физически нямате възможност да контролирате действията на този човек. Познати? Междувременно компютърът може да има поверителна информация, която може да доведе до компрометиране на вашата репутация или да причини пароли, документи или снимки. Особено за подобни случаи е осигурено ефективно средство за защита, което е трудно да се хаква без наличието на подходяща квалификация. Това е процедура за удостоверяване при всеки включен компютър, промяната в текущия акаунт, когато компютърът излезе от режима на хибернация. Не всички потребители знаят за тази възможност. Междувременно поставянето на паролата на компютър е въпрос на няколко минути, но алгоритъмът ще се различава в зависимост от версията на инсталираната операционна система.
Как да поставите парола на компютър с инсталиран Windows 10
В водещата версия на операционната система от Microsoft последователността на действията е следната:
- Чрез „Старт“ отиваме на „параметрите“, като кликнем върху това върху иконата на предавката;
- Изберете раздела "Comer";
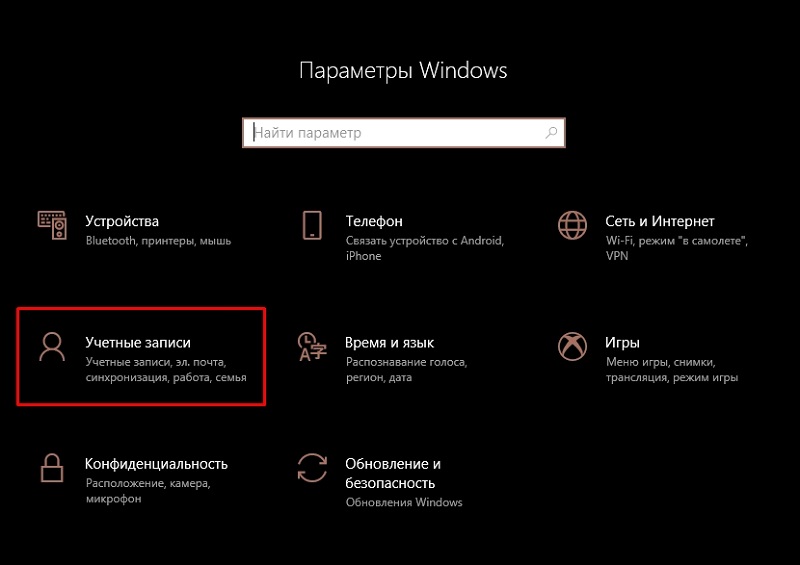
- Щракнете върху бутона "Вход";
- Срещу надписа „парола“, щракнете върху бутона „Добавяне“;
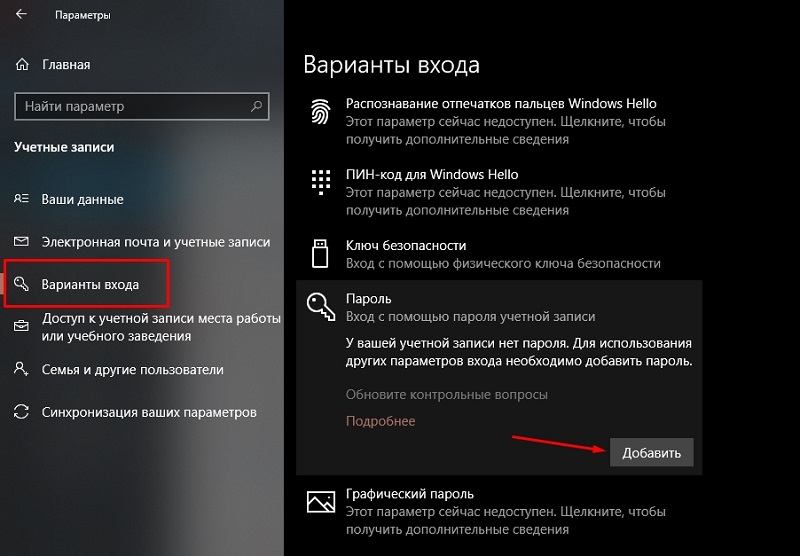
- Въведете паролата, ръководена от инструкциите, потвърдете операцията, като натиснете бутона "Готово".
Инструкции за инсталиране на парола за Windows 8.1/8
Необходима е малко по -различна последователност от действия на компютър с "осем":
- Чрез „Старт“ отиваме на „параметрите“, като кликнем върху това върху иконата на предавката;
- Изберете раздела „Промяна на компютърните параметри“;
- След това щракнете върху елемента от менюто „акаунти“;
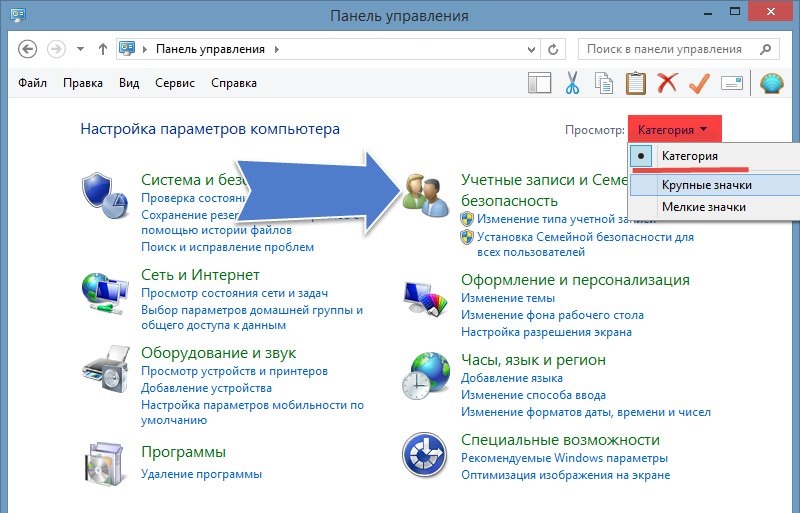
- Интересуваме се от раздел „Параметри на входа“, в който трябва да щракнете върху бутона „Създаване на парола“;
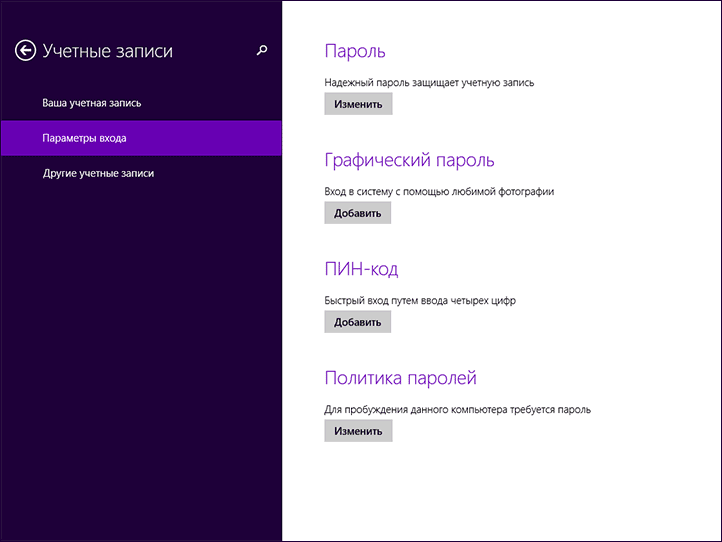
- Въведете паролата, щракнете върху „Напред“ и потвърдете операцията.
Как да поставите нова парола на компютър с Windows 7, Vista, XP
За най -голямата армия от персонални компютри последователността на действията за инсталиране на паролата ще бъде следната:
- Чрез стартирането на "Старт" Контролният панел ";
- Изберете раздела „акаунти на потребителите“;
- Ако има няколко души достъп до компютъра, ние избираме нашия акаунт;
- Кликнете върху бутона "Парола", въведете необходимата информация, потвърдете операцията.
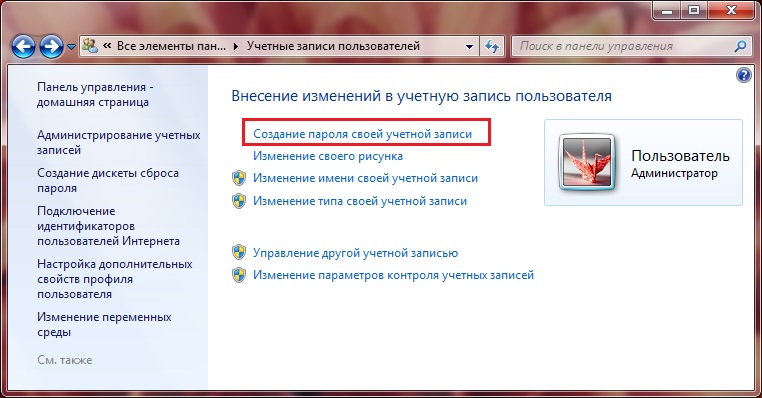
Как да промените паролата на акаунта на компютъра
От време на време трябва да се променят паролите - това правило се прилага за всякакви системи, програми, акаунти, сайтове. Входът към Windows не е изключение, но тук много зависи от версията на операционната зала. Помислете как да промените паролата на компютър, функционираща под контрола на Windows XP. Въпреки че тази ОС бързо губи позицията си поради прекратяването на поддръжката от Microsoft, да не говорим за разработчиците на софтуер, но броят на инсталираните копия все още е значителен.
Алгоритъмът на действията:
- Ние стартираме „контролен панел“ чрез „Старт“;
- Изберете раздела „акаунти на потребителите“;
- В нашия акаунт изберете елемента "Промяна на потребителския запис ...";
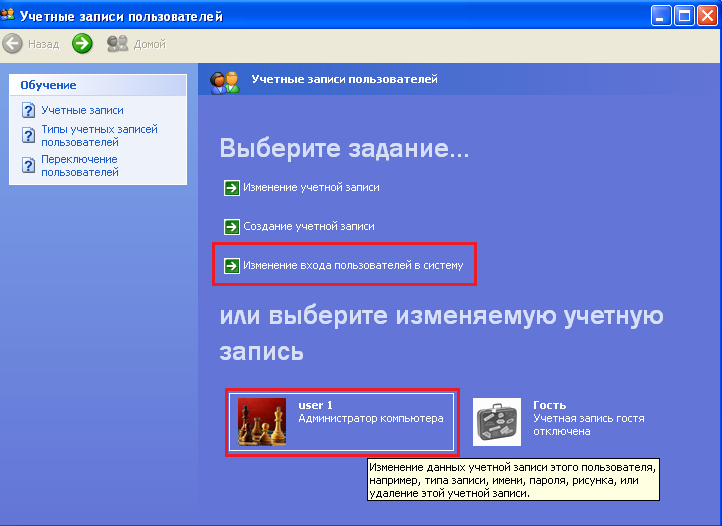
- Срещу реда „Използвайте поздравителната линия“ Извадете кутията, ако е инсталирана;
- Потвърдете операцията;
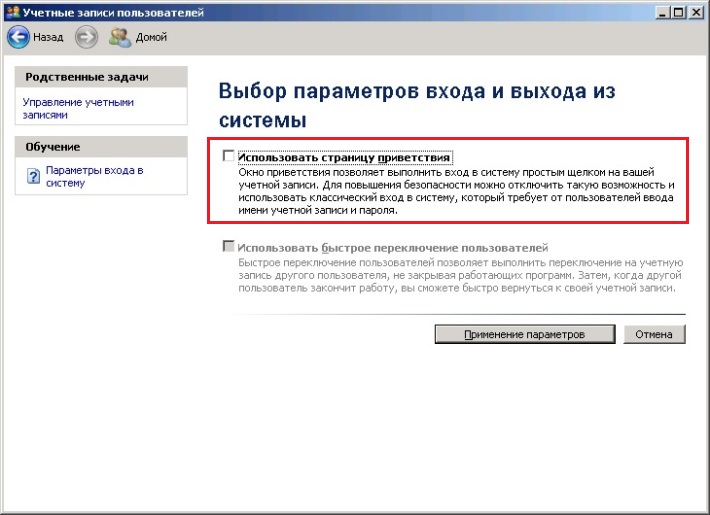
- След като натиснете комбинацията CTRL+ALT+DELETE в прозореца, който се появява, щракнете върху бутона „Промяна на паролата);
- В новия прозорец трябва да въведете старата парола, а след това два пъти - нов.
В Windows 7 това става още по -лесно - можете незабавно да натиснете Ctrl+Alt+Delete и да изберете опция за промяна на паролата. Допълнителни действия са подобни - въвеждаме старата парола и генерираме нова.
Друга последователност от действия ще бъде необходима в Windows 8:
- Извикваме панела за настройки, като преместваме курсора на мишката към десния горен ъгъл на екрана;
- Изберете раздела "Параметри" (икона на предавка);
- Интересуваме се от параметрите на компютъра, поставени в долната част на панела;
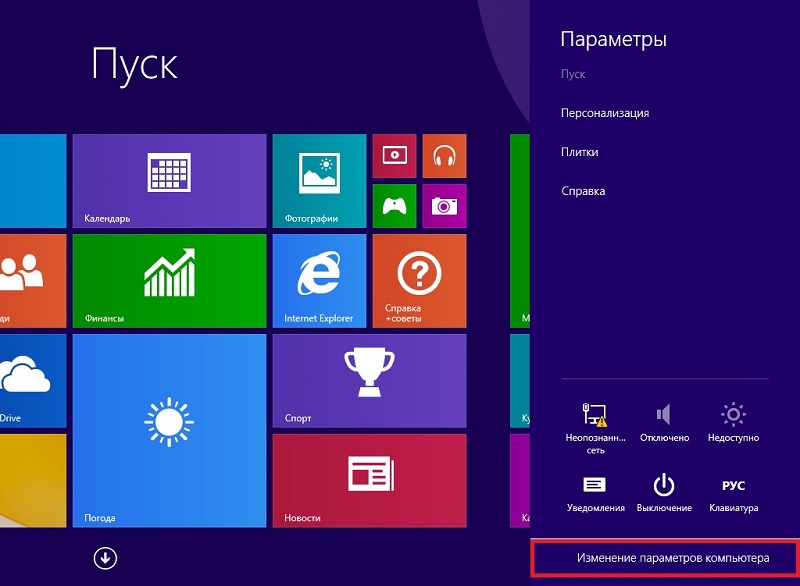
- Щракнете върху прозореца, който се появява в елемента "Потребители", и след това на бутона в десния блок "Променете паролата";
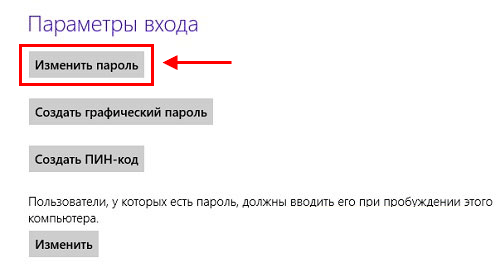
- Ние караме старите и два пъти нови пароли, потвърждаваме операцията.
Най -трудният начин как да промените паролата на лаптоп/компютър ще трябва да се използва, ако имате „дузина“:
- Започваме, както обикновено, с менюто "Старт" и параметрите на раздела ";
- В новия прозорец щракнете върху „Параметри на входа“;
- Щракнете върху бутона „Промяна на паролата“, въведете значението на новата парола и вдигането на думи, които ще бъдат използвани за възстановяване на паролата, ако я забравите;
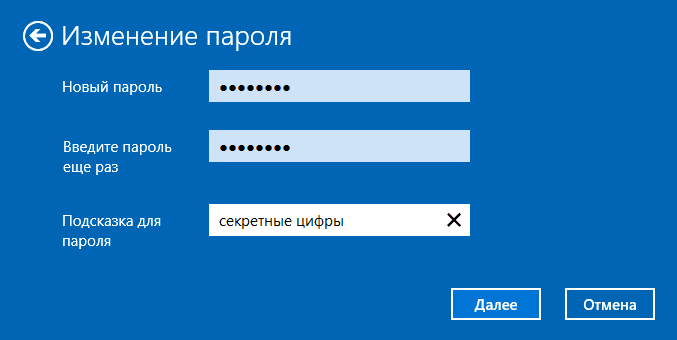
- В резултат на процедурата за удостоверяване с помощта на помощната програма Windows Hello System ще трябва да въведете както стойности, стари, така и нови.
Когато сте забравили паролата и това се случва с мнозина, ще трябва да се заредите от инсталационния флаш устройство/диск и да изберете елемента „Системна реставрация“ и след това щракнете върху раздела „Команден ред“. В конзолата въвеждаме два екипа, завършващи с Enter Keys, като натискаме клавиша:
Копиране C: \ Windows \ System32 \ Sethc.Exe C: \
Копиране C: \ Windows \ System32 \ CMD.Exe C: \ Windows \ System32 \ Sethc.Exe
След това се рестартираме в обичайния режим, щраквайки върху смяна 5 пъти. Обикновено в такива случаи процесор на клавиши за стискане започва да работи, но в нашия случай конзолата на командния ред ще започне, където трябва да въведете името на новия потребител заедно с паролата.
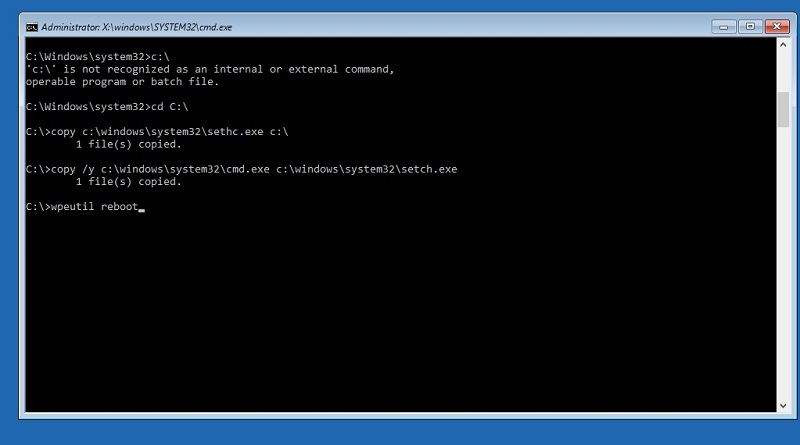
Отново зареждаме Windows както обикновено, използваме данните на новия акаунт и след това връщаме файла SETHC.EXE на родния каталог System32.
И сега няколко съвета как да намалите вероятността да хакнете системата и в същото време да подобрите запаметяването на ключовата дума:
- Опитайте се да не използвате датата на раждане, дори ако промените реда на годината, месец и ден;
- Същото се отнася и за името, фамилното име и особено прости комбинации като QWERTY, те се избират най -лесно;
- Паролата, съдържаща букви в горния и долния регистър, както и числата, се счита за идеална.
Как да премахнете парола от компютър при изтегляне на Windows
Ако сте твърдо сигурни, че никой от външните хора не може да получи достъп до вашия компютър или няма какво да скриете, можете да деактивирате обучения вход към системата. В други случаи е по -добре да се въздържате от подобна мярка, въпреки че много потребители трябва да въведат парола, силно досадна.
И така, ние описваме как да изключите паролата на входа на Windows 10 или повече стари версии:
- Обадете се на конзолата на командния ред (Windows + R клавиши);
- Въведете командата netplwiz, потвърдете;
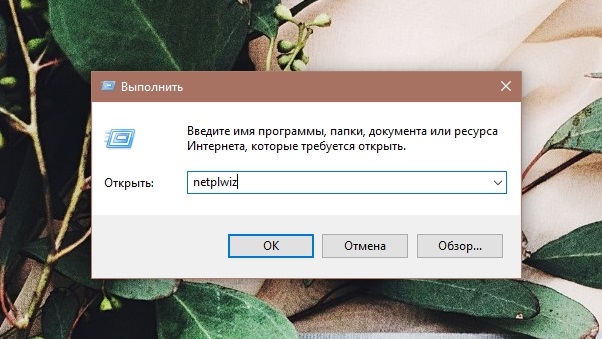
- Ако помощната програма не стартира, ние го опитваме по различен начин: събиране на контрола userpasswords2, щракнете върху Enter;
- В списъка с акаунти, който се появява, ние избираме този, за който е необходимо да се премахне въвеждането на паролата;
- Срещу надписа "ИЗИСКВАЙТЕ ВЪВЕДЕНИЕ НА ИМЕТО ..." Извадете полето, щракнете върху OK;
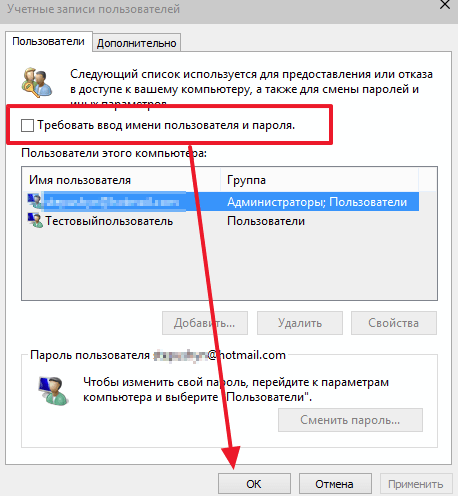
- За да потвърдите, ще трябва да въведете парола и да потвърдите операцията, като натиснете OK.
В резултат на това, в началото на операционната система (включване, рестартиране), паролата няма да бъде поискана. Но когато напуснете режима на сън, променете акаунта и отключвате екрана след бурно блокиране (Windows + L), все пак ще трябва да го въведете.
Ако тази опция не ви подхожда и искате завинаги да премахнете паролата на входа на Windows 10 OS, включително режима на хибернация, опитайте друг начин, който е препоръчително да използвате с достатъчен опит.
За да направим това, отиваме на контролната полезност на акаунти (чрез раздела "Старт" и "Параметрите"). Ако използвате профила на Microsoft, за да влезете в системата, указвайки куп имейл/парола, той трябва да бъде изключен. След това трябва да създадете обикновен локален профил, за който полето за парола е празно. В резултат на подобни действия синхронизацията със сървърите на Microsoft ще бъде деактивирана, което може да доведе до неправилна работа на някои приложения на други устройства, свързани с този акаунт.
Няма да има последствия за конвенционален профил - просто сменете паролата, оставяйки съответното поле празно.
Друг начин да помогнете да се отървете от процедурата за удостоверяване, включително при събуждане на компютър, ще бъде много уместен, ако сте забравили паролата на Windows:
- В конзолата за търсене наберете думата "мощност" и щракнете с мишката върху връзката, която се появява;
- Можете да преминете тук през „Контролния панел“;
- Изберете блока „Заявка за парола за събуждане“;
- Маркирайте селектора „Не заявявайте парола“.
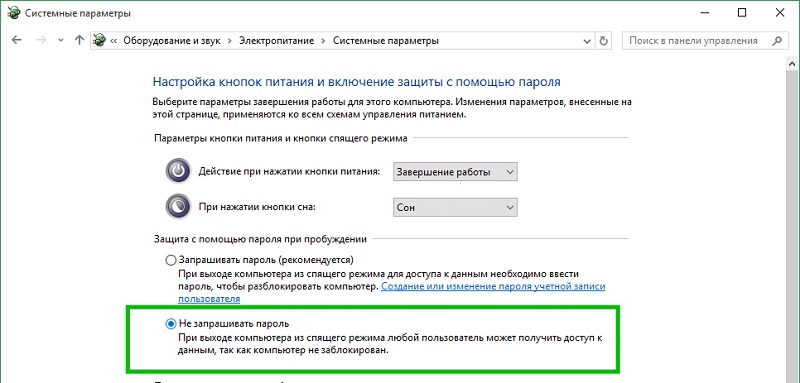
Как да нулирате паролата на Windows 10/8/7
Загубата на парола за въвеждане на ОС не е критичен случай, изобщо не е необходимо да се преинсталират прозорците. Достатъчно е само за извършване на процедурата за нулиране на паролата за нулиране.
Създайте зареждане на флаш устройство на друг компютър
За да направите това, ще трябва да изтеглите Lazesoft Възстановете моята програма за парола. Тъй като нямаме достъп до нашия компютър, можете да направите това на всеки друг компютър. Инсталирайте програмата, свържете празно флаш устройство. Изпълнете полезността, изберете функцията за стартиране на CD/USB диск за изгаряне, с която създаваме стартиращ флаш устройство с помощта на съвети за полезност.
Изтеглете компютъра с помощта на флаш носител
Щом флаш устройството е готово, ние го вмъкваме в компютър, паролата, към която искаме да изпуснем. След това щракнете върху бутона за рестартиране, ако компютърът е включен, и след като започнете зареждането, натиснете горещия клавиш за стартиране на настройката на BIOS. Тук избираме елемента от менюто за зареждане (може да се нарече различно, важно е да разберем, че трябва да променим реда на операторите, от които се стартира системата). Инсталирайте флаш устройството на първото, запазете изпълнените корекции в процедурата за зареждане.
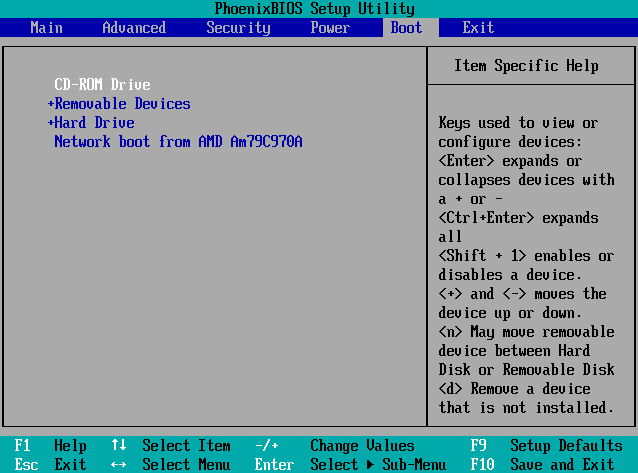
Парола Нулиране на Lazesoft Възстановяване
След като поддържа промените, компютърът отново ще премине в рестартиране, но този път той ще бъде зареден с флаш носител, на който е инсталирана по -рано помощната програма за възстановяване на Lazesoft. След като се появи началното меню, изберете CD елемента на Lazesoft Live, потвърдете Enter, като натиснете. Програмата ще предложи нулиране на парола за вашия акаунт - просто трябва да следвате инструкциите.
След това искането за удостоверяване на входа на системата няма да бъде издадено. Но ако за вас защитата на личните данни е жизненоважна функция, сега можете да инсталирате нова парола, както е описано в началото на статията.
Заключение
Както можете да видите, да инсталирате, променяте или премахнете паролата за Windows на всички версии е прост въпрос, въпреки че в някои случаи все още трябва да инсталирате отново системата със загубата му. Или се обърнете към специалисти, които ще помогнат да избегнете тази опция, ако тя е неподходяща за вас. И как решихте подобен проблем? Оставяйки коментари, не забравяйте да посочите вашата версия на Windows.
- « Ефективни и достъпни методи за увеличаване на RAM на компютър или лаптоп
- За празно - какъв вид връзка е и как да се отървете от нея »

