Инсталиране и отстраняване на мрежата в Adobe Photoshop
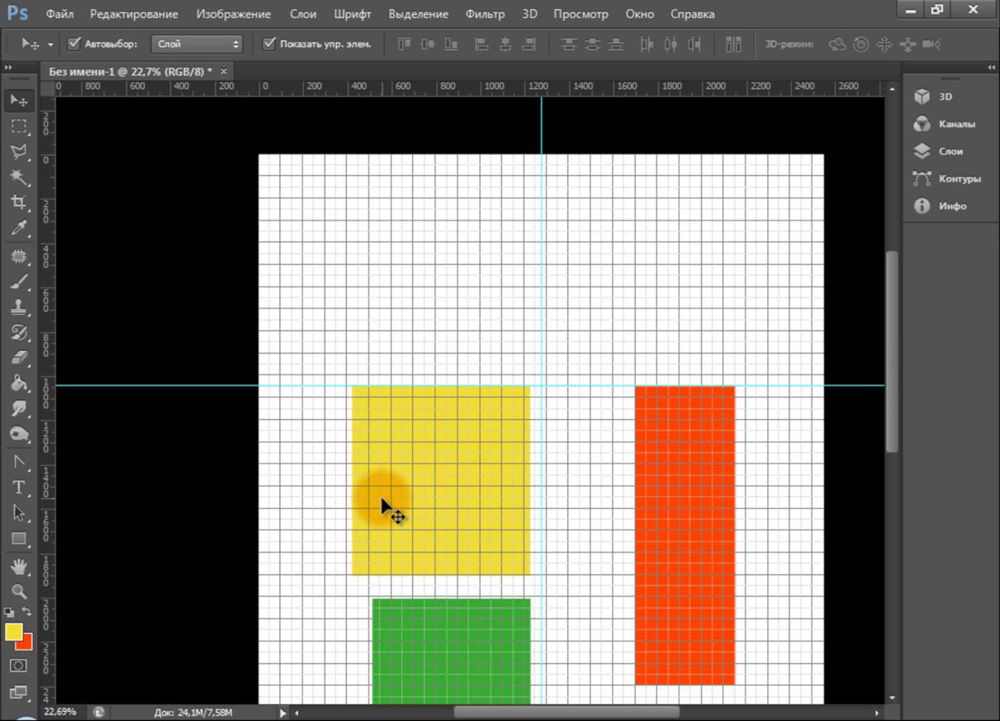
- 2079
- 550
- Kerry Zieme
Adobe Photoshop има инструмент, с който ще бъде много по -лесно да редактирате графики. Това е мрежа. Той помага при създаване на изображения и сгъваеми колажи. На него можете да оцените размера и разстоянието, да прецените как ще бъдат разположени обектите. За да се ориентирате къде да поставите една или друга част от снимката. Това е полезен инструмент, ако можете да го използвате. Разберете как да включите мрежата във Photoshop, как да настроите неговите атрибути и как да я премахнете.
За мрежата
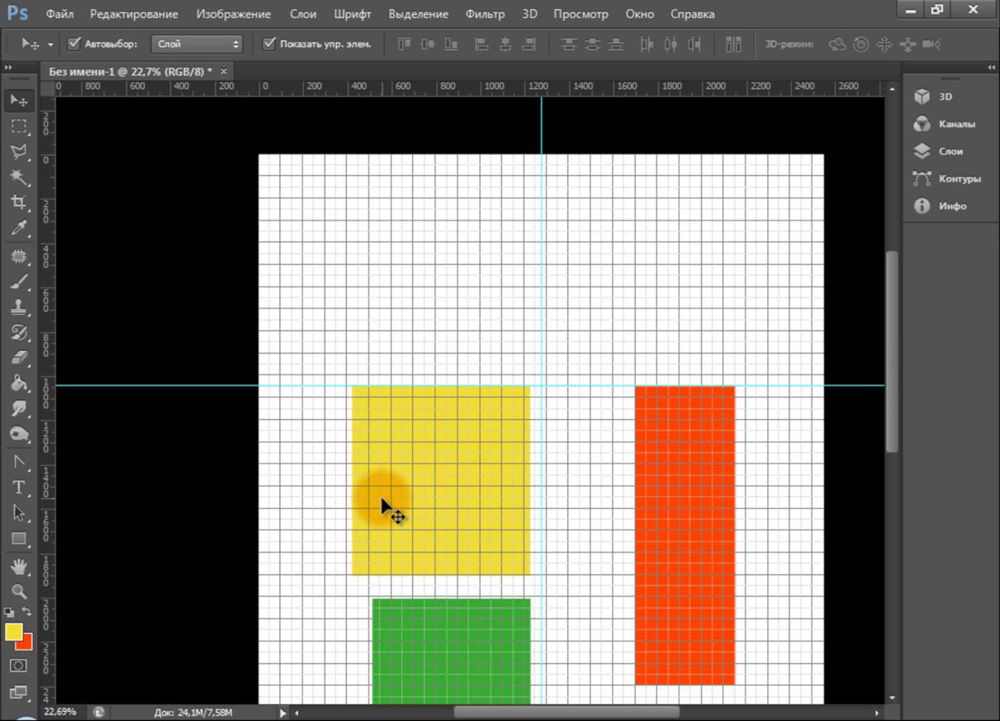
Мрежата ви помага по -точно и симетрично да подредите елементите в композицията
Всъщност това са ръководни линии. Плоска маса. Той се наслагва отгоре на изображението, но не го припокрива. По -лесно е да се изчислят пропорциите с него, да видите симетрията, правилно поставете отделни елементи.
Като аналогия ние даваме училищна тетрадка на клетката. Графиките са изградени в него и са боядисани геометрични форми. На такъв лист беше възможно да се нарисува прав сегмент без владетел, да се постави ъгъл от 45 или 90 градуса, без да се използва транспорта. Според него се определя от окото колко дълга е страната на правоъгълника и колко клетки са неговата област. В Photoshop таблицата има приблизително същите функции.
Може да се види само в програмата. Той няма да се показва при печат. В цифровата версия на модела на клетките също. Това не е част от изображението, а инструмент за редактиране.
Не го бъркайте и пикселна мрежа. Последното е разделението на картината на точки. Влезте в полезни за подробно редактиране. Можете също да го включите и конфигурирате.
Дори и да не се нуждаете от тези опции, все пак ще бъде полезно да разберете за тях. Например, за да премахнете таблицата, ако тя е активно активирана.
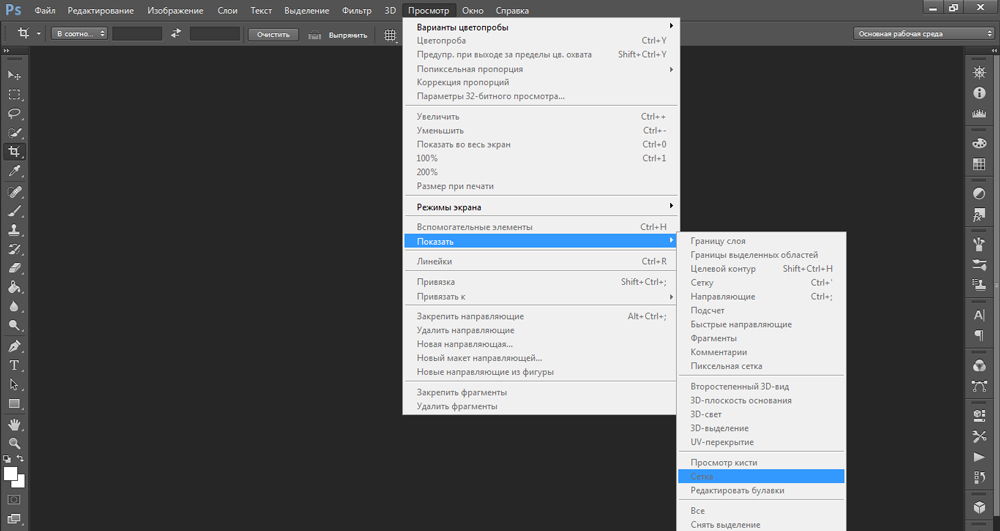
Как да го включите?
Ето как да направите решетка във Photoshop:
- Отворете всеки графичен файл или създайте нов.
- В реда на менюто щракнете върху бутона "View" ("View"). Обикновено се намира между "3d" и "прозорец".
- Издърпайте курсора на точката "Show" ("Show").
- В менюто „Падащи“ щракнете върху „мрежата“ („мрежа“). Тя ще се появи на слоя.
- Можете също да натиснете клавишите Ctrl+'(в руското оформление Ctrl+E).
Как да настроите?
Можете да направите различен размер на клетките (например, така че те да посочат визуално сегменти 1 сантиметър с дължина), изберете типа или цвета на линиите.
- Отворете менюто „Редактиране“ на горния панел.
- Издърпайте мишката върху елемента "инсталация". Той е в самата дъна на списъка.
- Кликнете върху „Ръководства, мрежа и фрагменти“.
- В отворения прозорец задайте желания размер на клетките. Това може да се направи в полето "Линията на всеки ...". Предлагат се различни единици измервания: инчове, милиметри, точки и т.н.
- В секцията „Стил“ посочете как трябва да се показва мрежата: непрекъсната лента, пунктирана или точки. Това не е толкова важно, тъй като маркировката ще бъде видима само при редактиране на картината.
- В точката на "Цветни" изберете пълнежа. Настройките могат да се използват, когато таблицата се слее с фона.
Как да премахнете?
Можете да се отървете от клетките в същото меню, през което са добавени. Ето как да премахнете мрежата във Photoshop:
- Отидете на View - Show.
- Извадете квадратчето от съответната точка.
- Или използвайте комбинацията CTRL+E.
Pixel Grid
Pixel Grid се забелязва само в близост. За да го видите, трябва да увеличите картината и да промените скалата. Но когато работи с графики, може да се намеси. Ето как да го поставите или премахнете:
- Отворете менюто View - Показване.
- Кликнете върху „Pixel Mesh“.
Владетел
Друг метод за измерване във Photoshop е владетелят. Те са от външната страна на снимката. С този инструмент можете да оцените дължината и ширината на обектите и изображенията като цяло. Можете да активирате владетеля в менюто "Преглед". За да изберете техните параметри, отидете на Edit - Инсталиране - Единици за измерване и владетел.
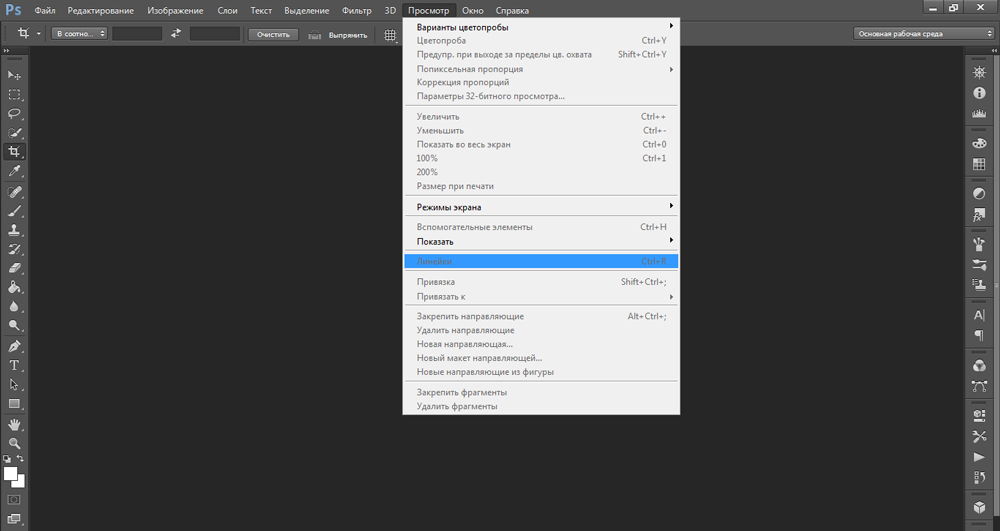
Таблицата е полезна за рисуване на схеми. Или за всяка друга работа, която изисква точност. Но този инструмент ще бъде полезен извън професионалната сфера. Всъщност по време на рисуване много "се преструва на окото". Ако включите маркировките, ще бъде възможно да се съсредоточите върху него. И в крайна сметка получавате проверен, изработен и красив модел.
- « При актуализиране на Windows се появи грешка от 0x80070643 - какво да правя?
- Действие във Photoshop какво е това, как да се инсталира и как да използвате »

