Инсталиране и изтриване на магазина на Windows

- 1136
- 43
- Kerry Zieme
Windows Store се отнася до незадължителни приложения за повечето потребители. Това е уместно по различни причини. Не всеки иска да плаща за програми, когато в мрежата има много безплатни аналози. В допълнение, магазинът е много необичаен за потребителите, които преминаха към Windows 10 с класически "седем". Всъщност малко хора виждат предимствата в такива.

Магазинът консумира ценно пространство на твърдия диск. Тя е тясно интегрирана в системата, но нищо не пречи на изключването му във всеки момент. За да направите това, можете да използвате скриптове на PowerShell. Можете също да използвате подобни решения за почистване на ОС от такива програми от интерфейса на метрото.
Как да изтриете магазин?
Изтрийте приложението? Магазинът е по стандартния начин. И повечето програми на трета страна няма да помогнат в това - затова използваме функционалната обвивка на PowerShell. Когато използваме PowerShel, ще трябва да получим някои от приложенията, които трябва да бъдат премахнати. В Windows 10 първоначално са инсталирани всички необходими инструменти. Уверете се, че сте регистрирани в системата като собственик на компютър. Само след това можете да започнете.
- Отворете PowerShell от името на администратора. Можете да го намерите в менюто "Старт".
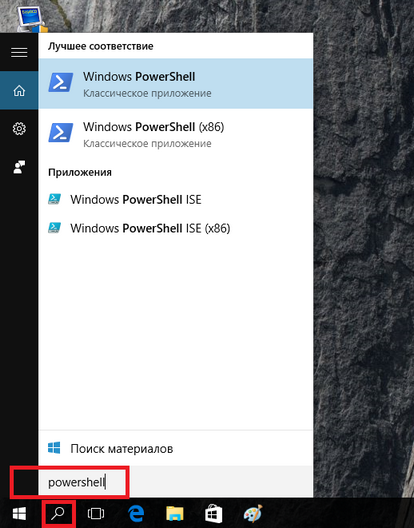
PowerShell Utility Launch
- Следвайте отворената инструкция в програмата:
Get -Appxpackage -name*
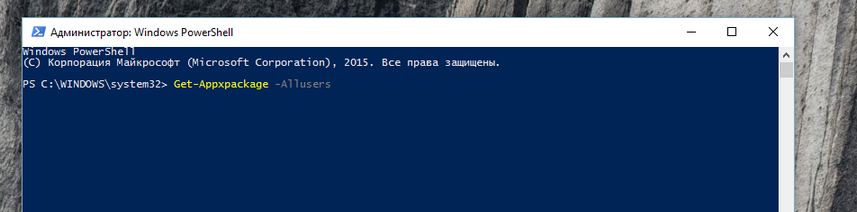
Екипът на Get-Appackage
Тук, след име*, трябва да посочите името на приложението, което ще изтриете.
За приложението на магазина тази команда ще изглежда така:
Get-appxpackage *windowsstore *
- Препоръчително е да копирате списъка на всички инсталирани програми в отделен файл:
Get-appxpackage> c: \ appdetails.текст
В бъдеще можете да намерите този документ в коренния каталог на системния диск.
- Когато изпълнявате тези команди, PowerShell ще покаже всички необходими данни с подробности. Ще видите пълна информация за програмата, която ще изтриете. Намерете реда, в който ще бъде пълното име на изтрития пакет. Тя може да има същия вид:
Windows Communication SAPPS_17.6017.42001.0_x86_8wekyb3d8bbwe
- Трябва да копирате информация от реда на данните за опаковане и да въведете командата:
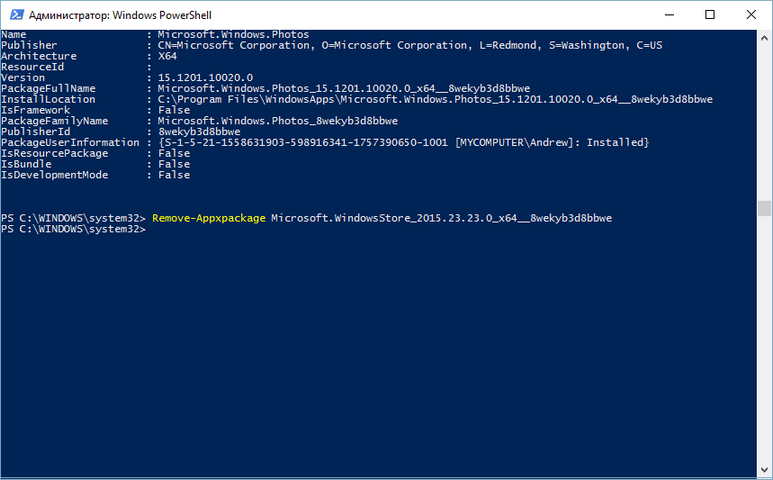
Екипът на премахване -AppXPackage -Package
Извадете -AppXPackage -Package
- Добавете копирана стойност към екипа, така че той да придобие този тип:
AppXPackage -Package WindowsCommunications_17.6017.42001.0_x86_8wekyb3d8bbwe
- Потвърдете действията, след което изчакайте завършването на текущите операции.
Тези команди помагат да се премахне всяко приложение от стандартното захранване на Windows 10 ненужно. По същия принцип можете да премахнете алармата, калкулатора, „камерата“, „Старт на работата“ и друг софтуер от системата, в който няма нужда.
Как да инсталирам отново магазин
Приложението отново се изисква след отстраняването? Стартирайте PowerShell в Windows 10 и въведете командата:
Get -Appxpackage * WindowsStore * -Алузайници | Foreach add -appxpackage -disabledevelopmentmode -rigister $ ($ _.Инсталиране) \ appxmanifest.Xml "
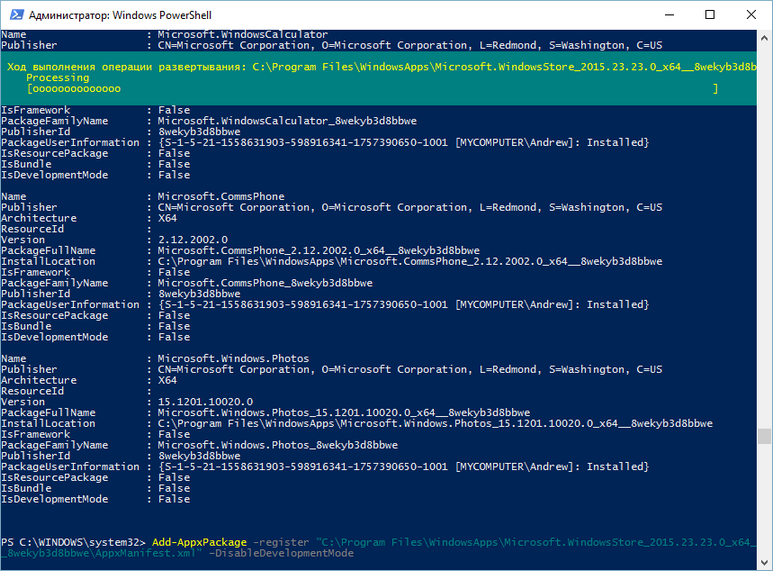
Съхранявайте инсталацията с помощта на PowerShell
След това натиснете клавиша Enter. Ако всичко мина добре, лесно ще намерите приложението в менюто "Старт".
Изключете Windows Store
Принципа, с който можете да деактивирате неизползвания софтуер, малко по -различен. Тук можете да използвате So -Called Editor of Group Policies Windows 10.
- Ще трябва да "изпълните" линията. Изпълнете го с комбинация "Win + R" или използвайте менюто "Старт".
- Въведете линията:
Gpedit.MSC
- Трябва да започне редакторът на местните (местни) групови политики. Изберете необходимия раздел в менюто отляво. Името му зависи от коя група искате да изключите Windows Store - за целия компютър или само за отделни потребители. Съответно имената на секциите са „Конфигурация на компютър“ и „Конфигурация на потребителя“.
- Отидете по -нататък до секциите: „Административни шаблони“ - „Компоненти на Windows“, след това „Пазарувайте“. Приложете параметъра „Деактивиране на приложението“ в основния навигационен прозорец. За да направите това, отворете параметъра с двойно щракване и задайте стойността „включително“. Това не е такова, не „инвалиди“ или друг друг.
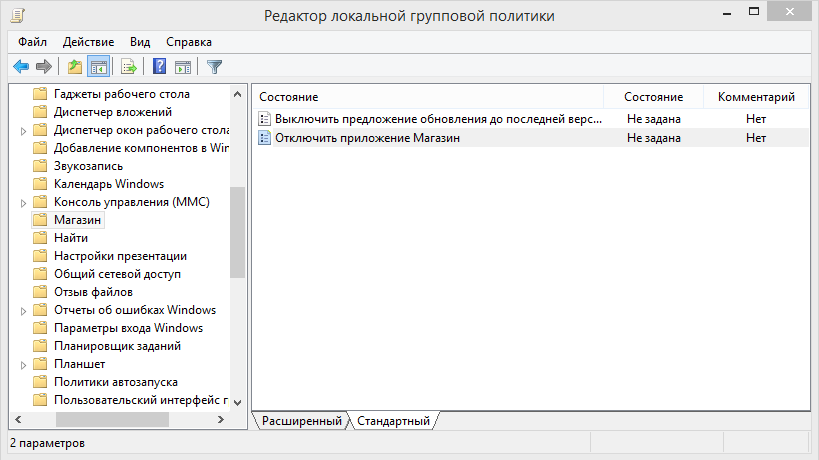
Изключване на Windows Store в редактора на LGP
- Рестартирайте компютъра, така че да се прилагат промените.
За да изключите ненужното, можете да използвате друг метод, действайки по аналогия с Windows 8 и 8.1.
Важно. Този метод е по -бърз и по -надежден, но може да бъде опасен. Ако не знаете какво е "регистър" и никога не сте работили с него - използвайте друг подход.- Създайте точка за възстановяване на системата. Ще ви е полезно, ако нещо се обърка.
- Бягайте да „изпълнете“ по стандартния начин, с правата на администратора.
- Следвайте командата, за да стартирате редактора на Регистъра:
Regedit
- Гривирайте каталозите в следната последователност:
Hkcu \ софтуер \ Политики \ Microsoft
- Натиснете мишката (десния бутон) в текущия раздел и изберете "Create" - "Section". Дайте му името Windows Store.
- Създайте в новия раздел параметърът DWORD, който има името RemoveWindowsstore в новия раздел. Присвойте му стойността "1".
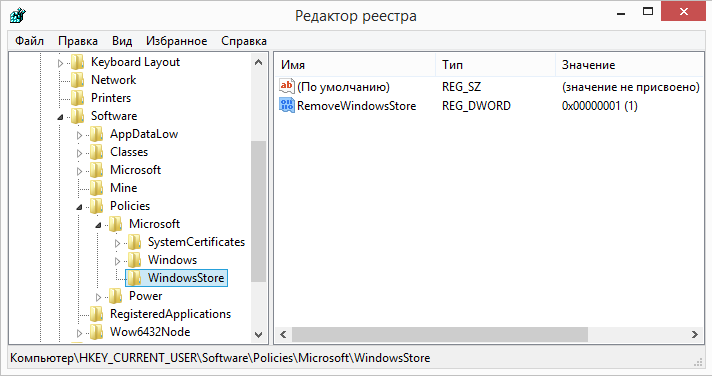
Изключване на Windows Store
- Уверете се, че всички ваши промени са запазени. За да направите това, оставете редактора на регистъра и преминете през необходимите каталози, започнете отново.
- Презаредете компютъра.
Съхранявайте настройките в "Десет"
Самият магазин "десетки" не е богат в много настройки. Но използвайки параметрите на системата, можете да повлияете на някои характеристики на неговата работа. Да предположим да промените сайта за съхранение на програмите на магазина, както следва:
- Отворете настройките на приложението (в новия контролен панел). Може да се направи и с клавиши "Win + I".
- Изберете опцията „Система“ (тя е първата в списъка).
- Вляво можете да видите артикула "съхранение". Кликнете върху него.
- Използвайте превъртане, за да се преместите до точката „Запазване на местата“. Тук - всички данни за местата за съхранение на традиционните елементи за системата.
- Изберете елемента от менюто „Нови приложения“ от предложеното.
- Това е всичко. Сега новите програми, комунални услуги и игри могат да бъдат запазени на друг носител.
Заключения
Разбрахме проблемите на магазина на Windows 10 и се научихме да ги елиминираме. Сега можете лесно да изтриете или деактивирате всяка ненужна програма, дори ако тя е тясно „пришита“ в Windows 10. И когато се изисква отново, инсталацията му няма да създава проблеми.
Имате някакви въпроси и искате да ги обсъдите? Пишете в коментарите! И също следвайте новите материали на нашия сайт. Обещаваме, че ще намерите много интересни неща.

