Инсталиране и настройка на разширението на фрегата в различни браузъри
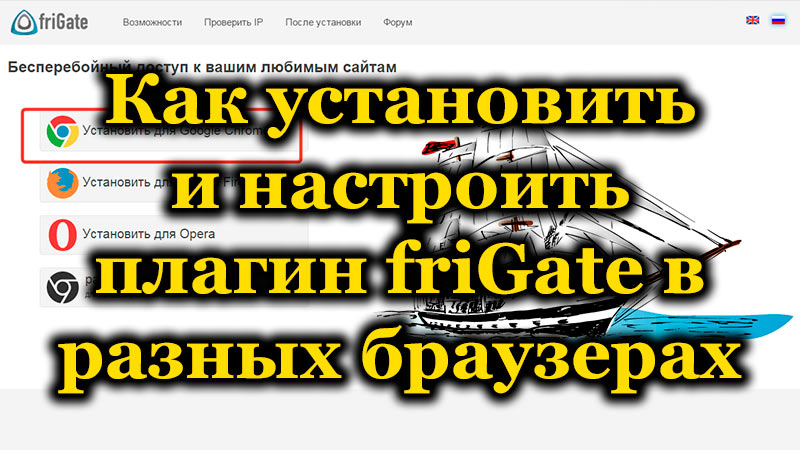
- 1022
- 95
- Sheldon Heller
Много съвременни потребители са запознати със ситуацията, когато преди това свободно посещаваха интернет ресурси изведнъж станаха недостъпни поради блокиране. Достъпът до определено съдържание може да бъде ограничен до системните администратори в рамките на предприятието, както и до доставчиците или на нивото на държавните отдели в определен регион. От чиято страна забраната за използването на мрежови ресурси няма да бъде установена, все още е възможна неофициално посещение на блокирани сайтове. За да направят това, потребителите използват различни софтуерни инструменти, за да действат заобикалящи брави (анонимни браузъри, приложения и други инструменти). В допълнение към предоставянето на достъп до забранени ресурси, такъв софтуер изпълнява други функции, което позволява на потребителя да скрие местоположението си. Един от тези фондове е разширяването на Frigate, която поддържа платформата въз основа на мига (Chrome, Opera и др.) и Gecko (Mozilla Firefox и т.н.).
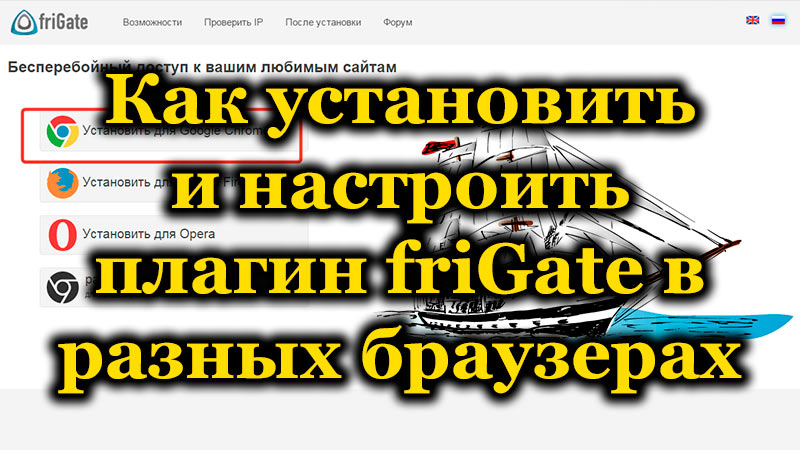
Принципът на експлоатация на заявлението
Високата скорост на фрегата се дължи на факта, че разширението ви позволява да отидете на сайтове под IP, а адресът се заменя само при посещение на уеб страници от списъка за изключване, за разлика от многобройните VPN услуги. Принципът на функциониращата фрега е прост. Разширяването оценява скоростта на достъпа до ресурса, който посещавате, и ако изобщо е твърде нисък или отсъстващ, включва един от неговите CDN, разположени в различни страни по света. И така, поради достъпа чрез мрежа за разпространение на съдържание, потребителят може да разчита на пълна анонимност в Интернет.
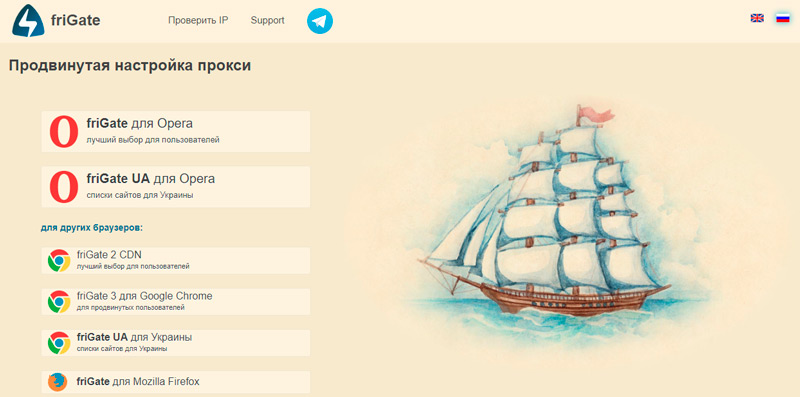
Приложението също криптира трафика към ресурса (в случая, когато самият сайт не използва протокола на HTTPS за сигурна връзка), извършва компресия и оптимизира съдържанието на съдържанието без загуба на качество, използвайки библиотеката за оптимизация на страници с оптимизация. Трафикът се извършва съгласно HTTP/2 протокол, поради който зареждането се ускорява. В настройките на приложението можете ръчно да зададете адресите на сайтове, към които трябва да се свържете чрез CDN от друга държава, както и да активирате достъп до всякакви ресурси. Функционалността на фрегата осигурява гъвкави настройки, по -добре е да се използва платен IP за по -добра връзка, цената им е ниска и оправдава ползата от използването на.
Плюсове и минуси на разширяване
Приложението е коренно различно от стандартните анонимизатори и предимствата на използването на Figate в поддържаните браузъри са много:
- Възможността за анонимна работа в мрежата и достъп до блокирани уебсайтове, докато няма значение на какво ниво ограничението е локално или състояние.
- Заобикаляйки забрана на потребителя от ресурса и забрана за посещение на сайта, което се дължи на заместването на IP.
- Безопасността на информацията поради криптиране на предаваните данни. Дори в случай на прихващане на пакети, трети страни няма да могат да получат информация.
- Използването на подчертани прокси, което причинява висока скорост на обмен на данни и намаляване на риска от получаване на информация от нападатели.
- Активиране на прокси само при посещение на блокиран ресурс, в резултат на което се осигуряват добра скорост и стабилност на функционирането, тъй като тези показатели са леко намалени с постоянна работа чрез IP на други страни.
- Възможността за настройка за всеки сайт. Така че, можете да зададете пренасочващите пакети от информация в конкретна държава и когато посещавате друг ресурс, разширяването се адаптира към него, автоматично променя параметрите за достъп.
- Поддръжка за разширяване на популярните браузъри.
- Променливостта на употребата в зависимост от необходимата функционалност (зареждане както на конвенционална версия, така и на разширена опция за софтуер, която предоставя повече опции за конфигурация и контрол за уверен потребител) е налична) е налична).
- Възможността за увеличаване на скоростта на зареждането на уеб страници чрез активиране на опциите за компресия и оптимизация на съдържанието.
- Малка консумация на системни ресурси.
- За уебмастърите голямо предимство е фактът, че разширяването не крие истинския потребител на IP, което е полезно за събиране на статистически данни за посещение на сайта.
Недостатъкът на приложението Frigate може да се счита за присъствието на вградена реклама, което не всички потребители харесват, но ако е необходимо, тя може да бъде изключена.
Изтеглете и инсталацията Frigate в Google Chrome
Можете да поставите разширение в браузъра Chrome от онлайн магазина за добавки (Webstore) или от официалния уебсайт на продукта. За да извършим инсталацията, използвайки изградената -Ан функционалност на наблюдателя, правим следното:
- Отворете менюто Настройки в браузъра (три точки в горния ъгъл на лентата с инструменти) и следвайте пътя на „Допълнителни инструменти“ - „Удължения“.
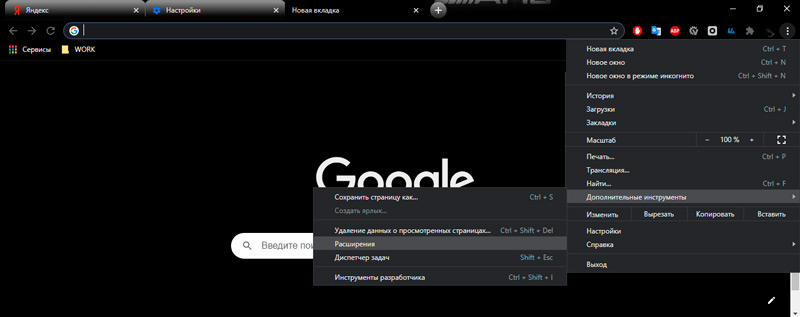
- В блока отляво по -долу изберете „Отворете онлайн магазина на Chrome“.
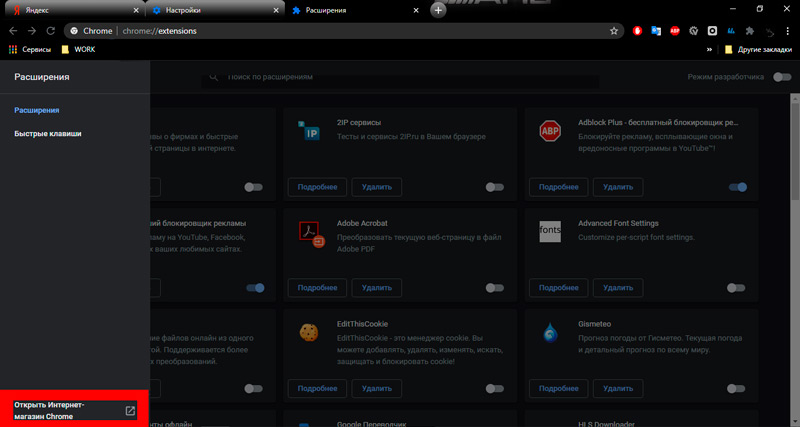
- На страницата се отвори в реда на търсене от магазина, ние пишем фрегата за заявка.
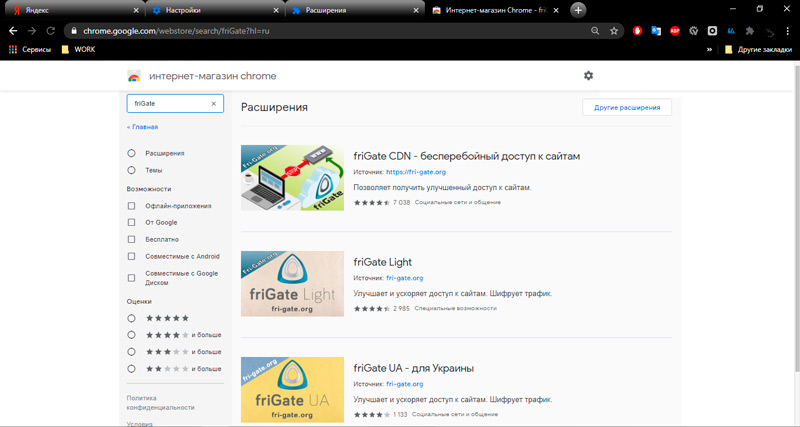
- В резултатите ще видим опции за изтегляне (Frigate CDN, Frigate Lite и Figate UA за Украйна). Разликите между първите две остават неразбираеми, тъй като предоставят на потребителя същите възможности, третият вариант предлага вече формирания списък на забранените ресурси в Украйна.
- Щракнете върху бутона "Инсталиране" срещу желаното разширение (ще изтеглим Frigate CDN).
- Потвърдете действието.
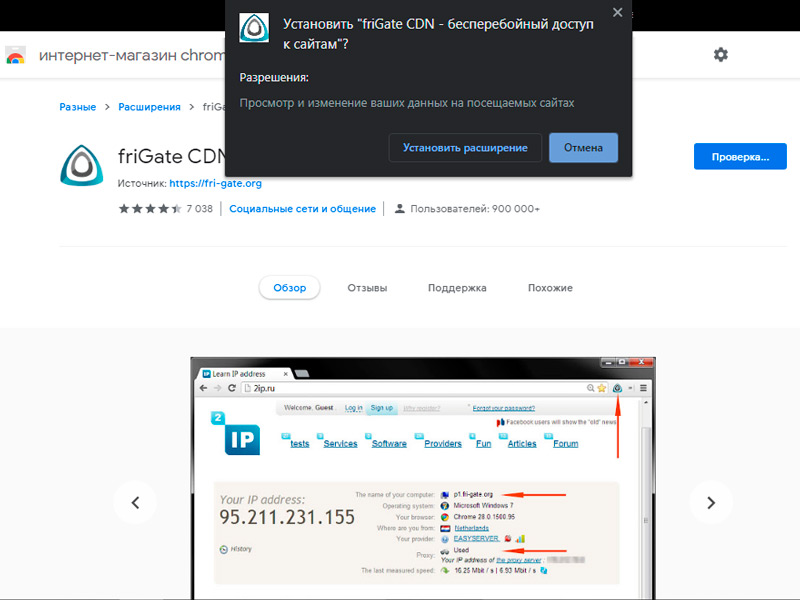
Сега в секцията за разширение на браузъра ще има фрегата CDN, от тук можете да видите информацията или да изтриете приложението. Има и превключвател, който включва/изключва добавката. Икона под формата на триъгълник със заоблени ъгли също ще се появи на лентата с инструменти, тя е сива, когато разширението е неактивно и тъмно битово, когато фрегата е включена. Чрез натискане на етикета можете да включите приложението или да изключите и, като използвате PKM, отидете в менюто. Можете да инсталирате файла за разширение на фрегата за Google Chrome от официален или проверен ресурс. Има алтернативна опция за инсталиране, без да отивате в магазина на Webstore. Помислете как да инсталирате фрегата ръчно:
- Отиваме на официалния уебсайт на заявлението.
- Изтегляме разширението за браузъра Opera (те са съвместими, защото работят на един двигател) - когато бутонът е натиснат, файлът изтегля във формат “.Nex ".
- Разопаковайте съдържанието на архива в папката.
- Сега е необходимо да се премести в секцията от разширенията в браузъра Chrome и да активирате режима на разработчика там.
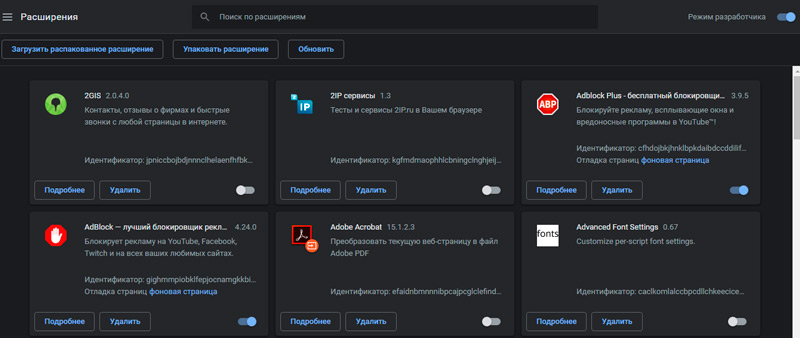
- Кликнете върху бутона „Подробно разширяване“ и посочете пътя към папката, в която разопаковаме съдържанието на изтегления архив, потвърдете действието.
Как да сложите фрегата на Yandex.Браузър
Тъй. Процедурата е подобна на инсталирането на други приставки. И така, фрегата инсталация за Yandex може да се извърши по следния начин:
- Преместваме се в WebStore и в категорията на разширенията, търсейки правилната опция за инсталиране.
- Можете също така незабавно да отворите страницата с Frigate CDN или да отидете на марката от официалния сайт, където да изберете версия на Google Chrome.
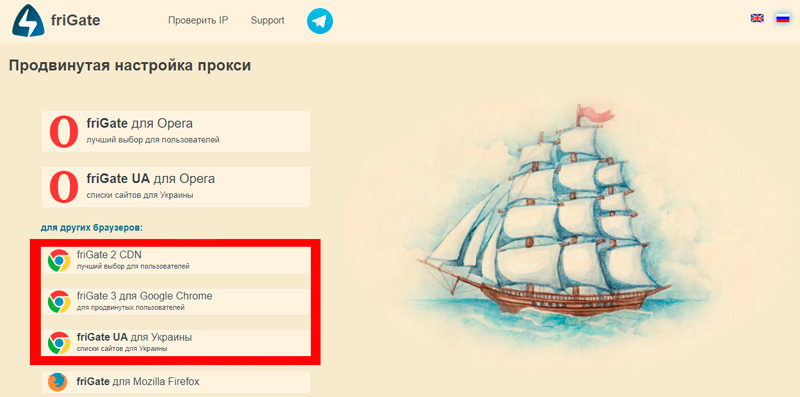
- Щракнете върху бутона "Инсталиране" и потвърдете намерението ни, като натиснете съответния бутон в прозореца, който се появява.
След тези действия ще има уведомление, че разширяването е инсталирано и в лентата с инструменти на браузъра ще бъде налична икона на приложението, когато натиснете Addon, можете да го включите или изключите.Настройки и други опции във Frigate са достъпни при избора от менюто, причинено от натискане на PKM на иконата. За да премахнете продукта от браузъра, трябва да отидете в секцията „Допълнения“ от менюто на наблюдателя (три ивици в горната част на лентата с инструменти). Разширяването е достъпно и в мобилната версия на Yandex.Браузър за Android, е инсталиран по същия начин.
Как да инсталирате фрегата на Mozilla Firefox
Преди време потребителите се сблъскаха с несъвместимостта на разширяването с версията на Mozilla Firefox, както се вижда от подходящо. След това в раздела за разширения на браузъра беше използвана опция за зареждане на добавки от файла (за да се появи менюто с тази възможност, трябва да натиснете бутона GEAR). Като посочите пътя, по който се намира изтегленият обект, можете да добавите правилното разширение. Разбира се, в условията на несъвместимост на продуктите, правилната работа не е гарантирана и много начин, че в момента можете просто да актуализирате до най -новата версия на браузъра и след това да се възползвате от възможността за инсталиране на този инструмент. Новата версия на наблюдателя поддържа Frigate 3, която предполага по време на инсталирането на продукта и първоначалната настройка, която е много удобна. И така, инсталирайте Frigate за Firefox:
- Отидете на уебсайта на разработчика на разширение.
- Щракнете върху „Frigate за Mozilla Firefox“.
- На отворената страница щракнете върху „Добавяне към Firefox“.
- Ние потвърждаваме намерението, като натискаме бутона "Добавяне" в изскачащ прозорец.
- В следващата стъпка на инсталацията Frigate 3 можете да добавите сайтове към списъка, който ще се отвори през прокси. Щракнете върху "Продължи".
- На следващо място, виждаме списък на сайтове за изключения, които никога няма да се отворят чрез пълномощници. Списъкът може да бъде формиран и по ваша преценка и след това щракнете върху „Продължи“.
- Следващият етап включва добавянето на техните собствени пълномощници, докато тези, посочени по подразбиране, работят и те могат да бъдат оставени. Щракнете върху "Продължи".
- Frigate Application за Firefox ще бъде конфигурирано, което ще уведоми съобщението на следващата страница. Щракнете върху бутона "Затвори".
Сега, преминавайки към секцията „Допълнения“ през менюто на браузъра (три ленти вдясно в лентата с инструменти), в категорията „Удължаване“ можете да видите Frigate 3 в списъка с инсталирани. Оттук и настройките, както и опциите за изключване и премахване на приставката. В допълнение, иконата на приложението вече ще се появи в лентата с инструменти сега. Чрез натискането му е възможно да се активира/деактивира с помощта на превключвател, както и избора на режим на работа (изпращане на всички сайтове чрез прокси или само от списъка) и други опции). Контекстното меню, причинено от PKM при натискане на иконата Figate 3, включва използването на друга функционалност на продукта (управление на разширяването, премахване и т.н.).
Фрегагат за опера
Наблюдателят на операта също поддържа това разширение, но въпросният инструмент не е едно от официалните допълнения за него, така че в списъка няма наличен в Opera Addons. В същото време можете да изтеглите приложението от официалния уебсайт на продукта и след това да инсталирате Frigate в секцията за разширения на браузъра. За да направим това, извършваме следните действия:
- Отиваме на официалния уебсайт на заявлението.
- Изберете желаната опция за разширяване на подходящото.
- Зареждането на елемента във формата "ще започне".Nex ", в края на него отворете файла с помощта на браузър Opera.
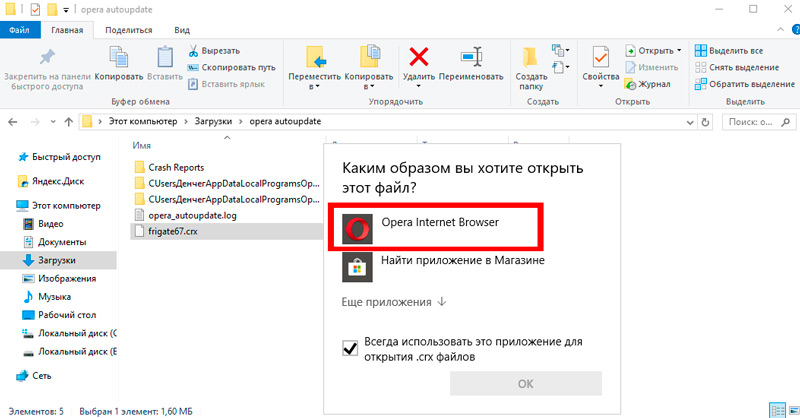
- Сега преминаваме към секцията от разширенията на лентата с инструменти, за която избираме иконата на значката по -долу (менюто може да варира леко в зависимост от инсталираната версия на операта).
- Щракнете върху бутона "Инсталиране" на противно на списъка на светлината на фрегата.
Когато приложението е инсталирано в браузъра на операта, ще видим иконата на продукта на горния панел и можем да използваме услугата.
Основните настройки на приставката
Можете да конфигурирате разширяването за себе си от секцията за добавки на браузъра, като натиснете бутона „Настройки“ в информацията под приложението или като щракнете върху иконата на горния панел и изберете съответния елемент от менюто. Настройката на фрегата CDN е много проста. Помислете как да добавите сайта към списъка на тези, които ще бъдат заредени чрез прокси:
- Първият блок на страницата Настройки предлага формирането на списък със сайтове, за които достъпът ще бъде изпълнен чрез прокси. Можете да разгледате готовия списък, като натиснете Frigate с изображението на папката, като добавите към тази директория нищо няма да се получи.
- Създаването на вашия списък включва избора на името за него, което трябва да бъде въведено в съответното поле, и след това щракнете върху бутона „Добавяне на списък“.
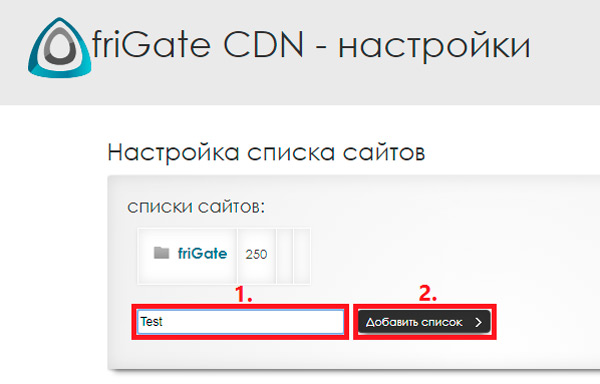
- Ще се появи нова папка, тя все още е празна, за да формирате списък с уебсайтове, щракваме върху неговото име, което ще отвори нова страница, където можете да зададете параметри.
- Тук в полето за въвеждане на адреси на адресите добавяме желания домейн и щракнете върху бутона "Добавяне на сайт", докато преди да посочите ресурса на URL, трябва да въведете символите "*."(без оферти).
- Така че, можете да започнете да изброявате сайтовете, които искате да посетите чрез прокси, всички те ще бъдат добавени към списъка. Ако е необходимо, можете да изтриете списъка си тук.
Ако блокираният ресурс не се отключва по подразбиране, щракнете върху иконата на Frigate LKM, след това кръстосайте менюто „Сайта от списъка“ и го добавете тук, като щракнете върху „Добавете сайта в списъка“. За пореден път, обръщайки се към менюто, можете да активирате опцията за включване на проксито постоянно за добавения сайт. Приложението по подразбиране използва предварително инсталирани прокси, използването на които е съмнително удоволствие в резултат на многобройни връзки. Можете да промените прокси на същата страница на настройките, къде да добавите прокси към желаното поле в съответния формат на IP: PORT (процесът се извършва чрез аналогия с добавяне на сайтове).
Има и допълнителни настройки, като активиране на режима на анонимност, изключване на рекламата и други възможности. Степента на достъп до сайтове се показва от стойностите на буквите на иконата. И така, буквата L в средата на логото подсказва, че специфичният ресурс е в списъка с фригати, но достъпът до него е разрешен, буквата P означава зареждане през проксито и O символизира отсъствието във фрегажната програма.
- « Какво е времето за изключване и как да се отървете от него
- Грешка миля в операционната система на Windows Причини и решение »

