Инсталиране и настройка на принтера HP Laserjet 2050

- 3696
- 614
- Randall Lind
Желанието за закупуване на принтер HP Deskjet 2050 е присъщо на много клиенти, въпреки дали дадено устройство е закупено за частна употреба или за нуждите на офиса. Производителят на такива технически средства успя да спечели високо ниво на доверие поради факта, че произведените устройства се характеризират с отлично качество. Закупувайки принтер HP Deskjet 2050, клиентът може да разчита на дълъг експлоатационен живот.

Ако е необходимо, инсталацията и конфигурацията на принтера HP LaserJet 2050 могат да бъдат направени от потребителя.
За съжаление, радостта от придобиването може да бъде засенчена от факта, че новосъздаден собственик на техническите средства не може да измисли как да инсталира принтера на HP Deskjet 2050. Разбира се, една от вариантите за решаване на проблема е да потърсите помощ от специалистите на сервизния център или на опитни потребители, предлагащи своите платени рекламни услуги.
Ние обаче предлагаме да промените малко тактики, не да бързаме да се харесате на специалистите, а да насочвате усилията си за увеличаване на техническата им грамотност. Маркирайте времето да проучите препоръките как да конфигурирате принтера на HP Deskjet 2050, след което ще разберете, че по време на подобни манипулации няма конкретни затруднения, следователно, всъщност няма смисъл да прибягвате до трета страна помощ.
Настройки и връзка
Ако сте един от онези собственици на HP Deskjet 2050, които нямат практически опит в свързването на устройството, ние ще ви помогнем да премахнете този незначителен недостатък. След като проучите инструкциите, въз основа на които не само ще можете да инсталирате лесно принтера, но и да направите всички необходими настройки.
Подготвителна работа
Извадете принтера си от опаковката, проверете наличните компоненти. Сега се свържете с гнездото на устройството, разположено отзад, едната страна на USB кабела, и свържете втората към USB порта на вашия компютър.

За да може личният компютър да определи новото устройство, щракнете върху бутона за захранване на принтера. В този момент един индикатор трябва да запали, като обявява, че процедурата за връзка все още се извършва според алгоритъма, без неуспех.
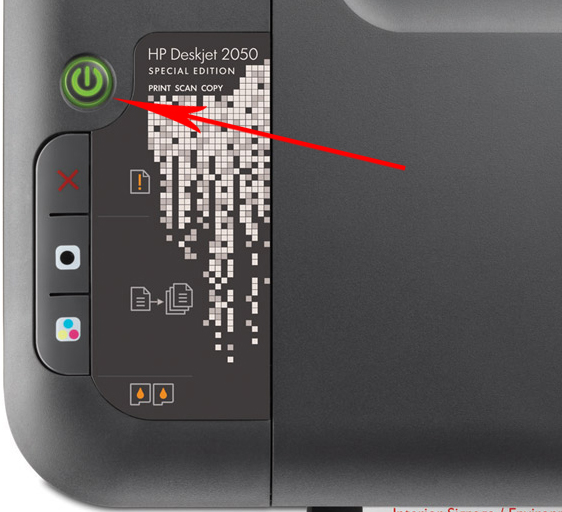
Следвайте всичко, което ще се покаже на екрана, почти веднага след свързването, компютърът ще отчете откриването на ново устройство. Сега, за да се гарантира нормалното му функциониране, е необходимо да инсталирате драйвери, без които принтерът няма да може да изпълнява задачите, зададени от потребителя.
Шофьорите могат да бъдат доставени в комплекта, така че отново внимателно проверете съдържанието на пакета. Ако сте извършили задълбочена проверка, но, за съжаление, не сте намерили диск с драйвери, не бива да изпадате в паника.
Отворете браузъра, въведете заявка за драйвера в лентата за търсене със задължителното указание на модела на принтера. В повечето случаи ще ви бъдат предложени няколко варианта за връзки, при които се намира желаният драйвер.
Съвет. Разбира се, най -добре е да използвате ресурса, който е проверен и при посещение кои последващи активни вирусни атаки са изключени. Много опитни потребители препоръчват да използвате официалния уебсайт на производителя. Ако е изключена само такава възможност, тогава прибягвайте до изтегляне на драйвера от трета страна ресурси.Когато посещавате официалния уебсайт на производителя на HP, ще намерите малък прозорец, в който трябва да въведете вашия модел на принтера. Веднага след това ще се появят няколко връзки за изтегляне. Използвайте връзката, която съответства на изхвърлянето на вашата операционна система. Остава да кликнете върху бутона "Изтегляне" и да изчакаме завършването на този процес.
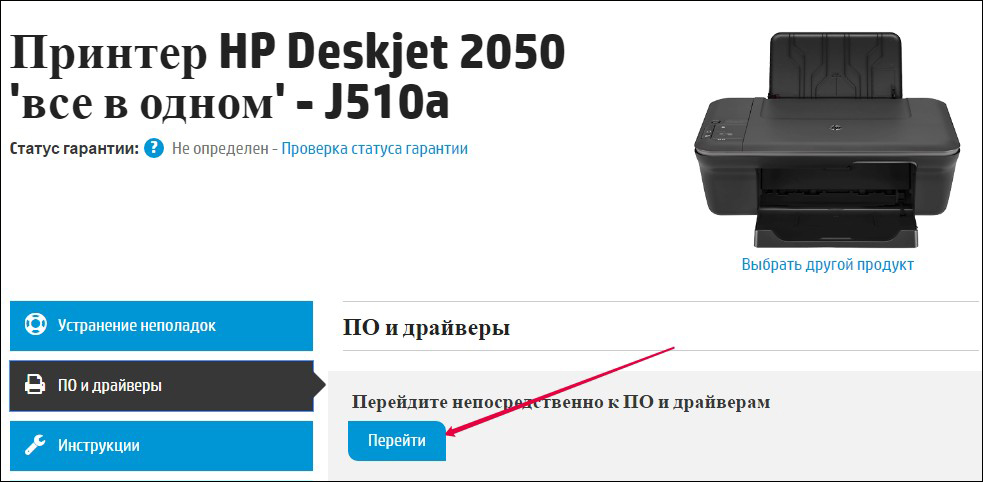
Инсталиране на драйвера
Когато подготвителната работа приключи, изключете USB кабела, така че принтерът да не е свързан с компютъра по време на инсталирането на драйвера. Отидете в папката, в която се съхранява драйверът, щракнете върху файла "драйвер". След това процесът на инсталиране ще продължи в автоматичен режим. На последния етап от инсталацията ще се появи съобщение, което ориентира потребителя, за да свърже принтера към компютъра.
Естествено, в този момент трябва отново да свържете USB кабел. Щом драйверът е инсталиран, можете да преминете към следващата отговорна стъпка, която включва конфигурацията на устройството. Свързаният принтер се конфигурира автоматично, следователно, при извършване на такива манипулации от причини за вълнение и неразбиране, няма.
Внимание. Не се плашете, ако нещо изведнъж се обърка. Винаги можете да поправите грешката. За да направите това, просто нулирайте настройките, като натиснете и задържате бутона за захранване за десет секунди.Ако въпреки това принтерът откаже успешно да функционира, можете да инсталирате отново драйвера. Може би с първоначалното изтегляне възникна някакъв технически повреда, поради който водачът е изпомпван неправилно или с грешки.
Има друга опция, която ви позволява да инсталирате принтер. За това дори не е нужно да търсите шофьор. Първо свържете устройството, след това щракнете върху бутона „Старт“, следвайте линията „Принтери и устройства“.
В прозореца, който се отваря, можете да визуализирате кои устройства могат да бъдат свързани от вашата операционна система. Намерете вашия модел HP Deskjet 2050, щракнете върху него веднъж, за да го изберете, и след това щракнете върху бутона „Инсталиране“, който се намира малко по -високо. Процесът на инсталиране ще се осъществи автоматично.
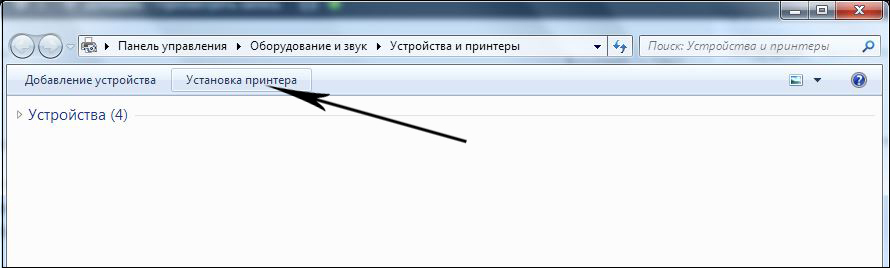
Учителят на инсталацията може да поиска да посочи мястото на запазване на водача. Това предложение може да бъде изоставено, тогава главният автоматично ще търси, разпространявайки се не само до пространството на твърдия диск, но и до интернет ресурси.
След като принтерът е успешно инсталиран, можете да отпечатате пробна страница и да се уверите в качественото му изпълнение.
И така, инсталацията и конфигурацията на печатащото устройство на HP Deskjet 2050 не е придружено от трудности, ако потребителят внимателно ще се запознае с препоръките, преди да извърши такива манипулации, ще разбере всички нюанси, които ще придружават този процес.
- « Инсталиране и конфигурация на принтера Canon I-Sensys MF4410
- Елиминиране на проблеми, свързани с включването на принтера Canon LBP 6020B I-Sensys »

