Инсталиране и настройка на собствения Clod

- 2855
- 172
- Kerry Zieme
Cloud Technologies постепенно набира все по -голяма популярност и в резултат на това стават все по -широко разпространени. Може би повечето потребители са чували за популярни услуги като Google Disc, OneDrive, Icloud, Dropbox, Mail.ru диск и yandex.Диск.

Owncloud е много удобен и лесен за използване облачно съхранение
В допълнение към тези по -горе услуги, има още една, по -специализирана, която определено си струва вашето внимание, тя се нарича собствена cloud. В тази статия ще разберем какво е, какво е добро, а също и да помислим как да инсталирате и конфигурирате собствения cloud. Отивам!
Owncloud е отворено уеб приложение, което ви позволява да синхронизирате данните и да обръснете файловете, съхранявани дистанционно. Освен това той има няколко интересни възможности, а именно:
- Съхранявайте файлове, използвайки както обикновени структури, така и webdav;
- Осигуряват криптографска защита;
- Извършват синхронизация с различни операционни системи;
- Той има календар, планиращ проблем, адресна книга, галерия, зрител ODF и PDF файлове;
- Позволява на потребителите и групите да администрират, използвайки OpenID или LDAP;
- Има текстов редактор, който работи в онлайн режим, както и в модул за регистрация.
Както можете да видите, има много различни полезни опции.
Целият процес на инсталиране и настройки ще бъде разгледан за операционната система Windows.
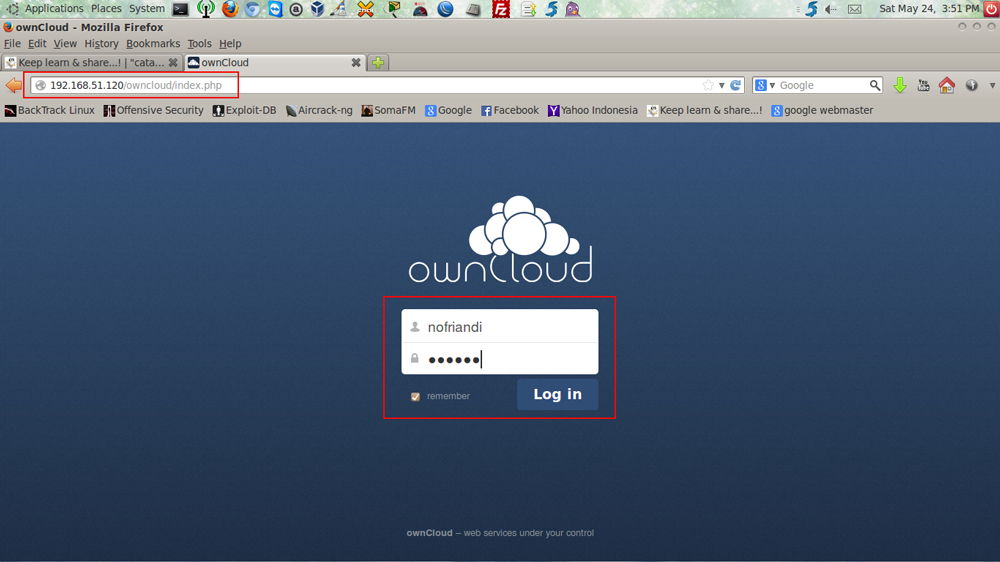
Можете леко да опростите процеса на инсталиране на OwnClod, като изтеглите готовия дистрибуция с интегриран Apache и PHP.
След като стартирате инсталатора, пред вас ще се появи поздравителен прозорец. Щракнете върху „Напред“, за да продължите. След това трябва да посочите папката, в която ще бъде инсталиран собственият clod. Следващата стъпка е да се създаде администраторски акаунт. Въведете цялата необходима информация в съответните полета и щракнете върху „Напред“.
Сега трябва да въведете името на хоста, вместо това можете да посочите IP адреса. След това пощата е настроена. Този етап може да бъде пропуснат и настроен по -късно. всичко. Готов. Остава да щракнете върху „Напред“ и изчакайте инсталацията да завърши.
Можете да стартирате собствено clod. Пред вас ще се появи прозорец, в който трябва да въведете вход и парола. Вие посочихте тези данни на етапа на инсталиране. Готов. Цялата собствена услуга е на ваша услуга.
Сега трябва да извършите необходимите настройки. Отворете менюто, разположено в горния ляв ъгъл и изберете елемент „Приложения“. В списъка отляво щракнете върху реда "LDAP User и Group Backend" и щракнете върху бутона "Enable". След това отидете в секцията „Администрация“ и се разлейте към секцията LDAP. Ще видите съобщението, че LDAP модулът за PHP не е инсталиран. След това включете удължаването на линията = php_ldap.Dll към php файл.ini. За да приложите направените промени, трябва да отидете в раздела Управление на сървърите и да рестартирайте сървърите.
За да конфигурирате интегрирането на собствения Clod и LDAP, отидете под акаунта на администратора в менюто на администрацията. Превъртете прозореца надолу и в секцията „Контакти“ маркирайте елемента „Активирайте LDAP Backend“. След това трябва да се върнете в секцията LDAP и да го попълните (раздела "сървър"). В раздела Вход инсталирайте атрибута за входа. Може да е името на потребителя LDAP. След това посочете параметрите на връзката в прозореца "допълнително".
След това трябва да попълните настройките на каталога и специални атрибути. Моля, обърнете внимание, че ако искате да използвате известия по пощата, не забравяйте да посочите имейл. След като приключите с настройките, запазете направените промени.
Следващата стъпка е да настроите известия за пост. Отново отидете в секцията за менюто „Администрация“ и в секцията „Общ достъп“, маркирайте следните точки с кърлежи:
- „Позволете на приложенията да използват API на общ достъп“;
- „Разрешаване на потребителите на публикуване чрез връзки“;
- „Разрешаване на отворени товари“;
- „Задайте крайната дата по подразбиране“;
- „Позволете намаляването на общия достъп“;
- „Позволете на потребителя да уведоми по пощата за изместени файлове“.
След това посочете имейл адреса в личните настройки на администратора. След това отидете в секцията "Mail Server" и инсталирайте "SMTP" в точката "Изпратете съобщение" и "Без новини" в точката "Кристализиране". Въведете адреса и адреса на сървъра на подателя в съответните полета. Методът за тестване на автентичността набор от "няма новини". Ако настройката е извършена правилно, тестово писмо ще дойде на администраторския имейл на администратора.
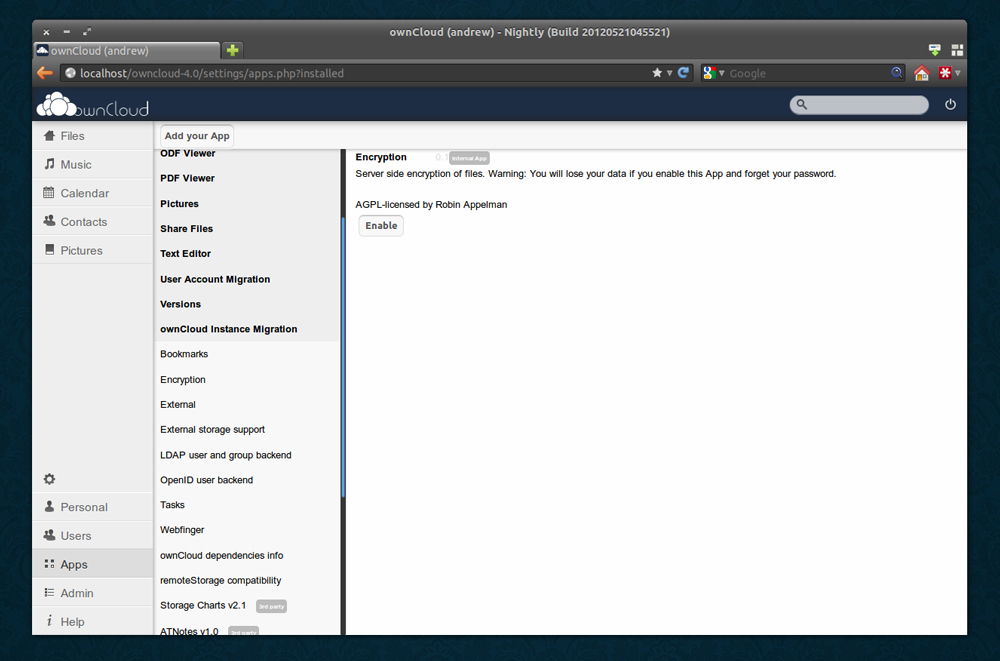
Сега изберете потребителя, на когото искате да изпратите някакъв файл, и маркирайте птицата с „уведомяване по пощата“.
По този начин уеб приложението OwnClod е инсталирано и конфигурирано за операционна система Windows. Напишете в коментарите дали тази статия ви е помогнала да разберете, споделете опита си с други потребители със собствената услуга и задайте всякакви въпроси, които представляват интерес към разгледаната тема.

