Инсталиране на Android на компютър или лаптоп
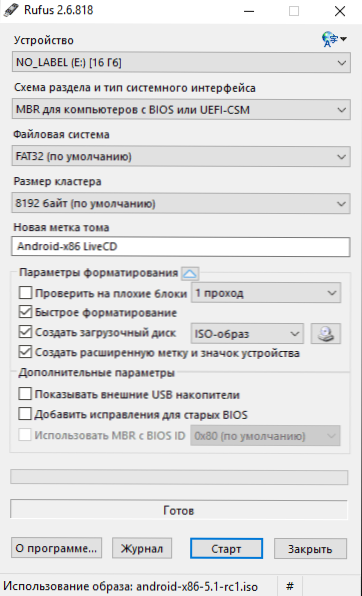
- 773
- 132
- Dr. Ismael Leuschke
В тези инструкции как да стартирате Android на компютър или лаптоп, както и да го инсталирате като операционна система (основна или допълнителна), ако такава възникне такава нужда внезапно възникне. Защо може да е полезно? Само за експерименти или например в стария нетбук, Android може да работи сравнително бързо, въпреки слабостта на желязото.
По -рано писах за емулатори на Android за Windows - ако не е необходимо да инсталирате Android на компютър и задачата е да стартирате приложения и игри от Android във вашата операционна система (t.E. Стартирайте Android в прозореца като редовна програма) е по -добре да използвате програмите за емулатор, описани в посочената статия. См. Също така: PRIECEOS - Android, адаптиран за слаби лаптопи и компютри.
Използваме Android X86 за стартиране на компютър
Android X86 е добре познат отворен проект за приставане на Android OS за компютри, лаптопи и таблети с процесори X86 и X64. По време на писането на тази статия текущата версия, достъпна за изтегляне - Android 8.1.
Зареждане на USB флаш устройство Android
Можете да изтеглите Android x86 на официалния уебсайт https: // www.Android-X86.Org/изтегляне, където ISO и IMG изображенията са достъпни за зареждане, както специално настроени за определени модели нетбуци и таблети, както и универсални (са в горната част на списъка).
За да използвате изображението, след зареждане, напишете го на диск или USB устройство. Направих зареждане на флаш устройство с Android от ISO изображението, използвайки помощната програма RUFUS, използвайки следните настройки (в същото време, съдейки по получената структура на флаш устройството, той трябва успешно да се зареди не само в режим на CSM, но и в Уефи). Когато поискате режим на запис в Rufus (ISO или DD), изберете първата опция.
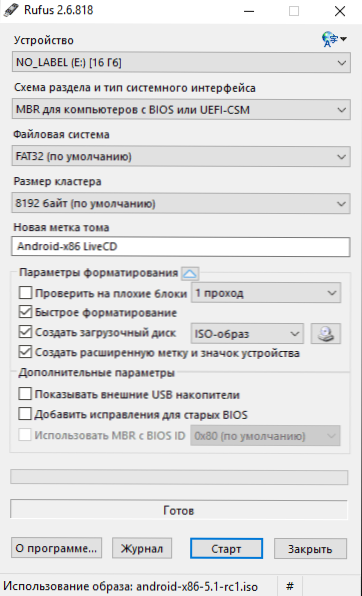
Можете да използвате програмата за безплатен диск на Win32, за да запишете изображението на IMG (което е изложено специално за зареждане на EFI).
Стартиране на Android X86 на компютър без инсталация
Зареждане от създаденото по -рано зареждане на флаш устройство с Android (как да се постави от флаш устройство до BIOS), ще видите меню, в което ще бъде предложено или да инсталира Android X86 на компютър, или да стартирате ОС, без да докосвате данните на компютъра. Избор на първата опция - Стартиране в режим на CD на живо.
 След кратък процес на зареждане ще видите прозорец за избор на прозорец, а след това първоначалните настройки на Android, моята клавиатура, мишка и тъчпад на лаптоп работиха тук. Не можете да конфигурирате нищо, но натиснете „по -нататък“ (все пак, настройките няма да бъдат запазени след рестартирането).
След кратък процес на зареждане ще видите прозорец за избор на прозорец, а след това първоначалните настройки на Android, моята клавиатура, мишка и тъчпад на лаптоп работиха тук. Не можете да конфигурирате нищо, но натиснете „по -нататък“ (все пак, настройките няма да бъдат запазени след рестартирането).
В резултат на това стигаме до главния екран Android 5.1.1 (Използвах тази версия, днес е налична версия 8.1). В моя тест на сравнително стар лаптоп (Ivy Bridge X64), те веднага работеха: Wi-Fi, локална мрежа (и това не се показва от никакви икони, съдени само чрез отваряне на страници в браузър с Wi-Fi, звук, звук, звук, звук, звук, звук, звук, звук, звук, звук, звук, звук, звук, звук, звук, звук, звук, звук, звук, звук, звук, звук, звук, звук, звук Входни устройства), бяха зададени драйвери за видеото (това не е на екрана, той е взет от виртуалната машина).

Като цяло всичко работи добре, въпреки че проверих работния капацитет на Android на компютъра и не съм много твърд. По време на одита се натъкнах на едно окачване, когато отварях сайт в вграден браузър, който успя да "излекува" само рестарт. Също така отбелязвам, че Google Play Services в Android X86 не са зададени по подразбиране.
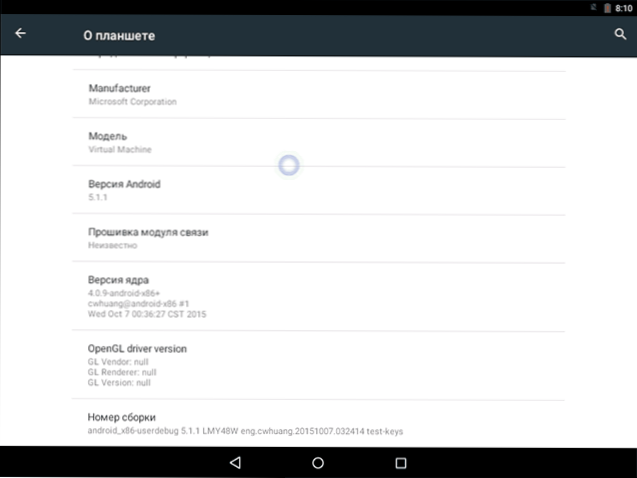
Инсталиране на Android X86
Избирайки последния елемент от менюто при зареждане от флаш устройство (Инсталиране на Android X86 на твърд диск), можете да инсталирате Android на вашия компютър като основна операционна система или допълнителна система.
Ако решите да направите това, препоръчвам го първо (в Windows или зареждане от диск с помощни програми за работа с секции, вижте. Как да разбиете твърдия диск на секции) Маркирайте отделен раздел за инсталиране (вижте. Как да разбиете диска на секции). Факт е, че работата с инструмент, вграден в инсталационната програма за разделяне на твърд диск, може да бъде трудна за разбиране.
След това давам само процеса на инсталиране на компютър с два MBR (зареждане на наследството, а не UEFI) в NTFS. В случай на вашата инсталация тези параметри могат да варират (могат да се появят и допълнителни етапи на инсталиране). Също така препоръчвам да не оставяте секцията за Android в NTFS.
- На първия екран ще бъдете поканени да изберете раздел за инсталиране. Изберете този, който е подготвен предварително за това. Имам целия този отделен диск (макар и виртуален).

- На втория етап ще ви бъде предложено да форматирате раздела (или да не го направите). Ако сериозно възнамерявате да използвате Android на вашето устройство, препоръчвам Ext4 (в този случай ще бъдете достъпни за използване на цялото място на диска, като вътрешна памет). Ако не го форматирате (например, оставете NTFS), тогава в края на инсталацията ще бъдете поканени да разпределите място за потребителски данни (по -добре е да използвате максималната стойност от 2047 MB).
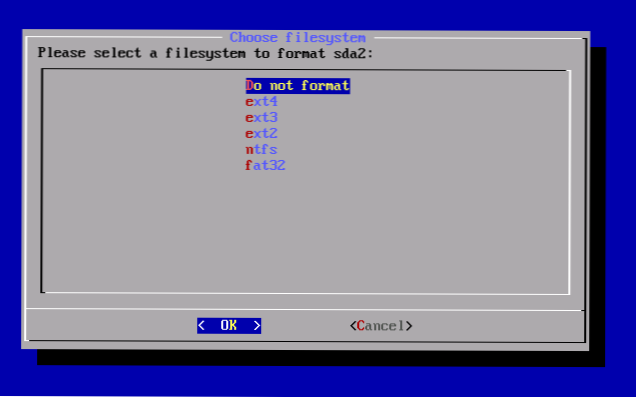
- Следващата стъпка е предложението за инсталиране на bootloader grub4dos. Отговорете да, ако имате не само Android на вашия компютър (например, Windows вече е инсталиран).
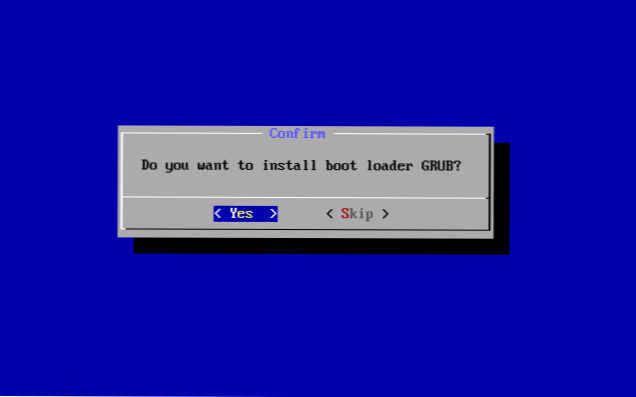
- Ако инсталаторът намери друга ОС на компютъра, ще бъде предложено да ги добавите в менюто за изтегляне. Направи го.
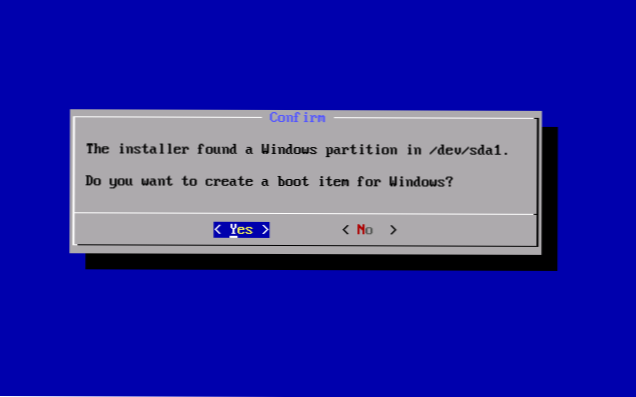
- Ако използвате зареждане на UEFI, потвърдете записа на записа на EFI GRUB4DOS, щракнете върху „Skip“ (Skip).
- Инсталирането на Android X86 ще започне и след като можете да стартирате незабавно инсталираната система, или да рестартирате компютъра и да изберете правилната ОС от менюто за изтегляне.
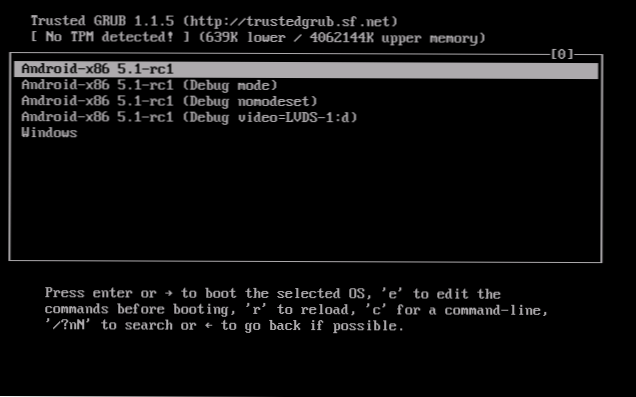
Готов, вие сте придобили Android на вашия компютър - макар и спорна ОС за такова приложение, но поне интересно.
Има отделни операционни системи, базирани на Android, които за разлика от Pure Android X86, са оптимизирани специално за инсталиране на компютър или лаптоп (t.E. по -удобно за използване). Една от тези системи е описана в отделен материал в отделен материал, инсталирането на Phoenix OS, настройки и употреба, около втория - по -долу.
Използване на Remix OS за компютър, базиран на Android X86
На 14 януари 2016 г. беше публикувана Remix OS за PC операционна система, изградена на базата на Android X86 (докато беше в Alpha), но предлагаше значителни подобрения в интерфейса на потребителя на компютъра на компютъра.

Сред тези подобрения:
- Пълен диверсифициран интерфейс за многозадачност (с възможност за ограничаване на прозореца, разширяване на целия екран и т.н.Д.).
- Аналог на панела на задачите и менюто за стартиране, както и полето на известия, подобни на присъстващите в Windows
- Настолен плот с преки пътища, настройки на интерфейса, като се вземат предвид използването на обикновен компютър.
Освен Android X86, Remix OS може да стартира в режим LIVECD (режим на гост) или да се инсталира на твърд диск.
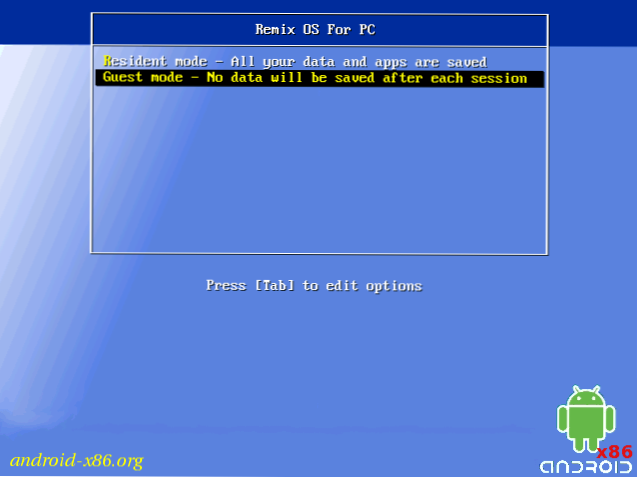
Изтеглете Remix OS за Legacy и UEFI Systems, преди да е възможно от официалния уебсайт на Jide.Com, обаче, към днешна дата OS е наличен само на сайтове на трета страна.
Между другото, че първата, че втората опция може да бъде стартирана във виртуална машина на вашия компютър - действия ще бъдат подобни (макар че не всичко може да работи, например, Remix OS в Hyper -V не може да работи).
Още две подобни, адаптирани за използване на компютри и лаптопи версия на Android - Phoenix OS и Bliss OS.

