Инсталиране, премахване и актуализиране на програмата Outlook
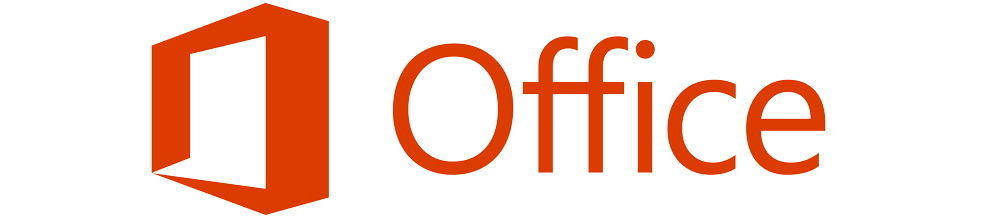
- 3360
- 767
- Sheldon Heller
Въведение
И така, нашият скъп читател искаше да разбере как да премахне, деактивира, инсталира, актуализира или възстанови Outlook на своя компютър или лаптоп. Разбира се, можете лесно да намерите вашата помощ и можете сами да направите някое от тези действия, без да се свързвате с Учителя в специализиран център.
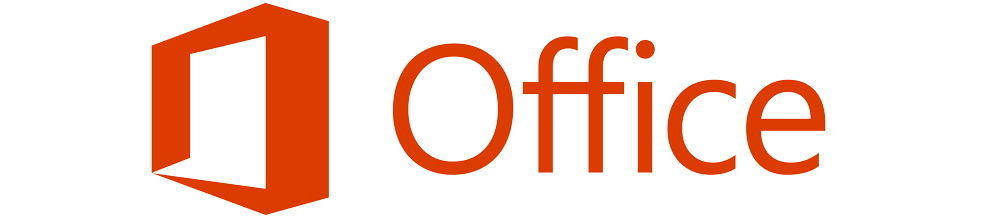
Програмата на Microsoft Outlook е част от стандартния пакет за програмата на Microsoft Office Office
Моля, обърнете внимание, че в някои случаи (когато изтегляте файлове от интернет и актуализиране), ще ви трябва възможност да въведете глобалната мрежа. Погрижете се за трафика си, ако нямате неограничен тарифен план, а тарифа с определен фиксиран обем данни за изтегляне.
Инсталиране на Microsoft Outlook
Ако искате да знаете как да инсталирате Outlook, който е продукт на пакета Microsoft Office, тогава трябва да следвате определена инструкция, за да не правите грешки. И така, да започнем:
- Първо трябва да закупите или изтеглите цифровата версия на пакета Office Microsoft. Можете да закупите версия на кутията от официални дистрибутори във вашите градски магазини. Например m.Видео, Eldorado, DNS и други представители. Ако искате да изтеглите копие на интернет, можете да използвате официалния уебсайт на компанията, където е доста лесно да намерите страница за изтегляне на пакет. Моля, обърнете внимание, че офисът се предлага от потребителите на платена основа. Следователно, изберете най -подходящия тарифен план за вас и платете за покупката. Моля, обърнете внимание, че ако имате нужда само от Outlook, след това го изтеглете отделно.
- И така, сега имате инсталационен диск, флаш устройство или изображение, изтеглени от интернет. В последния случай ще трябва или да напишете изображение на външен носител (DVD-R, DVD-RW диск) или да използвате услугите на специални помощни програми, които ви позволяват да създадете виртуален диск. Такива програми включват доста популярно и удобно приложение за инструменти Deamon. По принцип вмъкваме инсталационния диск в диска или стартираме изображението от виртуалната среда.
- В самото начало ще имате добре дошъл прозорец на Microsoft, който ще ви подготви за инсталирането на софтуер. Следвайки подканите в диалоговия прозорец, можете лесно да конфигурирате параметрите, които ви интересуват. Щракнете върху „Напред“ и изчакайте края на процеса на инсталиране.
- След инсталирането може да се изисква компютърно презареждане. Сега можете да използвате всички услуги, които полезността ви предлага. Е, ние ви поздравяваме, защото по толкова лесен начин успяхте да инсталирате независимо Outlook на вашия компютър или лаптоп.
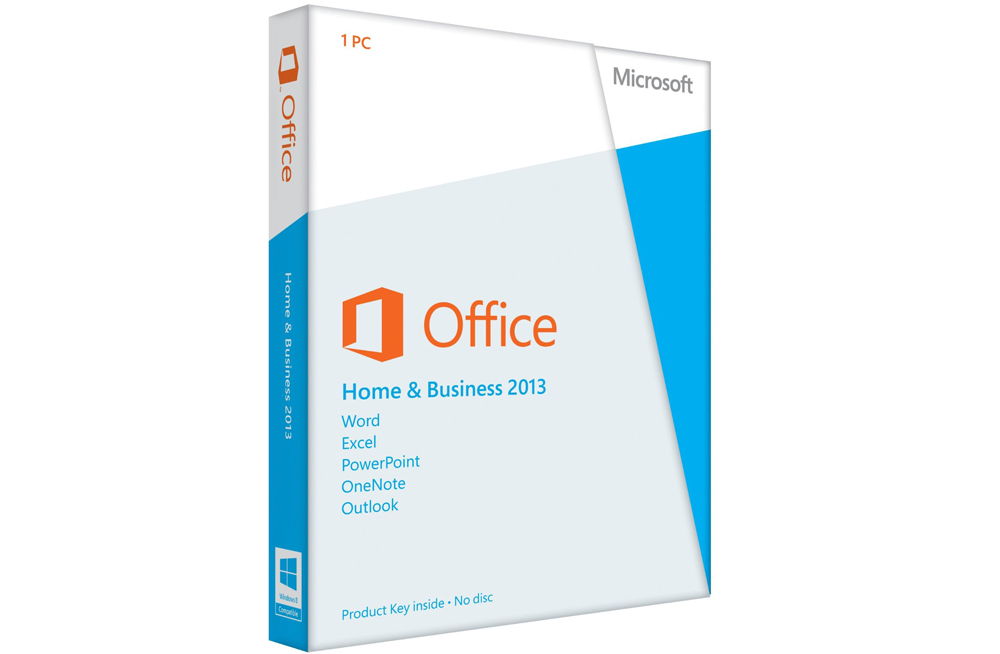
Премахване на Microsoft Outlook
Можете да изтриете Outlook толкова лесно, колкото инсталирането на Outlook. Следователно, нека го направим стъпка заедно:
- Кликнете върху бутона "Старт" в долната лента с инструменти и отидете в раздела "лента с инструменти" вдясно.
- В параграфа „Програмата“ ще трябва да изберем премахване на програмата. Изберете с левия бутон на мишката.
- В списъка, който се появява, трябва да намерите помощната програма на Microsoft Outlook, ако тя е инсталирана отделно и щракнете върху бутона "Изтриване" в горната лента на инструменти на инструментите. Ако Outluk е в общия пакет от офис програми, след това кликнете върху Microsoft Office и щракнете върху „Промяна“. И така, както можете да разберете, нашата мини -инструкция беше леко разделена на две части: когато изходът е инсталиран отделно, а вторият - когато влезе в общия пакет на офиса.
- В първия случай просто следваме уликите на екрана на компютър или лаптоп и просто изтриваме нашата програма.
- Във втория случай ще трябва да работите малко. И така, щраквайки върху „Промяна“, ние се обаждаме на менюто на инсталационната програма. По подразбиране има избор в първия параграф "Добавяне или изтриване на компоненти". Оставяме го такъв, какъвто е и щракнете върху „Продължи“. В нововъзникващия списък на заявленията за офис търсим нашата перспектива. Кликнете върху малка стрелка с бутона на лявата мишка, след това изберете елемента „Компонентът не е наличен“ и след това щракнете върху бутона в долния десен ъгъл.
- Сега трябва да изчакате, докато настройката приключи. Този процес отнема известно време. Следователно, можете да оставите за известно време и да се отпуснете, като назначите кратка почивка за себе си.
- Готов, успяхте да деактивирате Outlook на вашия компютър или лаптоп.
Актуализация на Microsoft Outlook
Можете да актуализирате Outlook, като използвате операционната система Windows 7, вградена в Центъра за актуализиране:
- Стартирайте контролния панел, който вече ви е познат чрез менюто Start.
- Отиваме в елемента „Система и безопасност“, където ще видите Центъра за актуализиране в списъка.
- В този център ще бъде достъпно търсенето на актуализации. Кликнете върху нея.
- Когато системата завърши търсенето, инсталирайте актуализации специално за Outlook, отбелязвайки ги с кърлеж. Готов! Можете да стартирате актуализацията.
Моля, обърнете внимание, че няма да е съвсем актуализирано за актуализиране на Outlook. Тоест ще получите нови компоненти за съществуващата версия на програмата. Ако имате Outlook 2010, тогава актуализациите ще бъдат за това. Ако искате да поставите например Outlook 2016, тогава ще трябва да изтеглите ново изображение или да закупите нов инсталационен диск.
Възстановяване на Microsoft Outlook
Сега нека преминем към това как да възстановим Outlook:
- Отиваме на компютърния контролен панел и намираме „Изтриване на програми“.
- В списъка с инсталирани приложения търсим Microsoft Office.
- Кликнете върху него с левия бутон на мишката и след това според бутона "Промяна" в горната лента с инструменти.
- Ще се появи прозорец за инсталиране на офис. Изберете "Добавяне или изтриване на компонентите". В нов списък, който отворихме, търсим Microsoft Outlook и кликнете върху малка черна стрелка близо до начертания диск. В Mini-Kit кликнете върху „Стартирайте от моя компютър“.
- След това щракнете върху „Продължи“ или „по -нататък“ в долния десен ъгъл и изчакайте края на процеса на регулиране. Това действие може да отнеме известно време, така че не бързайте събитията.
- След завършване може да отнеме рестартиране на компютъра или лаптопа. След това можете да продължите да работите с организатора на Outluk.
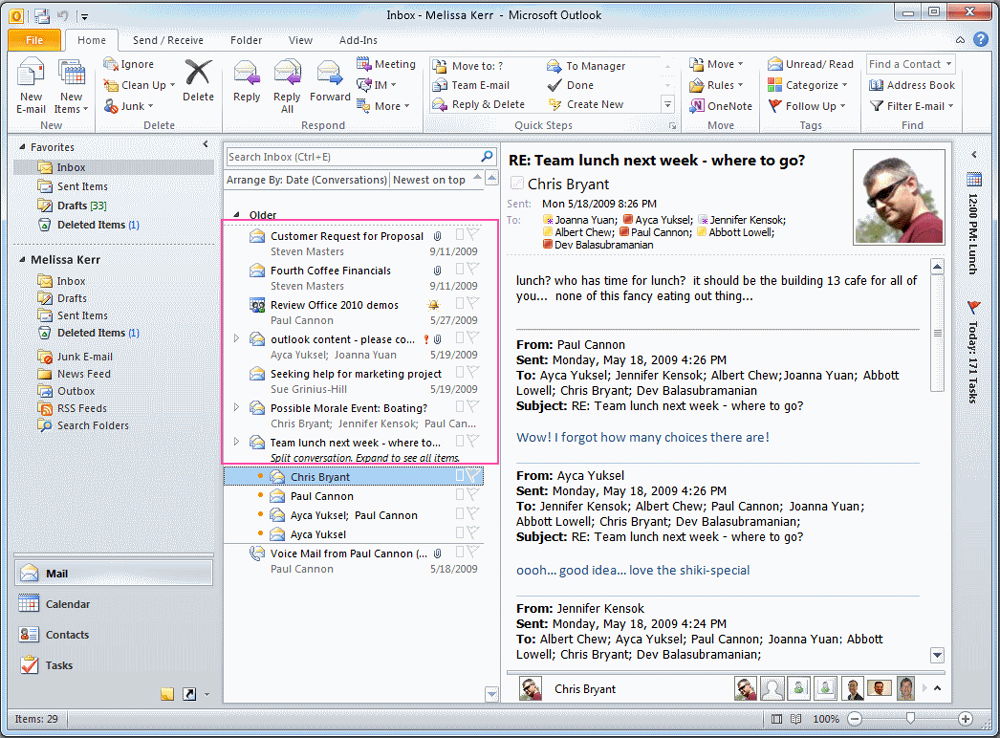
Ще обобщим
Приятели, днес обсъдихме много проблеми. Научихте как да изтривате, деактивирате, инсталирате, актуализирате или възстановите Outlook на вашия компютър или лаптоп. Както можете да видите, това напълно не е трудно да се направи, за това не е необходимо да се свързвате с майстори, приятели, роднини и да поискате помощ. Имате достатъчно сила за независимост. Надяваме се, че сте успели без проблеми от първия път. Ако изведнъж, поради някаква неизвестна причина, настъпи повреда и нещо се обърка, тогава вече можете да включите аларма и да се свържете със специализирани компютърни диагностични центрове. Не забравяйте да споделите своя опит и мнение в коментарите.

