Инсталиране, конфигурация и премахване на медиен център на Windows

- 1656
- 42
- Johnathan Wilderman
За удобна работа в Windows потребителите са снабдени с огромен брой инструменти, вградени в системата и услуги, предназначени за различни цели. От предварително инсталираните продукти на седемте, мнозина привлечеха вниманието към услугата Media Center, която е медийна бомбина с много възможности. Интеграцията на този инструмент ви позволява да възпроизвеждате мултимедийни файлове и да организирате вашите колекции, докато комфортът на работа с програмата зависи не само от внедряването на софтуера от разработчиците, но и от настройките, които ви позволяват да използвате напълно функционалността. Разбира се, не всички потребители имат услугата по свой вкус, мнозина използват подобни продукти от трета страна или се стремят да увеличат производителността, като изключват някои услуги на Windows, без да броят определени инструменти за себе си интересни. Програмата непрекъснато седи в системните процеси, консумира паметта и за собствениците на слаби устройства, които са още по -ненужни „медиен център“, този момент на комфорт не добавя. Въпросът лесно се решава чрез премахване/деактивиране на услугата, след което изпълнението ще се увеличи.

Media Center на Windows: Каква програма е това
Вградени в Windows (някои версии на XP, Vista, 7) Услугата Media Center съчетава много средства за работа с мултимедийни файлове, всъщност това е набор от инструменти, които ви позволяват да възпроизвеждате снимки, видеоклипове, аудио, включително гледане на телевизия. Така че, без допълнителна полезност, можете да видите записаните телевизионни програми, в ефир, IPTV, но за това трябва да изпълните няколко настройки. Програмата може да загуби съдържание от всякакви дискове (вътрешни или външни), както и от мрежата, сортира файлове по дата, име, маркери и т.н. Използвайки медийния център, получавате много възможности, събрани на едно място. За Windows 8 на професионална версия на Media Center можете да изтеглите като отделен компонент. В десетте няма програма, тъй като други инструменти, които изпълняват тези функции отделно, са въведени, но ако желаете, можете независимо да инсталирате медийни комбини в системата.
Основни възможности
С правилната конфигурация, Windows Media Center е способен на много, заменяйки редица други програми, които функционират отделно. Сред предимствата на софтуера са следните възможности:
- Проектиране на монитор, с клавиатура и мишка за контрол;
- Проектиране на телевизионни панели, контрол с помощта на дистанционното управление;
- Вижте снимка (слайдшоу), видео, слушане на музика;
- Възпроизвеждане и запис на телевизия, цифрова, сателитна телевизия или сигнал с висока разделителна способност, предавани с помощта на антена, поддръжка за поток или записана телевизия (възможността е достъпна при използване на телевизионен тунер), запис на дискове;
- слушане на радиото (с поддръжката на FM формат от телевизионен тунер);
- възпроизвеждане на поточни видеоклипове от мрежата (при наличие на разширения);
- създаване на собствените библиотеки на медийно съдържание (всяко съдържание);
- Синхронизация с преносими устройства.
Как да инсталирате и конфигурирате програмата на Windows
Приложението Media Center включва издание на Windows XP Media Center, Windows Vista (в домашни и максимални версии), Windows 7 (в домашен, професионален, корпоративен и максимален версии). За „осемте“ от професионалната версия на софтуера софтуерът се зарежда отделно, а „десетките“ не са сред компонентите на „десетките“, но можете независимо да го вградите в системата (например инсталирайте The програма за „седем“ или използвайте Repaki). Във втория случай файлът _testrights стартира с правата на администратора.CMD, след което с помощта на инсталатор.CMD инсталация на компонентите на приложението.
Инсталиране на Windows 8
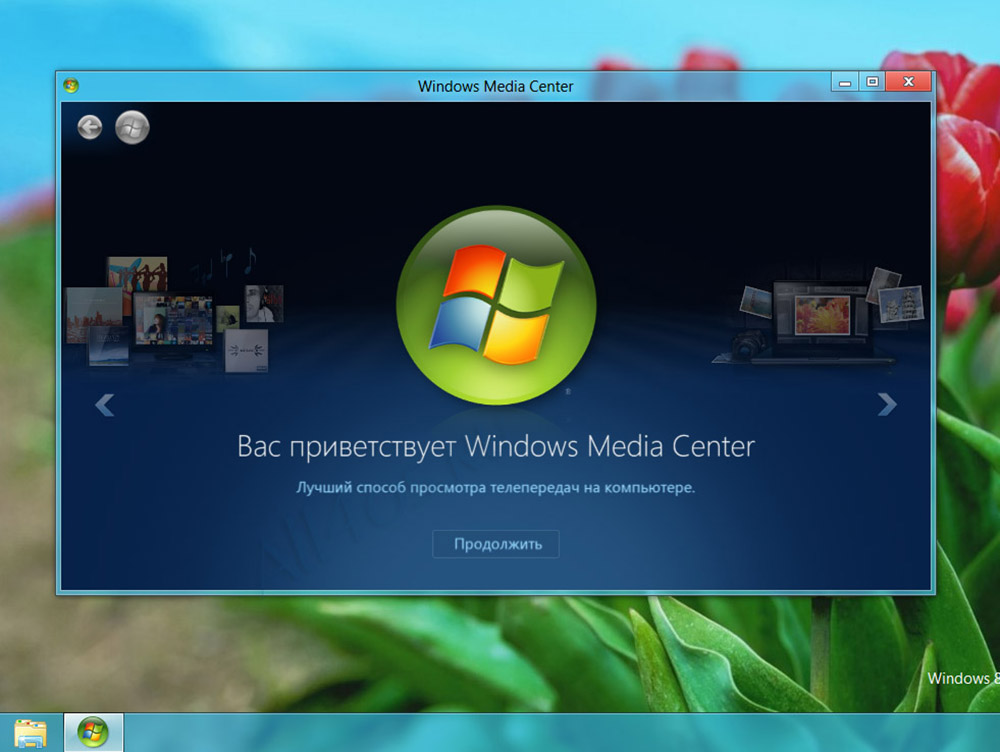
Медийният център отсъства в стандартен набор от приложение за операционната система Windows 8. Но потребителите имат възможност да го инсталират допълнително. Важно е да се отбележи, че това е възможно само ако версията на ОС е професионалист. В случая на RT няма да работи за получаването на тази програма.
Първо трябва да проверите коя версия на ОС е инсталирана на вашия компютър или лаптоп. Ако това не е Windows 8 Professional, за инсталиране на медиен център, първо ще трябва да актуализирате ОС.
За да направите надстройка, имате нужда от:
- осигурете висококачествена интернет връзка;
- На главния екран въведете фразата "Добавяне на компоненти";
- Менюто "Старт" ще се отвори и там можете да изберете менюто "Добавяне на компоненти" в резултатите от търсенето;
- Ако системата изисква разрешение, щракнете върху „Да“.
Освен това трябва да се отбележи, че има 2 начина за добавяне на компоненти. А именно - с продуктовия ключ и без ключа.
Ако няма ключ, тогава трябва да направите следното:
- В менюто, което се отваря, изберете „Искам да купя продуктов ключ“;
- След това щракнете върху бутона "Изберете" "под" Update "";
- В прозореца посочете лични данни и щракнете върху „Напред“;
- В „Информация за плащане“ посочете данните от акаунта;
- Проучете условията, приемете ги и щракнете върху „Напред“;
- Потвърдете правилността на въведената информация и щракнете върху „Придобиване“;
- На екрана ще се появи продуктов ключ, който е по -добре да се запише, и след това да натиснете "по -нататък";
- приемете условията на лиценза;
- Щракнете върху "Добавяне на компоненти".
Тогава ще започне автоматичното изтегляне и компютърът ще се рестартира. Всичко, сега на вашия лаптоп или компютър инсталира професионална версия за Windows 8, както и софтуерни компоненти, включително Media Center.
Ако продуктът вече е наличен, тогава в прозореца, който се отваря, трябва да посочите, че има ключ, след това го копирайте, поставете го в съответното поле и изпълнете актуализацията.
Ако имате необходимата версия на операционната система, можете просто да изтеглите пакета Media Center отделно. За това се нуждаете:
- В същото време натиснете Win and W;
- отворени параметри;
- В лентата за търсене посочете добавянето на компоненти;
- Кликнете върху менюто „Добавяне на компоненти“;
- Позволяват да се правят промени;
- В зависимост от наличността или отсъствието на продуктовия ключ, изпълнете стъпка -by -стъпало за зареждане и инсталиране на приложението.
След приключване на процедурата за зареждане на програмата се извършва автоматично рестартиране на компютъра.
Всичко, медиен център е инсталиран. Можете да използвате всичките му възможности.
Инсталиране на Windows 10
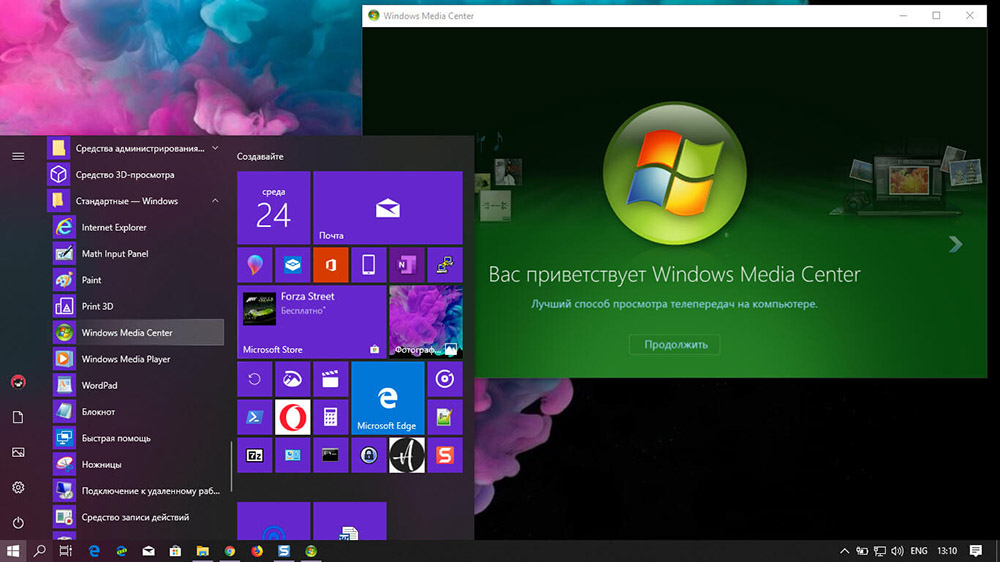
Медийният център може да бъде инсталиран и на компютри, работещи с операционната система Windows 10. За да направите това, трябва да следвате следните инструкции:
- Предварително създайте точка за възстановяване, ако изведнъж искате да се върнете към предишните си настройки;
- Отворете връзката на пакета от програми, в зависимост от горчивината на ОС на официалния уебсайт;
- Заредете архива, активирайте го, като го разопаковате;
- Резултатът е папка вътре, която съдържа няколко файла;
- В отстъпката от отстъпка C или където OS е инсталирана, създайте папка, наречена WMC;
- Копирайте съдържанието на разопакования архив в него;
- Натиснете файла, наречен Test Rights с правилния бутон;
- Изберете опцията за стартиране от името на администратора;
- Потвърдете намерението си, като кликнете върху бутона „Да“;
- Ако се започне прозорецът на командния ред и след това нов прозорец се затвори и започне, можете да продължите;
- Ако прозорецът не се отвори, опитайте се да рестартирате компютъра и повторете по -рано преминалите етапи;
- Натиснете файла, наречен Installer с десния бутон.CMD;
- Стартирайте този файл от името на администратора;
- Потвърдете инсталацията, като щракнете върху „Да“.
Когато инсталацията приключи, не е необходимо да рестартирате компютъра. Но понякога това се случва автоматично.
За да проверите дали инструментът е инсталиран, отворете менюто Старт, след това отидете на "Стандарт" и медийният център трябва да се появи там.
Настройка на медиен център
Когато отговаря на програмата, потребителят ще бъде на разположение две настройки - бързи и избирателни. В първия случай можете да конфигурирате основните параметри и. Помислете какво да правите с настройките, за да използвате повече програмни възможности:
- На дистанционното управление на приложението щракнете върху бутона "Стартиране" Зелен цвят (или отворете през "Старт" - "Програма").
- Когато първото използване на медийния център, щракнете върху „Напред“ на страницата на параметъра и изберете Селективна настройка.
- Съгласни сме с предложението да използваме всички функции на програмата на следващата страница. Медийният център вече ще може да зарежда корици за библиотеки, дискове, програми и друго съдържание.
Настройване на тунери, телевизия и програми
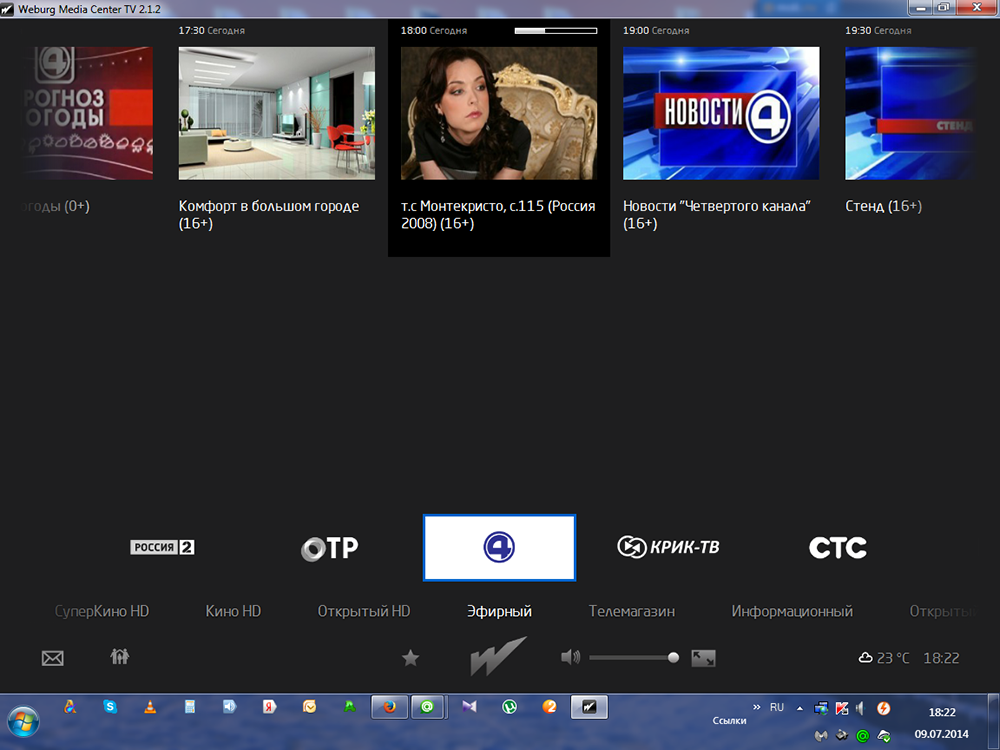
В менюто за допълнителни настройки (при свързване на съвместим тунер и след откриването му от програмата) ще се появи нова възможност за гледане и запис на телевизионни програми в медиен център. Съгласни сме да конфигурираме телевизия, когато се появят страницата на резултатите от откриването на сигнала. Много параметри ще бъдат автоматично конфигурирани, останалите ще помогнат за конфигуриране на главния. Като настроите префикса и следвайки съветите на екрана, можете да извършите необходимата процедура на няколко стъпки, на един от етапите, които ще трябва да въведете ключа, който ще се показва на телевизионния екрана. Учителят ще помогне правилно да зададе всички необходими параметри за канали, като се вземат предвид вашето местоположение. Наличието на устройство, ако е необходимо, да се използва тази възможност за гледане и запис на телевизия е предпоставка. Без тунер телевизията работи само в случай на съществуваща функция в пакет от доставчици на услуги, в някои ситуации може да се наложи да се актуализира от Adobe Flash Player.
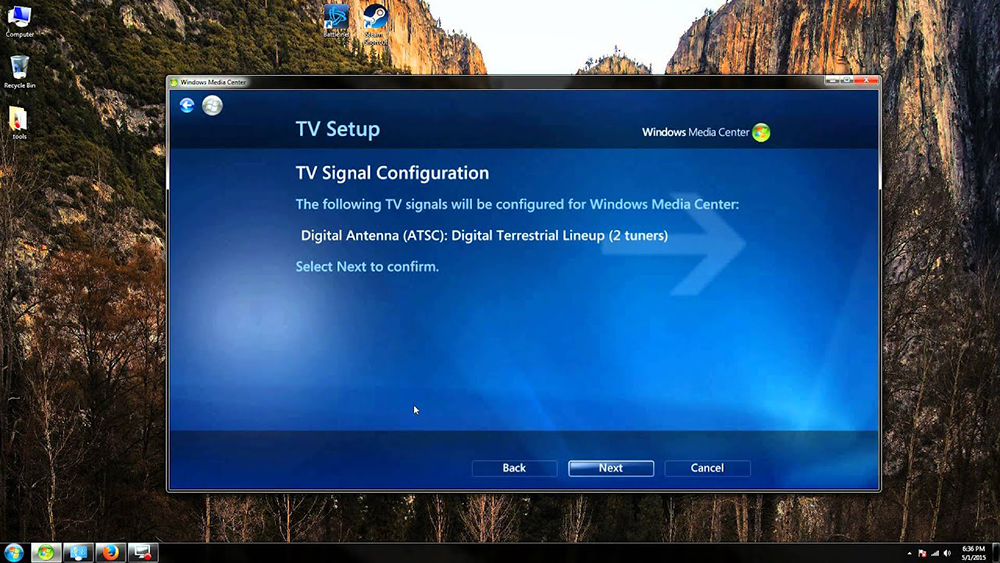
Други настройки
Всяко начало на програмата включва автоматично сканиране на компютъра, поддържано от нейното съдържание. За данни за външни дискове и други, можете ръчно да ги добавите. В параметрите (стигаме до тук от секцията „Задача“) има елемент „Библиотека на мултимедия“, тук можете да изберете тип, след което да преминете към бутона „Следващ“ към следващия етап, който включва добавяне на каталози до библиотеката. Трябва да изберете „Добавяне на папки в библиотеката“, след това „На този компютър“ (включително свързани мрежови колела) и след това щракнете върху „Напред“. Да отидем в папката (до мястото на съхранение на обекти), поставете знамето наблизо и щракнете върху „Напред“. Програмата ще намери файлове със съвместим формат, а при следващия старт папката ще бъде запазена. Подобни действия се извършват при импортиране на елементи от каталога на друг компютър, за който трябва да изберете съответната точка, когато посочвате пътя.
В Windows Media Center можете също да конфигурирате външния вид на екрана, като се преместите в секцията „Задачи“, където отваряме „параметри“ - „Общи“ - „Инсталиране на Windows Media Center“ - „Настройки на телевизора или монитора“. Възможността за калибриране ви позволява да постигнете високо качество на изображението на монитор или телевизионен дисплей. Отговаряйки на въпроси, можете лесно да изпълнявате необходимите настройки с подкани, те ще ви помогнат да определите вида на връзката.
В същия подраздел (инсталиране на Windows Media Center) ще намерите настройката на високоговорителите, което е много удобно, когато се използва системата на обемния звук. Тук трябва да изберете конфигурацията на високоговорителите и да тествате звука. Ако сигналът не въведе високоговорителите, проверете правилността на връзката и силата на звука и ако се свържете с телевизора, е възможно видео адаптер, кабелът да не поддържа аудиото (може да се наложи да бъдете свързани директно към Плащането на звука на компютъра). Като цяло, програмният интерфейс е доста удобен и разбираем и с помощта на настройка на майстори можете лесно да изпълните необходимите корекции за по -удобно функциониращ медиен център.
Типични грешки при експлоатация на приложение
Както в случая с всеки софтуер, неизправности и грешки се появяват и в програмата на медийния център. Така че, ако в опити за инсталиране на софтуер (след тестване с първия файл) сте изправени пред проблем в командната конзола, тогава ще е достатъчно, за да рестартирате устройството и да стартирате процедурата за инсталиране отново. Системните, софтуерните повреди често се решават по толкова прост метод, тъй като те са за еднократна употреба и системата е много в състояние да се справи със задачата да елиминира такъв проблем, рестартира. Грешките след инсталирането, като правило, отчитането на невъзможността за използване на софтуер, може да бъде фиксирано по подразбиране Настройки, в съответния раздел ще трябва да активирате линията на Windows Media Center и да маркирате елемента „Направете достъпна програма“.
Как да деактивирате или изтриете Windows Media Center
Не всеки потребител е възхитен от услугата и мнозина дори се чудят как да изтрият интегрираното приложение на интегрирания Windows Media Center от системата. В повечето случаи програмата не е необходима за напълно премахване на програмата, особено след като последствията за системата с това развитие на събития може да не са много приятни, тъй като компонентът е системен. Така че, премахвайки продукта от регистъра, трябва да имате умения в работата с услугата, в противен случай можете да нарушите работата на ОС. Във всеки случай е препоръчително да направите резервно копие на системата в случай на Majeure на Force преди каквито и да било действия със системен регистър. Помислете за няколко решения, които са подходящи в конкретни ситуации.
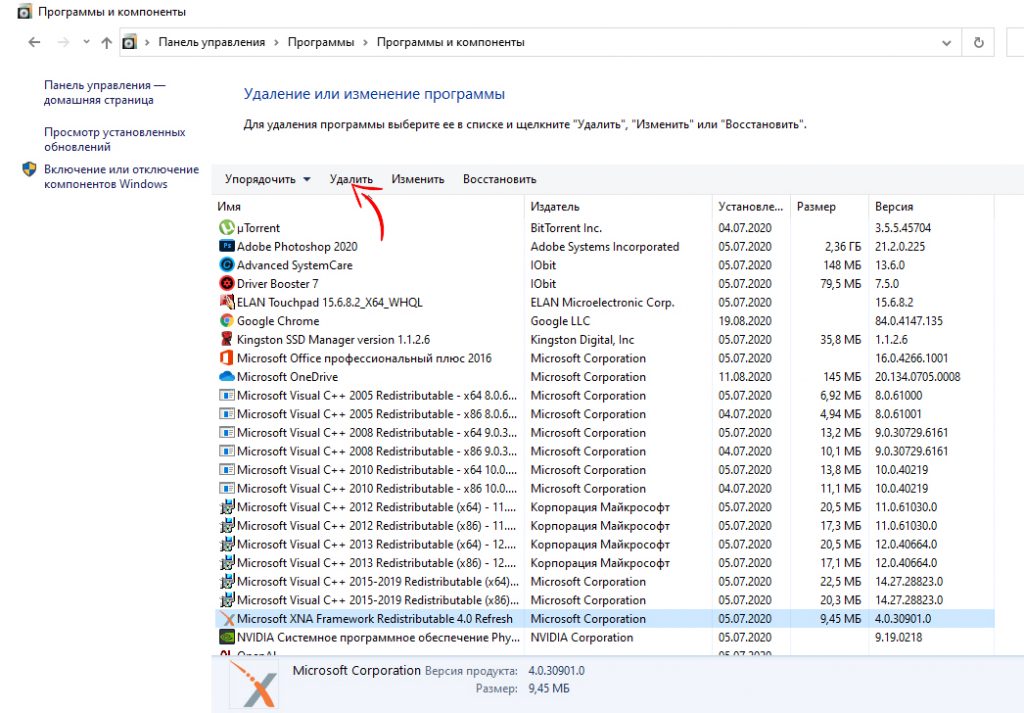
Как да премахнете Windows Media Center от автоматично зареждане
Понякога е достатъчно просто, така че самата програма да не започва на компютъра и когато трябва да се свържете с нея, тя ще бъде налична. За да направите това, просто изпълнете следното:
- Отворете конзолата "Perform" (Win+R), където предписваме командата msconfig в реда;
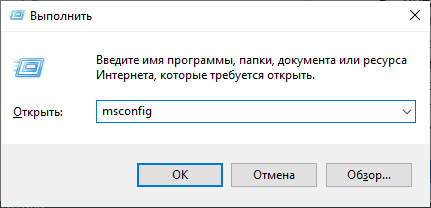
- В прозореца за конфигуриране в раздела за автоматично проучване намираме и премахваме софтуера, така че той да не се зарежда автоматично;
- Сега отиваме в раздела „услуга“ и намираме компонентите, отговорни за началото на централните медии, двойно натискайки възможността за избор на стартиране на приложение.
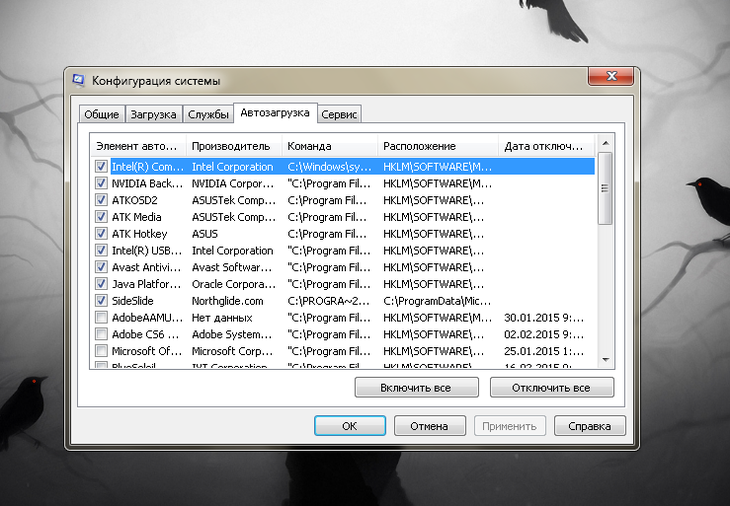
Вторият метод включва използването на трета програма за CCleaner, чиито възможности също предполагат отстраняване от автоматичното натоварване:
- В раздела за обслужване ще видите секцията „Автомобил“, където ще намерите медиен център (ако е активен), изключете;
- Тук също отиваме в раздела „Планирани задачи“, където също трябва да почистите елементите, свързани с това приложение.
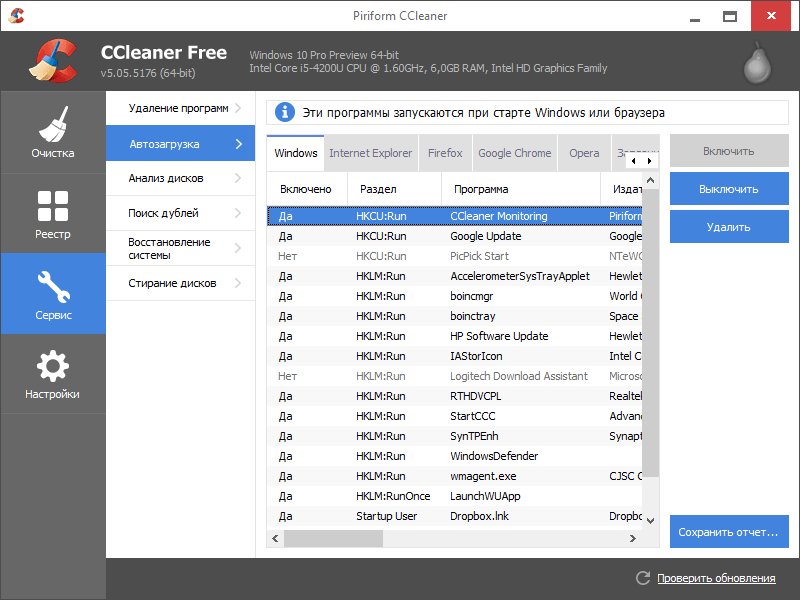
Какъвто и начин да използвате, след извършването на манипулациите, има рестартиране на устройството, което да влезете в сила. В същото време винаги има вероятност всички процеси да бъдат извършени по време на процедурата.
Как да деактивирате Windows Media Center
Можете да деактивирате програмата по няколко начина, които не предполагат пълно премахване. Можете да изключите медийния център, както следва:
- Отиваме на „Контролен панел“ - „Програми и компоненти“;
- Изберете „Включване и изключване на компонентите“;
- От списъка намираме папката „компоненти за работа с мултимедия“, щракнете;
- Премахваме всички марки и се съгласяваме с последствията, които ОС предотвратява, използваме промени;
- Презаредете устройството.
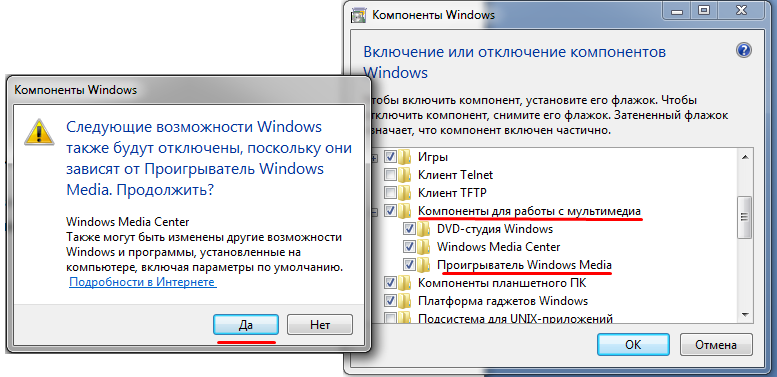
Друг ефективен вариант:
- Отворете конзолата "Perform" (Win+R) и въведете командата Services.MSC;
- В прозореца „услуга“ ще видите техния значителен списък, трябва да намерите услуги, свързани с медийния център и да промените типа на стартиране, изключвайки приложението.
Как да изтриете Windows Media Center
Изключете системния софтуер в Windows 7 или други версии на операционната система, където тя е предварително инсталирана, не е трудно, но с пълно премахване нещата са различни. Поради факта, че медийният център е плътно интегриран в системата, за да го разкъса от там с корени без последствия е по -трудно. Ако все още сте решително конфигурирани, стандартните фондове на Windows няма да работят за вас, ще трябва да използвате продукти от разработчици на трета страна, като IOBIT Uninstaller или като него. Трябва да отидете в секцията Windows Manager, да изберете менюто на Windows Software и да завършите изтриването. След процедурата ще трябва също да премахнете остатъчните елементи.
Ако говорим за Windows 8, където наборът от инструменти е инсталиран допълнително, няма нищо по -лесно от това да го изтриете по стандартен начин през контролния панел. С "десет" също е просто. Ако сте използвали репак, тогава в дистрибуцията на файла трябва да има друг файл с деинсталер.Cmd. След като го стартирахте от името на администратора, можете да обезсърчите софтуера.
Но ако премахнете медийния център със стандартни инструменти, след него може да остане голямо количество боклук, различни папки и други неща. Следователно, правилното решение за пълния DeInstal ще бъде допълнителното използване на инструменти за почистване на системния регистър.
Можете да направите това ръчно или автоматично да се реализирате, като използвате специални доказани приложения. Тук ясен пример за ефективен инструмент е ccleaner. Но потребителят може да вземе всеки аналог. Основното е, че програмата не симулира почистване, но наистина изтрива остатъчните файлове.
Най -често вирусите, прикрити като медиен център, както и остатъчните файлове с инструменти остават в регистъра и браузъра.
За да изпълните задачата с помощта на ccleaner, трябва:
- Инсталирайте и стартирайте програма за почистване на боклука;
- В левия панел изберете секцията „Почистване“;
- Изпълнете сканиране на всички системни секции;
- След това щракнете върху бутона за анализ;
- След като завършите анализа, щракнете върху раздела „Почистване“;
- Извършете същата процедура отново.
Ако следвате инструкциите и се придържате към определена последователност, тогава определено ще можете не само да изтриете Windows Media Center, но и да се отървете от всички следи от тази програма. Или можете временно да изключите инструмента, докато не е необходимо отново.
- « Проверка на телевизор с течен кристал за счупени пиксели
- Най -добрите програми за получаване на отдалечен достъп до компютър »

