USB устройството не е разпознато като причина за проблема и как да се отървете от него на Windows

- 4526
- 46
- Ms. Jimmie Douglas
Понякога, когато свързва USB флаш устройство или друго устройство към компютър, потребителят е изправен пред отчет, че „USB устройство не се разпознава“. В същото време е невъзможно да се използват свързани джаджи, тъй като операционната система просто не инсталира драйвери за тях. Подобна грешка може да възникне при почти всяка версия на ОС, независимо от типа порт (USB 3.0 или USB 2.0).

Причините за проблемите
Причините, поради които Windows не разпознава USB устройства, могат да бъдат много различни. В зависимост от тях, струва си да изберете метод за решаване на проблема. Потребителят обаче далеч не е възможно да се идентифицира ясно, поради което външните устройства не са свързани. В този случай най -ефективният подход включва последователно използване на всички методи.
Най -често проблемът с неидентифицирано устройство е свързан със следните причини:
- Неправилна работа на определен USB драйвер поради претоварване, повреда или пълно отсъствие на текущата версия.
- Липса на последните актуализации в операционната система. Microsoft Corporation редовно пуска актуализации и редактиране, които, за да избегнат всички видове конфликти на водачите.
- Компютърът няма външни устройства на актуализации на софтуер и хардуер, необходими за правилната работа на правилната работа.
- Физически щети на самите USB контролери.
- Външното устройство или устройство е включено в режима на селективното окачване.
- Необходими са действителни актуализации на драйвери за дънната платка.
Методи за решаване на проблема
Ако потребителят срещне проблеми с USB устройства и невъзможността да ги използва на компютъра, той трябва да извърши редица операции, за да идентифицира причините за грешката и да я поправи. Помислете за най -популярните подходи.
Изключването на компютъра от мрежата
Най -баналният начин за възстановяване на много проблеми в компютъра. Понякога е достатъчно просто да изключите и да включите системата, така че да актуализира конфигурацията на оборудването и да пусне всички грешки. Въпреки това, понякога рестартирането не е достатъчно, така че трябва да се позовавате на пълното де -Енергизация на компютъра.
Когато изключвате изхода, енергията няма да въведе всички елементи на дънната платка, включително USB портове. По този начин, ще бъде гарантирано да нулира тяхната конфигурация. При следващия път системата ще зареди всички необходими драйвери и, вероятно, ще работи в обичайния режим.

След като изключите компютъра от изхода, трябва да го оставите в тази форма за няколко минути, така че всички кондензатори на дънната платка да бъдат изхвърлени. След това можете отново да свържете кабела към изхода.
Ако грешката е причинена от случаен софтуер или хардуерна повреда, проблемът ще изчезне. Ако това не се случи, струва си да използвате други методи.
Актуализиране на драйверите
Често проблемът с идентифицирането на различни видове външни устройства е свързан с липсата на необходимите драйвери. Същото се отнася и за липсата на навременни актуализации. За да инсталирате желания софтуер, трябва да отидете на мениджъра на устройството. Най -лесният начин е да направите тази команда devmgmt.MSC, който се вмъква в прозореца "Изпълнете" след натискане на бутоните Win+R.
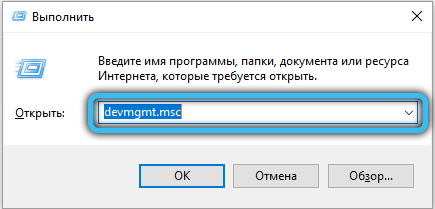
В мениджъра на устройството трябва да проверите всички свързани елементи за наличие на драйвери. Удивителният знак близо до всяка точка показва липсата на софтуер. Трябва да кликнете върху това устройство с правилния бутон на мишката и да изберете „Актуализиране на драйвера“.
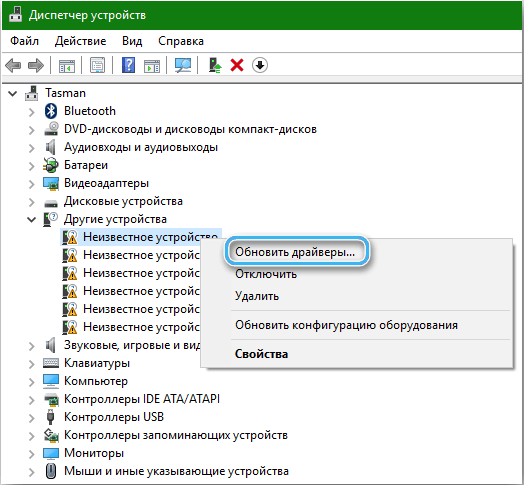
Прозорецът за актуализиране трябва да се отвори, което ще предложи да се намерят подходящите драйвери автоматично на сървърите на компанията или ръчно на компютър. Често има достатъчно първи вариант, тъй като корпорацията на Microsoft винаги се опитва да има най -пълната софтуерна база за всички популярни устройства.
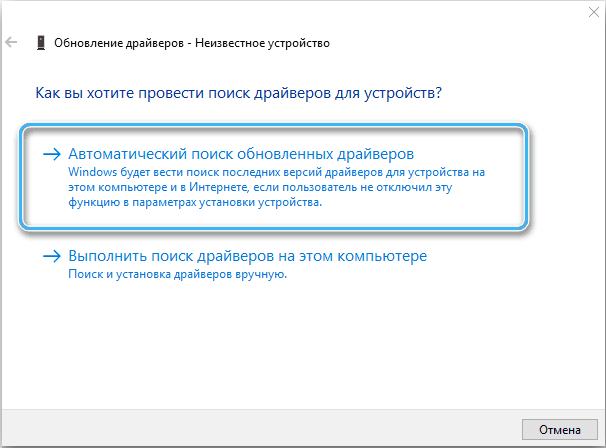
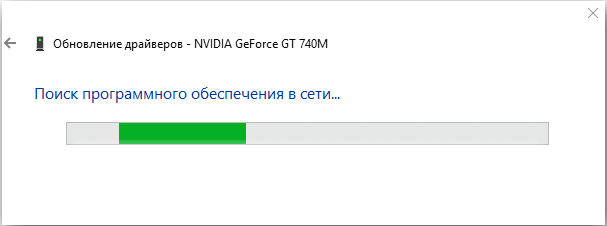
Заслужава да се отбележи, че автоматичното търсене на драйвери е възможно само ако компютърът има стабилна мрежова връзка. Операционната система ще зарежда текущите версии и ще ги инсталира без участие на потребителя.
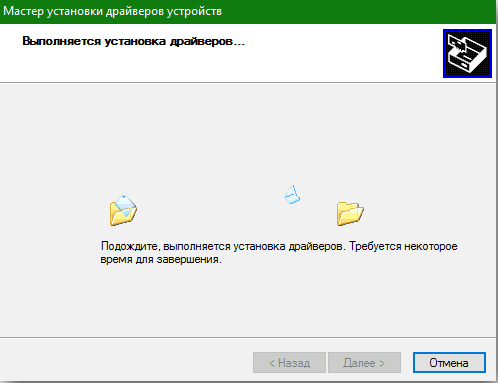
В някои случаи има обратна ситуация, когато актуализиран драйвер пречи на работата на външни устройства и портове. Обикновено проблемът се проявява след актуализация на пакета на софтуер или операционна система. Решението ще бъде отказът на водача към по -ранна версия с помощта на вграден -средства. Просто трябва да отворите мениджъра на устройството, да изберете правилното оборудване и в контекстното меню с правилния бутон на мишката изберете позицията „Rollish the Driver“. След това се препоръчва да кликнете върху бутона „Конфигурация на оборудването на оборудването“ и да проверите дали устройството се е появило в списъка.
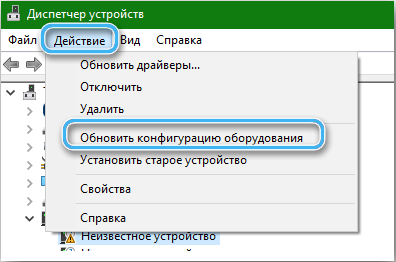
Премахване на външно устройство или устройство, последвано от връзка
Този метод ще бъде полезен, ако драйверът, инсталиран на конкретно устройство, има повреда или не функционира.
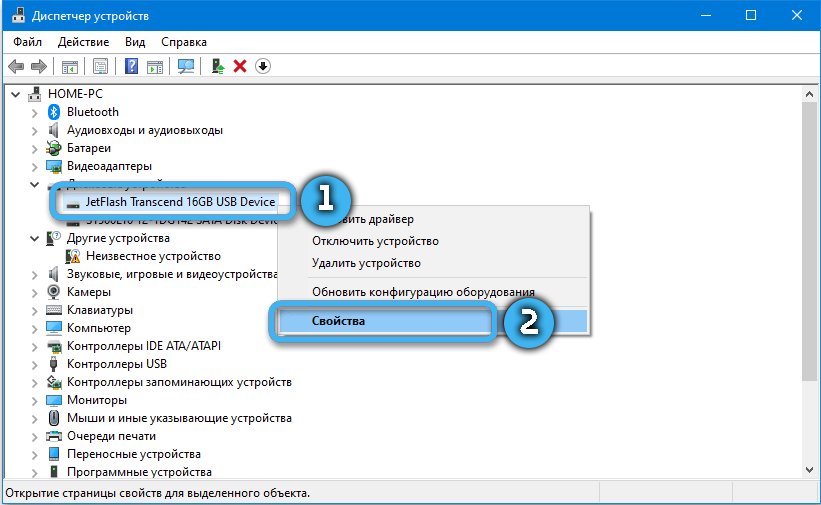
Секвениране:
- Кликнете върху бутона Старт и в полето за търсене Въведете фразата „Мениджър на устройства“.
- Отворете приложението и проучете списъка на инсталираното оборудване.
- В списъка намерете категорията "дискови устройства" или конкретен USB порт.
- С десния бутон щракнете върху избраното оборудване и изберете елемента „Изтриване“.
- Извлечете устройство от компютърен порт и изчакайте около минута.
- Инсталирайте оборудването отново в конектора и след това изчакайте автоматичното инсталиране на необходимите драйвери.
- Проверете дали устройството работи правилно.
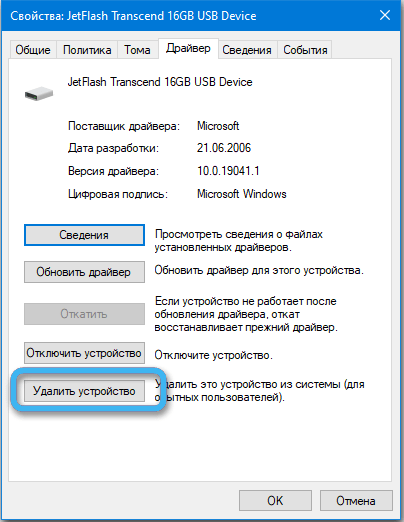
В някои случаи свързаното оборудване изисква допълнителна мощност (някои твърди дискове), без което не може да функционира нормално. Ако описаният метод не е помогнал, струва си да преминете към други методи.
Промяна на параметрите на USB порта изключване
Понякога неправилната работа на свързаното устройство се дължи на факта, че драйверът на концентратора в автоматичен режим Сключва USB работа. Доста ефективно решение на този проблем ще бъде промяна във временния параметър за изключване на функцията.
Алгоритъм:
- Щракнете върху иконата на Windows с десния бутон на мишката и изберете елемента "захранване" от предложения списък.
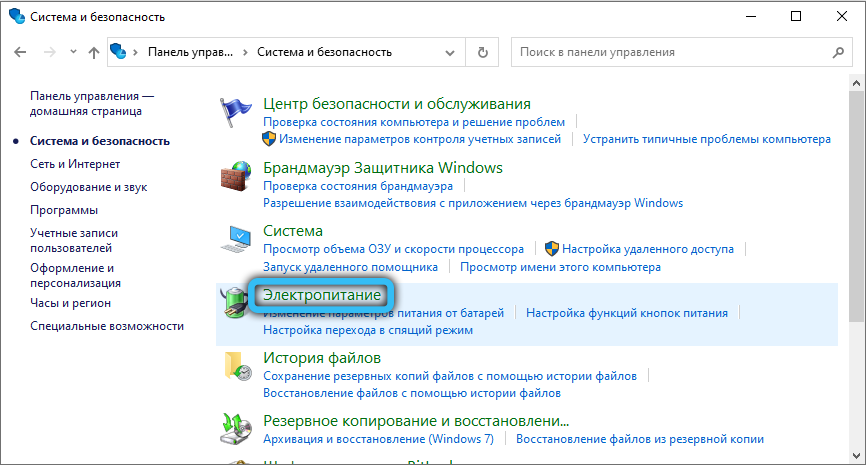
- Отидете до прозореца „Избор или настройка на веригата за управление на мощността“.
- Кликнете върху елемент, наречен „Настройка на захранването“.
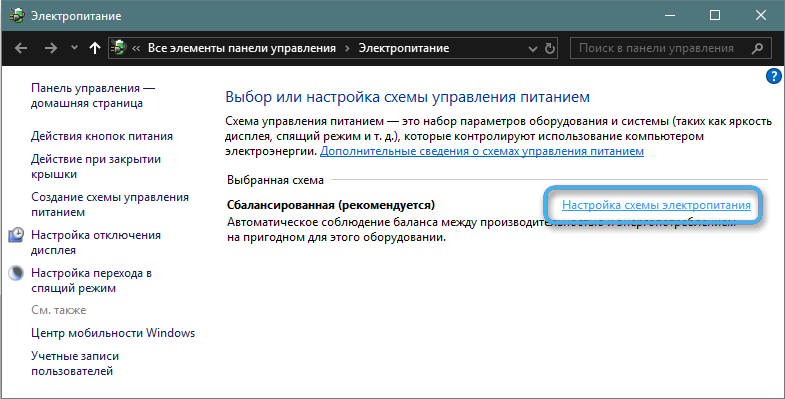
- В прозореца „Промяна на параметрите на схемата“, за да намерите позицията „Променете допълнителните параметри на захранването“ и я натиснете с левия бутон на мишката.
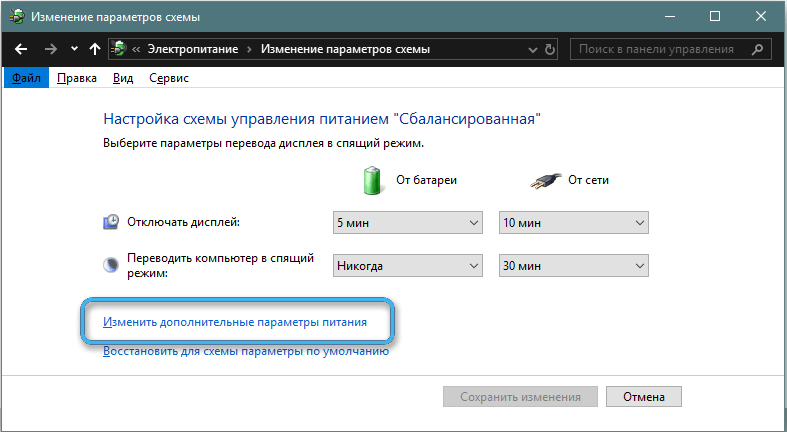
- Отворете „Пътеките на мощността на мощността на мощността“ и намерете елемента „USB параметри“.
- Намерете „Временният параметър за изключване на USB порта“ и след това забранете функцията по време на захранване от батерията или мрежата.
- Приложете настройките и затворете прозореца.
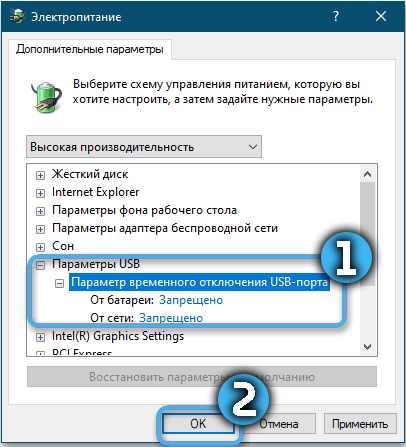
Сега остава просто да се провери работата на свързаното оборудване. В някои случаи може да се наложи рестартиране, така че всички промени да влязат в сила.
Изключете бързо бягане
Вероятно е USB устройствата да не бъдат разпознати от операционната система поради включената функция за бързо стартиране на USB. Това се превръща в изключително неприятен проблем, особено ако потребителят редовно използва външно съхранение на съхранение на съхранение.
За да изключите бързия старт на Windows 10, трябва да направите следното:
- Щракнете върху бутона "Старт" с десния бутон и изберете позицията "Параметри на захранването" Параметри на захранването ".
- Отворете секцията „Режим на храна и сън“ и след това отидете на „Допълнителни параметри на мощността“.
- Намерете връзката „Действие на бутоните за захранване“, което се намира в горната част на прозореца.
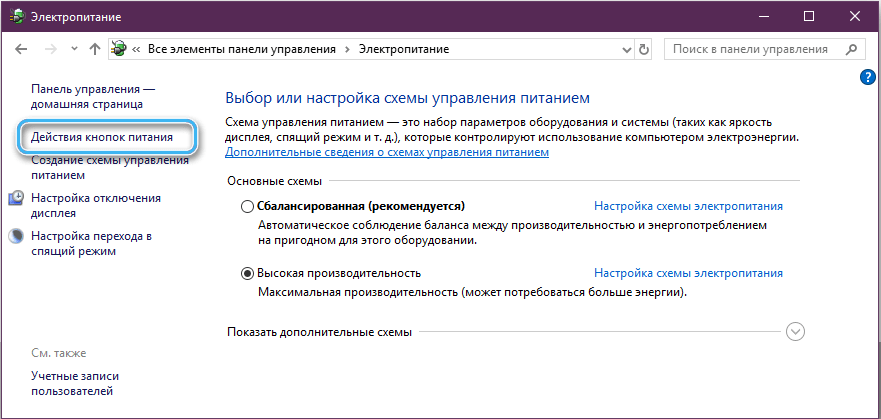
- Отидете на „Настройки на системата“ и изберете „Променете настройките, които в момента са недостъпни“.
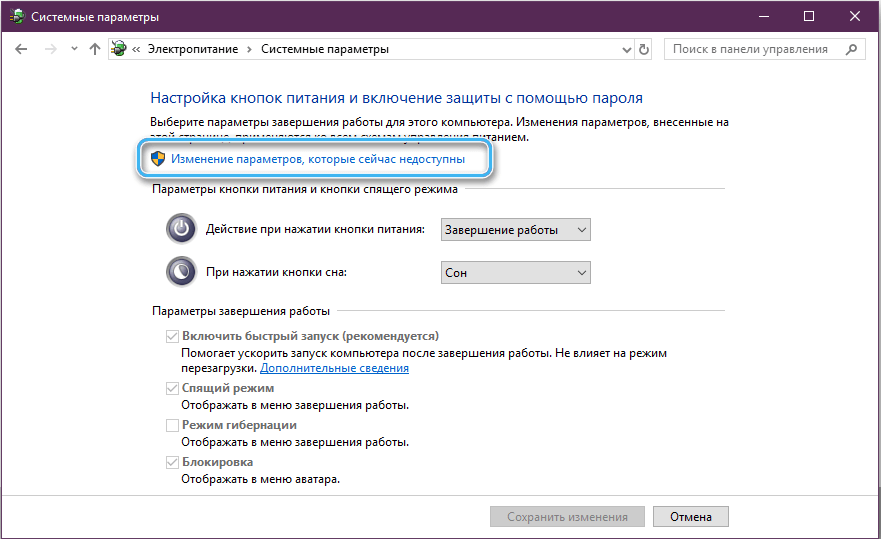
- Отворете подраздел „Настройки на настройките“ и отстранете марката срещу точката „Включете бързото стартиране (препоръчително)“.
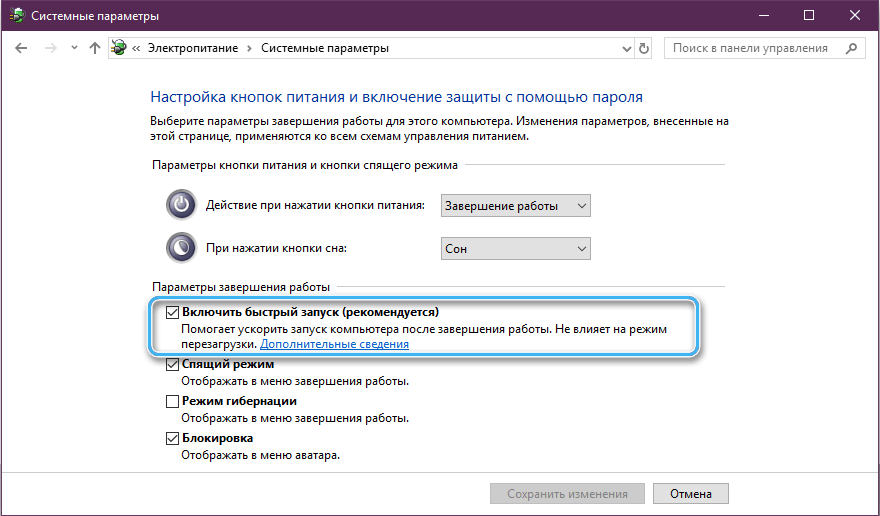
- Запазете промените и затворете прозореца.
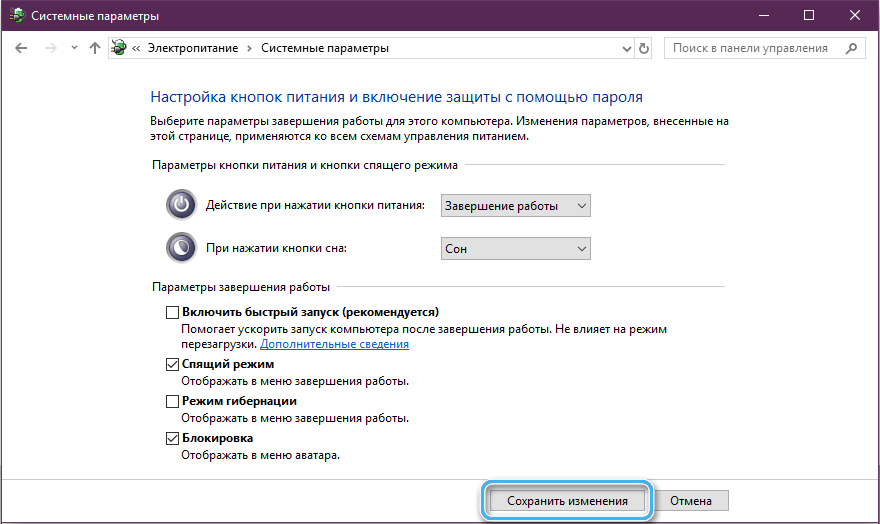
За да могат промените да действат, трябва да рестартирате компютъра. В същото време включването след изменения може да бъде доста бавно, но USB устройствата винаги ще бъдат разпознати.
Инсталиране на най -новите актуализации на операционната система
Компютърното оборудване и външните джаджи постоянно се подобряват. Освен това те изискват специален софтуер, който се добавя към операционната система само в рамките на актуализации. Поради тази причина е много важно да се гарантира, че всички необходими актуализации са инсталирани на компютъра.
Процедурата за инсталиране на актуализации:
- Натиснете бутона Старт и въведете Центъра за актуализиране на Windows в линията за търсене.
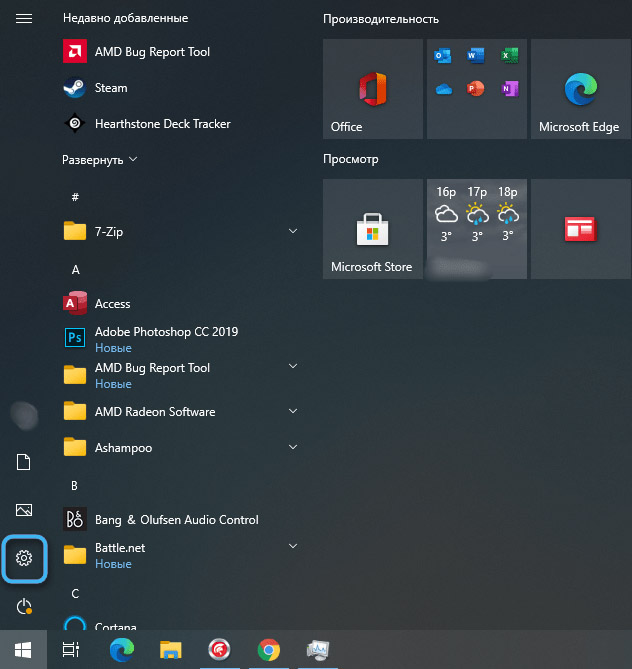
- Отворете намерената услуга.
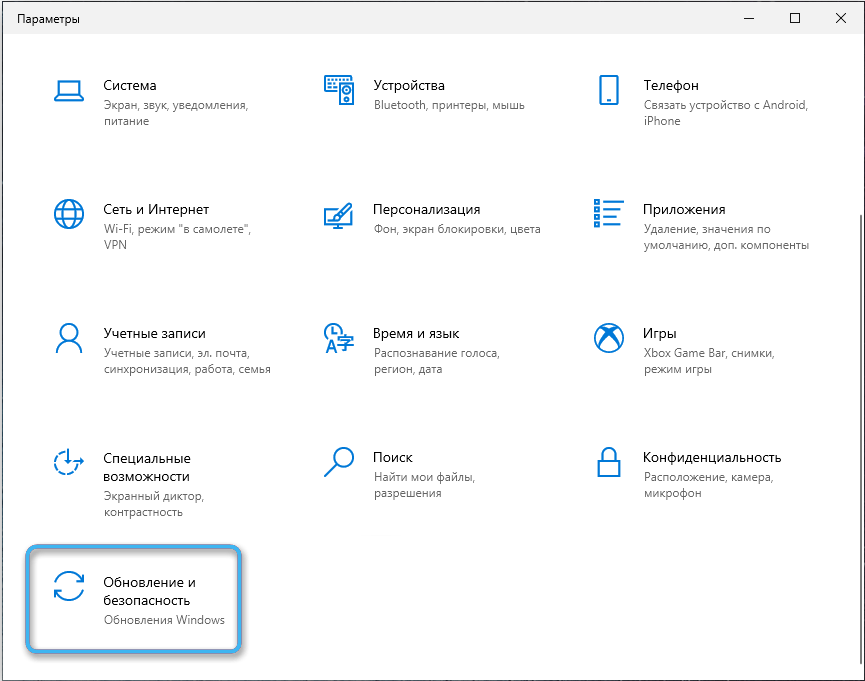
- Изберете „Проверете наличието на актуализации“ и изчакайте, докато системата завърши сканирането.
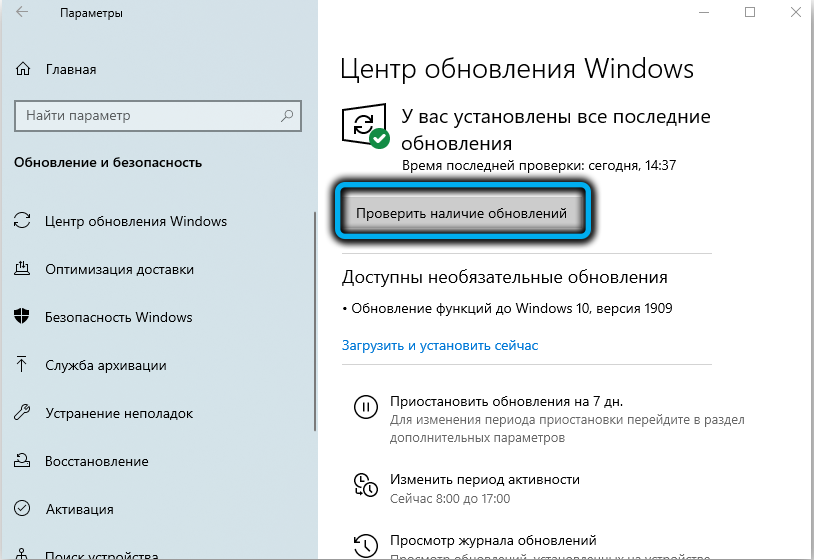
- Натиснете бутона „Преглед на незадължителни актуализации“.
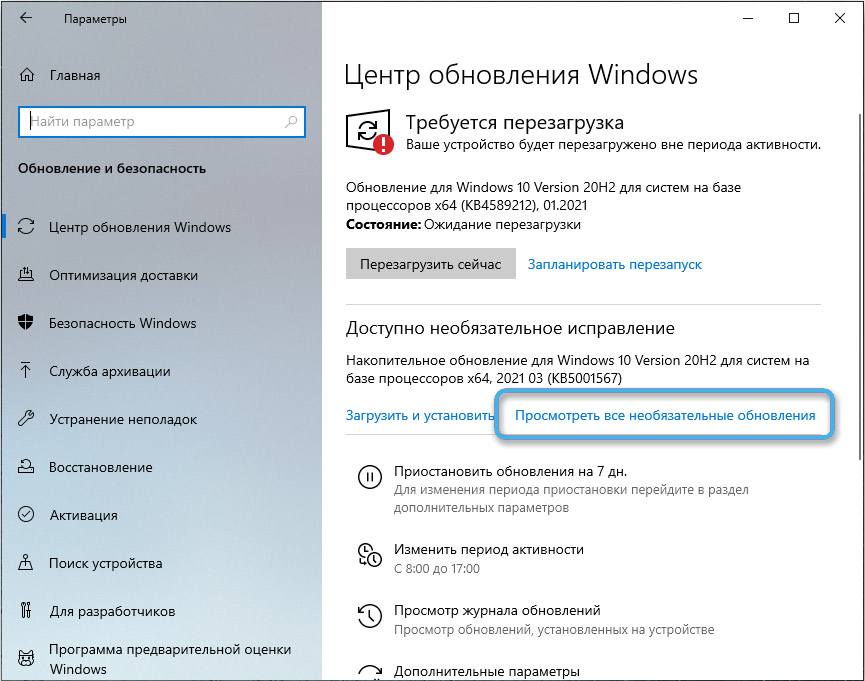
- Проучете наличните актуализации и инсталирайте флагове срещу необходимите програми.
- Натиснете бутона "Install" ".
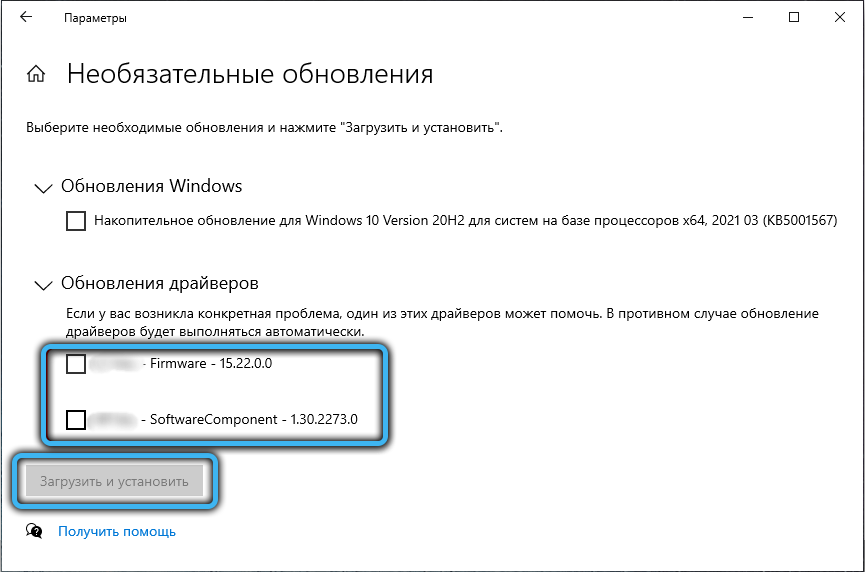
- Следвайте предложените инструкции и инсталирайте софтуер на компютър.
В някои случаи, за правилната работа на новите комунални услуги е необходимо да се рестартира системата.
Ако никой от предложените методи не даде необходимите резултати, проблемите с конкретно външно USB оборудване са напълно възможни. Необходимо е да се провери работата му на друг компютър и, ако е необходимо, да се свържете с главния.
- « Няма MFC140U файл.Dll Каква е причината за грешката и как да я поправите
- Ефективни начини за премахване на грешка 0x80073712 в Windows »

