Директно управление на хибернацията в Windows

- 2086
- 85
- Ray Ward
Какъв режим е - хибернация?
Скъпи приятели, днес ще разберем как да деактивираме, да активираме Hindows 7 или 10 Gibernation. Но преди да извършите действия, важно е да научите за самата концепция. Това ще ви помогне да разберете какво точно трябва да се направи, какви грешки трябва да се избягват и т.н. Заслужава да се отбележи, че извършвате всички действия на свой риск.

Режимът на гибернация по някакъв начин може да наподобява режим на сън на устройството. Но този режим все още има основни разлики. Например, "Dream" служи като вид пауза за процеси, извършвани на лаптоп или таблет, по време на който компютърът все още консумира известна енергия, докато остава в работно състояние (екранът, твърдият диск, охлаждащата система и т.н. изключен). Gibernation е много по -сложен: Само храните работи в подкрепа на датата, времето в BIOS. Копие на вашето устройство се запазва на компютъра. Оказва се, че когато напускате хибернацията, всички данни се възстановяват.
Частният потребител може да си помисли: Какво всъщност има разлики? Ако процесът е различен и на изхода получаваме същия резултат, тогава каква е разликата? Факт е, скъпи читатели, че процесът на напускане на Gibernation отнема малко повече време, отколкото изход от сън (около десет секунди в първия случай, а през втория около две секунди). А също така тук се консумира много по -малко енергия. Това ще бъде особено уместно за потребителите на устройства, чиято батерия е много малко задържана от заряда. Например, ако вършите някаква работа и има малко зареждане на вашето устройство и трябва да отидете на работа, тогава Gibernation ще бъде, както и между другото.
Как да включите или деактивирате?
За да влезете в режима на хибернация на вашия лаптоп или компютър, просто стартирайте менюто за изключване на лаптопа (където изберете „завършването на работата“, „сън“ и т.н.) и изберете елемента „Gibbernation“.
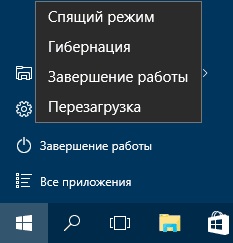
Включване на режима
Но какво да правите, ако нямате такъв избор? Това е често явление, така че не е нужно да се страхувате от него. Сега ще се опитаме да го включим с вас:
- Намерете менюто „Стандартно“ стартиране, след което стартирайте командния ред от името на администратора. Или използвайте полето за търсене за по -бърз достъп до желаната програма.
- Въведете PowerCFG -H, след това щракнете върху клавиша Enter на вашата клавиатура.
- Не забравяйте да рестартирате компютъра, за да направите промени.
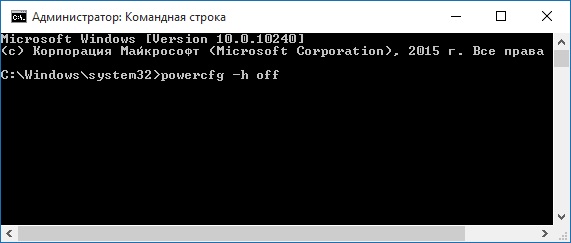
Powercfg -h в екипа
Както може би забележите, беше много лесно да го направите. По същия прост начин можете да деактивирате режима на хибернация в Windows 7 или 10. Ако по някаква причина нямате достъп до командния ред, започнете да четете от четвъртата точка.
- В менюто „Стандартно“ намерете и стартирайте командния ред от името на администратора. Или използвайте полето за търсене за по -бърз достъп до желаната програма.
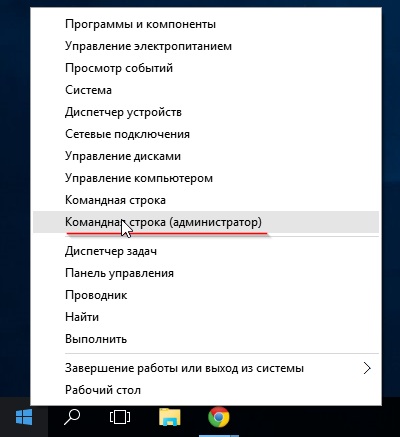
Отворете командния ред
- Въведете powercfg -h off, след това щракнете върху Enter.
- Сега рестартирайте компютъра, за да могат промените да влязат в сила.
- Можете също да изключите този режим през менюто на контролния панел. За да направите това, проведете го през "старт".
- След това отворете раздела „Система и безопасност“.
- Отворете елемента "захранване", щракнете върху бутона, за да конфигурирате плана за захранване.
- В диалоговия прозорец, който се появява, изберете бутона за промяна на допълнителни параметри. В блока "Sleep" задайте нула за минути, за да раздели "Gibbernation след". Ако няма такъв параметър, тогава може би дори не ви е включен на устройството. Прегледайте параметрите си: Най -вероятно „мечта“ се използва на лаптоп или компютър.
Вреден ли е районът за хибернация?
Много често потребителите задават този въпрос. Няма определен отговор, тъй като не може да се твърди, че използването му е добро или лошо. Въз основа на описания по -горе принцип на работа (първият блок) на този режим, можем да кажем, че използването му не вреди много на вашия компютър или лаптоп. Може дори да не забележите влиянието му, тъй като разбиването от употребата му е толкова рядка, че честотата се стреми към нула. Можете спокойно да го използвате: Малко вероятно е производителят нарочно да се включи на такава функция, за да счупи детето си, която той дава едногодишна (или дори повече) гаранция.
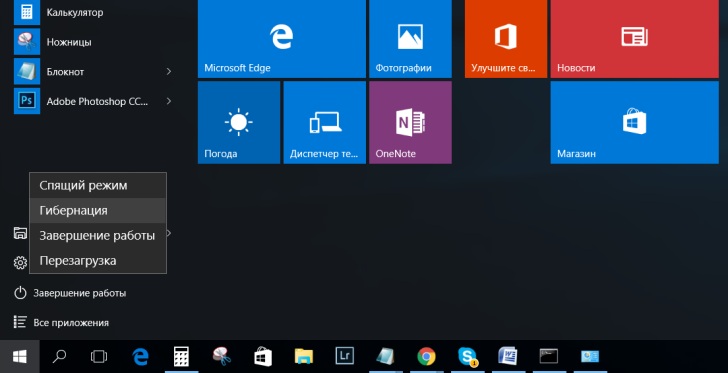
Режим на сън
За "мечта" можете да кажете същото. Моля, обърнете внимание, че този режим на практика не се намира на съвременните устройства, тъй като консумира много повече енергия от обсъжданите. Например, таблетните компютри, работещи с Windows 10, се прехвърлят след известно време в Gibberna. Това се дължи на икономиката на батерията на този тип устройство. Също така си струва да се отбележи, че тази настройка е предписана от самата операционна система, тоест потребителят няма нужда да конфигурира нищо сам.
Ще обобщим
Уважаеми читатели, днес разгледахме с вас такъв въпрос като включване, деактивиране на Gibbernation на компютър или лаптоп. Както разбрахме, такова захранване е по -подходящо за собствениците на устройства, които работят от батерията: Можете да запазите данните на работата си като „сън“, като същевременно поддържате заряд на батерията на лаптоп или таблет по -дълго. Тези параметри ви позволяват да конфигурирате както Windows 7, така и 10, така че няма да има проблеми с това.
Моля, обърнете внимание, че промяна в някои системни параметри може да повлияе неблагоприятно върху работата на персонален компютър. След това може да се наложи допълнително пътуване до специализиран сервизен център, което мнозина се опитват да избегнат по всякакъв възможен начин. Но е по -добре да отидете там веднага, ако проблемите са непоправими с вашите сили, все още се появиха. Не забравяйте да споделите мнението си, както и впечатленията в коментарите, скъпа!

