Контрол на настройките на монитора с помощта на помощна програма за персонализирана разделителна способност
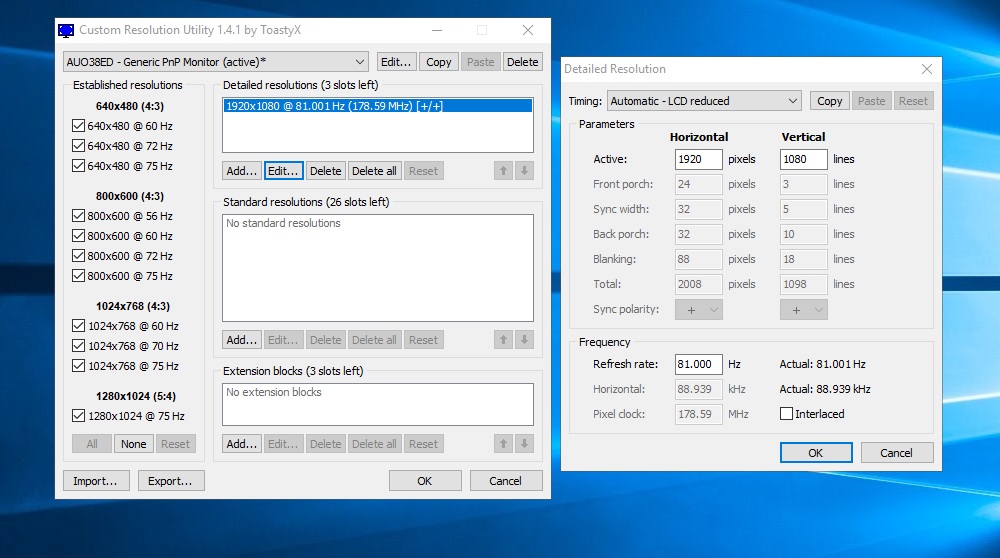
- 3361
- 783
- Ray Ward
Повечето от обичайните компютърни монитори (както и телевизори) поддържат честотата на подновяването на персонала 60 Hz. Това е достатъчно, за да се осигури приемлива гладкост на движението, но не във всички случаи. В компютърните игри, където вземането на проби влошава динамичния геймплей, мониторите се използват с два пъти по -големи - 120 Hz и дори по -високи. Това означава ли, че обикновените монитори са строго ограничени от стандартната честота на кадрите? В никакъв случай и днес ще научите как да преодолеете тази бариера.
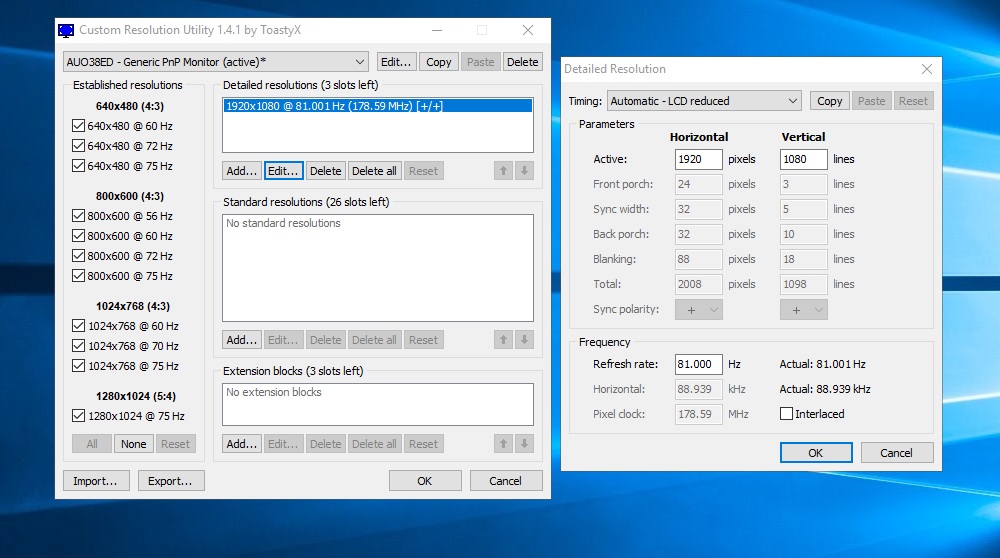
Помощ за персонализирана разделителна способност - каква програма е тази
Ако производителят на матрицата твърди, че поддържа честотата на подновяването на персонала при 60 Hz, това означава, че ако искате да използвате програмите, тестващи параметрите на монитора, можете да сте сигурни, че този индикатор ще бъде на нивото. В противен случай производителят не може да избегне съдебните искове, инициирани от потребителите.
На практика това означава, че на всеки монитор техническите характеристики на които се отнасят до честотата на актуализацията на екрана, равна на 60 Hz, е възможно да се работи с малко по -голяма честота. Тъй. И, разбира се, по голям начин.

С други думи, всеки монитор е технически способен да поддържа честотата на актуализацията повече от паспорта, а гореспоменатият запас е приблизително 25%. И ако е 60 Hz, тогава мониторът всъщност е в състояние да поддържа около 75 Hz. Възможно ли е да принудите монитора да работи с такава честота?
Оказва се - да. Феновете на овърклок и плавно гледане на динамични сцени ще харесат това, тъй като тази възможност се реализира по чисто програмен начин. Например, помощната програма за персонализирана разделителна способност. В допълнение към повдигането на честотата на подновяването на екрана, програмата може да конфигурира разделителната способност на вашия монитор, но тук, без да надхвърля техническите спецификации на паспорта.
Помощната програма за разделителна способност поддържа почти всички модели на ATI/AMD, NVIDIA Video Adapters и е в състояние да работи правилно с отделни видеокарти от Intel. Вярно е,.
Настройки на помощната програма по поръчка на разделителна способност
Всякакви манипулации с разрешение са изпълнени с факта, че мониторът ще излезе и няма да можете да върнете настройките обратно по прост начин. За да се избегне такъв сценарий, за предпочитане преди инсталирането на помощната програма за резолюция на персонализирана резолюция, изтегляне, инсталиране и стартиране на всяка програма, която предоставя възможност. TeamViewer има добри препоръки, но можете да използвате всеки от този клас, издаден при поискване в Google, до топ 10.
По -лесен начин за връщане на предишните настройки, ако нещо се обърка - рестартирайте прозорците в безопасен режим.
Внимание. Трябва да разберете, че е невъзможно да деактивирате дисплея по програмен начин, но всички манипулации с монитор, който ще произведете на своя собствена опасност и риск - помощната програма за разделителна способност на разработчика поема отговорност за вашите действия.И така, процедурата за инсталиране и първична настройка на полезността за персонализирана разделителна способност:
- Изтегляме програмата с надеждната увереност;
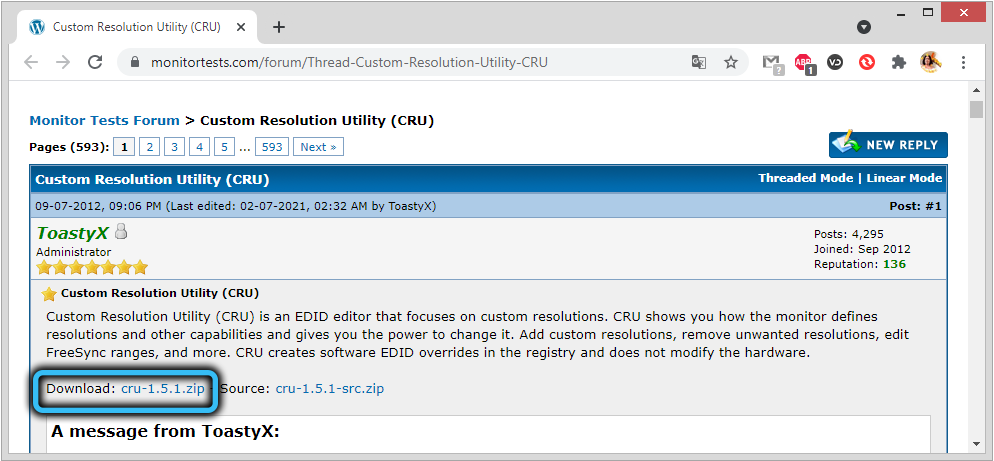
- разопаковайте полезността;
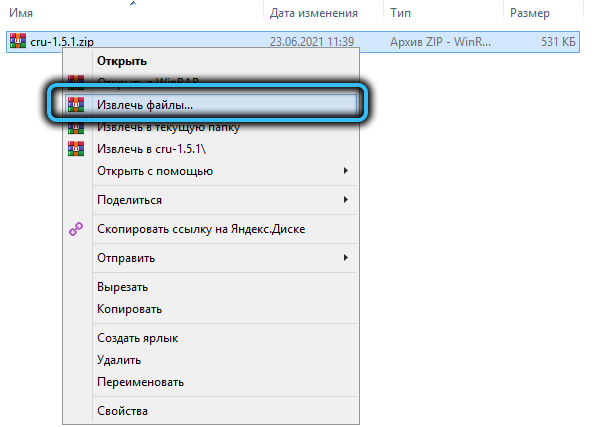
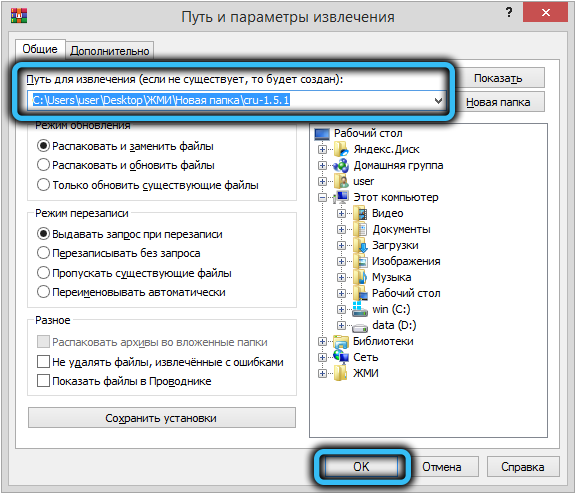
- Ние стартираме помощна програма за резолюция по поръчка (задължително с правата на администратора);
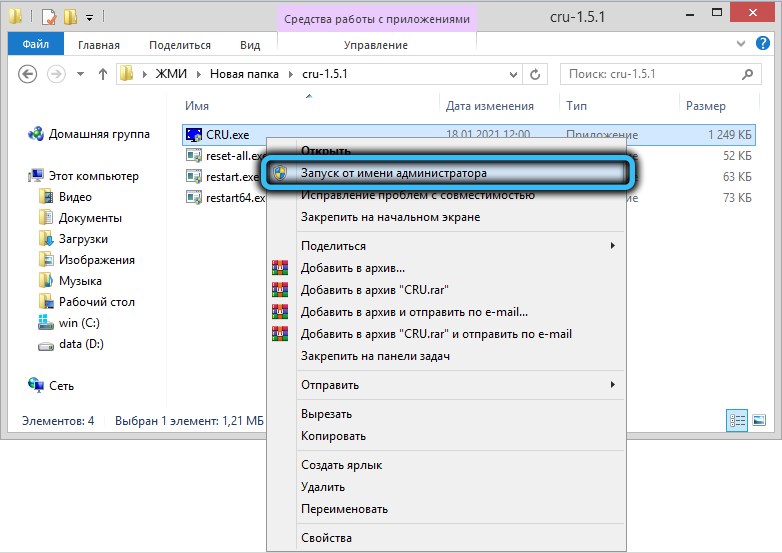
- Изберете монитора си в списъка, който се появява;
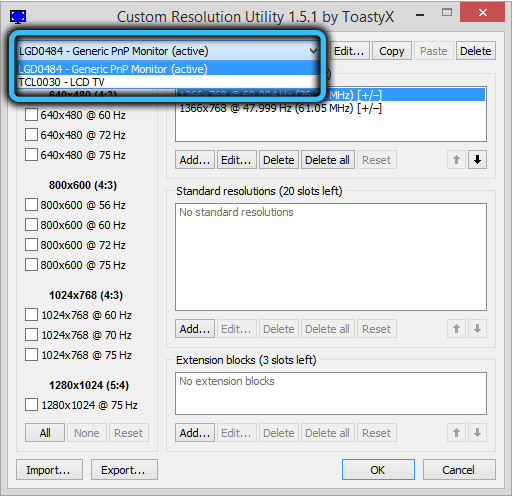
- Щракнете върху бутона Добавяне;
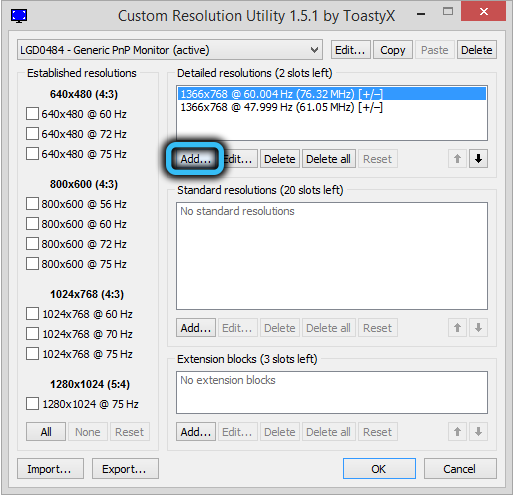
- Задайте правилната стойност в параметъра за време (как да изберете ще бъде описана по -долу);
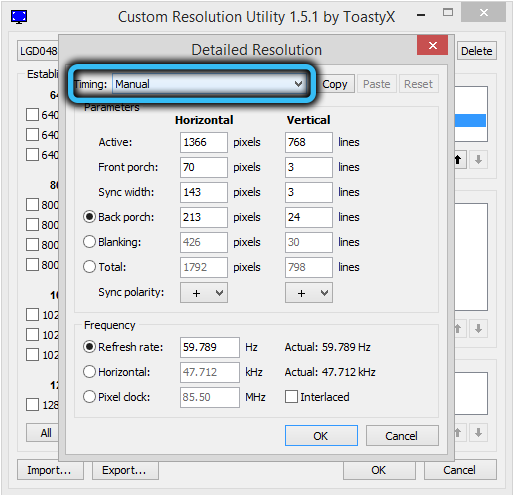
- Ние посочваме резолюцията, поддържана от нашия монитор;
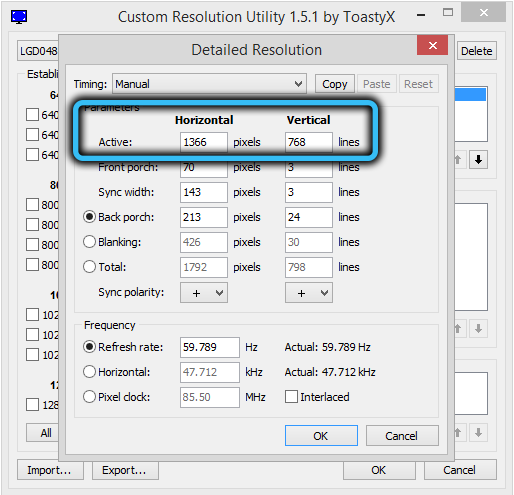
- Увеличаваме стойността на екрана подновяване (честота на опресняване);
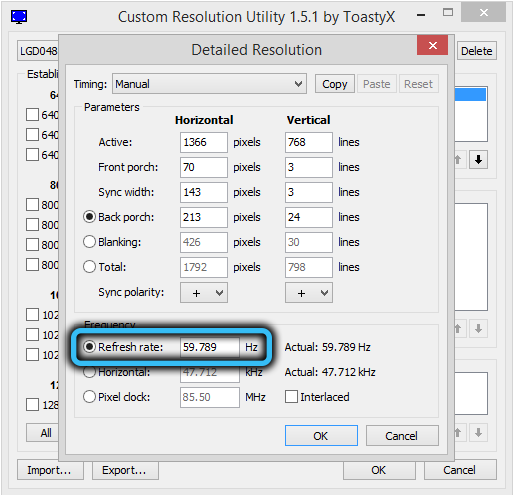
- щракнете върху OK два пъти;
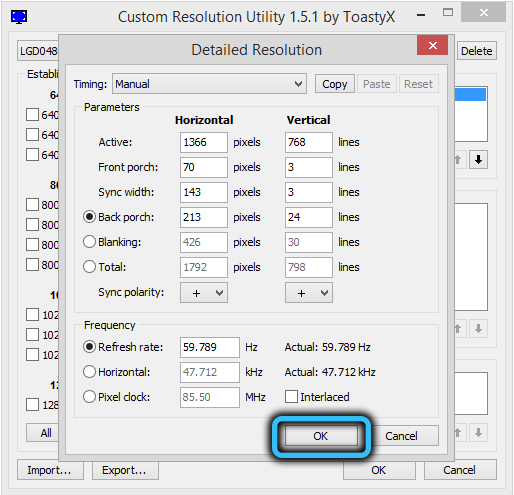
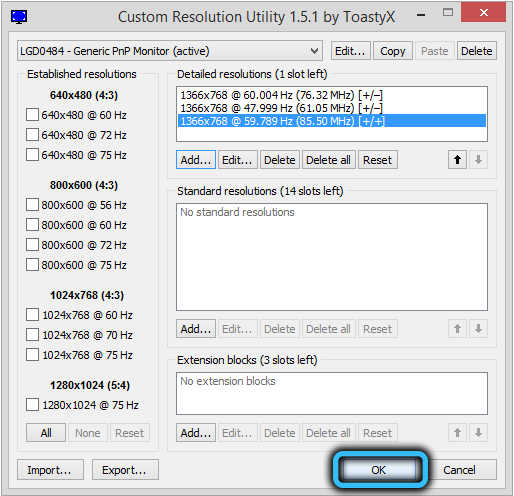
- В инсталационния каталог на полезността стартираме рестартиране на Exesh.Exe (за 32-битова ОС) или рестарт64.exe (ако имате 64-битови прозорци).
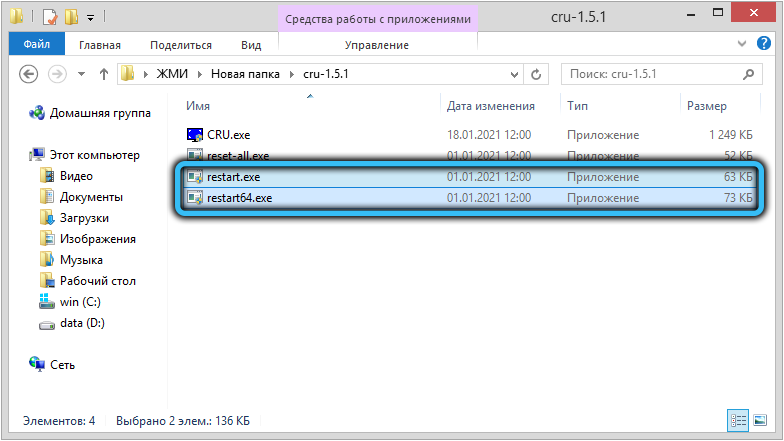
В резултат на извършените действия екранът трябва първо да излезе и след това да премине в режима, който сте задали. Ако е извън силата на видеокартата, мониторът ще остане черен, а предишните настройки могат да бъдат върнати чрез байпас - чрез отдалечен достъп, в режим на възстановяване или безопасен режим.
И сега какво да се регистрирате в параметъра за синхронизация (време). Тук, като щракнете върху стрелката, ще получите доста дълъг списък от налични режими:
- Ръководство - По подразбиране, осигуряване на възможността за настройка на параметрите на синхронизация ръчно;
- Автоматичен - LCD Стандарт - режим, който ви позволява да установявате стандартни характеристики на синхронизация, съответстващи на течни кристални монитори, както и съвременни модели на телевизия с висок лък;
- Режимът „автоматично - LCD Native“ трябва да бъде избран, ако трябва да зададете стандартни времеви характеристики за разширена или нестандартна честота на актуализиране, обикновено се използва при увеличаване на честотата над номиналния;
- "Автоматичен - LCD намален" - режим, който позволява манипулиране на времевите параметри на синхронизацията, за да се намали броят на пикселите, за да се постигне увеличаване на честотата на промяната на персонала;
- Режимът "Автоматичен - CRT стандарт" е избран за стари монитори на ELT.
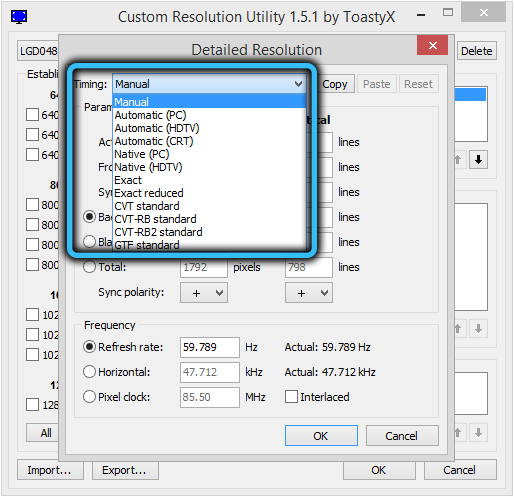
Не е необходимо скоростта на опресняване да се опитва да се инсталира на максималния изчислен според нашия метод: той е осреднен, така че не гарантира, че можете да увеличите честотата с 25%. Препоръчва се да се увеличи стойността на този параметър с 1-3 точки и след това да се натисне OK и да се наблюдават резултатите. Ако всичко е наред, можете да преминете към следващата итерация, докато стигнете до тавана за този модел на монитора.
Как да използваме помощна програма за резолюция по поръчка
Вече отбелязахме, че степента на опресняване може да бъде твърде важна за факта, че видеокартата няма да може да изпраща данни до монитора с такава честота, в резултат на което тя ще остане черна. Но дори и да сте избрали максималната стойност, в която може да се види изображение Процентът ще трябва да бъде намален.
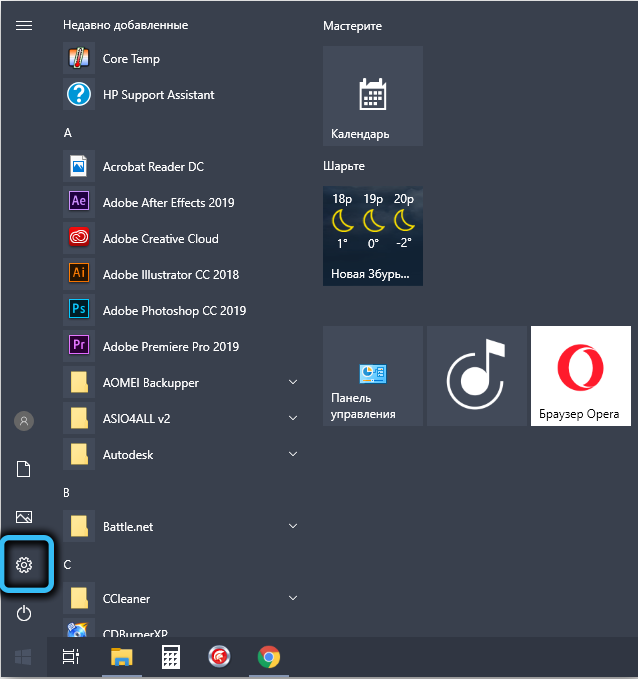
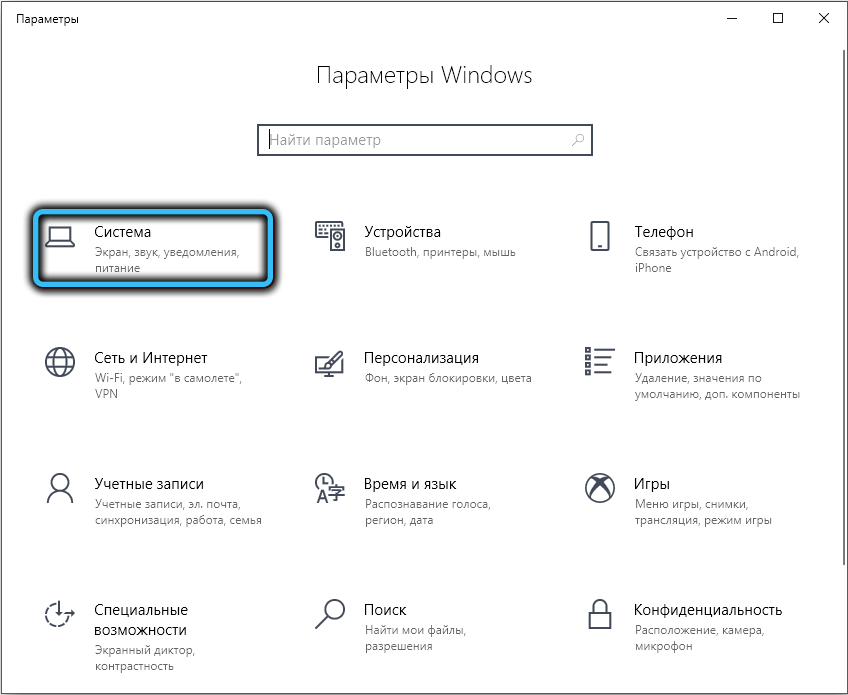
По принцип алгоритъмът, описан по -горе, как да промените разделителната способност и честотата на актуализацията с помощта на помощната програма за персонализирана резолюция, е достатъчен, за да се получат промените, спечелени след стартирането на рестартиране.exe или неговата 64-битова версия. Функцията на тези две микропрограма е единствената - за рестартиране на драйвера за видео адаптер и обикновено това се случва. Сега, когато отивате на стандартния панел за контрол на темпото на Windows, ще видите, че в списъка на наличните резолюции и честоти на екрана са се появили нови стойности - тези, които сте въвели по време на разширяване на скоростта на опресняване. Те ще бъдат налични до преименуване на операционната система, след което цялата процедура ще трябва да се повтори отново.
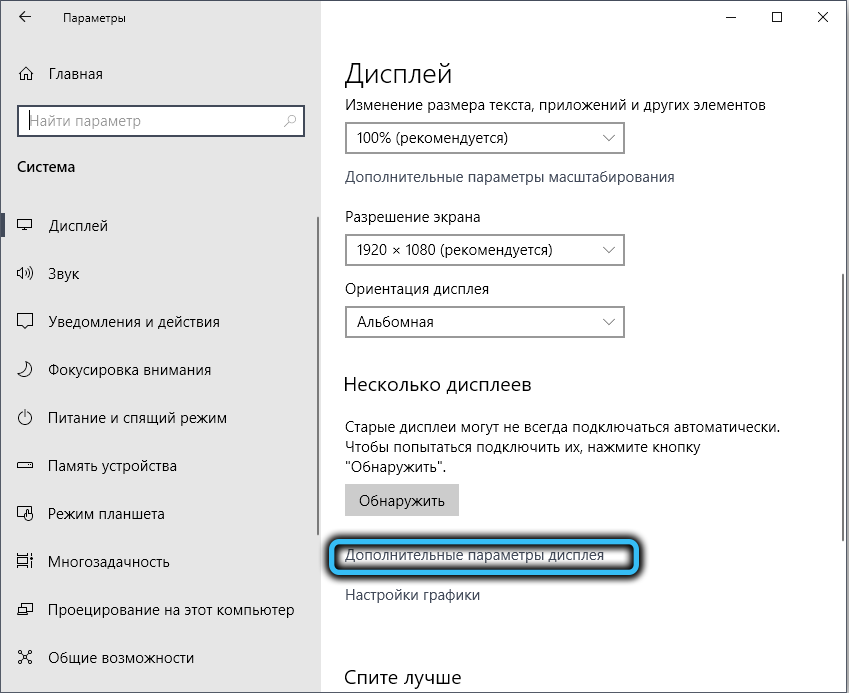
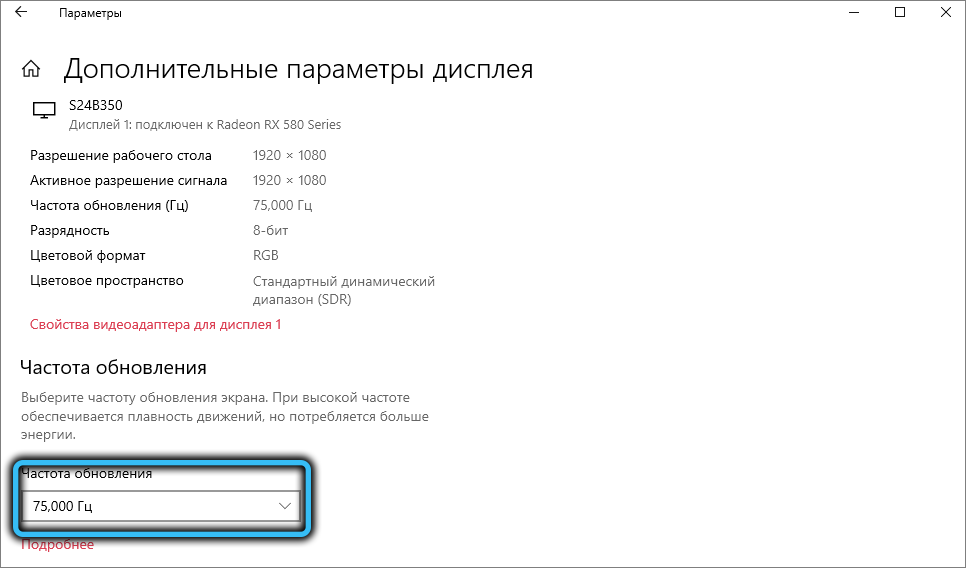
Препоръчително е да тествате работата на графичната подсистема след промените, направени с помощта на софтуер за трета страна или дори онлайн, например, на testufo.
Добавяне на поддръжка за AMD Freesync
В основния прозорец на полезността за помощна разделителна способност има в долната част на блока за разширение. Ако е празен, трябва да щракнете върху бутона Добавяне, ако не, тогава изберете режима CEA-861 и щракнете върху Редактиране. Ще се отвори нов прозорец, в който в долния блок (блокове за данни) трябва да щракнете върху бутона Добавяне и в списъка, който се появява, за да изберете стойността на обхвата на FreeSync. След това трябва да изберете стойността на честотата на недостатъка в диапазона от 50-60 Hz и щракнете върху OK. След това - рестартирайте драйвера на видеокартата към някой от описаните методи. Ако графичната подсистема ще работи стабилно, можете да опитате да увеличите Херцовката на монитора и да продължите итерацията, докато не се получи оптималната стойност.
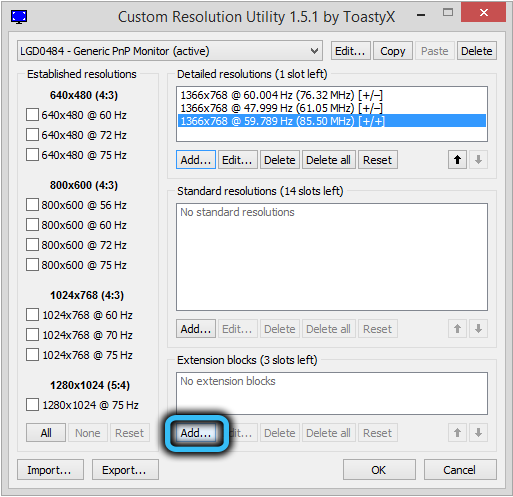
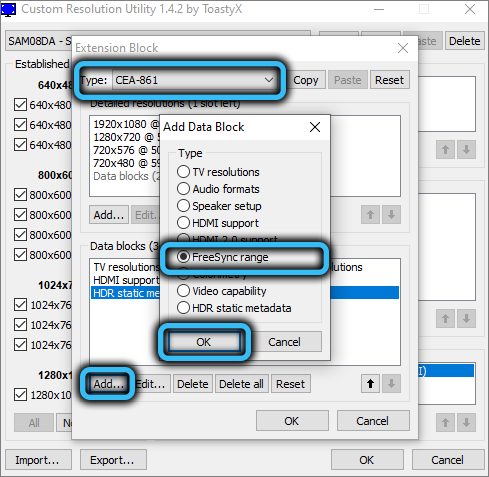
Включване на HDR на монитори без поддръжка за този режим
Процедурата е подобна на включването на FreeSync - отново отиваме на блокове за данни, натиснете добавката, но в списъка, който се появява, изберете елемента на статичните метаданни HDR. След като натиснете OK, трябва да изберете традиционния Gamma - HDR елемент в прозореца на статичните метаданни HDR. Въпреки това, режимът с висок динамичен обхват може да не се включи - всичко зависи от специфичния модел на монитора. Обърнете внимание, че тази функция няма нищо общо с желязото - тя подражава работата на HDR, а разликата със стандартното изображение не винаги ще бъде забележима.
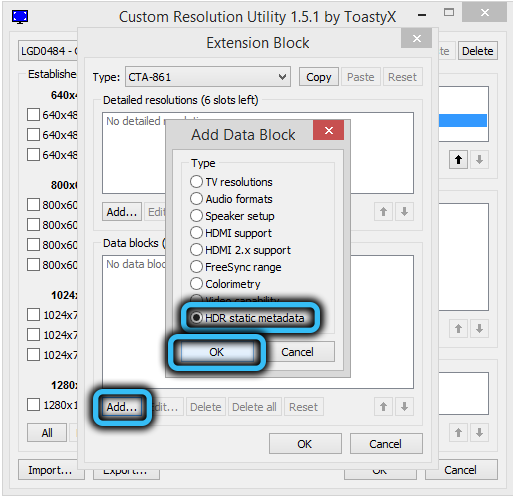
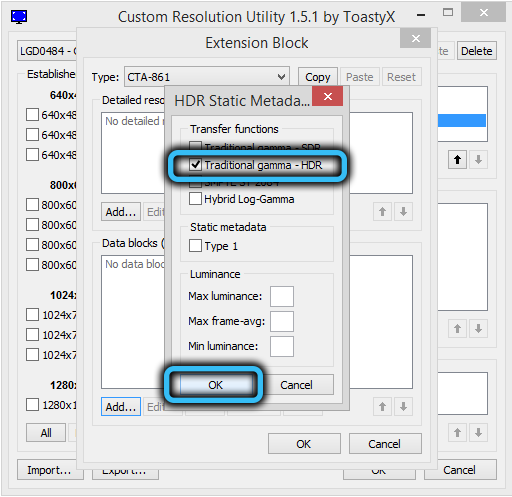
Заключение
За обикновените потребители увеличаването на херцога на монитора едва ли е жизненоважно. И не всеки ще има разликата, особено ако увеличението е малко, в рамките на 5-10 Hz. Но увеличението с 20-25 Hz може да намали доставката, особено в динамичните игри - когато гледате редовно видео, разликата в честотата на подновяването на персонала не е толкова важна, тъй като за човешкото око вече е 25 Hz - това е глобален стандарт. Чувствителността на окото обаче е значително по -висока - до 100 Hz, но на малки екрани необходимата гладкост се постига при нискочестотни стойности. В игрите ситуацията е малко по -различна - има всички кадри там, в допълнение, играчът контролира процеса, протичащ в рамката, така че тук честотата трябва да бъде по -висока от обичайното.
- « Leatrix Latency Fix скрипт, който намалява Ping
- Методи за проверка на музиката за авторски права »

