Контрол на компютър и лаптоп без мишка

- 4150
- 956
- Angelo Monahan
Компютърът и неговите компоненти се провалят по правило в най -неподходящия момент. И ако в случай на разбиване на желязото не може да се продължи, тогава в случай на неуспех на периферните устройства, все още не е загубено. Тази статия ще говори за това как да управлявате курсор, ако компютърната мишка е спряла да работи.

Можете да работите на компютър или лаптоп без мишка.
Компютърно управление с помощта на клавиатура
Възможно е да се контролира курсорът с помощта на клавиатурата. Тук няма нищо сложно.
- За да започнете в този режим, щракнете: Наляво Alt + Left Shift + Num Lock.
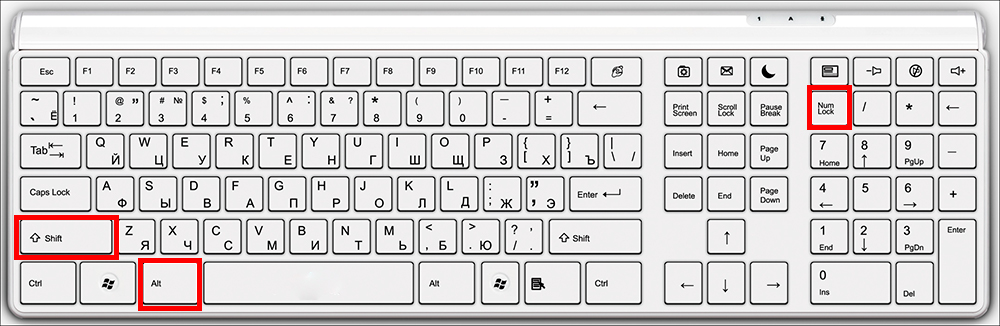
- След това ще се появи прозорец, в който системата ще поиска разрешение за контрол на курсора на мишката от клавиатурата. Щракнете върху бутона "Да". Веднага има достъп до менюто от специални възможности, където можете да регулирате чувствителността на курсора и да изключите или конфигурирате горещи клавиши по ваша преценка.
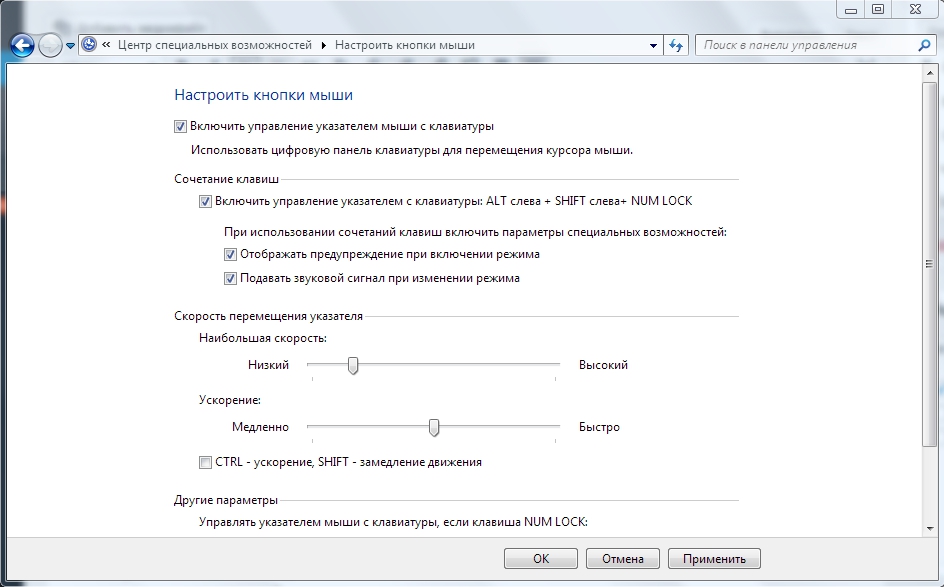
- Веднага щом стартирате този режим, в системната табла ще се появи миниатюрно изображение на компютърна мишка (десен долен ъгъл). Пише, че режимът успешно се стартира.
- За да изключите този режим, повторете комбинацията от ключове от първата точка.
След извършените по -горе действия системата ще ви предостави възможност да контролирате курсора без помощта на мишката. За да работите, ще използвате следните клавиши на панела Num Lock:
- 1-9 (с изключение на 5) - за преместване на курсора. Например, бутони 4 и 6 са отговорни за движението наляво и надясно (при някои модели на клавиатурата тези бутони показват стрелки с посоката на движение);
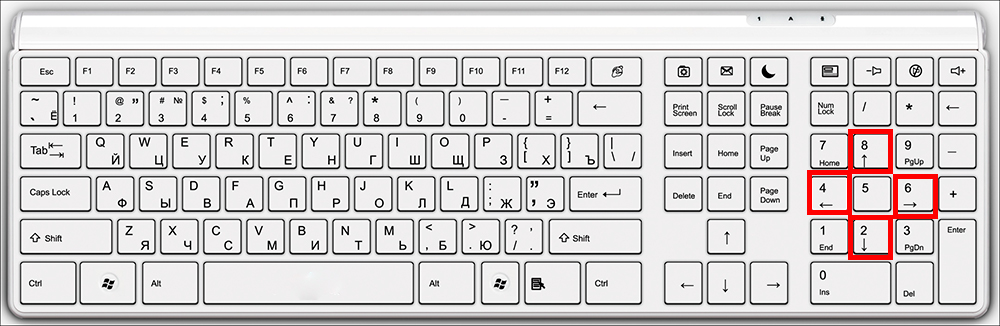
- "+" - е еквивалентен на двойно щракване;
- "/" - Използването на LKM (бутон на лявата мишка);
- " -" - Използването на PKM (десния бутон на мишката);
- "*" - режим на едновременно използване на левия и десния бутон на мишката;
- "0" - затягане на бутона на мишката;
- " -" - Позволява на мишката да държи.
Всъщност този режим е просто подражание (имитация) на мишката поради панела за заключване на NUM. Изобщо не е трудно да го използвате - малко практика и бързо ще ви е удобно.
HOTKEYS
Работата с горещи клавиши не е нова, но за неопитни потребители на компютър това ще бъде цял проблем. Ще дадем редица от най -популярните комбинации от горещи клавиши.
- Ctrl+c -pop;
- Ctrl+v -place;
- Ctrl+x -cut;
- Ctrl+a -поставете всичко;
- Ctrl+f -poisk;
- Ctrl+Z- Отмяна на най-новите действия;
- Ctrl+Y -prevetor на най -новите действия;
- Alt+f4 -да спечелите работата на приложението;
- Alt+Tab -редуциране между елементи;
- F5 -UPDITATION Активния елемент или десктоп;
- Ctrl+S -Пресервация;
- Ctrl+n -направете документ;
- Ctrl+o -отворен;
- Ctrl+p -proke;
- Ctrl+w -може да затвори/отвори файл или папка;
- WindowsKey+E -отворете проводника;
- F1 -референция;
- F7 -Врефициране на правописа;
- F12 -Sline как ...;
- Захранване -изключване на компютъра;
- Alt+prtscr - снимка на активен прозорец;
- Win+D - завъртете всички прозорци;
- Alt+Enter - изключване/включване на пълен -екрани режим;
- F2 - преименувайте обекта;
- SHIFT+DELETE - премахване на обекта, заобикаляйки кошницата;
- Ctrl+ESC - Старт.
Подобен брой комбинации е доста труден за запомняне - поради тази причина предишният метод ще бъде по -практичен за неопитни потребители на Windows. Както показва практиката: Колкото повече човек прекарва време на компютъра, толкова по -често използва горещи клавиши. Ако си спомняте поне някои от тях, работата веднага ще стане по -продуктивна. Горният списък обаче не е пълен списък с горещи клавиши. За да видите всички налични комбинации, можете да отидете на Windows сертификат.
Целта на горещите клавиши
Този метод предполага предварително обучение и няма да подхожда на потребителите, чиято мишка отказа неочаквано. Същността му е, че за всеки етикет можете да присвоите всяка комбинация от ключове, която не е заета от системата. За да направите това, трябва да предприемете следните стъпки:
- Щракнете върху правилния бутон за етикета, който ви интересува.
- Отидете на имоти.
- Кликнете върху полето с името "Бързо въвеждане" и щракнете върху удобна комбинация от клавиш.
- Щракнете върху OK.
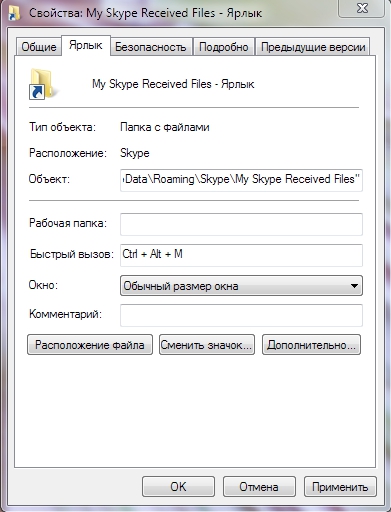
Това е всичко. С голямо количество свободно време можете да присвоите горещи ключове за почти всички преки пътища на вашия компютър. Това ще помогне частично да се избегне използването на мишката.
Как да контролирате лаптоп без помощ на мишката
Много е лесно да управлявате лаптоп без помощта на мишка - самите разработчици се погрижиха за това, след като измислиха тъчпад (английски. Touchpad: Touch - Touch, Pad - Pill). Това устройство се намира под клавиатурата и е малък правоъгълник, обикновено оборудвано с бутони. Не е трудно да се използва тъчпада, но е необходима известна сръчност с манипулация на курсора. Иначе не се различава от мишката.
Ако се случи, че имате както мишка, така и тъчпад, тогава методите за управление на курсора в близост до лаптопа и обикновения компютър са еднакви.
Малки съвети Купете евтина мишка в резерв. Подобна благоразумие ще ви помогне да продължите да работите с неочаквана разбивка.Надяваме се, че статията е информативна и е дала отговори на всички ваши въпроси относно управлението на компютъра, без да използвате мишка.
- « Отваряне на файл с формат на DOCX в Word 2003
- Правилна инсталация на бърза и проста хромирана ОС »

