Unified Remote Как да контролирате компютър от телефон
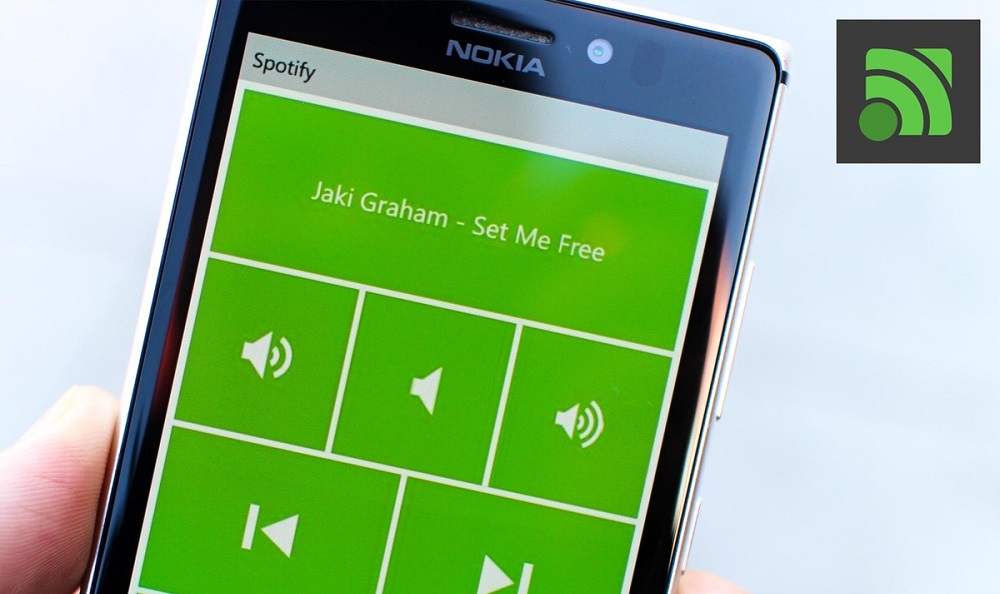
- 2548
- 711
- Jordan Torp
В момента е трудно да си представим човек, който няма смартфон и домашен компютър. Въпреки това, не всички мислеха да превърнат мобилното си устройство в панел за дистанционно управление.
Защо е необходимо? Например, за да контролирате собствения си компютър с голям комфорт, удобно се настани на дивана. Това наистина модерно решение ви позволява да възпроизвеждате видеоклипове или музика, да регулирате силата на звука и други подобни. Необходимостта постоянно да бъде близо до компютъра изчезва, за да извърши прости операции. За да направите това, е достатъчно да имате джаджа и Bluetooth модул или Wi-Fi, за да си представите устройства с вас.
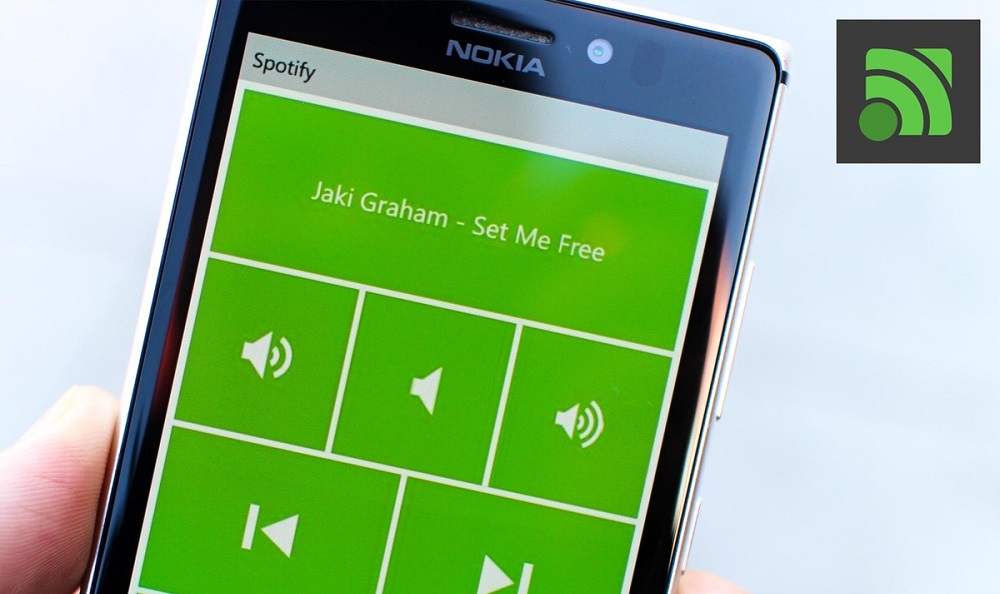
Едно от най -известните и популярни приложения за внедряването на тази връзка е Unified Remote. Само няколко прости манипулации - и телефонът ви се трансформира в отдалечен работен плот. По -нататък в статията ще разгледаме основните характеристики и характеристики на тази програма, както и основните настройки, които ще помогнат за създаването на идеални условия за неговото използване.
Инсталация Unified Remote
На първо място, трябва да изтеглите и инсталирате унифицирания дистанционен сървър на използваните устройства: Телефон и компютър.
- Заредете програмата на компютър или лаптоп трябва да бъде изключително от официалния уебсайт на разработчика (https: // www.Unifiedremote.Com/Изтегляне), избор на подходяща операционна система. Процесът на инсталиране е доста прост и не изисква сериозна конфигурация от потребителя. Единственото нещо е, че по време на тази процедура заявлението ще поиска разрешение за добавяне на нов драйвер, необходим за успешна синхронизация. Осигурете достъп и следвайте допълнителни стъпки. Ние също не препоръчваме промени в параметрите, зададени по подразбиране.
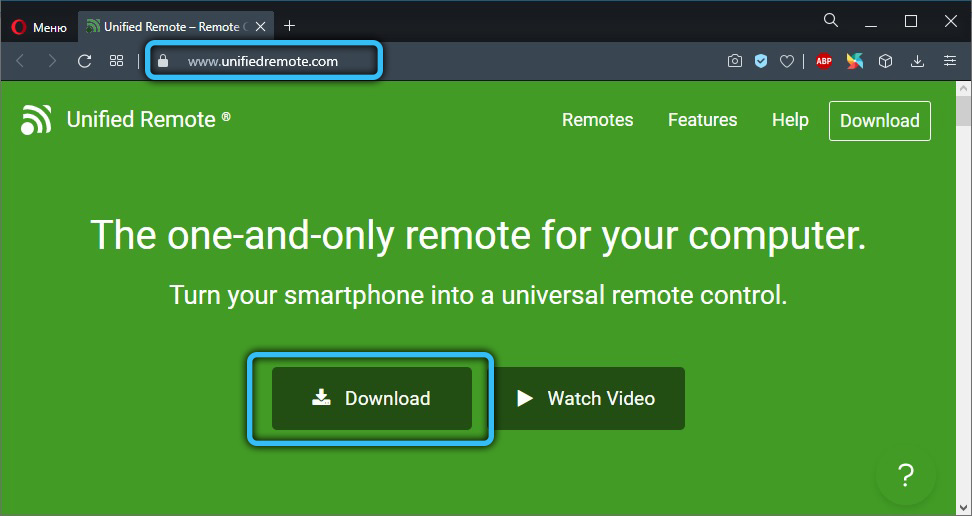
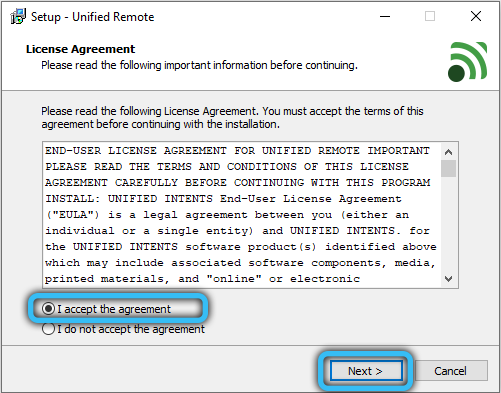
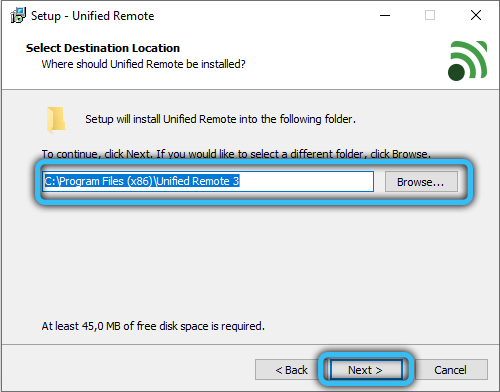
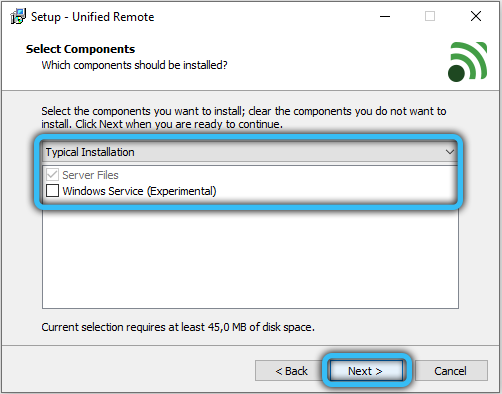
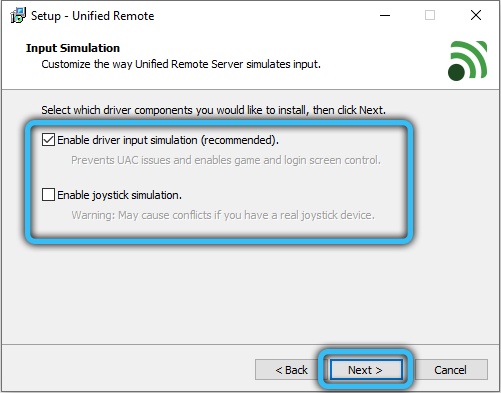
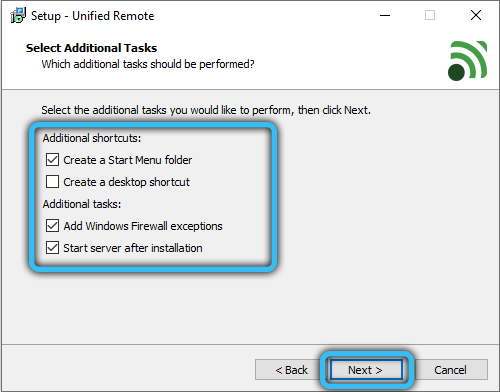
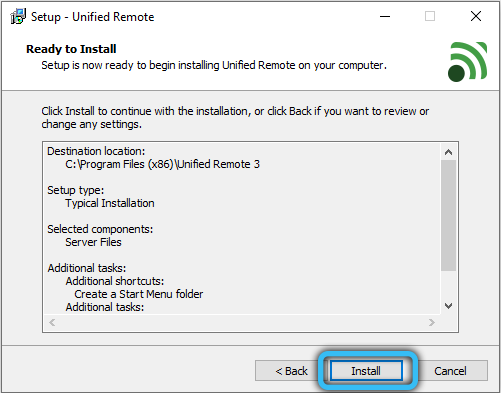
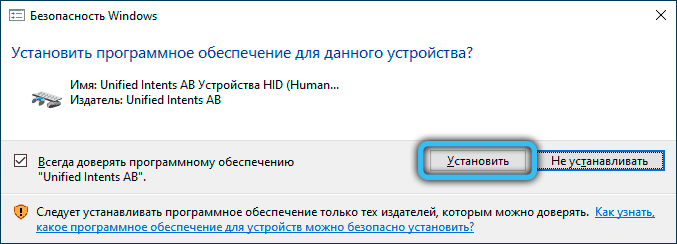
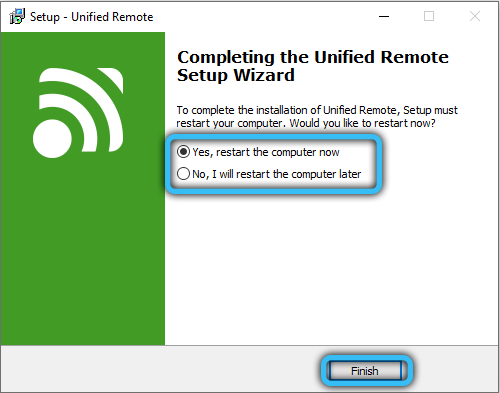
- За да изтеглите подходящото приложение към смартфона, просто отворете пазара на възпроизвеждане (за собственици на платформата Android) или магазина за приложения (за собственици на iPhone) и влезте в линията за търсене „Unified Remote“. След като преминете към страницата с програмата, изтеглете и я инсталирайте на вашето устройство.
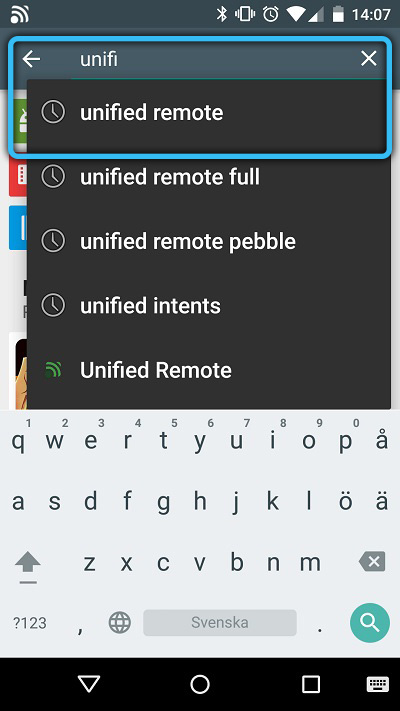
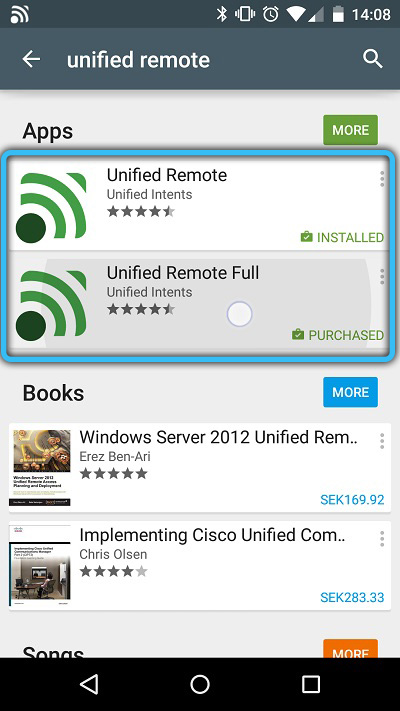
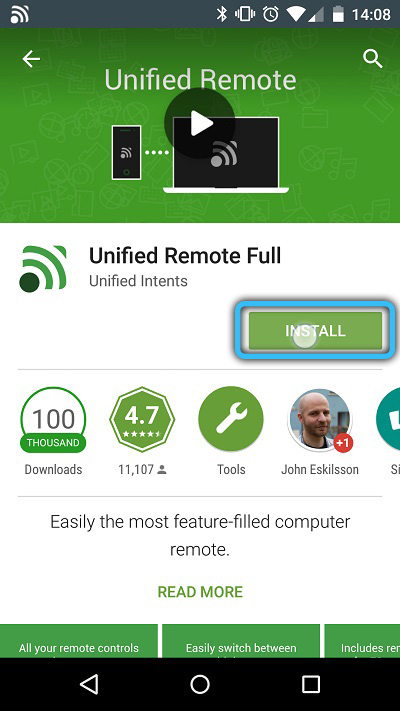
Основното изискване за правилната операция е да се свърже всяко устройство към една Wi -FI мрежа. В допълнение, можете да използвате алтернативна опция, като ги свържете помежду си, като използвате Bluetooth.
Важно. Ако по време на връзката сте изправени пред някакви проблеми или грешки, опитайте да изключите антивирусите или защитните стени на трети страни на двете устройства и проверете дали това е помогнало за решаването на проблема. В допълнение, препоръчваме да инсталирате нова версия ".Net Framework 4 ".Използване на унифицирано дистанционно за контрол на компютър от телефон
След приключване на подготвителния етап можете да продължите директно към използването на унифицирано дистанционно. Ние сме подготвили за вас подробна стъпка -by -step инструкции, които ще ви помогнат да свикнете с приложението. Въпреки лесния и интуитивен интерфейс, руският език отсъства, затова ви съветваме да бъдете по -внимателни и да се придържате към нашето ръководство.
- На първо място, трябва да отворите програмата на смартфон. При първото стартиране ще ви бъде предложено да свържете акаунта в Google. Това условие не е задължително, така че този елемент може да бъде безопасно пропуснат, като щракнете върху „Пропуснете тази стъпка“. След това на екрана ще се появи списък с налични компютри, на който е инсталиран унифициран дистанционен и който може да бъде свързан с. Ако в списъка има само един компютър, тогава връзката ще се осъществи автоматично.
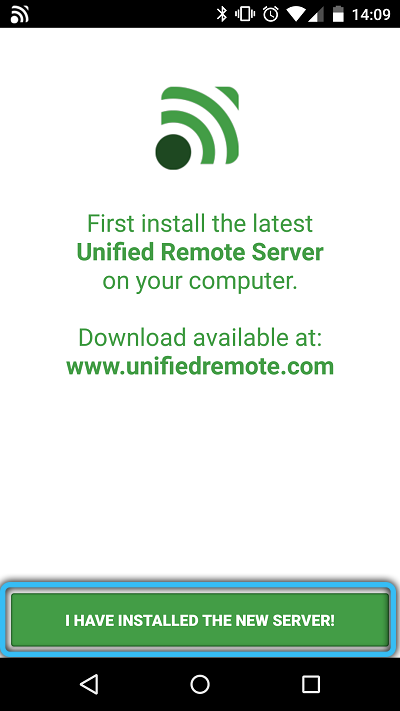
Внимание. За тези, които предпочитат независимо да предписват параметрите на връзката, е осигурен режим на ръчна връзка. Така че, потребителят трябва да въвежда данни като IP адреси, MAC адреси и т.н. - Основната страница на приложението съдържа списък на функциите за управление на разстоянието. Помислете за основните:
"Основен вход" - Опция на отдалечения тъчпад (имитация на функционалната на компютърната мишка)."File Manager" - Позволява ви да видите съдържанието на вашия компютър, както и да възпроизвеждате, преименувате, копирате, премествате и изтривате файлове, съхранявани върху него."Клавиатура" - Виртуална клавиатура. „Медиите“ е универсален дистанционен контрол за управлението на различни медийни играчи."Power" - Функция, която контролира захранването на PC (включване, изключване, режим на сън, глупост, изход от акаунта).
"Екран" - Показване на отдалечен екран (наличен само чрез платен абонамент).
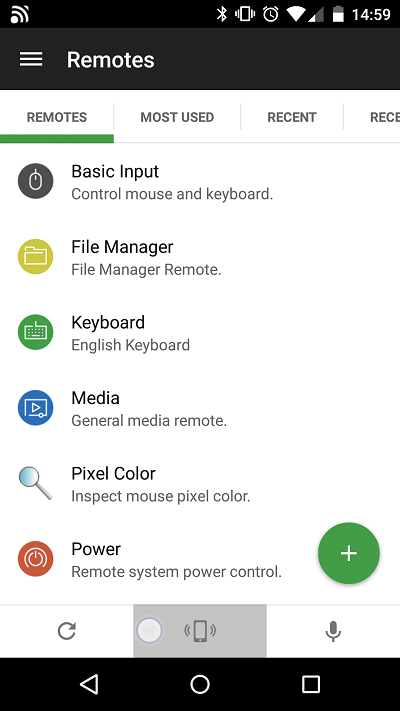
- В долния ляв ъгъл на екрана е иконата Plusik, като щракнете върху която можете да добавите допълнителни „дистанционни контроли“, например, за да контролирате Spotify Internet, офис документи или стандартен плейър на Windows. Основните елементи обаче се предоставят безплатно, за да активирате някои от тях, трябва да закупите пълен достъп.
- Също така в безплатната версия периодично ще получавате съобщение с предложение за закупуване на лиценз. За да затворите изскачащия прозорец, щракнете върху бутона „Пропуснете и продължете“.
- Unified Remote съдържа много различни настройки, като режим на пълен екран, възможност за преминаване от тъмна към ярка тема и обратно, регулиране на чувствителността и скоростта на преместване на курсора. Най -интересното обаче е възможността за оптимизиране на консумацията на заряд на батерията при работа от безжична мрежа.
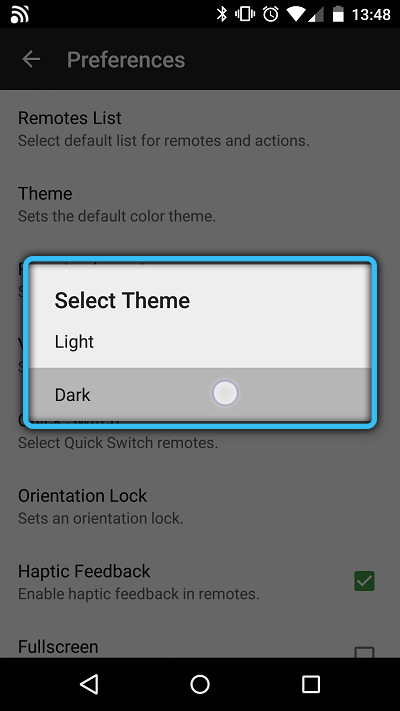
В допълнение, на компютъра, с който е свързан смартфонът, в долния десен ъгъл в зоната за уведомяване има подходяща икона. Ако щракнете върху него с правилния бутон на мишката и изберете реда "Manager" в контекстното меню, което се появява в контекстното меню, тогава в браузъра раздела с настройки на сървъра ще се отвори. Тук можете също да направите всякакви промени в процеса на дистанционно управление, по -специално, да коригирате параметрите на съществуващите функции, да разберете подробна информация за свързаните устройства и да коригирате мерките за сигурност.
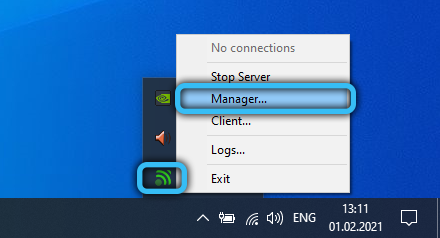
Бих искал да отбележа функциите на пълната версия отделно. Въпреки факта, че безплатната версия предлага доста широка функционалност - това е само една трета от всички възможности на приложението. Като пример, ние даваме няколко ключови предимства на платената версия:
- 90+ различни режими на управление.
- Джаджи и бързи действия.
- Гласови екипи.
- Действия, използващи IR.
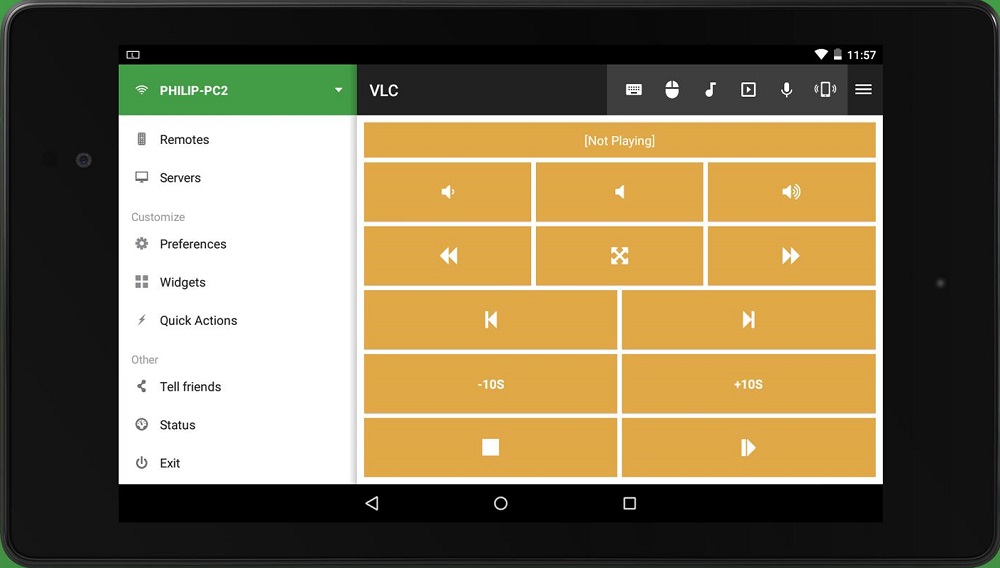
Wi-Fi и Bluetooth връзка
Проблемът с избора между тези два модула е подходящ само ако имате и двете функции на безжична връзка. Задаването на Bluetooth връзка е донякъде по-проста, но обхватът и стабилността на сигнала ще бъдат по-лоши, отколкото при конюгиране от Wi-Fi (ако има рутер, можете да постигнете отлично качество на комуникацията). Помислете за алгоритъма за задаване на всяка опция. Да започнем с Bluetooth модул:
- Включете Bluetooth на двете устройства и го направете видимо за други устройства.
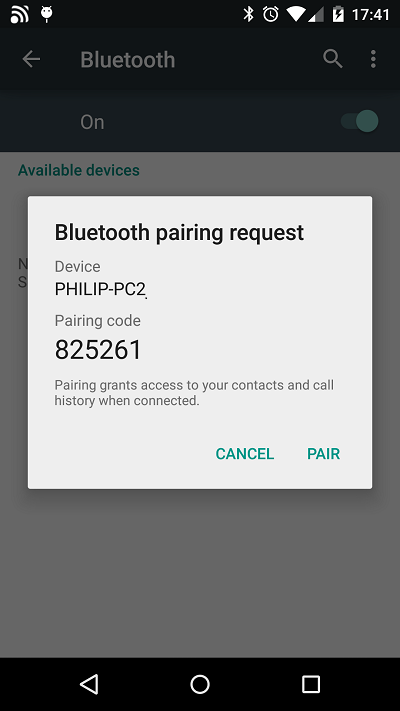
- Стартирайте Unified Remote по телефона и направете пръст вдясно да се обадите на допълнително меню. След това щракнете върху "Сървъри" → "Автоматично". Връзката ще бъде направена независимо, трябва само да изберете устройството си от представения списък.
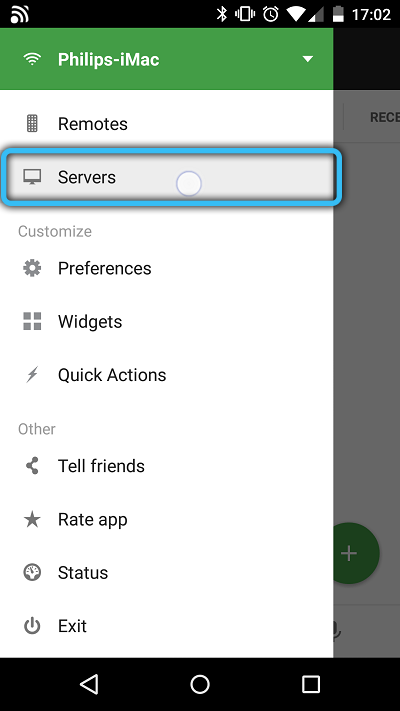
- В края на тази процедура можете да използвате напълно всички налични функции, за които говорихме по -горе. За да направите това, преминете от основната страница до дистанционното меню, там ще видите целия списък с опции.
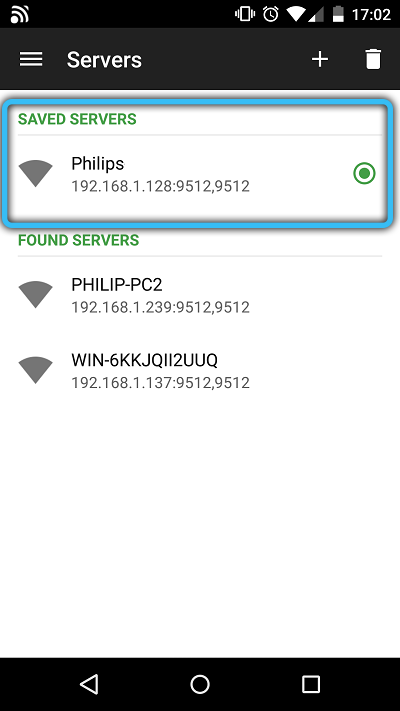
Как да се свържа с Wi-Fi:
- След като се свържете с мрежата с компютър или лаптоп, отворете приложението на смартфона. След това отидете на "Сървъри" → "Добавяне" → "Ръководство".
- Ще има няколко полета, в които трябва да въведете информация за мрежата.
- Тип - поставете "wi -fi/3g".
- Име на дисплея - Въведете името (по ваша преценка).
- HOST IP/адрес - Посочете IP адреса на вашия компютър.
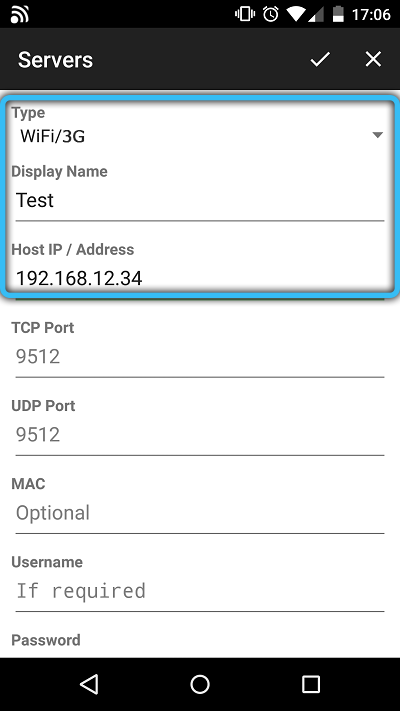
- Останалите полета не са необходими. Единственото нещо - ако за вашата мрежа е инсталирана парола, тогава тя трябва да бъде предписана на празната зона "парола".
Заключение
Unified Remote ще стане полезен асистент за тези, които искат да контролират компютъра на разстояние без сложни PDU устройства. В някои случаи това дори е за предпочитане пред стандартните методи. С помощта на отдалечен сървър можете да работите с повечето приложения, както и да изпълнявате почти всички подходящи и най -популярни задачи.
Скъпи читатели, напишете в коментарите какво мислите за това приложение и неговата полезност. Трябваше ли да използвате подобен метод, за да установите управление на дистанцията? Какви положителни и отрицателни точки можете да подчертаете? Ние и други потребители ще се радваме да научим малко повече за вашия опит с унифицирано дистанционно.
- « Какво е процесор TDP и възможно ли е да промените параметъра
- Sysmain услуга в Windows за това, за което е отговорен, защо зарежда системата и как да я поправи »

