Ubuntu Remote Desktop възможни опции за връзка

- 2123
- 24
- Angelo Monahan
Съвременните компютърни технологии ви позволяват да получите достъп до вашия компютър от всяка точка на света от почти всяко устройство. Тази функция се нарича отдалечен достъп. Тя много може да помогне, ако имате нужда от данни, съхранявани на работещи компютри през времето, или трябва да помогнете на приятелите си или познати да конфигурират нещо на тяхното оборудване, без да се нуждаят от лично присъствие. Някои потребители искат да имат достъп до филм на филма или други файлове, съхранявани на домашен компютър по време на ваканция.

Не е трудно да се организират такъв достъп, всичко, от което се нуждаете, е няколко минути време за конфигуриране, а след това и Интернет за директна организация на достъп. Операционната система Ubuntu има проста, но в същото време удобно изградено -in функционалност. Ако не се нуждаете от усъвършенствани функции и възможностите на стандартните инструменти ще бъдат напълно достатъчни, дори можете да направите без допълнителен софтуер.
В тази статия предлагаме да разгледаме няколко варианта как да се организира връзка с отдалечен работен плот в Ubuntu. Ще се запознаем с няколко възможни протокола, чрез които можете да направите сесия за комуникация, както и да провеждате малък преглед на софтуера на трета страна.
VNC протокол
Най -популярният вариант е използването на VNC протокол. Въпреки факта, че е остарял, опасен, нестабилен и бавен, той се поддържа от почти всяко оборудване и операционната система, така че на практика не трябва да няма проблеми със съвместимостта със съвместимостта със съвместимост. Забележително е, че всички необходими комунални услуги за създаване на отдалечен достъп до работния плот вече са пришити в дистрибуцията на Ubuntu. Просто трябва да ги активирате и да ги конфигурирате правилно. Така че, помислете за вашите действия стъпка по стъпка.
- Стартирайте тирето от началното меню (аналог на менюто Старт в Windows) и въведете менюто за търсене на настолни споделяне на работния плот, за да намерите Vino Utility.
- Ако нищо не е, стартирайте софтуера от терминала (аналог на командния ред на Windows). За да направите това, щракнете върху иконата на приложението в страничното меню или щракнете върху комбинацията на клавиша CTRL + T, след това приложете командата Vino-Preefeneces.
- Прозорецът за настройки на помощните услуги ще се отвори, в него ще трябва да обърнете внимание на няколко параметъра: „Нека други потребители да видят вашия работен плот“ и „Изисквайте потребителя да въведе следващата парола“. Поставете отметка срещу всеки от тях, а също така запишете паролата, която искате да използвате при свързване. Освен това, ако желаете, можете да изберете настройките за показване на икони в областта на известията.
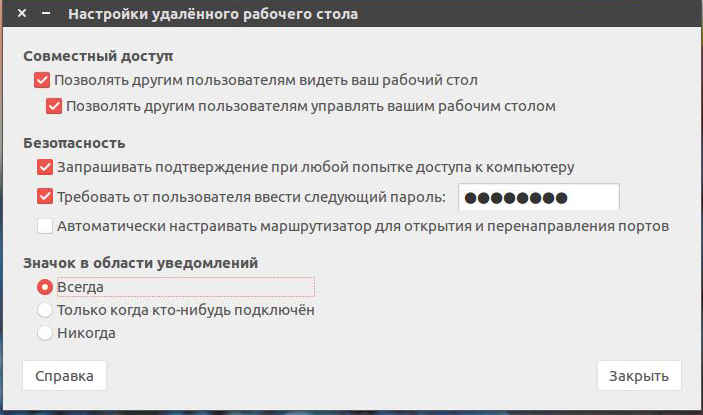
Сега, когато сте настроили дистанционния работен плот на Ubuntu, можете да опитате да се свържете с него от всеки друг компютър. Но поради факта, че е активирано криптиране по подразбиране, може да възникне проблеми при използване на други операционни системи. За да избегнете това, насилствено го изключете. За това:
- Инсталирайте помощната програма DCONF-EDITOR с помощта на SUDO APT Install DConf-Editor.
- След като бъде инсталиран, отворете го и извадете кутията от елемента за криптиране на redire в секцията ORG Parameters.Gnome.работен плот.Дистанционно-дескоп.
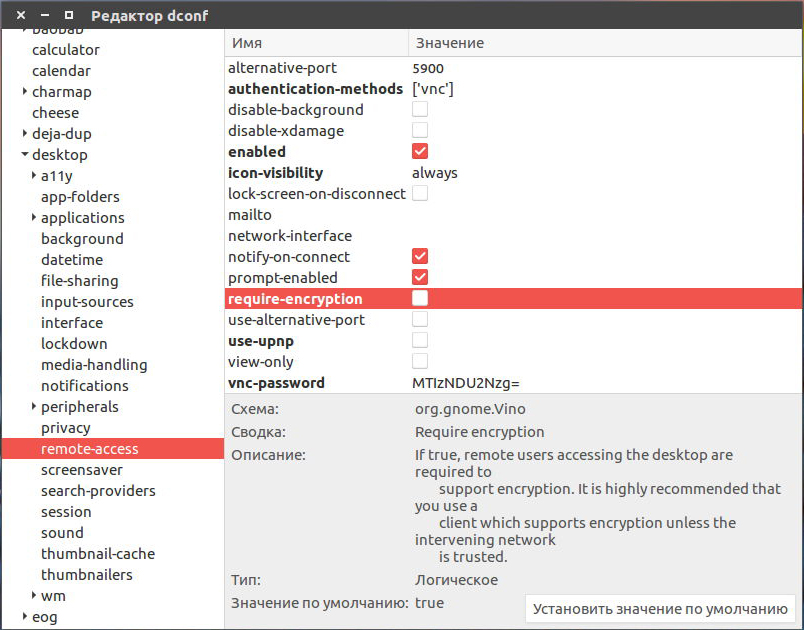
- Сега, когато вашата система е напълно готова да контролира отвън, на друг компютър под контрола на Linux намерете програмата Remmina, която е една от най -добрите за дистанционно управление. Трябва да разберете IP адреса на компютъра, към който искате да се свържете. Ако искате да проверите работата на локалния компютър, ще трябва да посочите локалния адрес на хоста.
- В основния прозорец срещу линията с адреса изберете VNC Communication Protocol, както и запишете IP адреса на компютъра или локалния хост, когато проверявате на локален сървър. Щракнете върху бутона "Connect".
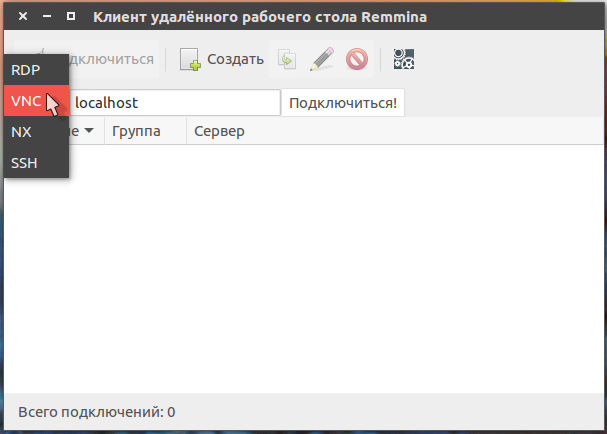
- Ако зададете паролата на предишния етап, полезността определено ще ви поиска. Отпечатайте го и натиснете бутона OK или ENTER на клавиатурата.
- На компютъра, който ще управлявате дистанционно, трябва да разрешите външната връзка. За да направите това, натиснете съответния бутон в изскачащия прозорец. Кажете на своя колега или познат как да го направите или да го направите сами, когато използвате локален сървър.
Разработихме ситуацията, когато и двата компютъра работят Ubuntu. По същия принцип можете да използвате всяка друга програма за отдалечен компютър за управление на всяка операционна система, включително Windows, Mac OS или дори Android. Всичко, от което се нуждаете, е да знаете адреса и паролата за връзка.
Клиентски TeamViewer
Повечето потребители ще намерят най -удобната опция за използване на клиента на TeamViewer. Като цяло, разработчиците на софтуерния продукт задават почти стандартния стандарт за управление на компютри. Заслужава да се отбележи, че за целите с нестопанска цел полезността е напълно безплатна. Всичко, от което се нуждаете, е да изтеглите и инсталирате програмата на двата компютъра, а всички настройки ще бъдат избрани автоматично. В този материал ще говорим само за най -основните възможности и как бързо да инсталираме и стартираме програмата. Тази статия разказва за своите възможности по -подробно. И така, нека слезем.
- Отидете на официалния уебсайт на софтуерния разработчик на връзката и изберете първия файл от списъка, предназначен за Ubuntu и Debian.
- Отидете в папката, в която е качен инсталационният файл, щракнете върху бутона на десния миш. В този случай процесът на инсталиране ще бъде автоматизиран и всички компоненти, необходими за работа, също ще бъдат инсталирани автоматично.
- Ако предпочитате да използвате командния ред, стартирайте терминала и следвайте следните команди:
Съвет. Ако сте качили файла в друга папка, трябва да го посочите точно.Cd ~/изтегляния/
Sudodpkg -add -architecture i386
APT-GET актуализация
Sudodpkg -iteamviewer*
APT -TET -F Инсталиране
- След приключване на инсталацията приложението ще бъде автоматично стартирано. Ще видите, че прозорецът ще бъде разделен на две части: „Разрешаване на контрол“ и „Контрол на компютър“.
- В първата част ще ви бъде предоставен идентификационен номер и парола за отдалечен достъп. Попитайте ги от този, чийто компютър ще ги контролирате или предадете на този, който ще се свърже с вашето оборудване.
- В колоната „Управление на компютър“ трябва да поддържате идентификационен номер на партньора и да маркирате елемента „Дистанционно управление“ и след това щракнете върху бутона „Свържете се с партньора“. Програмата незабавно ще поиска парола. След въвеждането му можете да видите отдалечения работен плот Ubuntu.
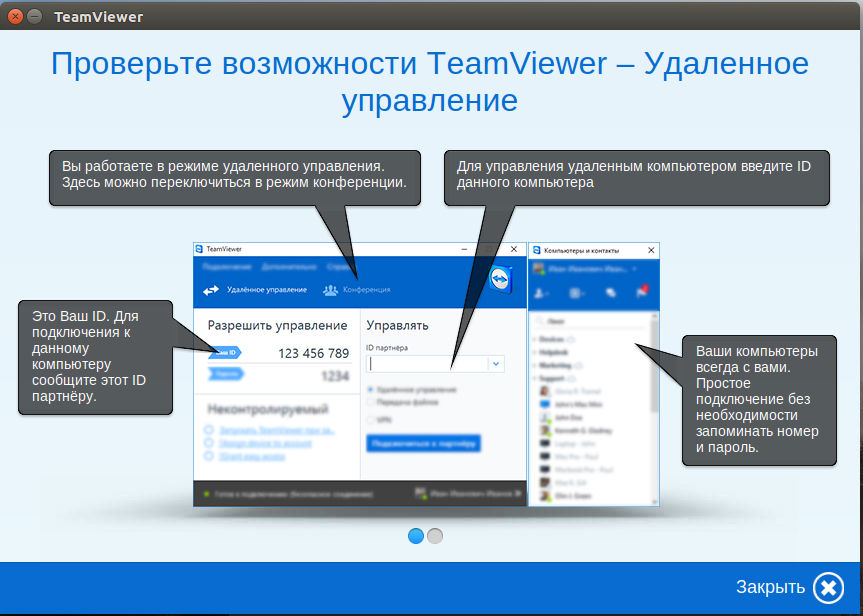
Прави впечатление, че ако планирате да управлявате редовно някои компютри, можете да избегнете постоянното влизане на техните идентификатори след процедурата за регистрация.
- След като създадете акаунт и въведете системата под имейл адреса и паролата, въведете идентификатора на друг компютър като себе си, както когато се свързвате с него. Само вместо бутона за свързване, щракнете върху жълтата звезда директно в реда за въвеждане на номер.
- В прозореца, който се отваря, можете да предпишете парола, както и да дадете името на компютъра и да натиснете бутона OK, за да потвърдите.
- След това всички оторизирани компютри ще бъдат показани в прозореца „Компютри и контакти“. Всичко, което трябва да направите, е да кликнете върху името два пъти и да стартирате управлението.
- От своя страна, на контролиран компютър можете да конфигурирате неконтролиран достъп. За да направите това, изберете съответния раздел в менюто "Connection", измислете име на компютър, задайте парола и го потвърдете.
- Сега ще бъде възможно да се свържете в автоматичен режим.
Заключение
Както можете да видите, отдалечената връзка с Ubuntu не е нещо много трудно. Всъщност всичко е доста просто. Ако не искате да използвате допълнителен софтуер, използвайте функционалността на вграденото и организирайте управлението на VNC Protocol. От разработки от трета страна, вероятно най -добрият вариант е да се използва TeamViewer. Между другото, имаме отделна статия за тази програма. В коментарите ви молим да ви кажете коя опция за дистанционно управление на Ubuntu сте избрали.
- « Правилна връзка на модема към автомобилното радио с Android
- Фърмуер Android OS чрез USB флаш устройство »

