Отдалечен работен плот не можа да намери компютъра причините и начините за премахване на проблема
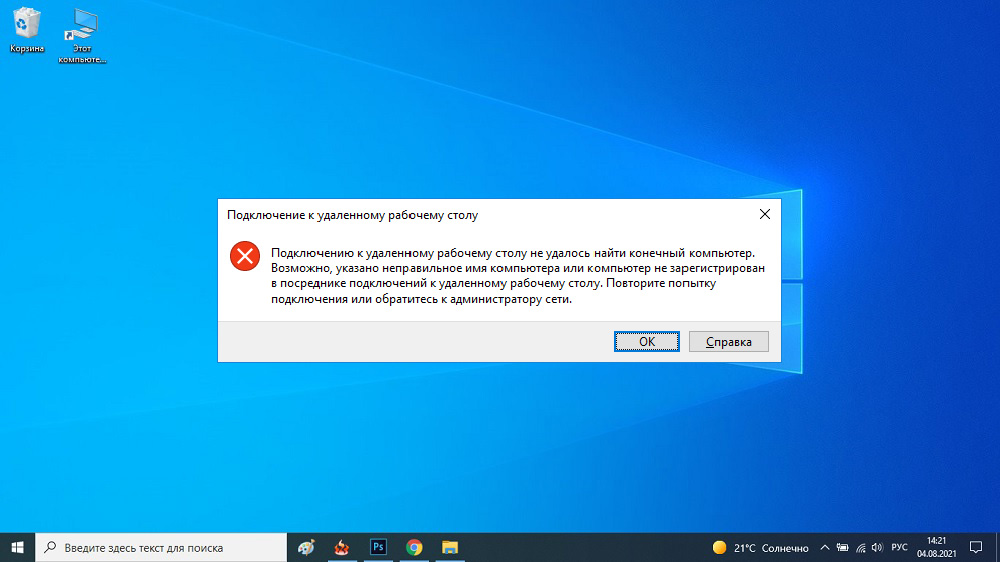
- 4608
- 9
- Allan Weber
Сред обикновените потребители обменът на данни между компютрите е рядко задача, но в корпоративна среда този метод на комуникация е доста често срещан. Освен това, не трябва да има файлове - системните администратори с охота използват отдалечената връзка, например, за да създадат работници на компютъра или за администриране на корпоративни мрежи.
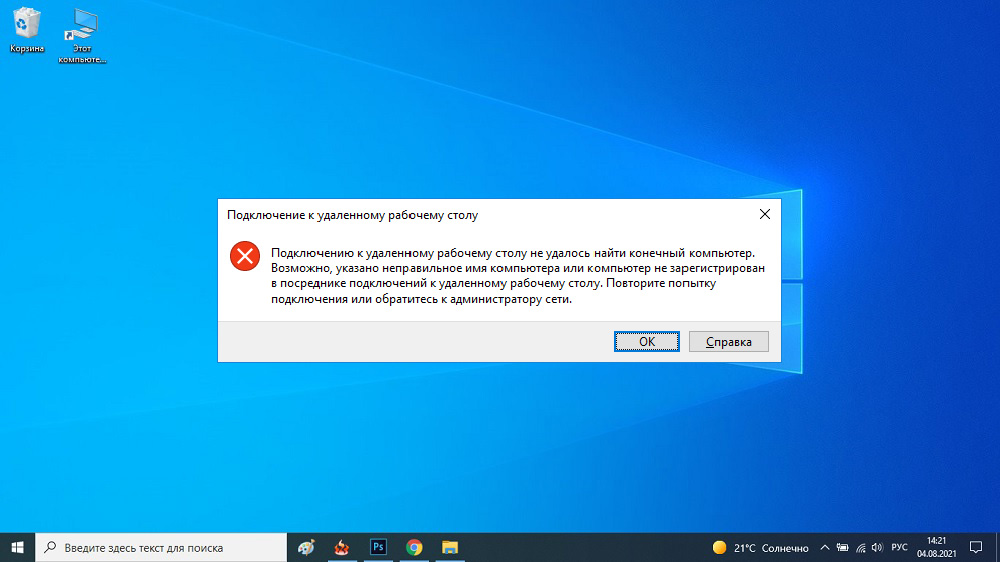
Въпреки многократната надеждност на мрежовата връзка, когато се опитвате да инсталирате такава връзка, често възникват различни грешки. Днес ще говорим за един от тях - когато вашият компютър не е в състояние да се свърже с отдалечен компютър.
В Windows Environment вграденият клиент на RDP е отговорен за създаването на такава връзка, известна с прекия път "връзка с отдалечения работен плот".
Причини за грешка
И така, вие стартирате RDP клиент за свързване с отдалечен сървър, показва се окуражаващо съобщение „инициализация на отдалечената връзка“, но тогава вашият компютър отказва опита, казвайки, че „отдалеченият работен плот не може да намери компютър“.
Това обикновено показва, че името на сървъра, което сте посочили. Тук сами не можете да направите нищо - ще трябва да се свържете с мрежовия администратор или доставчик.

Но както обикновено се случва, причините могат да бъдат други:
- Връзката с отдалечения сървър е блокирана от системния администратор от съображения за сигурност, тоест DNS сървърът няма нищо общо, достъпът е забранен или ограничен до настройки от страна на сървъра;
- Липса на потребителска парола. Свързване с отдалечен компютър, ние въвеждаме под нашия акаунт. Ако на сървъра за вашето счетоводство защитата на паролата не е инсталирана по някаква причина, няма да можете да въведете системата;
- Отдалеченият компютър в момента на връзката е в режим на хибернация (сън). Разбира се, като в това състояние, сървърът няма да реагира на никакви външни влияния;
- Понякога инсталацията се предотвратява от антивирусната програма, инсталирана на целевия компютър, по -рядко - вградена - в защитна стена;
- Windows под кодовото име KB2992611 може да доведе до същите резултати, отговорни за премахването на грешка, свързана с криптиране, тоест безопасност;
- И накрая, невъзможността за свързване към отдалечен работен плот може да бъде свързана с използването на софтуер за криптиране на трета страна на един от компютрите (например Cryptopr, необходим за работа с цифров подпис).
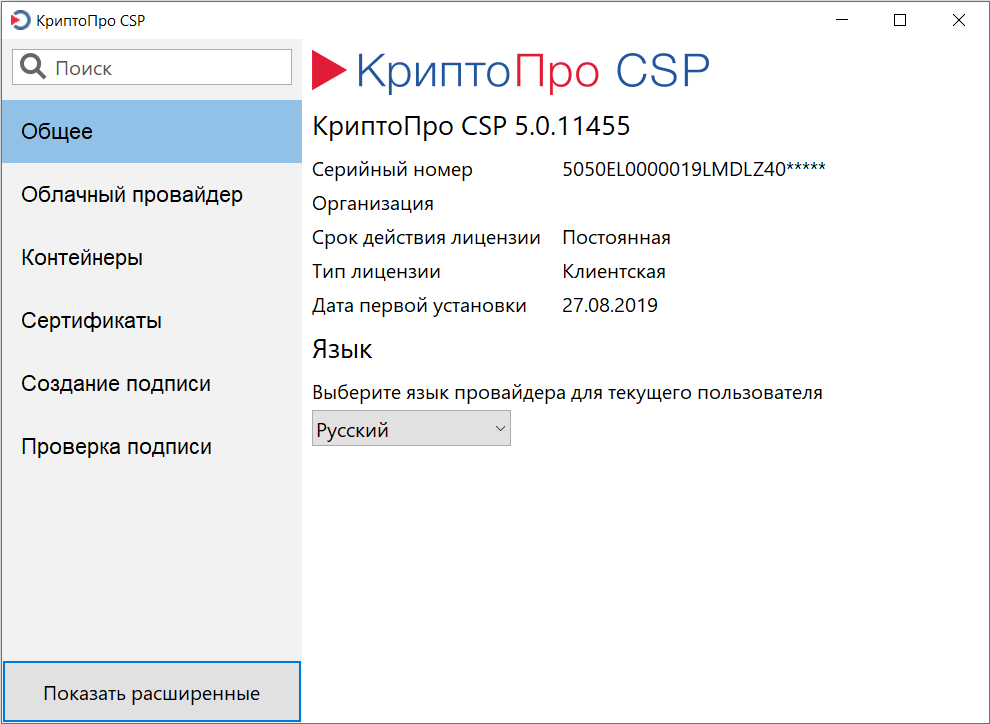
Начини за решаване на проблема
Заслужава ли си да изпада в паника в случай на грешка в отдалечената връзка? Има няколко варианта, които ви позволяват да решите независимо проблема или поне да се опитате да го направите.
Проверка на правилността на входа на компютъра
Когато казахме, че невъзможността за конвертиране на името на хоста в IP адрес е проблемът на DNS сървъра, те не са съвсем правилни. Всъщност грешката може да бъде причинена от човешки фактор, тоест банална грешка в задачата на името на целевия сървър. Следователно си струва да се провери отново, дали сте го въвели правилно.
Използване на IP адреси
Понякога името на хоста е въведено правилно, но поради характеристиките на внедряването на RDP клиента все още не се разпознава. Има друг трик, който ви позволява да решите проблема - въвеждане вместо името на IP адреса на целевия компютър. При условие че знаете този адрес, разбира се, че това се случва не винаги.
Елиминиране на проблемите на комуникацията със сървъра
Ако и двете опции не дадат желания резултат, си струва да се опитате да премахнете проблема с невъзможността за отдалечена връзка на два компютъра, използвайки NSLookup Utility, включена в Windows:
- Във всеки удобен начин стартираме интерфейса на командния ред;
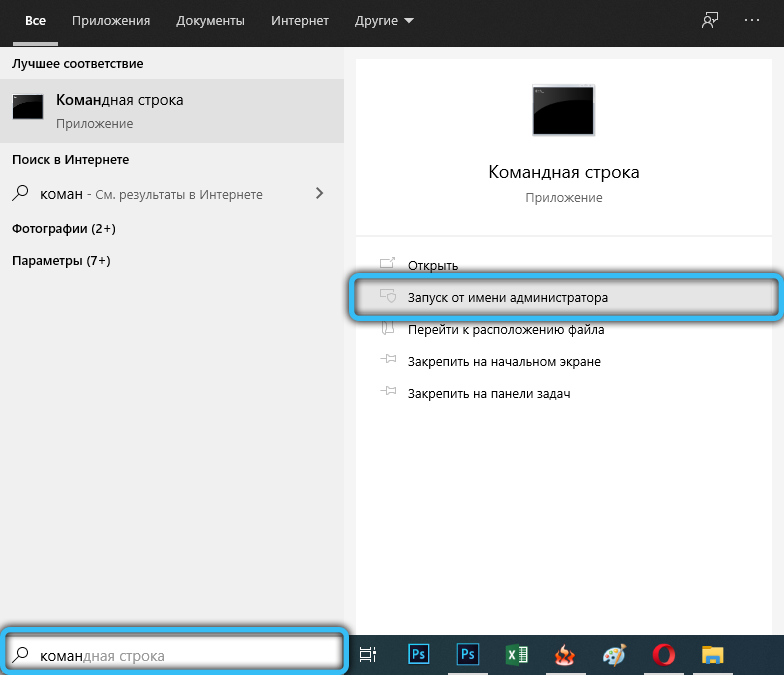
- Въведете командата nslookup, където е URL сървъра, с който искаме да легитимираме;
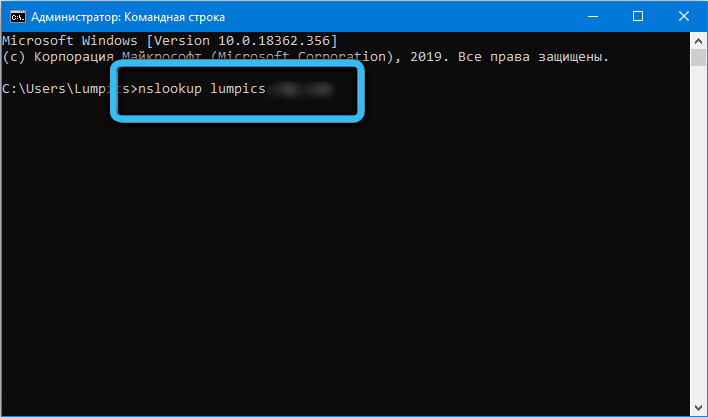
- Ако в резултат се показва ред с IP адрес - това вече не е лошо. И така, DNS отряза името;
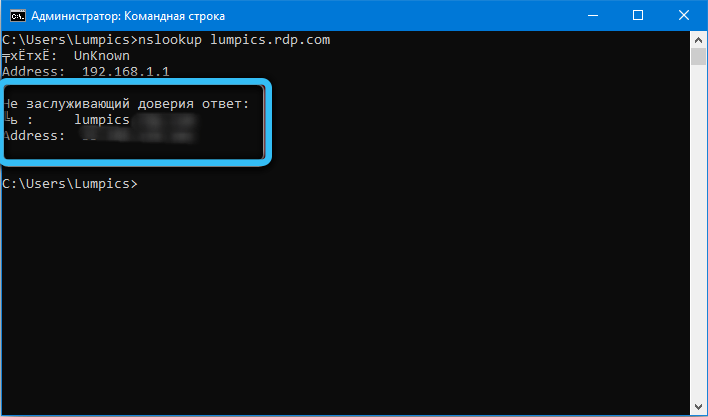
- Ако полезността даде грешка, можете да опитате да почистите кеша на DNS, като въведете командата ipconfig /flushdns;
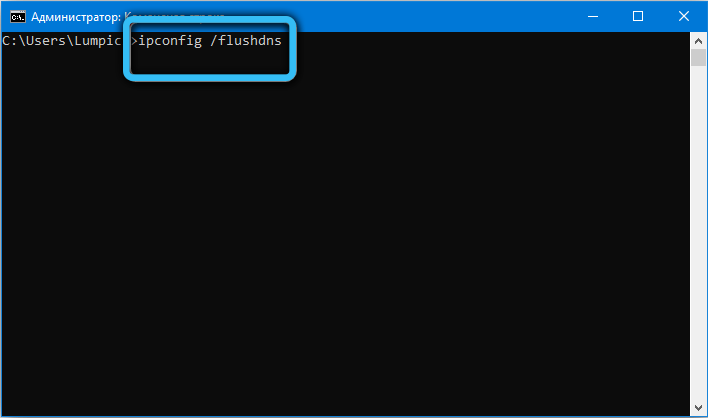
- Ако в този случай въведеният адрес не бъде разпознат, можете да проверите дали източникът на проблема е файлът на хоста. Открит от Notepad C: \ Windows \ System32 \ Drivers \ etc \ Hosts Command;
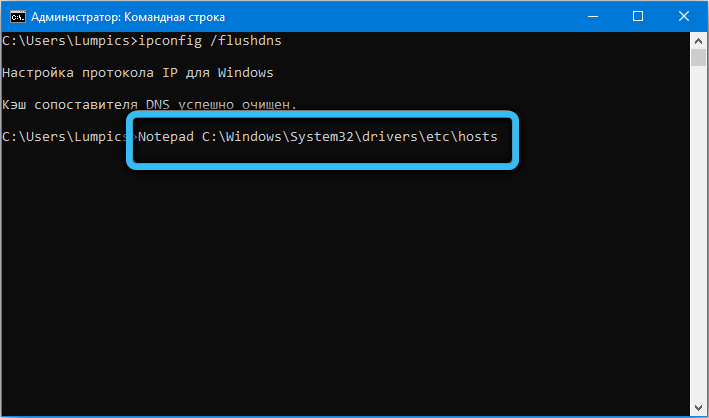
- В резултат на това ще започне тетрадка със съдържанието на посочения файл. Отстъпете го и добавете ред от изгледа, запазете файла и се опитайте да се свържете отново с сървъра.
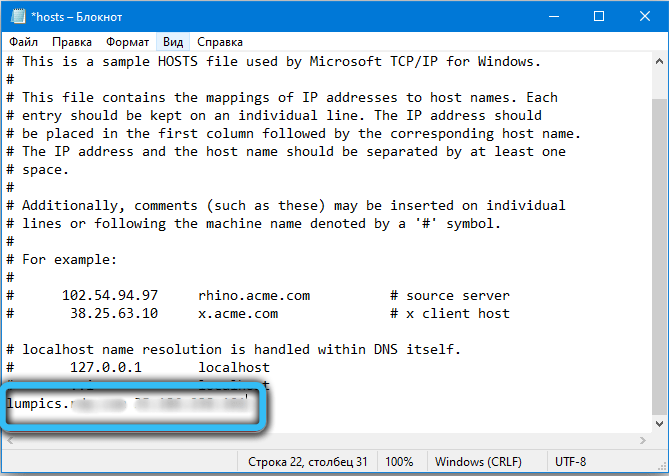
Обърнете внимание, че последната точка може да се извърши, ако знаете IP адреса на отдалечената машина.
Настройване на защитната стена
Вероятно е работата на клиентския RDP да бъде блокирана от вградена -в защитна стена. Това се случва, ако някакви външни връзки са забранени и тази ситуация може да бъде намерена на клиентски автомобил и на сървъра. Коригиран чрез коригиране на съответните настройки на защитната стена.
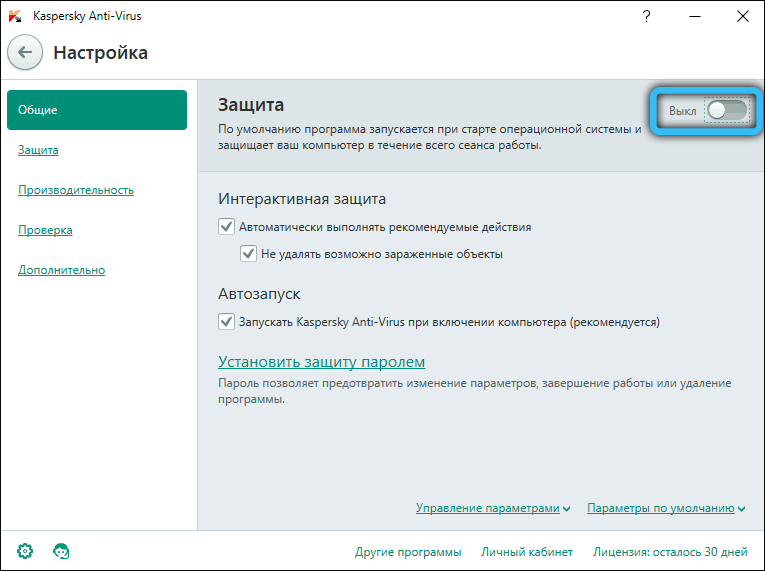
Друго нещо е антивирусен пакет, тук способността за освобождаване на RDP връзка може да отсъства, така че единственият начин да се опитате да решите проблема е да изключите антивируса и да се опитате да установите връзка.
Използване на алтернативен клиент
Алтернативен начин за комуникация с отдалечен сървър е да го използвате вместо вграден -в клиент от трети разработчици на партия. Като пример можете да посъветвате доста популярен и надежден инструмент - дистанционно настолен мениджър. Помислете за алгоритъма за установяване на връзка с отдалечен компютър, използвайки тази програма:
- Изтеглете помощната програма от официалния сайт, инсталирайте, стартирайте;
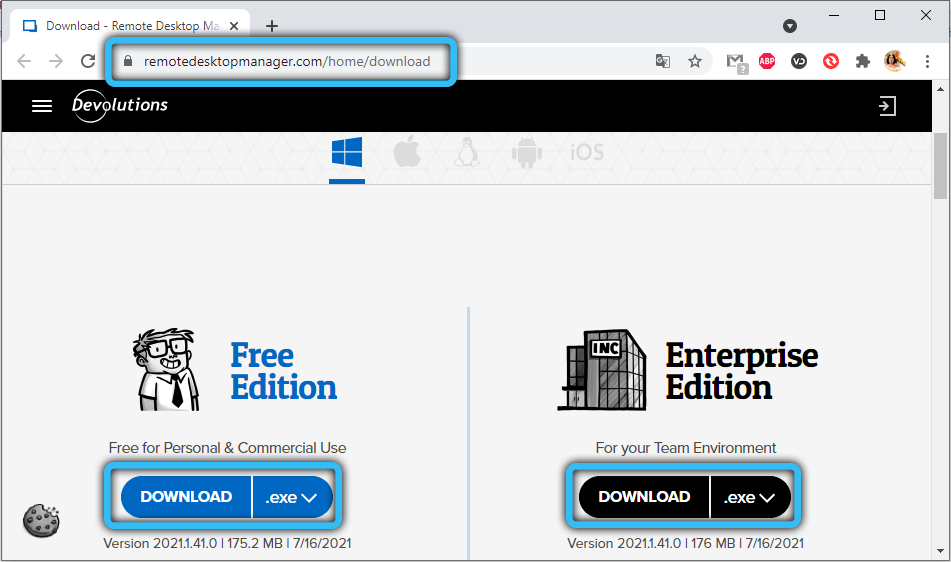
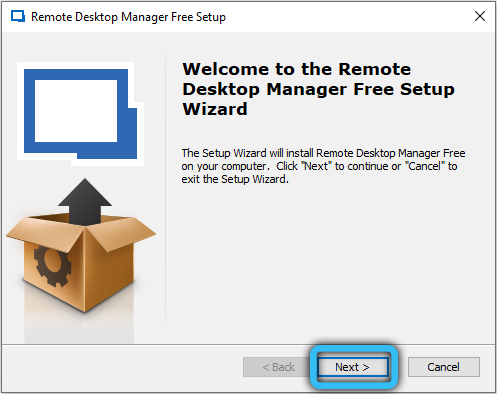
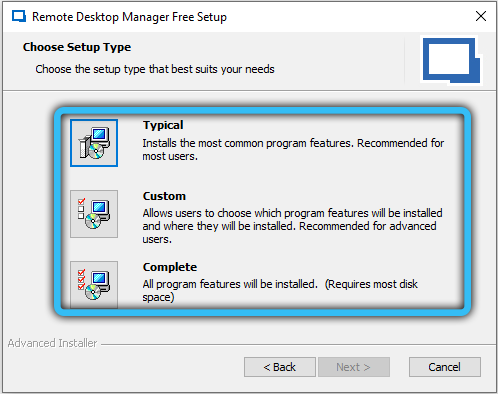
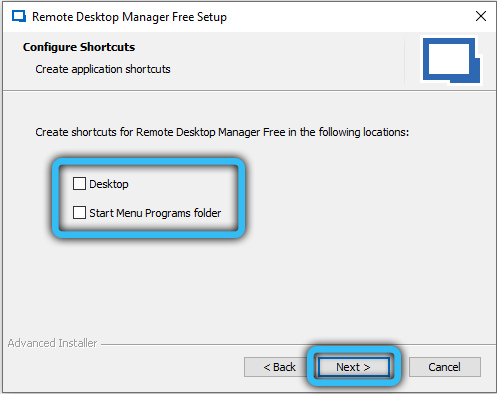
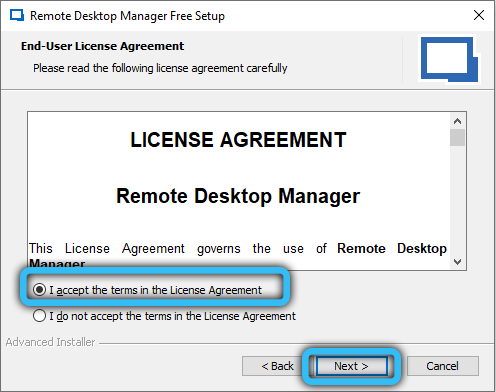
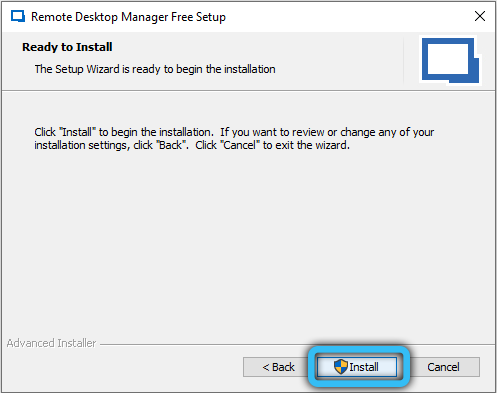
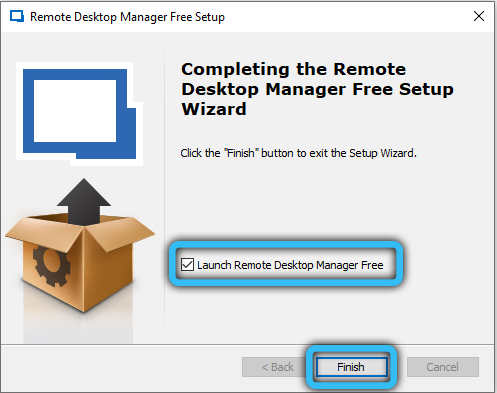
- След като прозорецът се появи с предложение за регистрация, поставете селектора в позицията „Регистрирайте се по -късно“, щракнете върху OK;
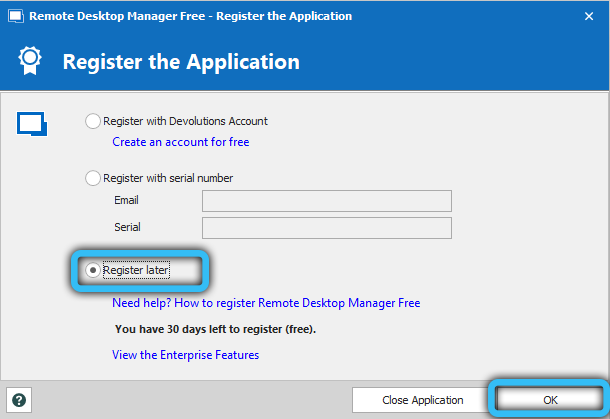
- В основния прозорец на програмата щракнете върху бутона с изображението на плюса, той се намира в горната част на прозореца отляво;
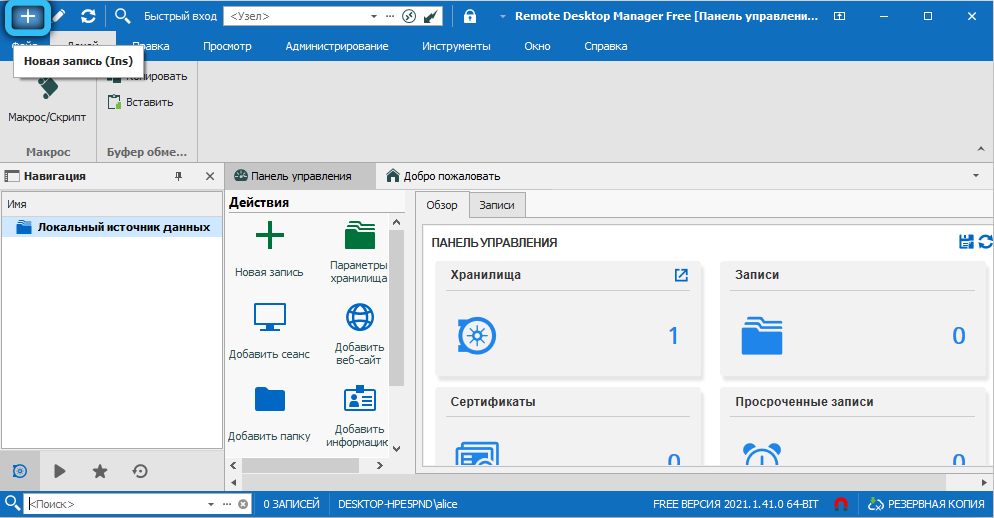
- В левия блок изберете раздела "Session", вдясно - раздела "MicroSoFTRDP", потвърдете, като натиснете OK;
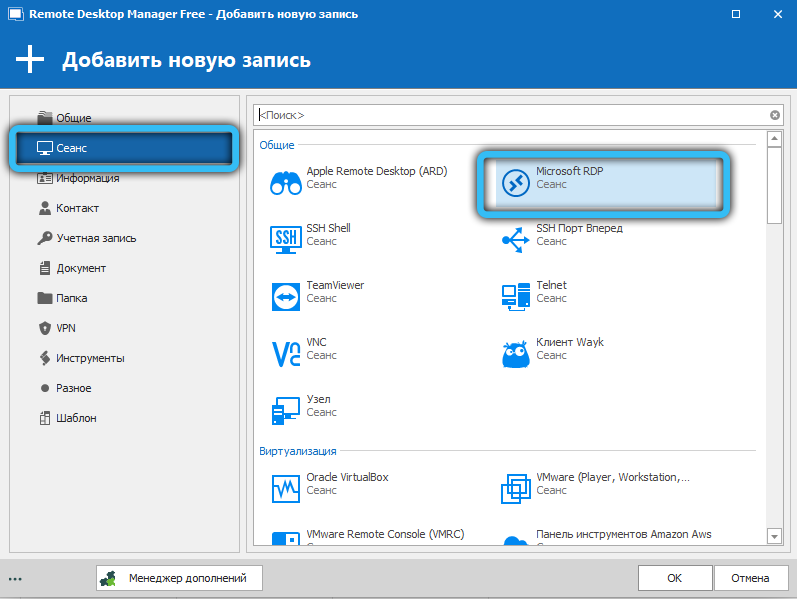
- Ще се появи прозорецът на клиента на RDP, щракнете върху раздела "Общ";
- Името на полето по -горе не е името на хоста, а произволно значение, което ще действа като ваш идентификатор. Попълни го;
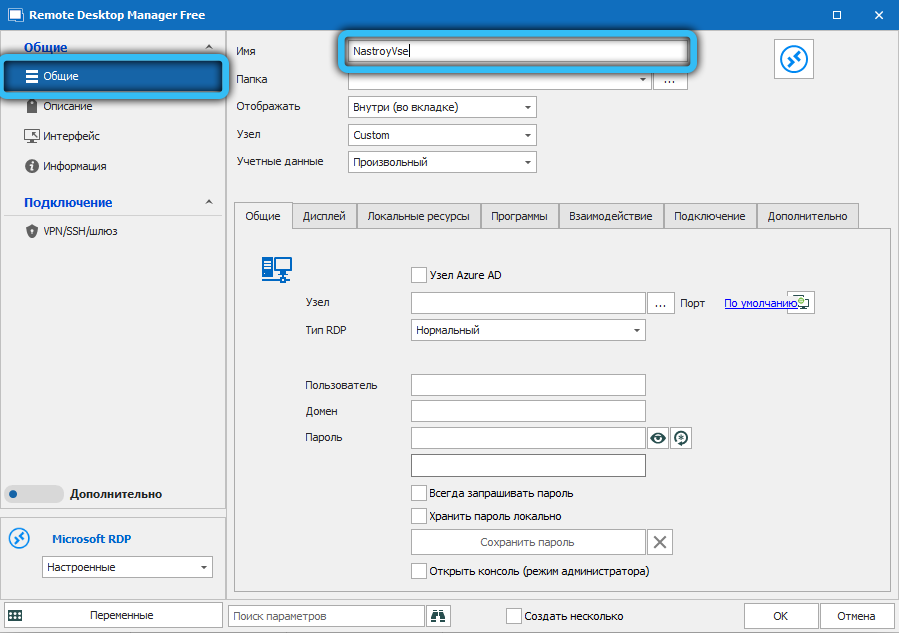
- DNS и хостът (URL) на хоста, който посочваме в полето "Knot" (вместо името, можете да посочите IP адреса, ако е известен на вас, този метод дори е за предпочитане);
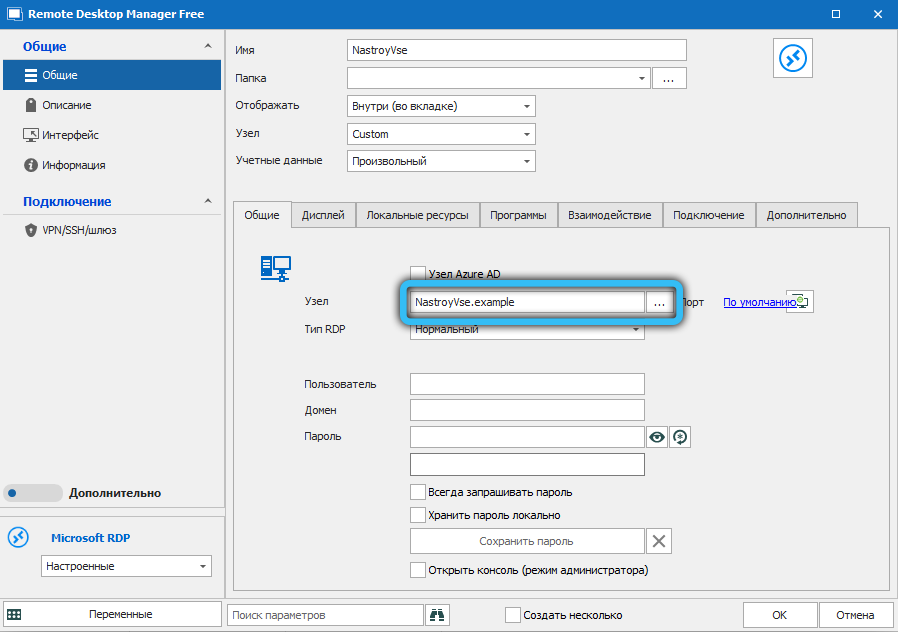
- Сега въвеждаме нашите данни за идентификация, при които ще бъдете включени в системата (полета "потребител" и "парола");
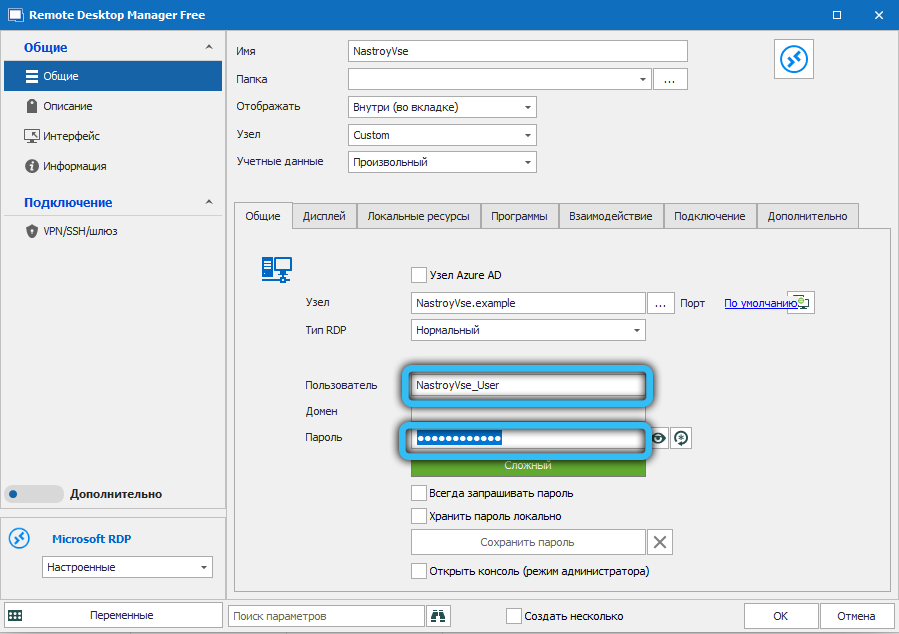
- Тези данни и настройки са достатъчни за инициализиране на процедурата за свързване, така че щракнете върху OK;
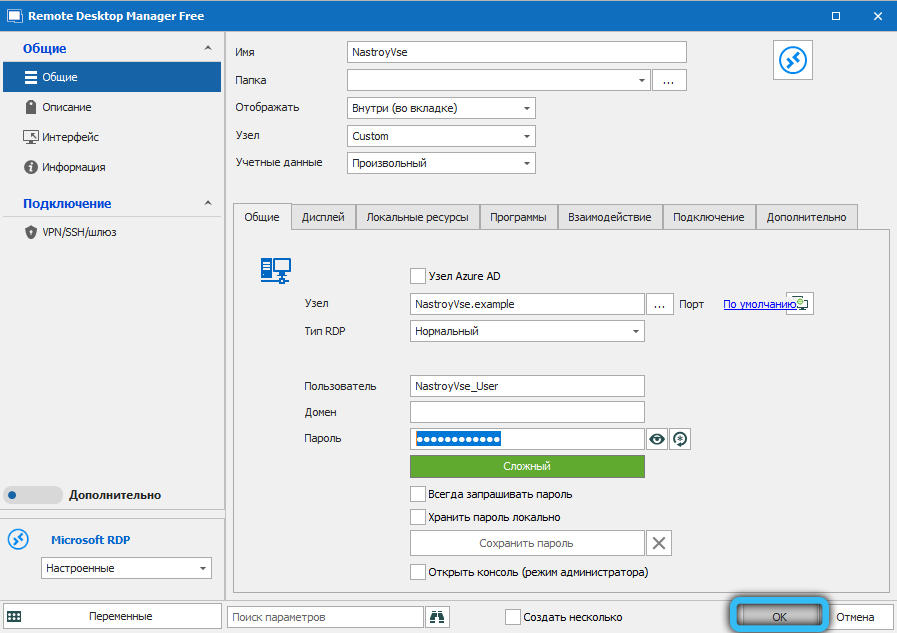
- Отиваме на главния екран, щракнете върху раздела за навигация и вижте в левия блок, създадената от вас сесия, която беше въведена в горното поле. Кликнете върху това име;
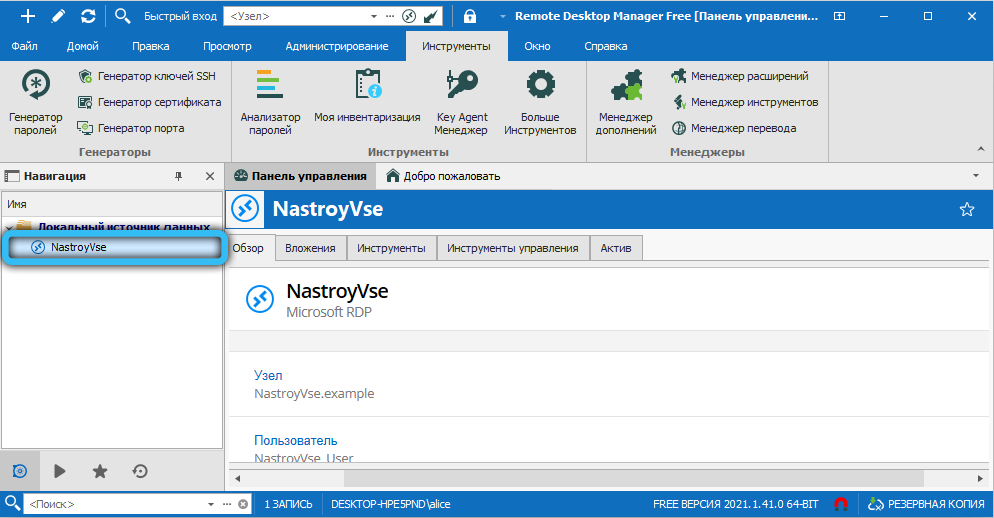
- Отиваме в раздела "Контролен панел" и щракнете върху бутона "Open Session".
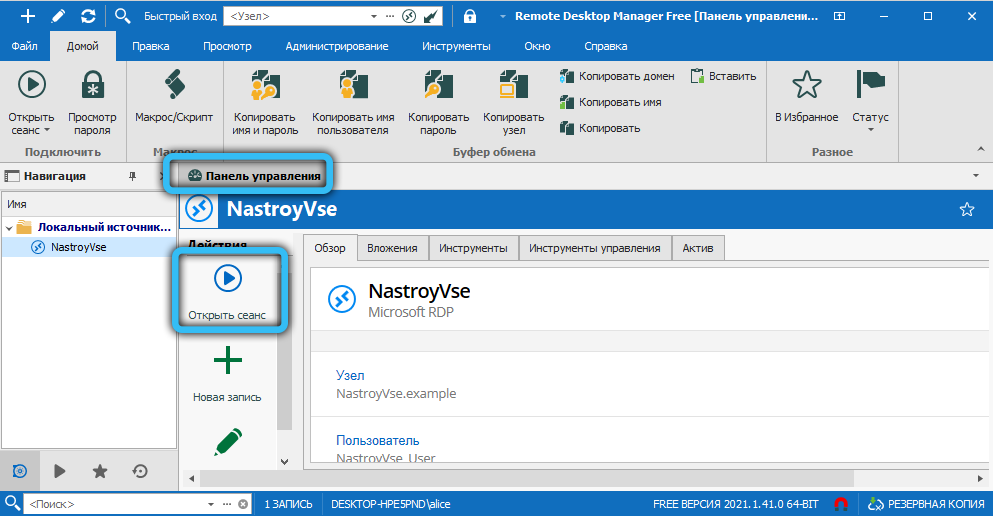
Обърнете внимание, че основната точка в цялата описана процедура е процесът на инициализиране на отдалечената връзка и ако сесията се е появила в раздела за навигация, това означава, че клиентът е установил връзката.
Но използването на трета страна клиент в никакъв случай не е панацея, методът ще работи само ако причината за проблема е настройките на изградения -в RDP клиент.
Заключение
Всъщност причините, които могат да доведат до невъзможността за свързване с отдалечен работен плот, са много повече. Съответно има много начини за решаване на проблема и не е възможно да ги приведете всички в рамките на тази статия. Освен това понякога нито един от известните методи не се задейства, дори да се свържете със системните администратори, които контролират работата на отдалечен сървър, помага. Такива случаи обаче са редки и се считат за екзотични, така че с висока вероятност методите, описани по -горе, да ви помогнат да конфигурирате отдалечената връзка.
- « Грешка не успя да открие причините и методите за елиминиране на устройството Direct3D
- Грешка на несъответствието на контролното количество RAR причини, методи за корекция »

