Дистанционното устройство или ресурс не приема връзката с Windows 10 и Windows 7. Как да поправя?
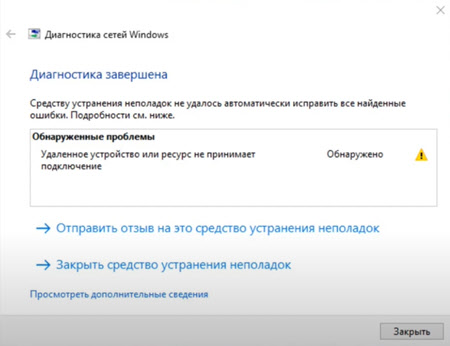
- 2710
- 531
- Kerry Zieme
Дистанционното устройство или ресурс не приема връзката с Windows 10 и Windows 7. Как да поправя?
В тази статия ще покажа няколко опции за решаване на грешката „отдалечено устройство или ресурс не приема връзката“, която може да се види в диагностиката на прозореца на не -данъци с мрежата и да се свърже с интернет в Windows 10, Windows 8 и Windows 7.
Ако има някои проблеми с достъпа до интернет на вашия компютър или лаптопи, сайтовете не се отварят, програмите не работят, в браузъра се появява грешка в браузъра и т.н. Д., и да започнете средство за диагностициране на проблеми (като щракнете с десния бутон към иконата на връзката в чая), виждате, че грешката се намира на екрана по -долу - използвайте решения от тази статия.
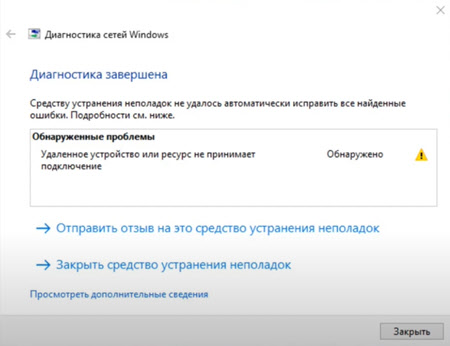 За да се опитате да поправите грешката “, дистанционното устройство или ресурс не приема връзката" лесно и бързо, опитайте просто Презареди рутера и компютъра. Изключете рутера от изхода за минута и го включете. Ако това не помогна, ще трябва да прилагате по -сложни решения.
За да се опитате да поправите грешката “, дистанционното устройство или ресурс не приема връзката" лесно и бързо, опитайте просто Презареди рутера и компютъра. Изключете рутера от изхода за минута и го включете. Ако това не помогна, ще трябва да прилагате по -сложни решения.
Нулирайте параметрите на браузъра
Съдейки по отзивите, това е най -ефективното решение. Всичко е направено много просто.
- В прозореца за търсене (в Windows 10 бутонът близо до бутона Старт или отваряне на менюто Старт) въведете заявката „Свойства на браузъра“ и изберете съответната точка в резултатите от търсенето.
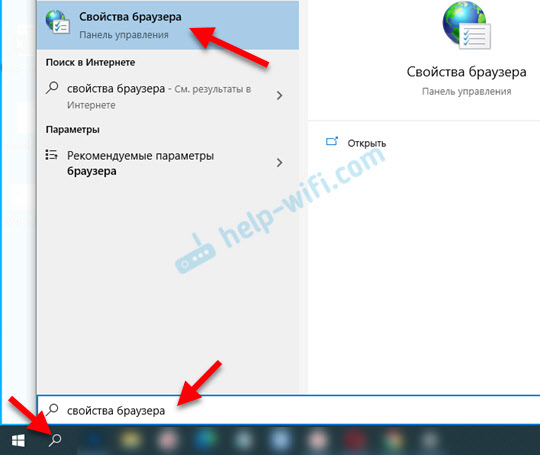 В Windows 7, например, можете да отидете на "Контролен панел" - "Мрежа и Интернет" - "Свойства на браузъра" (или "наблюдател").
В Windows 7, например, можете да отидете на "Контролен панел" - "Мрежа и Интернет" - "Свойства на браузъра" (или "наблюдател"). - Отидете в раздела "Допълнително" и кликнете върху бутона "Нулиране". След това поставяме отметката близо до „Изтриване на лични параметри“ и отново щракнете върху бутона „Нулиране“.
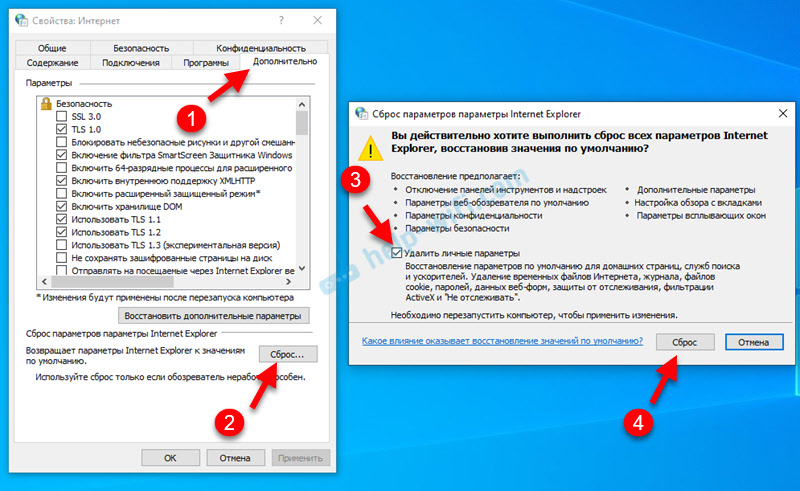
- Презаредете компютъра.
Ако това не помогна, продължете напред.
Настройки на прокси за сървъра
Може би някаква програма (например VPN) или злонамерен софтуер е променил настройките на проксито на сървъра. Как да деактивирам сървъра в Windows 10, аз вече написах.
В Windows 10
- Отидете на параметрите и отворете секцията „Мрежа и Интернет“ - „Прокси сървър“.
- Изключете елемента „Използвайте скрипта за настройки“.
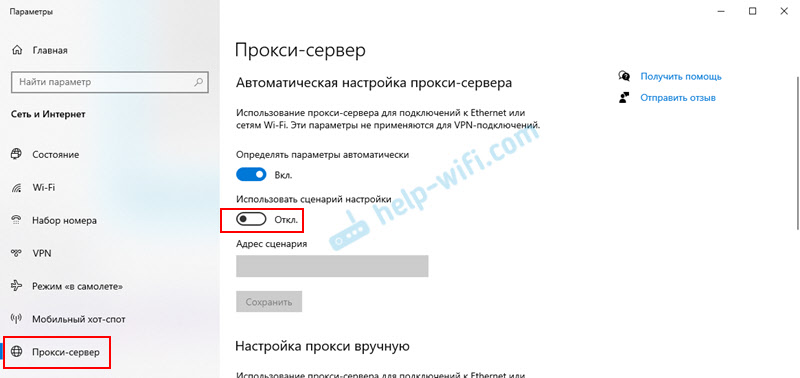
- Презаредете компютъра. Ако не помогнете, можете да опитате да изключите елемента „Определете параметрите автоматично“.
В Windows 7 и Windows 8
- Както в първото решение, ние преминаваме към „Контролен панел“ - „Мрежа и Интернет“ - „Свойства на браузъра“ (или „наблюдател“), или намираме този раздел чрез търсенето.
- В раздела „Връзка“ щракнете върху бутона „Настройка на мрежата“ и премахнете отметката, както е показано на екрана по -долу.
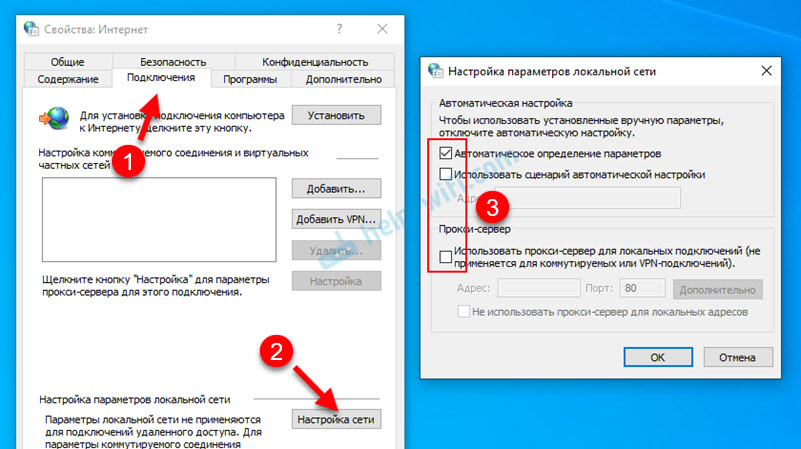
- След това е препоръчително да се презареди.
Поради грешните настройки на проксито, следните грешки могат да бъдат и: Проблем, възникнал на прокси сървъра или адресът е посочен неправилно, прокси сървърът отказва да приеме връзката, Windows не може автоматично да открие параметрите на проксито на тази мрежа.
Нулиране на настройките на мрежата
В Windows 10 нулирането може да се извърши в параметри. Просто натиснете един бутон. Windows 7 и 8 ще трябва да въведат (копират) команди в командния ред и да ги изпълняват. Но и няма нищо сложно. В отделни статии вече показах как да го направя. Всичко е подробно там и със скрийншоти:
- Нулиране на настройките на мрежата в Windows 10
- TCP/IP и DNS мрежови настройки в Windows 7
Ако нулирането на мрежата не реши проблема с грешката, върнете се към тази страница и използвайте други решения.
Рестартиране на услуги
Има много услуги в Windows, без които връзката с интернет не може да работи. И ако поне една от тези услуги започне да работи неправилно, се появяват различни грешки. Включително „отдалечено устройство или ресурс не приема връзката“. Трябва да рестартираме две услуги: "DHCP клиент" и "DNS клиент".
- Отворете търсенето (начало на менюто), напишете „Услуги“ и започнете това приложение.
- След това намираме услугата "DHCP клиент", щракнете върху нея с правилния бутон на мишката и изберете "Рестартиране".
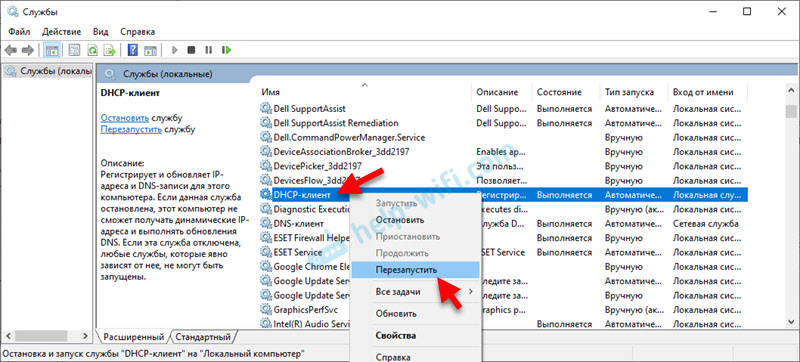 Намерете DNS клиентската услуга и направете същото.
Намерете DNS клиентската услуга и направете същото.
Допълнителни решения
- Напишете ръчно DNS в свойствата на адаптера, през който е свързан вашият интернет. Подробни инструкции: Как да замените DNS с Google Public DNS.
- Изключете Brandmauer, вграден в антивирус. Ако го инсталирате. Можете също да опитате да деактивирате защитната стена на Windows Defender за частна и обществена мрежа. За да направите това, отворете контролния панел, въведете в търсенето "Brandmower" и изберете "Brandmauer на Windows Defender". Отидете вляво към секцията „Завъртане и отказ ...“ ..
- В Windows 10 можете да изтриете мрежова карта или Wi-Fi адаптер (в зависимост от това как е свързан Интернет) в диспечера на устройството и рестартирайте компютъра. Това може да стане в Windows 7, но може да е възможно след това ще трябва да инсталирате драйвера ръчно.
Оставете отзиви и споделете вашите решения, с които сте успели да се отървете от тази грешка. Задавайте въпроси!
- « Как да свържете безжични слушалки към телефона?
- Wi-Fi рутер TP-Link Archer C64-преглед, връзка и настройка »

