Google Chrome Remote Desktop

- 1036
- 189
- Leslie Jacobi
Съдържание
- Изисквания и инсталация
- Създаване на съединения
- Разрешение за достъп до друг потребител
- Настройване на разрешение за себе си (свързване от другото ви устройство с този компютър)
- Свързване на вашето устройство с някой друг компютър
- Връзка с вашия компютър
- Какво да направите, ако връзката не е инсталирана
Как да получите достъп до файлове на домашен компютър, когато не сте у дома? Ето какви отговори чух, когато попитах приятелите си за това: „Моля един от членовете на семейството да ми изпрати желания файл по електронна поща“, „Пазя данните в облака“, „Използвам програми като TeamViewer“. За най -простия и универсален метод - използване на разширяването на Google Chrome, както се оказа, никой не знае.

Дистанционният настолен хром ще направи вашия компютър достъпен от почти всяко устройство: iPhone, iPad смартфон и таблет за Android или компютър, базиран на Windows, Linux и Mac OS. Ще ви разкажа по -нататък как да инсталирате, конфигурирам и създавам връзка. Всички операции ще ви отнемат не повече от 5-7 минути.
Изисквания и инсталация
За да започнете да използвате "отдалечения хромиран работен плот", са достатъчни три неща:
- Браузър Google Chrome с разширението, което се обсъжда. Или отделно приложение (последното се използва на мобилни джаджи и компютри въз основа на Linux и OS X).
- Google акаунт. Най -вероятно вече го имате. Ако не, вземете го на това село.
- Достъп до световната мрежа.
Инсталирайте разширението (приложението) "отдалечена настолна таблица на хром" на двете устройства - това, към което ще се свържете, и чрез която ще контролирате.
За да инсталирате разширение на браузъра на Google Chrome, отидете на тази страница на магазина на Chrome и щракнете върху "Инсталирай". След минута -две ще бъде с вас.
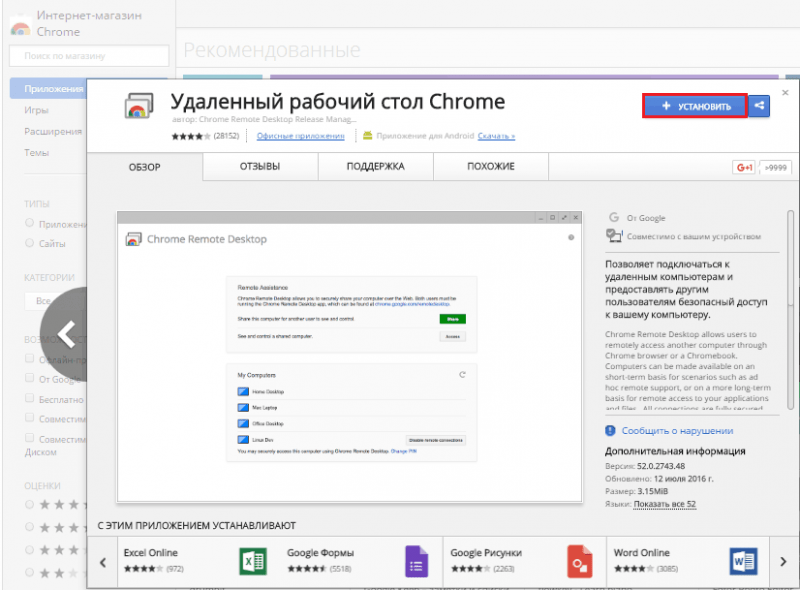
За да започнете стартиране, отворете секцията за приложения в браузъра и щракнете върху етикета "Отдалечен работен плот".
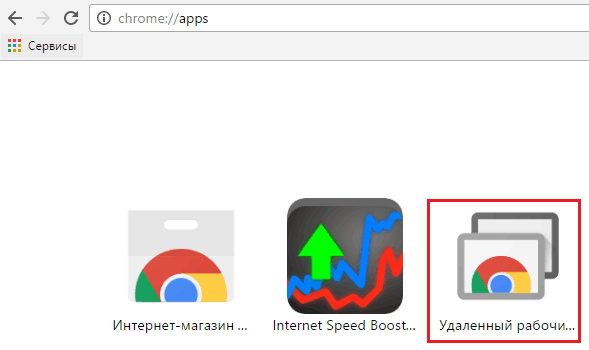
След това програмата ще ви помоли да въведете акаунта в Google и да предоставите разрешение за достъп до вашите данни.
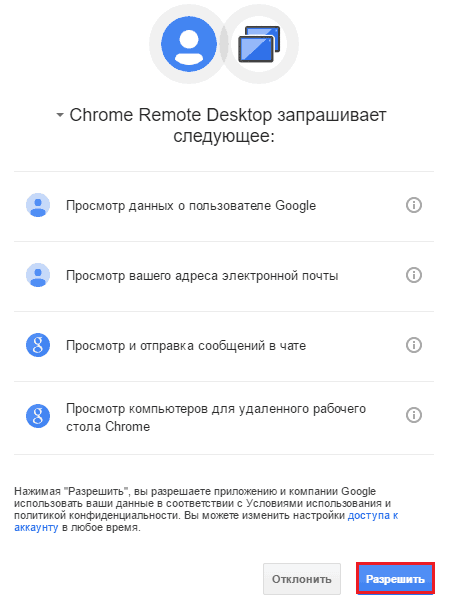
След натискане "Позволява„Основният прозорец ще се отвори:
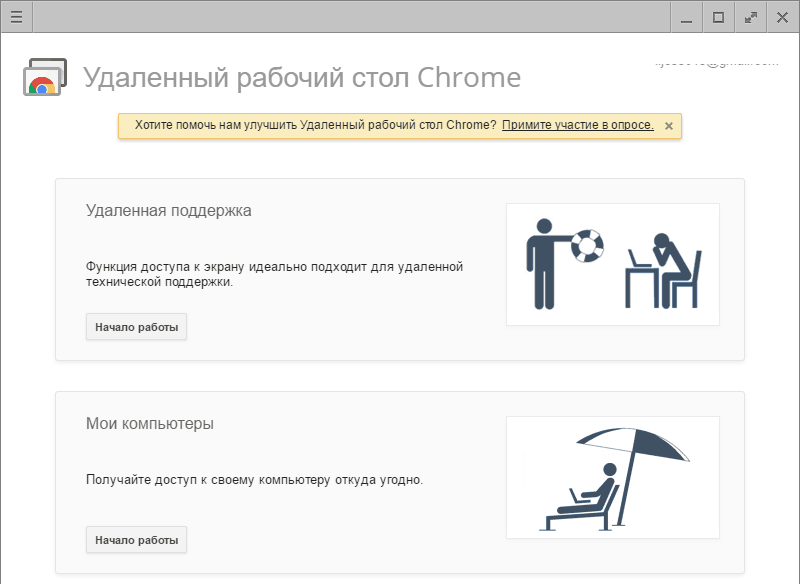
Има два раздела:
- "Дистанционна поддръжка", Когато се събират функциите за осигуряване на външен достъп до този компютър и връзка с друг.
- "Моите компютри", който показва списък с устройства, към които можете да се свържете.
Създаване на съединения
Разрешение за достъп до друг потребител
За да оставите друг потребител на себе си (на този компютър), щракнете върху бутона "Дял"(1 - На екрана по -долу).
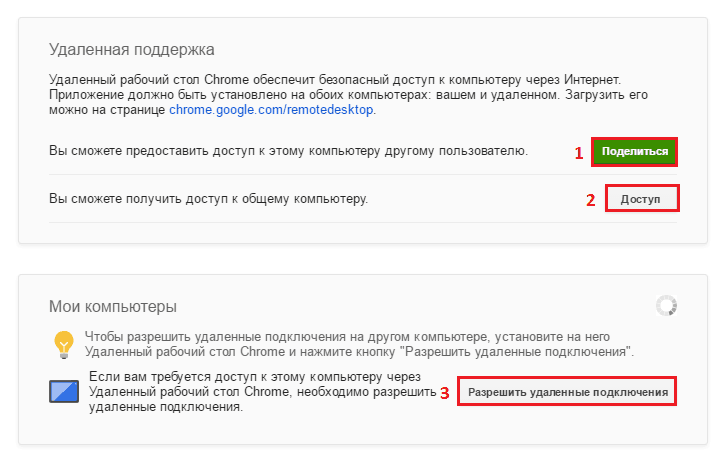
Програмата изтегля и задава добавянето - хост за отдалечен работен плот. Ще отнеме около 2-3 минути.
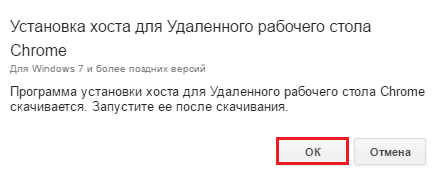
Когато добавянето се реагира, ще се отвори прозорец с 12-цифрен числов код. Информирайте този код на потребителя, така че да може да установи връзка с вашата машина. Кодът се създава само за една сесия.
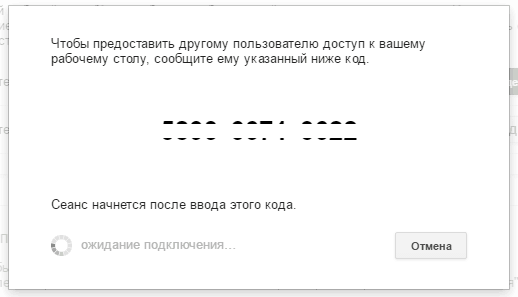
Настройване на разрешение за себе си (свързване от другото ви устройство с този компютър)
В глава "Моите компютри"Щракнете"Позволете отдалечени връзки"(Маркирано от номер 3 на екрана по -горе). В прозореца, който ще се появи след това, задайте PIN кода, за да защитите системата от неоторизирания вход.
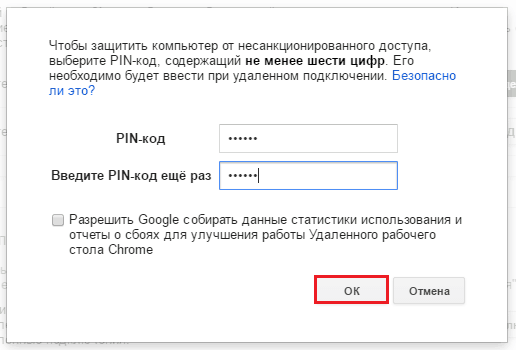
След това приложението ще ви уведоми, че връзката с този компютър е разрешена.
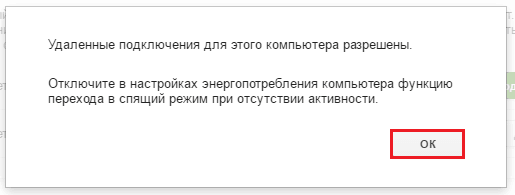
За да можете да инсталирате връзки без помощта на други хора, да влезете в настройките за захранване и да изключите прехода към режима на заспиване, когато няма активност.
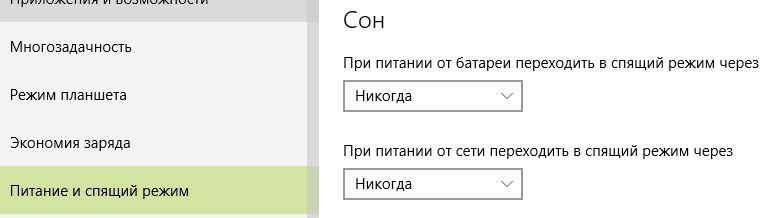
Свързване на вашето устройство с някой друг компютър
Разширете секцията "Дистанционна поддръжка"И натиснете"Достъп". Задвижете кода, получен от потребителя на колата, който ще управлявате. Щракване "Свържете се".
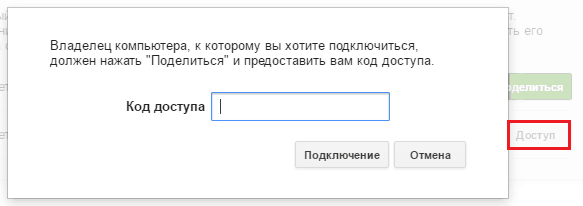
Екранът на отдалечен компютър ще се показва в отделен мащабируем прозорец.
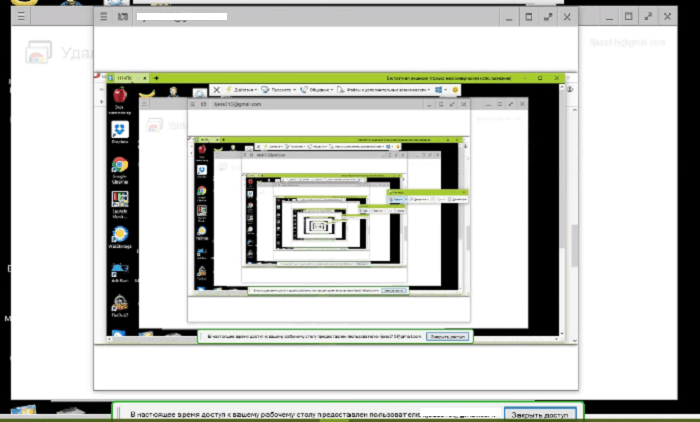
За да рестартирате сесията, щракнете върху бутона "Hamberger" (3 хоризонтални ивици) на горния панел вляво и изберете "Нов прозорец".
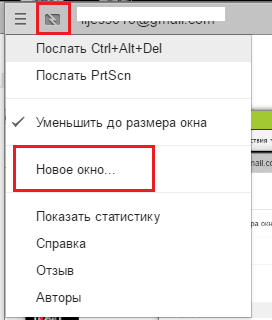
За да прекъснете връзката, натиснете бутона до „Хамбургер“. Той е подчертан на екрана по -горе.
Връзка с вашия компютър
В глава "Моите компютри„Показва се списъкът с компютър, на който сте задали разрешение за външен достъп. За да установите връзка с някой от тях, щракнете върху името на колата в списъка и въведете предварително определен пинов код. Щракване "Свържете се".
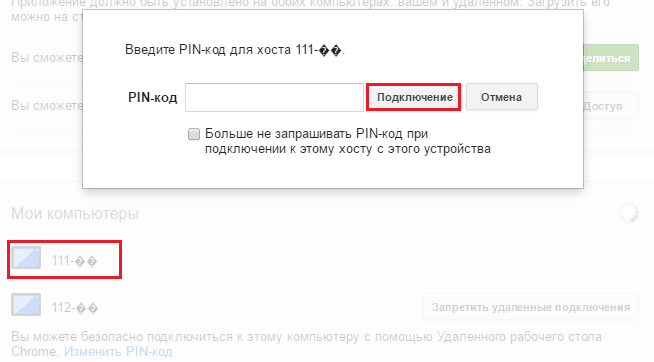
Машините, които нямат достъп до интернет или са изключени, се показват в секцията „Моите компютри“ сиво.
Какво да направите, ако връзката не е инсталирана
Причините, поради които има проблеми със създаването на комуникация, няма толкова много. Най -често грешните настройки на защитната стена (защитната стена) са виновни за това. Уверете се, че той е разрешен в изходящите и изходящите UDP връзки, а 443 и 5222 TCP портове не са блокирани.
Ако всичко е наред с параметрите на Fayervol, опитайте се да актуализирате браузъра Google Chrome на двете устройства (контролирани и контролирани), чието поле се преинсталира от „отдалечения работен плот“. Това, като правило, е достатъчно, за да премахне проблема с 80% от случаите. Останалите 20% падат по проблемите на комуникационната линия, грешки на операционната система и вирусна инфекция. Те ще трябва да се справят с тях отделно.
- « Как да възстановите контактите на Android
- Къде са парите, Zin? Три безплатни програми за счетоводство на дома »

