Премахване на временни файлове в Windows

- 959
- 155
- Leslie Ortiz
По време на работата си много програми създават временни файлове, които се съхраняват в специални папки. С различни неизправности и грешки някои приложения не се отдават на „боклук“ под формата на тези временни файлове. Те също могат да останат, ако приложението е неправилно. В тази статия ще намерим необходимите папки и ще разберем как да изтрием временни файлове в Windows. Ще се научим как да почистваме по два начина: независимо (ръчно) и използване на функциите на вграденото -in Windows.

Временното съхранение на файлове е необходимата практика във всеки прозорци, но трябва да изтривате тези файлове редовно, в противен случай има голяма вероятност да запушите вашия твърд диск, този проблем е особено подходящ за собствениците на твърди дискове с малки запаси от памет. Има моменти, когато потребителите натрупват 50, 70 или повече гигабайта временни файлове, може би сте един от тези потребители.
Ръчен начин за почистване на желаните папки
На първо място, ние се интересуваме от две папки „Темп“ със едно и също име, които са в различни каталози и могат да се достигнат по различни начини. Отивам!
C:/windows/temp
И така, където се съхраняват временни файлове в Windows 7? Не трябва да имаме специални проблеми с първата папка, отваряме „Моят компютър“ („Този компютър“, за да изтрием временни файлове на Windows 10), отиваме на системния диск, обикновено това е диск (c :). Отворете "Windows" и потърсете "Темп". Преди да премахнете съдържанието, можете да проверите колко боклук сте натрупали тук. Щракнете върху десния бутон в папката и изберете елемента "Свойства", в една от точките, обемът на съдържанието ще бъде посочен. Изненадани сме от Zaining, ако има такъв, и изтриваме всичко, което е вътре. Някои файлове няма да искат да изтрият, защото се използват в момента, за да работят една от програмите, не пипайте такива файлове. По пътя към папката можете да поискате административни права да ги вкарате в акаунта на администратора, ако вече сте в него, след това просто натиснете „Продължи“ или „позволете“.
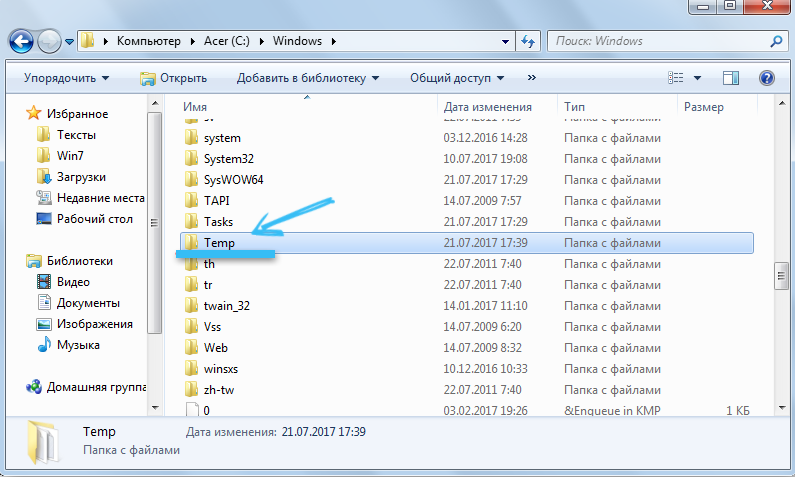
C:/Потребители/Нашият потребител/AppData/Local/Temp
Разбрахме първата папка, времето да продължим към втората, която е скрита. Какво означава скрито? Но така, това е скрит елемент, просто не стигайте до него. Имаме две опции: Въведете папката чрез „изпълнение“ или активирайте откриването на скрити папки. Помислете и за двата метода.
Отворете "Старт" и в линията за търсене оценяваме "изпълнение", едно едно приложение ще се появи в резултатите, стартирайте го. Можете също така да го наречете комбинация от Win+R ключове. Бутонът за печалба обикновено се намира между левия CTRL и ALT и изглежда като четири прозореца, оттук и името Windows. В прозореца, който се появява, пишем фразата "%temp%" без оферти. Щракнете върху "OK" и ни прехвърля в желаната папка, ние сме вътре. Можете също така да измерите обема на съдържанието, като се повишите до нивото нагоре и извикате контекстното меню с едно щракване от правилния бутон на мишката в нашата папка, изберете „Свойства“ и да наблюдавате степента на запушване. Ние действаме с вътрешностите по същия начин като последния път, изтриваме всичко, което може.
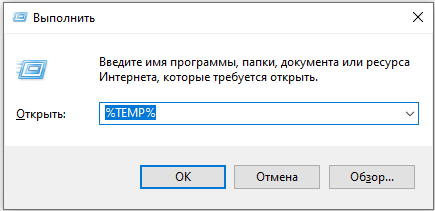
Сега помислете за втория вариант да влезете в папката, това е малко по -мъдро. Трябва да активираме показването на скрити папки и файлове. Следваме този начин Старт/Управление/Дизайн и персонализация/Фанд за параметри. В прозореца, който се отваря, трябва да отидем в раздела „Изглед“ и да превъртаме плъзгача до самото дъно, къде да пренаредим радиото, прехвърлено към състоянието „Показване на скрити файлове, папки и дискове“. Сега виждаме всички скрити предмети и можем да тръгнем по пътя. Ние отваряме системния си диск, след това „Потребители“, „Нашият потребител“ (това е името на потребителя на този акаунт), „AppData“, „Local“, преди да не включим откриването на скрити обекти, просто не можахме да отидем в тези диви, сега тя е на разположение за нас. Търсим съкровената папка "температура" и с обичайните движения я почистваме от боклук.
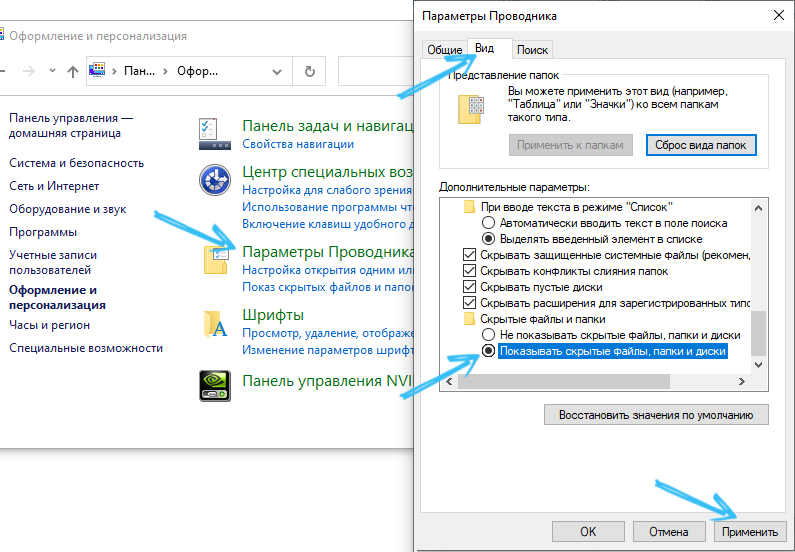
Почистихме временни файлове на Windows 7 в режим "ръчно", но това не е всичко, което може да се направи. Windows осигурява специални инструменти, които по -ефективно ще се справят с нашата задача, нека разберем.
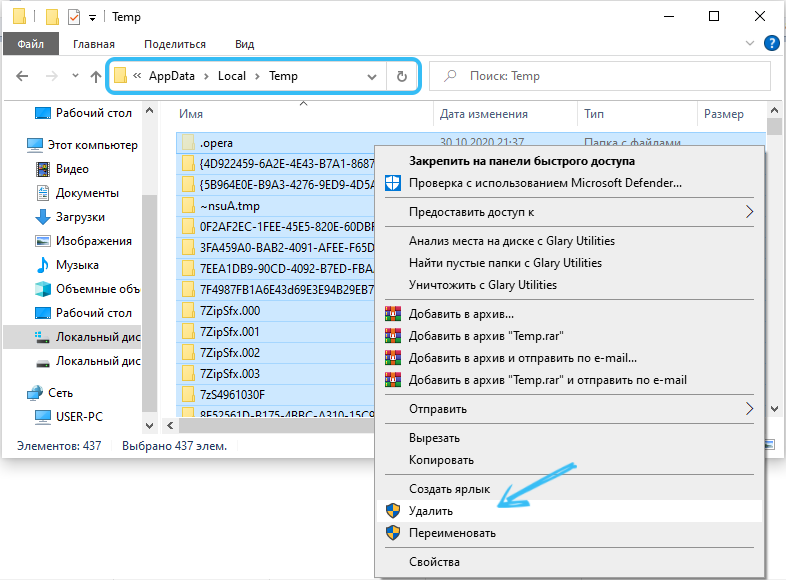
Почистване с помощта на вградени функции на Windows
В интерфейса на нашата операционна система има функция за почистване на диска, имаме нужда от нея. И така, ние ще се справим с изтриването на временни файлове в Windows 7. Щракнете върху правилния бутон на нашия системен диск, се появява контекстното меню, където трябва да изберем елемента "Свойства". Ще се появи нов прозорец, където трябва да намерим бутона „почистване на диска“.
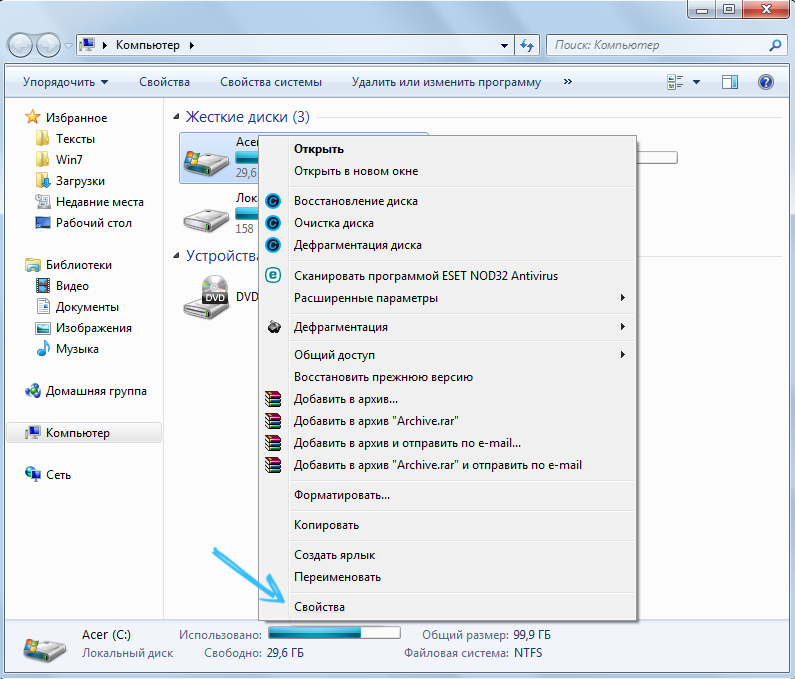
Някои, за да се страхуват от този бутон, уж той премахва цялото съдържание на диска, това изобщо не е подобно, просто папки за боклук с временно съдържание се отстраняват, включително кошницата, необходимите файлове няма да бъдат засегнати във всеки случай. Просто кликнете върху този бутон и започва оценка на обема на мястото, което може да бъде освободено. След това се появява нов прозорец, където ни се предлага да изберем конкретни сектори за събличане. В общия случай можете да поставите отметките във всяка точка, но ако, например, трябва да оставите кошницата недокоснато, тогава не поставяйте отметка в съответната квадратче. Ако не сте извършили такава процедура по -рано, тогава тя може да се влачи за определен период от време, но повече от дузина гигабайти могат да се освободят.
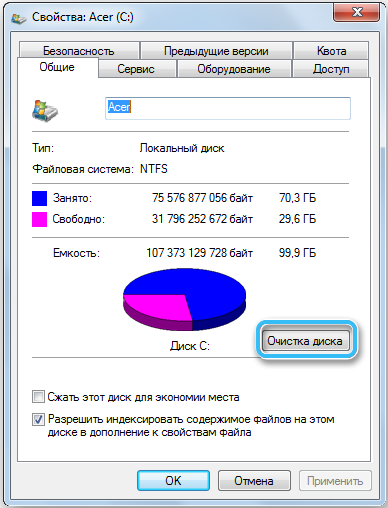
След приключване на почистването можете да излезете (статия за временните файлове), но ние сме разширени потребители, така че веднага кликнете върху бутона „Clean System Files“, това ще ни позволи да се отървем от инсталационните файлове на актуализациите, стари актуализации и други боклук. Няма допълнително място? След почистване би било хубаво да се направи дефрагментация, тя ще преразпределя данни за секторите, след което системата ще работи по -бързо поради по -бързо получаване и обработка на данни.
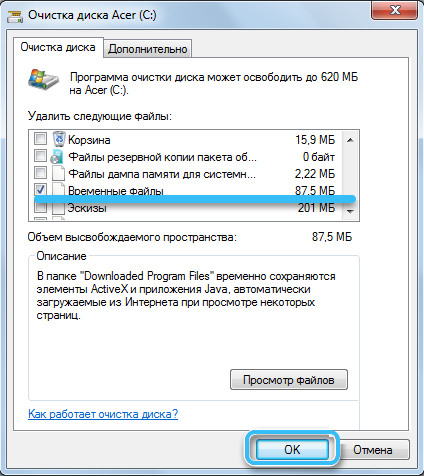
Методи за изтриване на Windows 10
Както в случая с други операционни системи, когато работите с Windows 10 при стартиране на програми, компютърни игри, актуализиране на ОС, на компютъра се създават голям брой временни файлове. Но само някои от тях се премахват автоматично.
Следователно, всеки потребител, който иска да поддържа високата скорост на компютъра или лаптопа, както и да спести достатъчно свободно място на твърд диск, е задължен да знае за функциите на процедурата за изтриване на временни файлове.
Важно е да се съсредоточите върху факта, че именно временните файлове са изтрити. Ненужни данни могат да се събират и на компютър, но тук вече се използват други методи за почистване тук.
Следващите методи са безопасни за операционната система. Следователно, можете да ги използвате без никакви страхове. Основното тук е да действате според инструкциите.
Чрез параметри
В операционната система Windows 10 разработчиците добавиха нов специален инструмент. Той анализира съдържанието на твърди дискове на компютри и лаптопи, плюс помага за почистване от боклук.
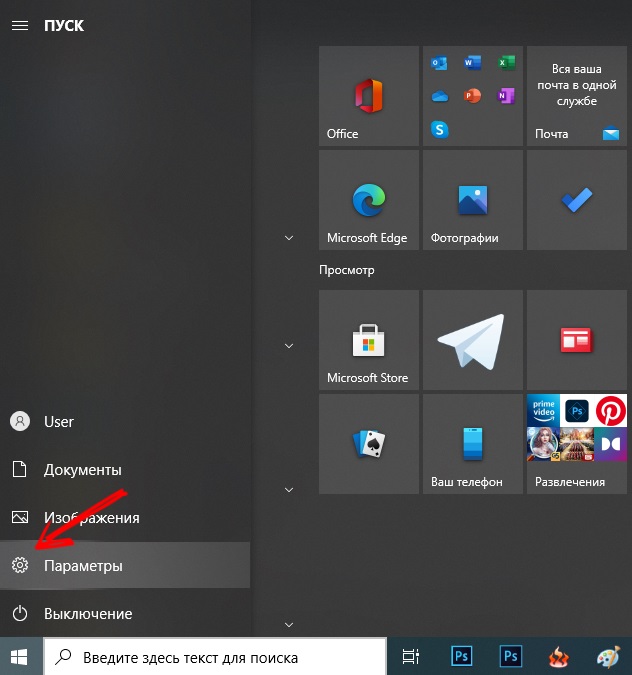
За да намерите този инструмент, трябва да отворите менюто Start или да натиснете бутоните Win and I, като по този начин попадате в „параметрите“. След това изберете елемента „Система“ и преминете от него към „съхранение“.
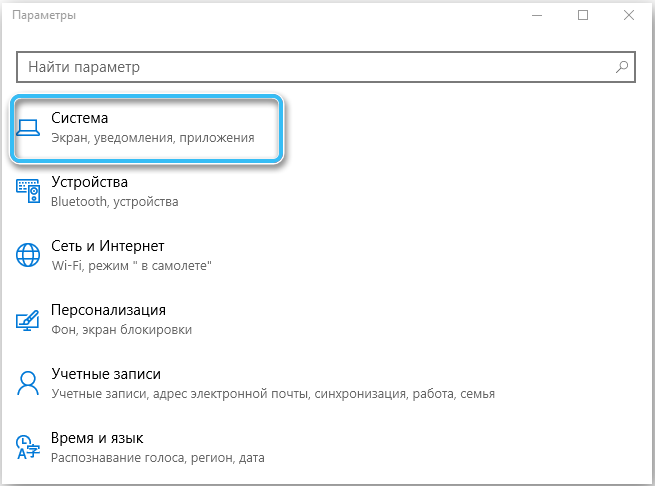
Тук се показват всички твърди дискове и твърди задвижвания, които са свързани към компютърното устройство. И по -точно, техните секции.
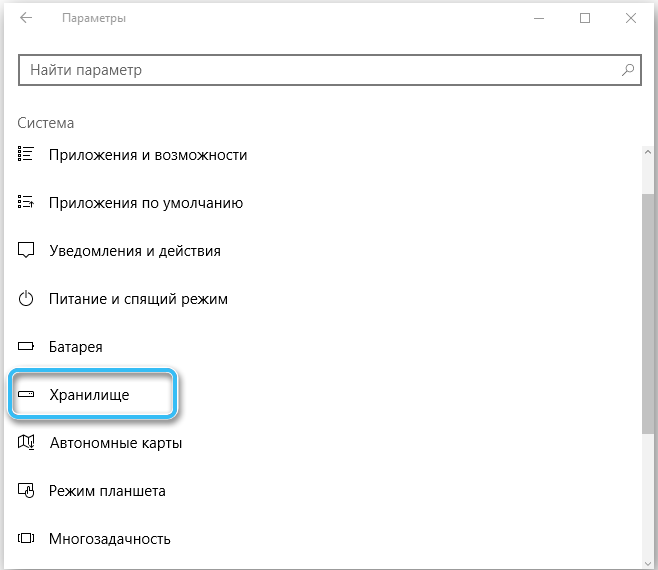
Избор на някой от дисковете, можете да проверите какво точно се съхранява там и за какво се изразходва свободното място за файлове.
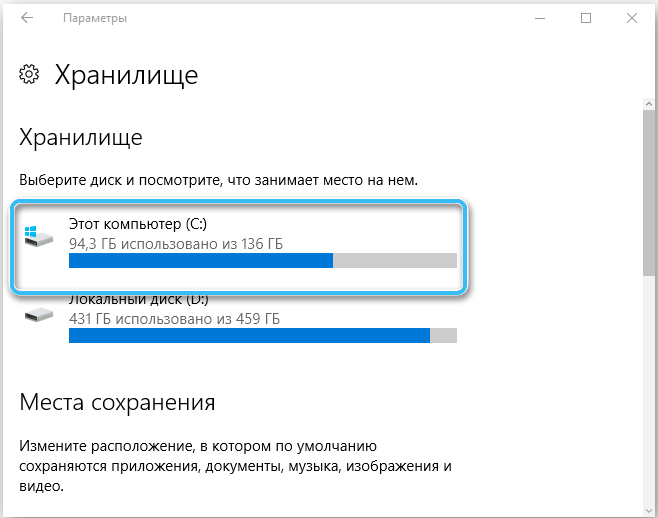
Тъй като повечето от временните файлове са разположени на системния диск C, вие главно трябва да работите с него. Кликнете върху системния диск и превъртете менюто. Тук ще видите елемента "Временни файлове", указвайки колко място на твърдия диск заемат. Кликнете върху този раздел, след който ще се отвори следващият прозорец. Временни файлове, Изтегляне на файлове, както и кошницата вече са изписани отделно тук. Инструментът ви позволява да научите подробно за всяка от точките, да проучите какво е мястото и къде се намират тези файлове.
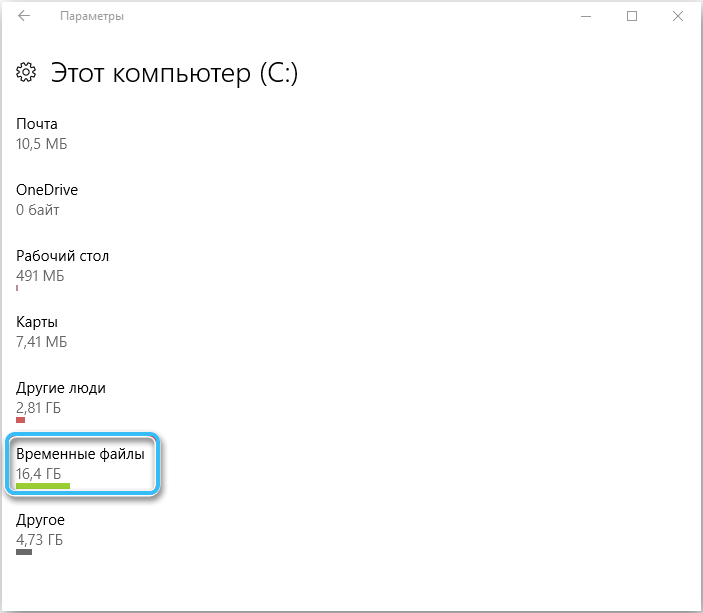
Щракване върху бутона "Clean", процедурата за премахване ще започне. Тъй като това са временни файлове, те не представляват никаква стойност за операционната система. Можете безопасно да изтриете. След това нищо няма да се случи. Компютърът продължава да работи като редовен режим. И ако имаше много боклук, тогава работата на ОС ще стане по -бърза.
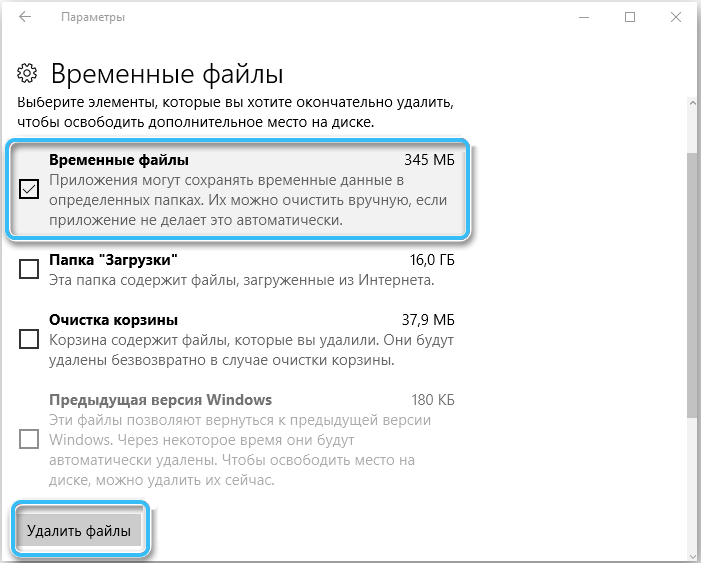
Когдап -ейдура завершiitstsenas, зайДице В «хrаний. Отделно отворете системния диск и вижте колко място е останало след операцията.
Вградена -в полезност
Windows 10 също предлага функционален инструмент под формата на вградена програма, която се нарича „почистване на диска“. В предишните версии на Windows също присъства. Въпреки че някои твърдят, че десетте приложение работят по -ефективно.
Предимството на този метод е, че с неговата помощ всички налични файлове, които се показват в „съхранението“, се изтриват, плюс други данни се почистват допълнително. Тоест този метод е наистина по -добър. Те могат да се използват в комплекса.
За да стартирате и използвате вградената програма, няма да се налага да правите нещо сложно. Инструкциите могат да бъдат изпратени в тази форма:
- Щракнете върху комбинацията от бутоните Win and R, а в отворения прозорец запишете командата CleanMGR;
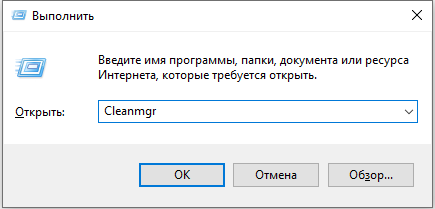
- Или просто отворете лентата за търсене и започнете да въвеждате „почистване на диска“;
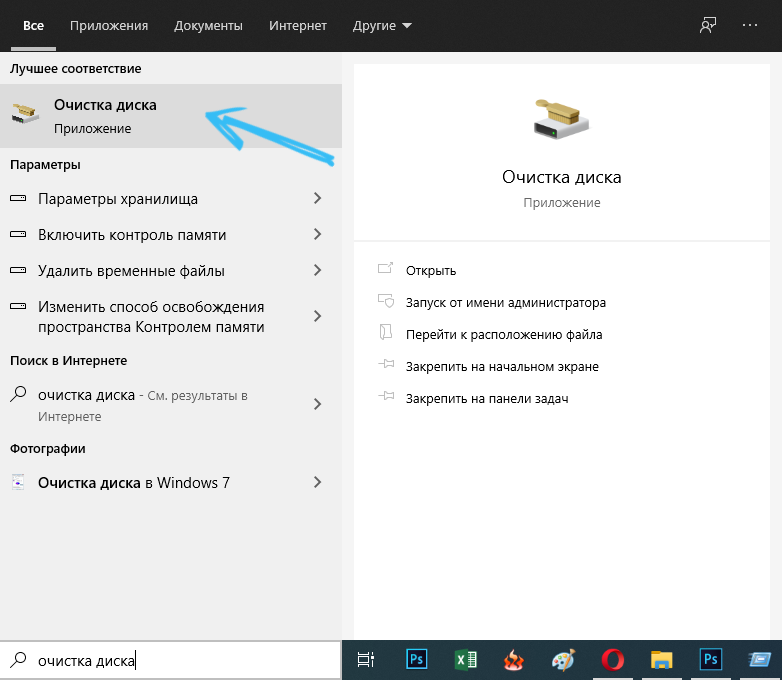
- Стартирайте съответното вградено приложение;
- Изберете диск, на който трябва да проверите и освободите от всичко излишно;
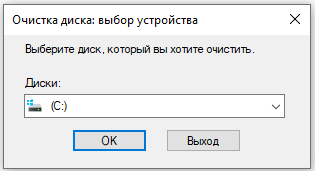
- Освен това ще се изисква да маркирате точките, които искате да почистите;
- Отидете на всички точки и вижте какво заема най -много място;
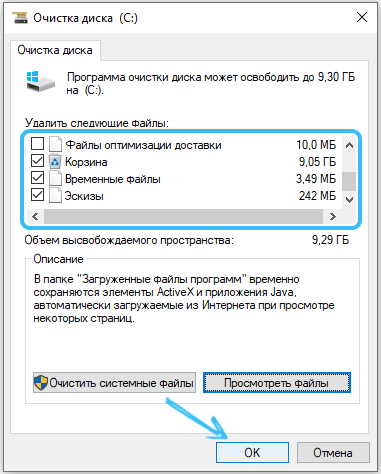
- Когато стойността на 0 байта струва, не можете да маркирате с отметка;
- Потвърдете намеренията си "добре".
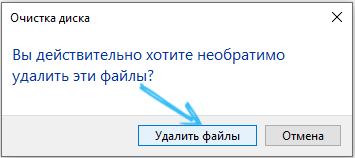
Процесът ще започне. Колко време ще отнеме напълно почистването на Windows 10 от временните файлове зависи от няколко фактора. Това е количеството на изтритите данни, скоростта на компютъра и т.н.
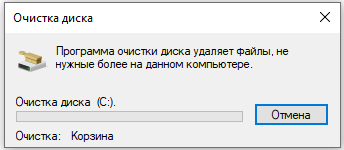
Ръчно отстраняване
Алтернативно решение ще бъде ръчната намеса в случващото се. За да изтриете тези файлове, от които системата не се нуждае и самият потребителят не се нуждае, трябва да знаете къде се намират.
Обикновено има 2 каталога, където могат да бъдат:
- системен диск, след това папката на Windows и след това към каталога на температурата;
- Системен диск, след това в папката на потребителите, потребителско име, след това AppData/Local/Temp Folder.
Просто имайте предвид, че по подразбиране папката AppData е в скрито състояние. Първо ще трябва да го покаже.
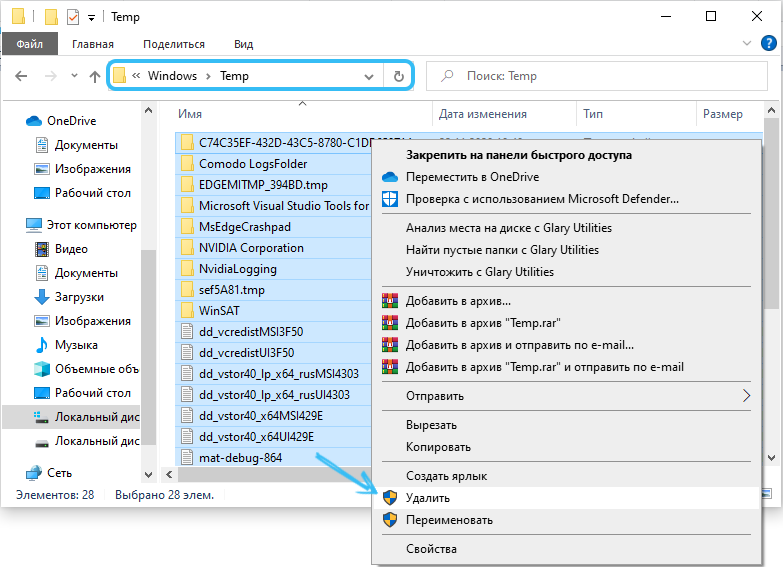
Това е стъпка -by -step, но удобни инструкции за начинаещи. Не са необходими свръхестествени усилия, насочени към премахване на временни файлове.
Тук има нюанси. Но дори начинаещ може да направи всичко това перфектно с всичко това.
В случай на временни файлове, използвайте софтуера на трета страна изобщо не е необходим.
Заключение
Разбрахме как да изтрием временни файлове на компютър с Windows 7 или 10. Действията изглежда не са сложни, но малко от обикновените потребители ги произвеждат, особено малко хора го правят редовно. Но просто е необходимо да се почистват дисковете на боклука, да го вземете правилото. Не сме засегнали почистването с помощта на специализирани програми, но това е темата на отделна статия.
Ако имате въпроси, попитайте ги в коментарите!

