Акаунт за гости в Windows 10

- 4124
- 288
- Angelo Monahan
Акаунтът за гости в Windows ви позволява да предоставяте временен достъп до компютъра на потребителите, без възможност да инсталирате и изтривате програми за тях, да променяте настройките, да инсталирате оборудване и да отворите приложения от магазина на Windows 10. Освен това, с достъп до гости, потребителят няма да може да преглежда файлове и папки, разположени в потребителски папки (документи, изображения, музика, изтегляне, десктоп) на други потребители или изтриване на файлове от папки на Windows System и папки на програмни файлове.
В тези инструкции са описани два прости начина за включване на гост в Windows 10 стъпка по стъпка, като се вземат предвид факта, че наскоро вграденият „гост“ на потребителя в Windows 10 е спрял да работи (започвайки с монтаж 10159).
Забележка: За да ограничите потребителя единственото приложение, използвайте режима на Windows 10 Kiosk.
Потребителят е включен в госта на Windows 10 с помощта на командния ред
Както бе отбелязано по -горе, неактивен акаунт "гост" присъства в Windows 10, но не работи, както беше в предишните версии на системата.
Може да се включи по няколко начина, като gpedit.MSC, "местни потребители и групи" или екип Нетен потребителски гост /активен: Да - В същото време той няма да се появи на екрана на входа на системата, но ще присъства при превключване на потребителите на менюто на старта на други потребители (без възможността да влезете в госта, когато се опитвате да направите това, ще се върнете към Екранът за вход към системата).

Независимо от това, местната група „гости“ е запазена в Windows 10 и тя работи по такъв начин, че да включва акаунт с достъп до гости (въпреки че няма да работи, за да я нарече „гост“, тъй като това име е заето за Споменат вграден акаунт), ще ви трябва да създадете нов потребител и да го добавите към групата на гостите.
Най -лесният начин да направите това е да използвате командния ред. Стъпките за включване на записа ще изглеждат така:
- Стартирайте командния ред от името на администратора (виж. Как да стартирате команден ред от името на администратора) и използвайте следните команди, за да натиснете Enter след всеки от тях.
- Нетно потребителско име на the_palizer /add (наричано по -долу Потребителско име - Всяко различно от „гост“, който ще използвате за достъп до гости, на моя екран - „гост“).
- Име на потребителите на нетно локална група (Изтриваме новосъздадения акаунт от местната група „Потребители“. Ако първоначално имате английска версия на Windows 10, тогава вместо потребители пишем Потребители).
- Нетни гости на местната група name_polizer /add (Добавете потребителя към групата "гости". За английско -говореща версия пишем Гости).
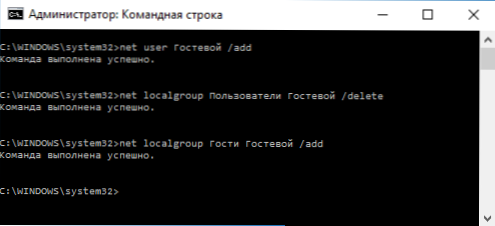
Готов, ще бъдат създадени акаунта на госта (или по -скоро - правата на госта, които сте създали) и можете да въведете Windows 10 под него (на първия вход на системата, потребителските параметри ще бъдат настроени за известно време).
Как да добавите гост акаунт към „местни потребители и групи“
Друг начин за създаване на потребител и да се даде възможност за достъп за гости за него, подходящ само за Windows 10 Professional и корпоративни версии - използването на местните потребители и групови инструменти.
- Натиснете клавишите Win+R на клавиатурата, въведете Lusrmgr.MSC За да се отворят „местни потребители и групи“.
- Изберете папката "Потребители", щракнете върху бутона на десния миш.
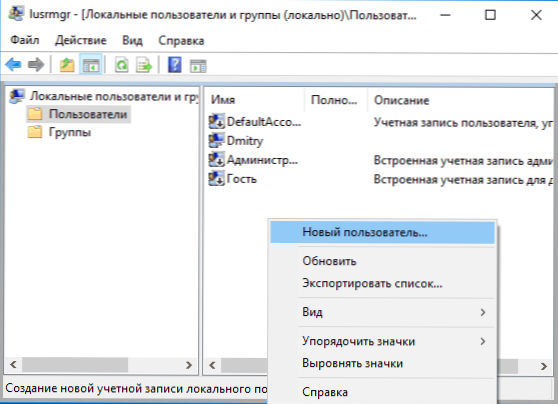
- Посочете името на потребителя с достъп до гости (но не и „гост“), не е необходимо да попълвате останалите полета, щракнете върху бутона „Създаване“ и след това „Затворете“.
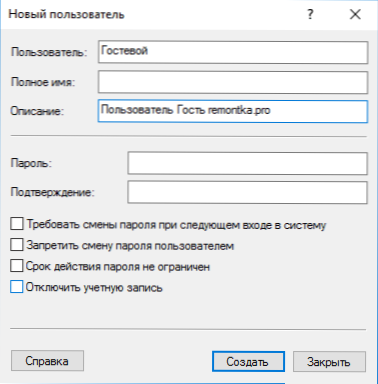
- В списъка с потребители щракнете върху новосъздадения потребител и в прозореца, който се отваря, изберете раздела „Членство в групи“.
- Изберете в списъка на групите „потребители“ и щракнете върху „Изтриване“.
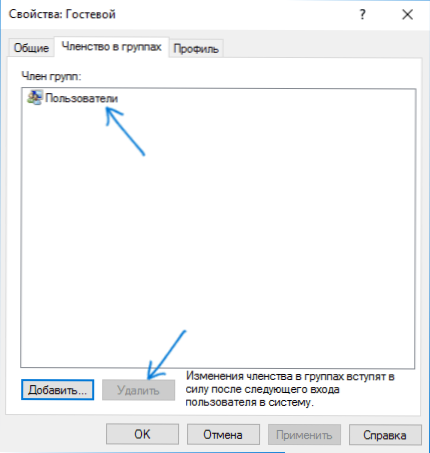
- Кликнете върху бутона „Добавяне“ и след това в „Изберете имената на избраните обекти“ в полето (или гости за английски -лагирови версии на Windows 10). Щракнете върху OK.
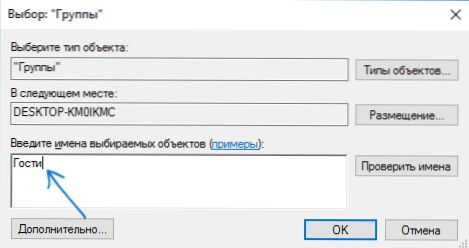
Необходимите стъпки са завършени по този въпрос - можете да затворите „местни потребители и групи“ и да въведете акаунта на гостите. На първия вход задаването на параметри за новия потребител ще отнеме известно време за известно време.
Допълнителна информация
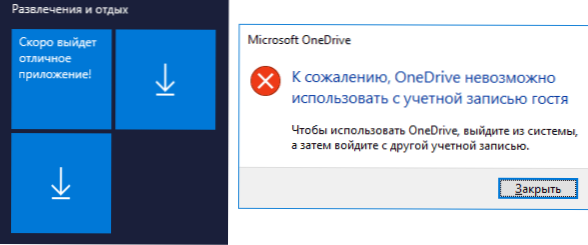
След като влезете в акаунта на гостите, можете да забележите две нюанса:
- От време на време възникващо съобщение, че OneDrive не може да се използва с акаунт за гости. Решението е да премахнете OneDrive от автоматичното натоварване за този потребител: Кликнете с десния бутон върху иконата "Облак" в лентата на задачите - параметрите - раздела "Параметри", премахнете автоматичната маркировка на стартирането на входа на Windows. Той също може да бъде полезен: Как да деактивирате или изтриете OneDrive в Windows 10.
- Плочките в менюто Старт ще изглеждат като "Стрелки надолу", понякога променяйки надписа: "Отлично приложение ще излезе скоро". Това се дължи на невъзможността за инсталиране на приложения от магазина „под госта“. Решение: Щракнете с десния бутон върху всяка такава плочка - за да се развиете от първоначалния екран. В резултат на менюто за стартиране може да изглежда твърде празно, но можете да коригирате това, като промените размера му (краищата на менюто Start ви позволяват да промените размера му).
Това е всичко, надявам се информацията да е била достатъчна. Ако има някакви допълнителни въпроси - можете да ги зададете по -долу в коментарите, ще се опитам да отговоря. Освен това, по отношение на правата на потребителите, ограничаващи правата на родителския контрол на Windows 10, дадена статия може да бъде полезна.
- « Форматиране на ниско ниво на флаш устройства
- Comboplayer - Безплатна програма за гледане на телевизия онлайн »

