TP-Link TL-WR942N. Интернет настройка и Wi-Fi мрежа

- 3444
- 408
- Ray Ward
TP-Link TL-WR942N. Интернет настройка и Wi-Fi мрежа
Днес ще конфигурираме маршрутизатора TP-Link TL-WR942N. Добър модел на домашен рутер. Това е най-добрият вариант за тези, които искат да получат добро покритие на Wi-Fi мрежа, стабилна работа, два USB порта и нов контролен панел с много нови чипове. Но в същото време не иска да преплаща за поддръжка на Wi-Fi 5G и 802.11ac. Ще е необходимо да добавите този рутер към статията за избора на рутер за дома. И също така, TP-Link TL-WR942N може да работи с 3G/4G модеми. Вярно е, че изглежда само при руските оператори досега. Ако го разбера по този въпрос, ще напиша отделна статия. И днес имаме инструкции за настройка на TP-Link TL-WR942N за работа с конвенционален кабелен интернет. Също така, настройте Wi-Fi мрежа, поставете парола за защита на безжичната мрежа и направете други необходими настройки.
Настройката на този рутер не се различава много от регулирането на един и същ TP-Link Archer C8. Ще представя рутери с нов контролен панел, който е в сини тонове. На този рутер вече има руски език (можете да изберете езика на контролния панел). В моя случай имаше само руски и английски. Контролният панел е много готин. Между другото, забелязах функцията „Изтеглете офлайн“. Това е, когато свържете флаш устройство към рутера, посочете папката върху него, посочете връзката към файла, а маршрутизаторът зарежда файла на самия флаш устройство. Можете да конфигурирате графика, така че натоварването да започне например през нощта и да не създава товар на канала. Преди това, на маршрутизаторите tp-link, не съм виждал мениджъра за изтегляне. Ще е необходимо да се пише за тази функция в отделна статия.
Инсталирайте и свържете TP-Link TL-WR942N
След като бяхме доволни от покупката, изваждаме рутера от кутията и свързваме адаптера за захранване към него, което от своя страна е включено в търговския обект. В Wan Port е синьо, свързваме интернет. Кабел от интернет доставчик.

След това трябва да определите кое устройство и с каква връзка ще конфигурирате рутера. Можете да конфигурирате както с компютър, лаптоп, така и от таблет или смартфон. Можете да се свържете с TL-WR942N от Wi-Fi или чрез мрежов кабел. Ако конфигурирате от лаптоп или компютър, тогава е по -добре да вземете мрежов кабел, който ще намерите в кутия с рутер, и да свържете устройствата.

Ако искате да конфигурирате Wi-Fi рутер, тогава веднага след включване той ще разпространи Wi-Fi мрежа с името на фабриката. Името на мрежата и ПИН код, който ще трябва да бъде посочен при свързване, са посочени на самия рутер (на стикера от долната част).

И ако решите да конфигурирате рутер от мобилно устройство, можете да опитате да направите това чрез приложението TP-Link Tether. Въпреки че чрез браузър от мобилно устройство можете също да конфигурирате всичко, но не много удобно.
Настройки на Roter
След като се свържем с рутера, ние отваряме всеки браузър и отиваме на адресния ред към tplinkwifi.Мрежа (или 192.168.0.1). Страницата за разрешение трябва да се появи. Ако не е така и не можете да отидете на настройките, тогава вижте статията какво да правите, ако не влезе в настройките на рутера за 192.168.0.1 или 192.168.1.1.
На страницата за разрешение трябва да посочите потребителското име и парола. Фабрика Администратор И Администратор.
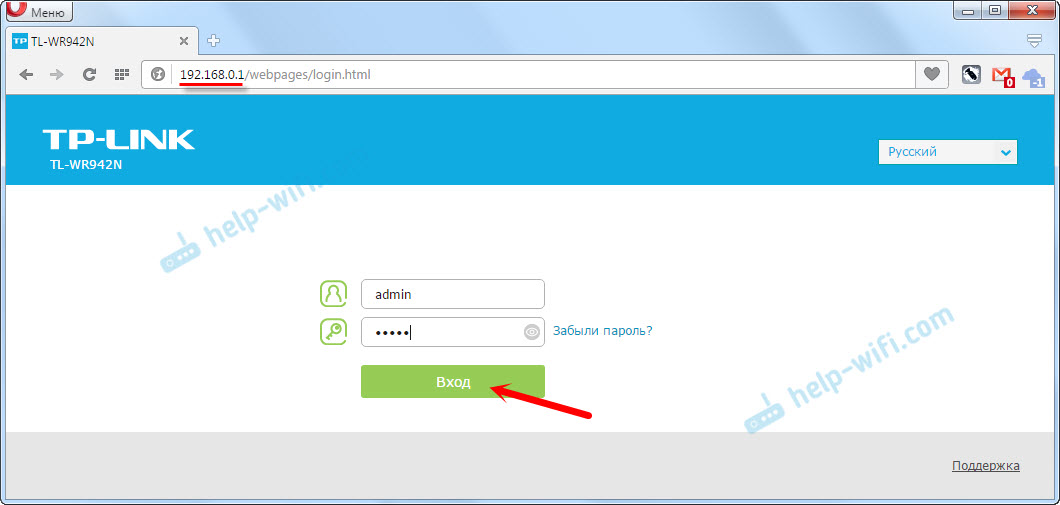
Маршрутизаторът веднага ще ви помоли да промените потребителското име и паролата, която трябва да бъде посочена при въвеждане на настройките. Променете ги. Можете да оставите администратора на името на потребителя, но променете паролата на вашия. Просто не забравяйте паролата, в противен случай ще трябва да пуснете настройките във фабриката, няма да можете да отидете на контролния панел.
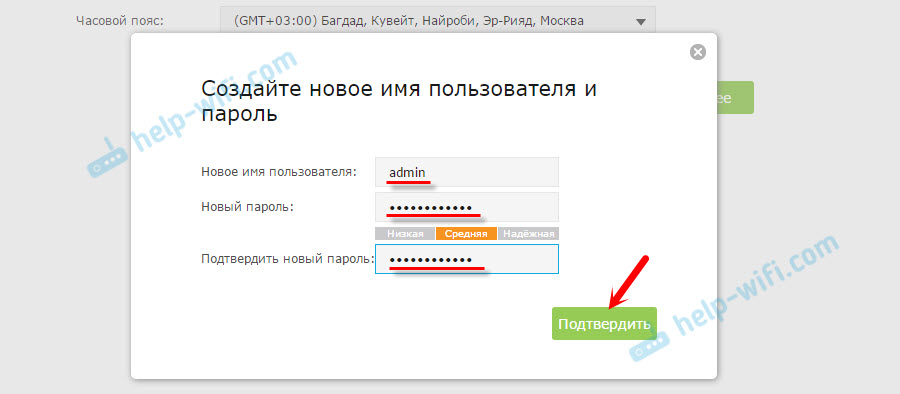
Ако вече е имало опити за създаване на рутер, силно ви съветвам да нулирате настройките на TP-Link TL-WR942N. Включете маршрутизатора и щракнете върху бутона WPS/Нулиране за 10 секунди.
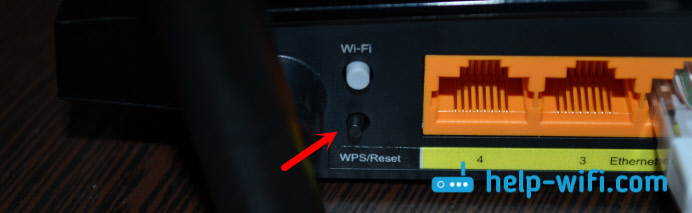
На индикаторите на предния панел ще разберете кога са изписани настройките.
Подготовката е завършена, можете да пристъпите към настройката.
Настройка на интернет връзка на TP-Link TL-WR942N
Това е най -важният етап при създаването на рутера. Трябва да зададем настройките за свързване към интернет. Без тях рутерът няма да може да се свърже с вашия интернет доставчик и да разпространява интернет.
Важно! Преди да продължите настройката, трябва да знаете какъв тип връзка с интернет използва вашия интернет доставчик. И вече в зависимост от типа връзка, трябва да разберете данните за връзка (потребителско име, парола). Също така посочете дали доставчикът е обвързващ на MAC адреса.
Само ако имате типа връзка "динамичен IP" (без позоваване на MAC адреса), не са необходими настройки. И веднага след свързването на Интернет с рутера, той ще го разпространи (ако на рутера имаше фабрични настройки). Можете да пропуснете този раздел.
Обикновено цялата информация е посочена в документите, които сте били издадени при свързване към интернет. Ако не знаете какви настройки трябва да бъдат посочени на този етап, няма смисъл да продължите настройката.
Веднага след въвеждането на настройките ще се отворят бързи настройки, където трябва да посочите региона, параметрите на интернет връзка, да конфигурирате Wi-Fi, паролата и т.н. Д. Парчето е готино и удобно, ако искате, можете да конфигурирате чрез този майстор. Ще покажа настройката в отделни раздели.
И така, за да настроим интернет, отиваме в раздела „Допълнителни настройки“ - „Мрежата“ - „Интернет“.
Изберете типа връзка с Интернет и задайте необходимите параметри. Например, избрах pppoe. Може да имате "динамичен ip", "L2TP", "PPTP". Изберете типа и задайте параметрите: потребителско име, парола, адрес на сървъра.
По -долу има раздел с клониране на MAC адреси. Ако вашият доставчик не се свързва, тогава оставяме „Използвайте MAC адреса по подразбиране“. Ако има обвързване и вие настроите (по кабел) от компютъра, към който е прикачен интернет, тогава поставяме „Използвайте текущия компютър на Mac на компютър“ или можете ръчно да регистрирате Mac. Щракнете върху "Запазване".
Докато посочвате всички параметри, щракнете върху бутона "Свързване". Ако всичко е правилно посочено, тогава рутерът ще се свърже с интернет. Запазете настройките на рутера с бутона "Запазване".
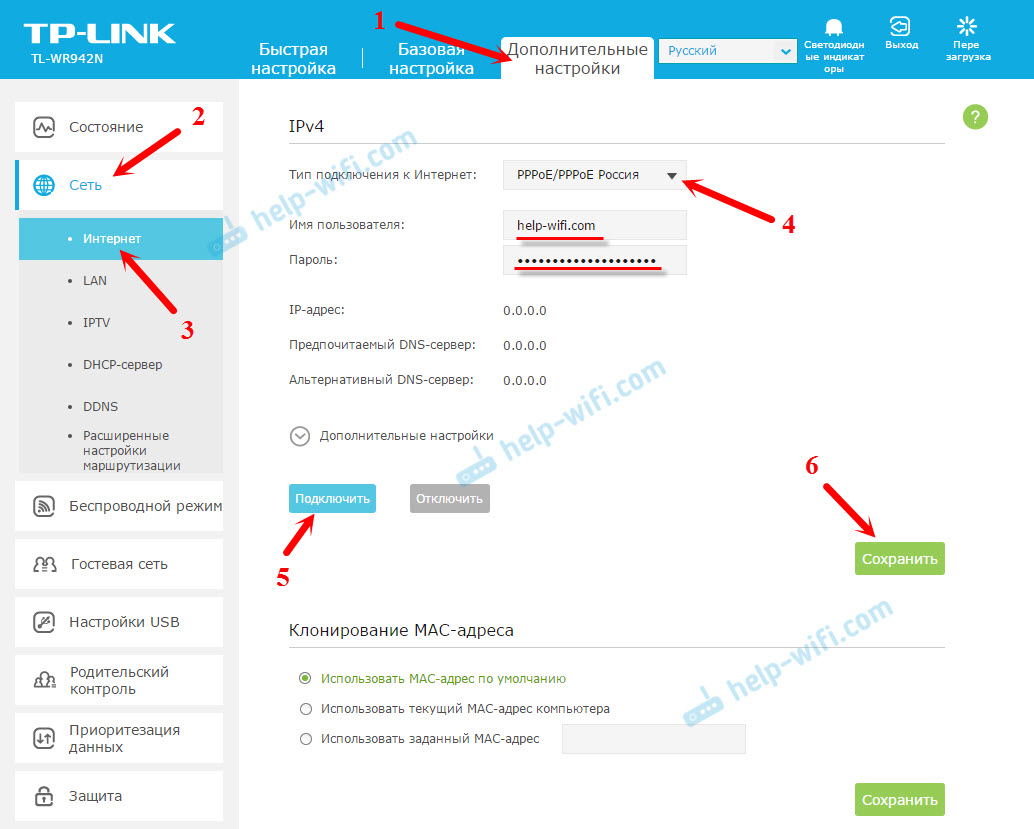
Когда Tp-link tl-Wr942n prodklючiitsya k intеrnету, to lindikatr wan. Ако изгаря оранжево, проверете настройките (написах за този проблем в статията „Защо на рутера TP-Link Интернет индикаторът (WAN) изгаря оранжево“. Можете да се обадите на поддръжката на доставчика, те трябва да кажат. Ако рутерът не е свързан с интернет, няма смисъл да продължите настройката.
Задаване на безжична мрежа. Инсталиране на парола на Wi-Fi
И така, Интернет се настрои, пристъпи към настройване на Wi-Fi мрежа. Всичко, от което се нуждаем, е да променим стандартното име на мрежата и да променим паролата, за да защитим вашата мрежа.
За да направите това, отидете в раздела "Допълнителни настройки" - "Безжичен режим".
В полето "Безжична мрежа (SSID)" посочете името за вашата Wi-Fi мрежа. Английски букви, можете да използвате числа, тире и по -нисък акцент.
В полето на паролата посочете паролата, която ще трябва да бъде посочена при свързване към вашата Wi-Fi мрежа. Парола от поне 8 знака.
Бутонът "Запазване" Запазваме параметрите.
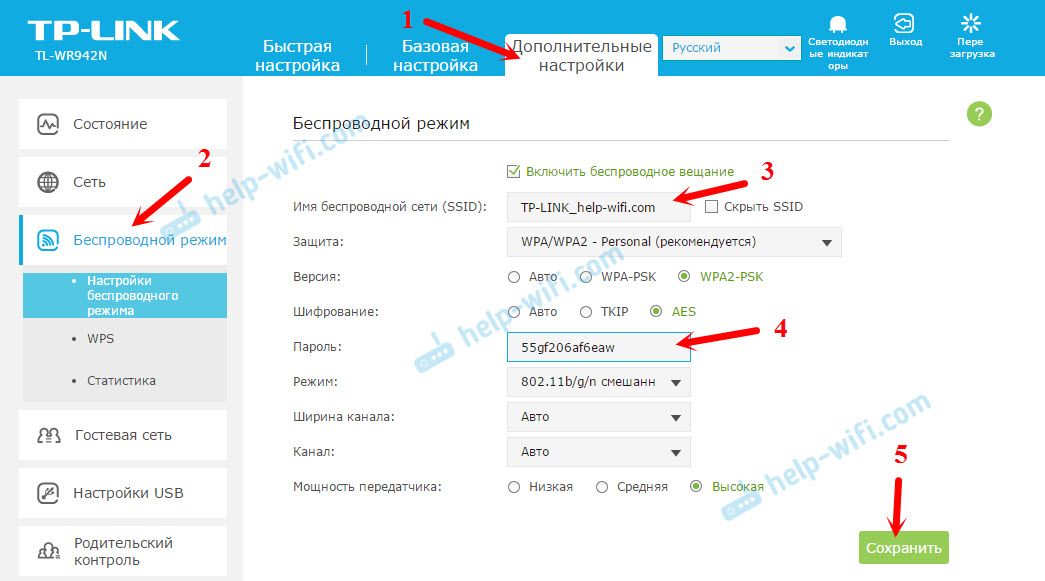
Всичко, настройката е завършена. Трябва да рестартираме рутера. Кликнете върху бутона „Презареждане“ в горния десен ъгъл на страницата.
След рестартиране трябва да се свържете отново с Wi-Fi мрежата (която вече ще се извиква по различен начин), като посочва новата парола при свързване. Ако в бъдеще ще забравите паролата от Wi-Fi, тогава тази статия ще бъде полезна: Как да разберете вашата парола от Wi-Fi или какво да направите, ако сте забравили паролата.
Няколко полезни съвета
- В контролния панел на рутера можете да деактивирате индикатори, които изгарят на рутера. Просто кликнете върху бутона „LED индикатори“ и те излизат. Кликнете отново върху бутона и те ще запалят.
 Полезно нещо, ако рутерът е в спалнята, например. И в раздела "Допълнителни настройки" - "Системни инструменти" - "Системни параметри" В самата дъна на страницата можете да конфигурирате нощния режим на индикаторите. Задайте времето, когато те ще се изключат и включват автоматично.
Полезно нещо, ако рутерът е в спалнята, например. И в раздела "Допълнителни настройки" - "Системни инструменти" - "Системни параметри" В самата дъна на страницата можете да конфигурирате нощния режим на индикаторите. Задайте времето, когато те ще се изключат и включват автоматично. - В раздела „Допълнителни настройки“ - „Системни инструменти“ - „Настройки на времето“, препоръчително е да настроите вашия колан за часовник. Не забравяйте да запазите настройките.
- За бъдещето, ако настройките на рутера или нещо друго, препоръчвам да направите резервно копие на настройките веднага след настройката на рутера. Това може да стане в раздела „Допълнителни настройки“ - „Системни инструменти“ - „Резервно копие и възстановяване“. Кликнете върху бутона „Резервно копие“ и запазете файла на компютъра на надеждно място. В бъдеще в същия раздел можете да възстановите настройките на TP-Link TL-WR942N от файл.
- Можете да конфигурирате лимит на скоростта за всяко устройство в настройките, в раздела „Допълнителни настройки“ - „Приоритет на данните“.
- Ако имате нужда от гост Wi-Fi мрежа, тогава можете да я конфигурирате съгласно тези инструкции: https: // help-wifi.Com/tp-link/nastrojka-gostevoj-wi-fi-seti-na-routere-tp-link/
- IPTV настройката на TP -Link TL -WR942N се извършва в секцията „Допълнителни настройки“ - „Мрежа“ - „IPTV“.
Това всъщност е всичко. Хареса ми рутера. Ако сте го купили, тогава мисля, че ще бъдете доволни. Можете да оставите въпроси по темата на статията в коментарите. Също така, оставете отзивите си за TP-Link TL-WR942N Router. Най-добри пожелания!
- « Рутерът не се свързва с интернет доставчика
- На стационарен компютър няма безжична мрежова връзка wi-fi »

