Тънкости на настройка на рутера TP-Link AC750

- 1382
- 80
- Angelo Monahan
Избирайки безжичен рутер, много потребители все още са фокусирани върху цената. Но компютърната грамотност на населението нараства и с изключение на критерия за разходите, хората разглеждат скоростта на трансфер на данни и радиуса на мрежата, покриваща мрежа. И най -щателното искат рутера да поддържа два диапазона. Всички тези условия са доволни от TP -Link AC750 - Моделът е евтин, с добра функционалност.

Описание и характеристики на маршрутизатора TP-Link AC750
Възможностите на този рутер са достатъчни за почти всякакви задачи в зоната на покритие на устройството - сърфиране, гледане на видео с висока разделителна способност, изпомпване на големи файлове чрез торенти и т.н.
Въпреки че максималната скорост на входния порт е ограничена до 100 mb/s, благодарение на подкрепата на диапазона от 5 GHz, същата скорост може да се получи чрез въздух, който е за еднократни 100-мегални рутери-увреждаеми места, дължими до претоварването на тази честота.

Три външни антени с капацитет 5 DBI са достатъчни, за да покрият дори сравнително големи стаи, въпреки че много зависи от други фактори.
От петте LAN порта един е разпределен за входящ кабел, има поддръжка за IPTV и три режима на работа: като рутер, точки за достъп и репортер. Характеристика на модела може да се нарече способността за контрол на устройството, с изключение на уеб интерфейса, като се използва приложението TP-Link Tether. Сред другите налични функции отбелязваме следното:
- мрежа за гости;
- родителски контрол;
- защитна стена;
- Обвързване и филтриране от Mac или IP адрес.
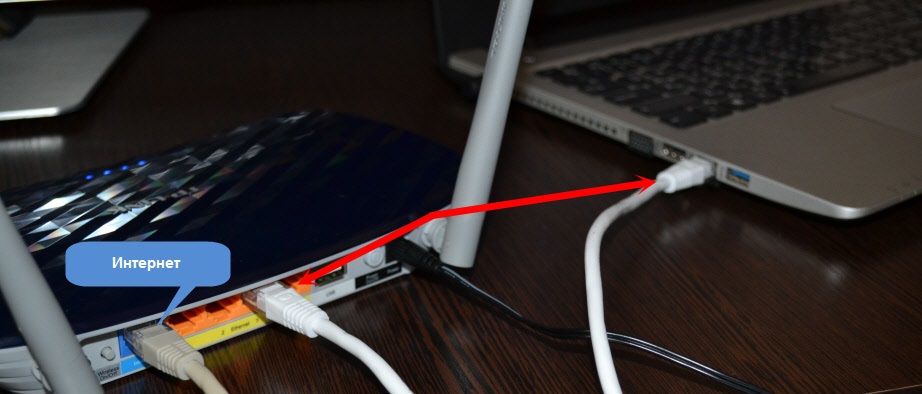
За рутера външният вид е далеч от най -важния параметър, но маршрутизаторът TP -Link Ac750 Archer C20 е наистина стилно устройство, което не е необходимо да се скрие на уединено място. Присъстват бутоните за захранване, нулирането и комбинираното Wi-Fi/WPS.
Помислете за основните технически характеристики на рутера:
- способността да се свържете с Интернет чрез модем (3G/4G/LTE);
- Поддръжка за излъчване на диапазони 2.4 GHz (300 mb/s) и 5 GHz (433 MB/s);
- Три външни глупости антени с коефициент на амплификация 5 dBI;
- мощност на предавателя - 20 dBm;
- 4 100-мегабитен LAN порт;
- 1 порт USB 2.0;
- Поддръжка на маршрутизиране, DHCP;
- защитна стена;
- демилитаризирана зона;
- VPN;
- Размери: 230x144x35 mm.
Интернет настройка на рутер
Ние представяме на вашето внимание инструкции за свързване и настройка на рутера TP-Link AC750. Входът към уеб интерфейса се извършва на 192.168.0.1, вход и парола по подразбиране - администратор/администратор.
Първото нещо, което трябва да направим при влизане в административния панел, е да свържем устройството към интернет.
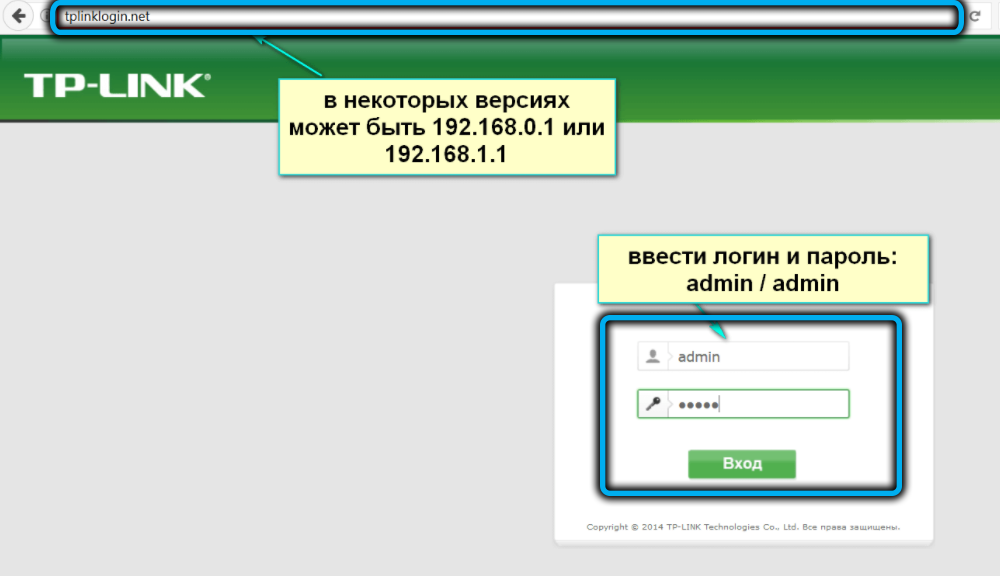
За да направим това, трябва да знаем какъв тип връзка се използва от вашия интернет доставчик - тези данни обикновено се дават в договора или специални инструкции. Алгоритъмът ще бъде различен за типа връзка PPTP/ L2TP/ PPPOE. Помислете подробно всяка опция.
PPTP настройка
Този тип връзка изисква разрешение за всяка комуникационна сесия с доставчик на оборудване, което автоматично ще презарежда устройството.
Стъпка -by -step алгоритъм:
- В главното меню изберете раздела "Мрежата";
- Отиваме в папаграф WAN;
- В прозореца, който се отваря в полето „Тип“, изберете реда „PPTP/PPTP Русия“;
- В полетата, разположени по -долу, посочваме потребителското име и паролата, предоставена ви от доставчика;
- Договорът също трябва да присъства IP адрес на сървъра, към който ще бъде свързан маршрутизаторът. Въвеждаме го в съответното поле;
- Ако сте загубили всички тези данни, просто се свържете с услугата за поддръжка на доставчика и те ще ви изпратят тези данни по пощата или в съобщението SMS;
- В дъното поставяме отметка срещу параметъра „свържете се автоматично“, тоест интернет връзката ще бъде постоянна. Ако използвате тарифата, включваща отчитане на трафика, е по -добре да изберете елемента „Connect on Dust“. В този случай по време на престой интернет връзката няма да бъде активна;
- Щракнете върху бутона "Запазване".
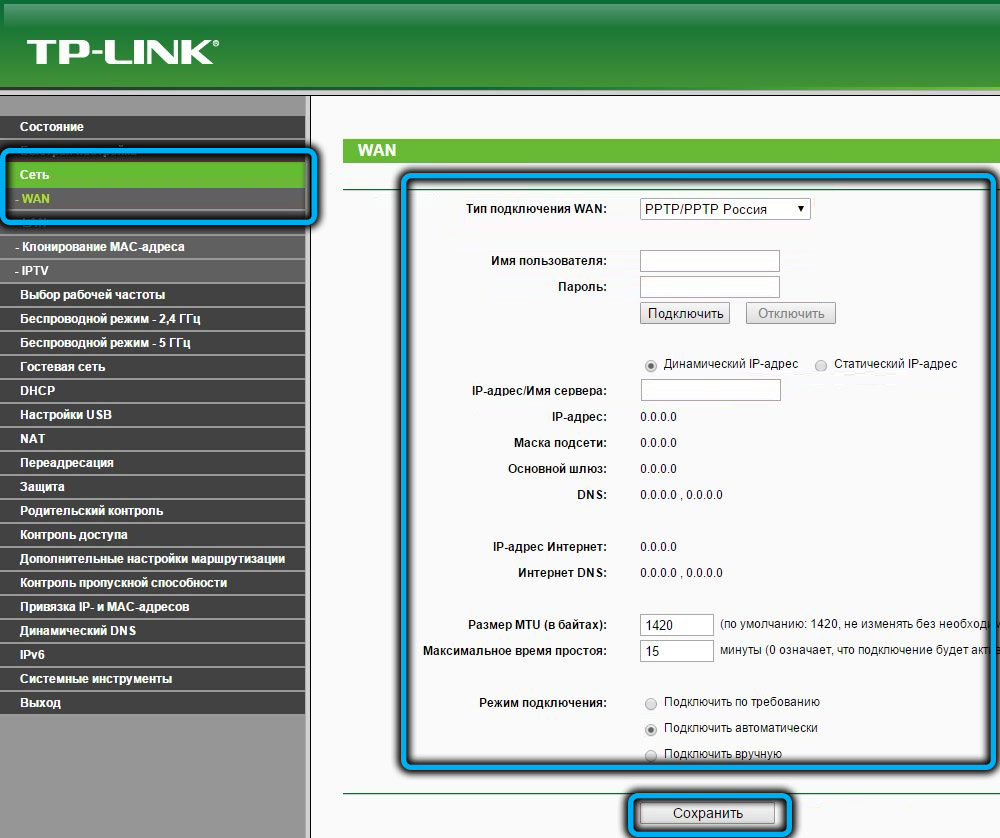
По принцип тези действия са достатъчни, за да може рутерът да установи връзка с рутера и сървъра на доставчика, тоест да отиде в интернет. Не е необходимо да го рестартирате.
Обикновено доставчикът предоставя на своите клиенти динамичен IP адрес, който се променя всеки път, когато рестартирате рутера. Ако имате нужда от постоянна икона, повечето доставчици предоставят такава услуга, но на платена основа. В този случай, в реда в полетата за въвеждане на вход/парола трябва да инсталирате превключвателя в режим „Статичен IP адрес“ и след това допълнителни полета („IP адрес“ ще стане активен, същият статичен, който доставчикът на Постоянна основа "" ще ви предостави "маска подмрежа", обикновено това е адресът 255.255.255.0, "Основен шлюз" и DNS). Всички тези данни се предоставят и от вашия доставчик на услуги за достъп до интернет.
Настройка L2TP
Този тип връзка се различава от PPTP с подобрена защита (вместо 128-битова, половината от големите клавиши се използват), поради което надеждността и стабилността на сигнала се увеличават, но скоростта на предаване намалява леко. Що се отнася до настройките, те са почти идентични:
- В главното меню изберете раздела "Мрежата";
- Отиваме в папаграф WAN;
- В прозореца, който се отваря в полето „Тип“, изберете линията „L2T/L2T Русия“;
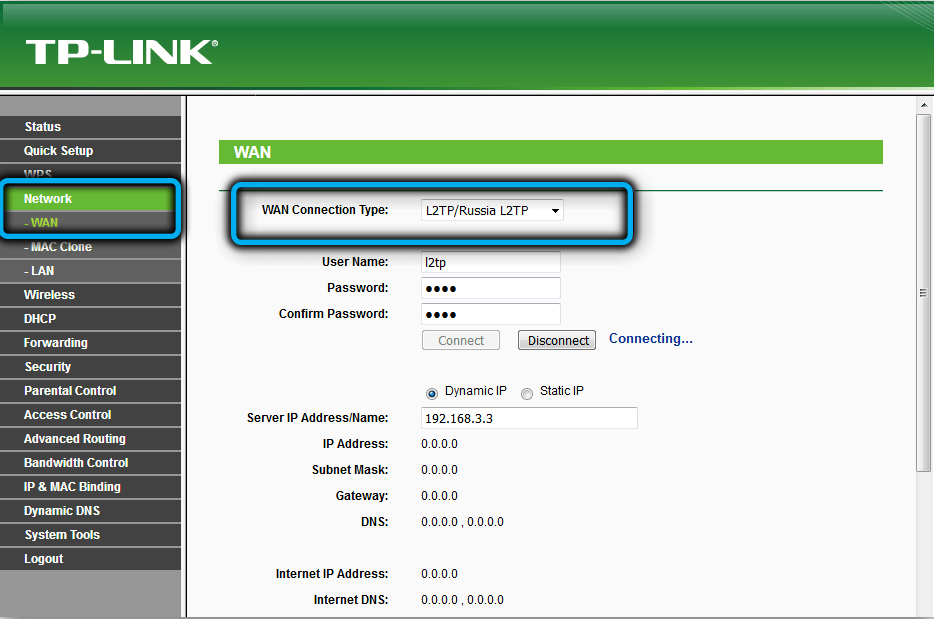
- В полетата, разположени по -долу, посочваме потребителското име и паролата, предоставена ви от доставчика на интернет услугите;
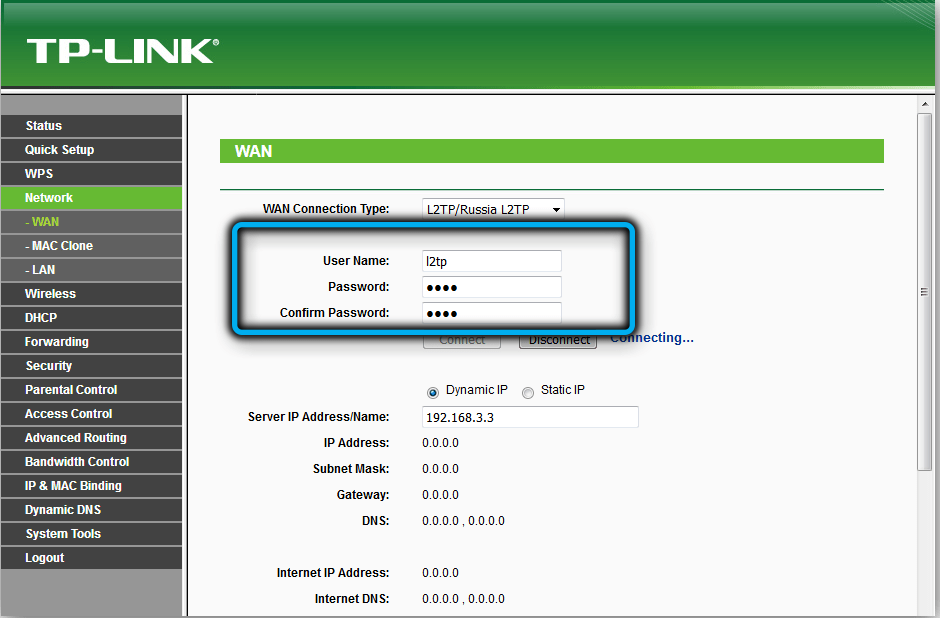
- Договорът също трябва да присъства IP адрес на сървъра, към който ще бъде свързан маршрутизаторът. Въвеждаме го в съответното поле;
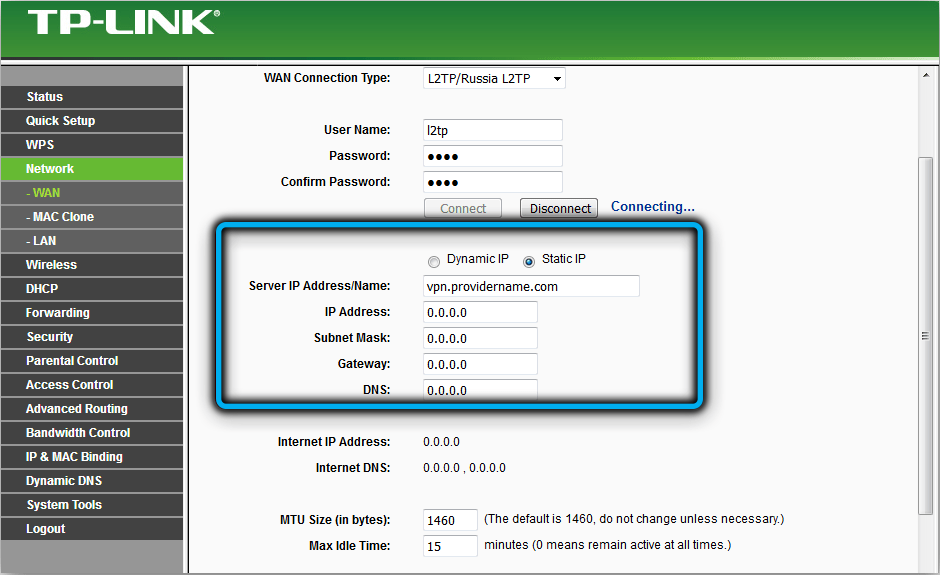
- Ако сте загубили всички тези данни, просто се свържете с услугата за поддръжка на доставчика и те ще ви изпратят тези данни по пощата или в съобщението SMS;
- В дъното поставяме отметка срещу параметъра „свържете се автоматично“, тоест интернет връзката ще бъде постоянна. Ако използвате тарифата, включваща отчитане на трафика, е по -добре да изберете елемента „Connect on Dust“. В този случай по време на престой интернет връзката няма да бъде активна;
- Щракнете върху бутона "Запазване".
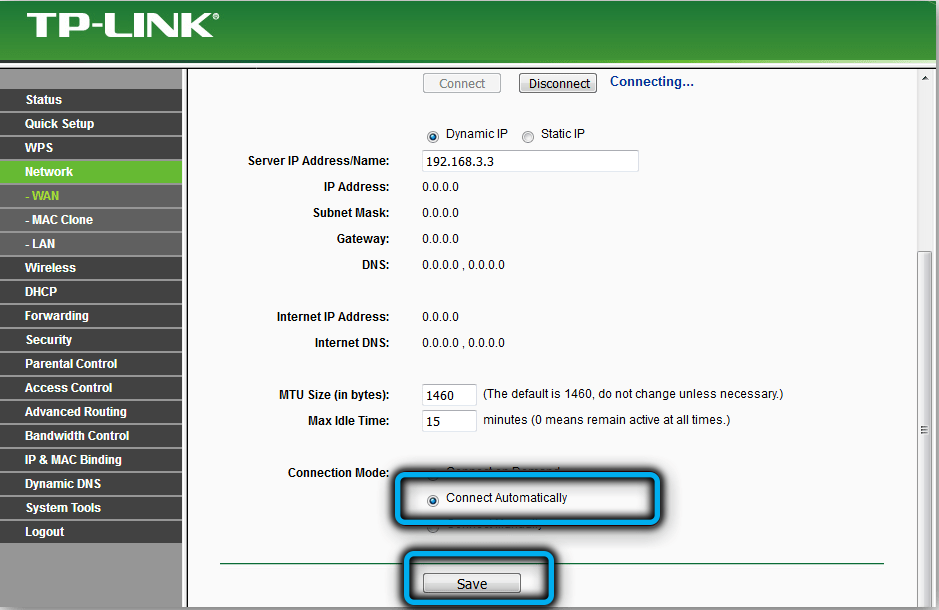
В случай на използване на статичен IP адрес в селото, както в предишния случай, се добавя колко задължително за попълване на точките („IP адрес“, „Маска подмрежа“, „Главен шлюз“ и DNS), доставчикът ще ви предостави при свързването на тези платени услуги.
Настройки на PPPOE
Този тип връзка е най -често срещаният, че има редица причини: работи директно с кадрите, използвайки протокола Ethernet, което го прави по -надежден и бърз от PPTP (предаването на данни се извършва на ниво IP IP протокол тук).
Що се отнася до сложността на въвеждането на параметрите, тук предимството от страна на PPPOE, тъй като адресът на адреса на сървъра на доставчика не е необходим.
Стъпка по стъпка TP-Link AC750 Allerithm за PPPOE:
- В главното меню изберете раздела "Мрежата";
- Отиваме в папаграф WAN;
- В прозореца, който се отваря в полето „Тип“, изберете реда „PPPOE / PPPOE Русия“;
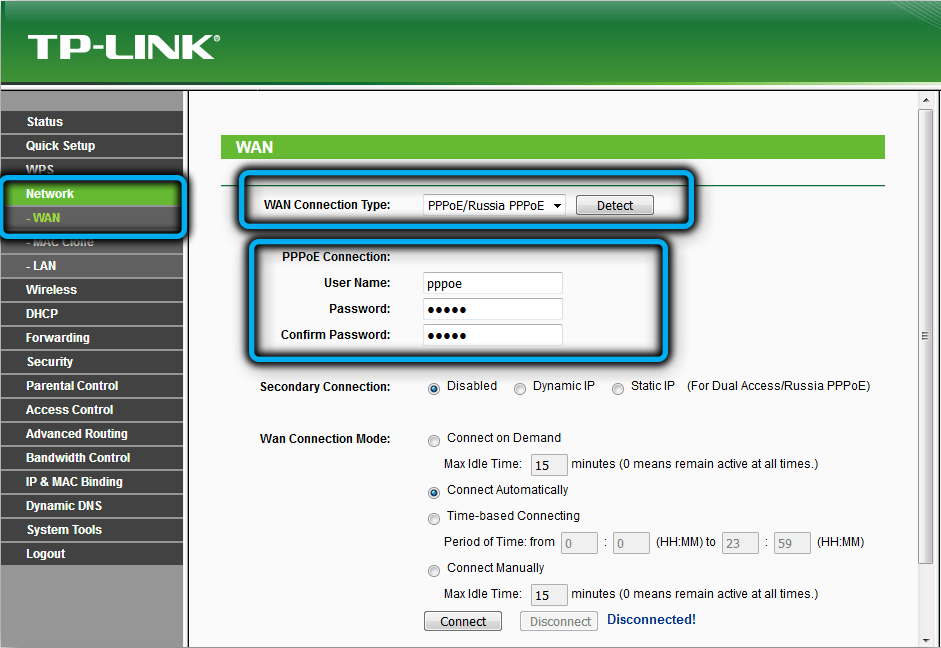
- В полетата, разположени по -долу, посочваме потребителското име и паролата, предоставена ви от доставчика на интернет услугите. Паролата за потвърждаване на правилността на входа трябва да се задвижва два пъти;
- В дъното поставяме отметка срещу параметъра „свържете се автоматично“, тоест интернет връзката ще бъде постоянна. Ако използвате тарифата, включваща отчитане на трафика, е по -добре да изберете елемента „Connect on Dust“. В този случай по време на престой интернет връзката няма да бъде активна;
- Щракнете върху бутона "Запазване".
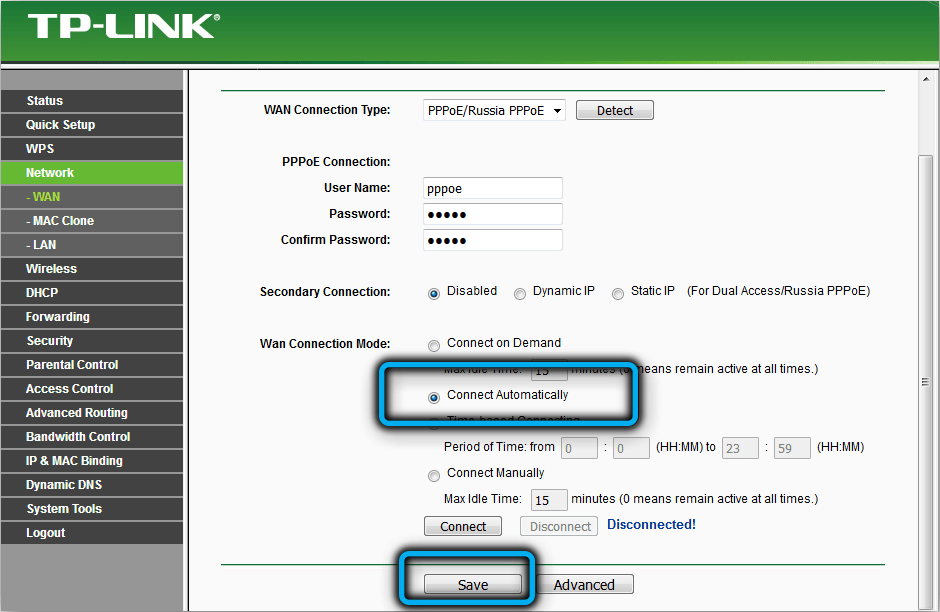
Ако се нуждаете от постоянна икона, под полетата на въвеждане на вход/парола, задайте превключвателя на статичния IP адрес и след това допълнителни полета („IP адрес“, „Mask Subbing“ ще стане активен). Всички тези данни се предоставят и от вашия доставчик на услуги за достъп до интернет.
Задаване на Wi-Fi
Въпреки принадлежността към бюджетния сегмент, маршрутизаторът TP-Link AC750 е двулентова, тоест той знае как едновременно да работи в по-малко високоскоростен, но дълъг обхват от 2,4 GHz, който често се зарежда с други Домакински устройства и с честота 5 GHz, характеризиращи се с по -нисък диапазон на действие, но по -висока производителност. Поддържането на два диапазона означава, че вашите устройства, свързващи се с безжична мрежа, ще могат да изберат най -оптималната опция. Вярно е, че не всички джаджи имат подкрепа за 5 GHz обхват, но всеки месец ситуацията се коригира.
Помислете за настройката на маршрутизатора TP-Link AC750 Archer C20 за работа с две честоти едновременно:
- Отиваме в уеб интерфейса, изберете раздела "ChoictionStictionStinceStity Chook";
- В основния прозорец вдясно поставете отметки в близост до двата параметъра, щракнете върху бутона "Запазване" (ако нямате устройства с честота 5 GHz, няма смисъл да задавате и двата отмечки);
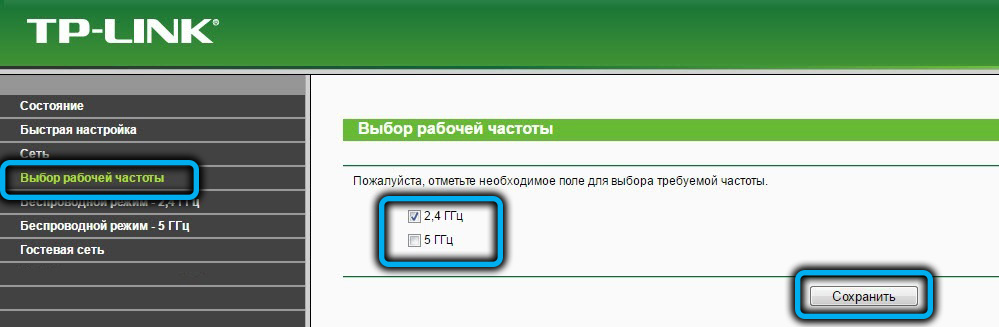
- Сега трябва да участвате в влизане в Wi-Fi параметри и в двата режима. Първо, изберете раздела „2,4 GHz безжичен режим“;
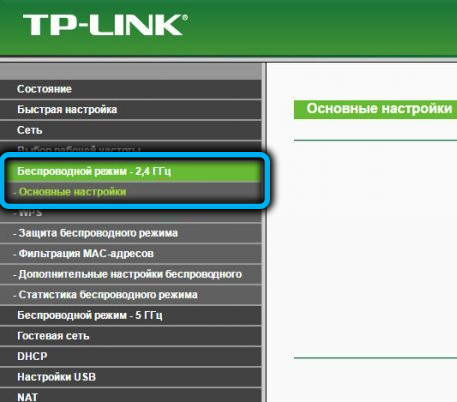
- В прозореца „Основни настройки“, ние посочваме името на безжичната мрежа, която е препоръчително да изберете, така че да разберете, че това е подмрежа, работеща с по -ниска честота. Въведете това име в полето „Безжична мрежа“;
- В колоната "регион" посочваме "Русия", избирайки тази стойност от падащия списък;
- Щракнете върху "Запазване";
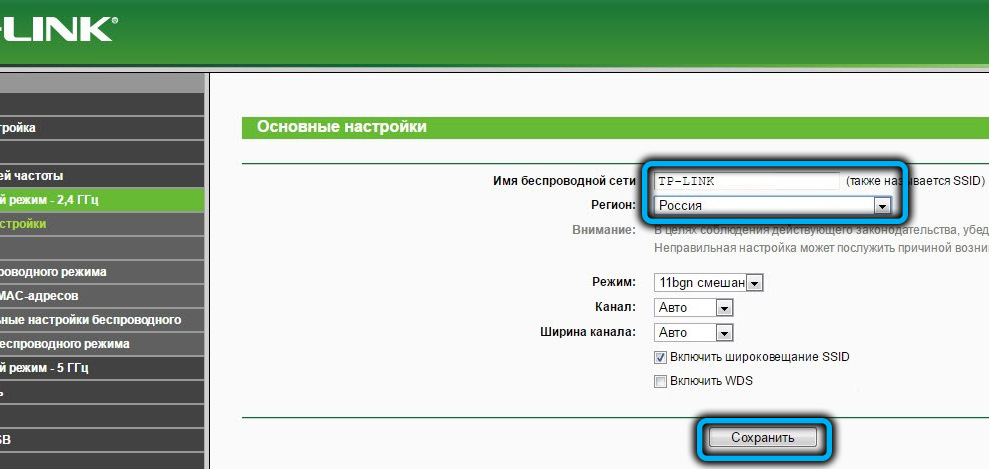
- Отиваме в раздела „Защита на безжичния режим“;
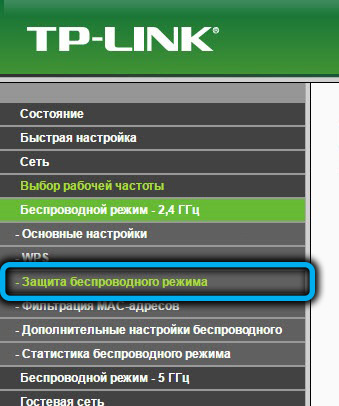
- Тук трябва да измислим и да въведем паролата за вашата домашна мрежа, след като преди това избрахте WPA/WPA2-личната стойност в параметъра „затваряне на затваряне“;
- За параметъра „Тип удостоверяване“ правилната стойност е „WPA2 -PSK“, в колоната „Шифроване“ посочваме „AES“;
- Действителната парола се въвежда в съответното поле и щракнете върху бутона "Запазване";
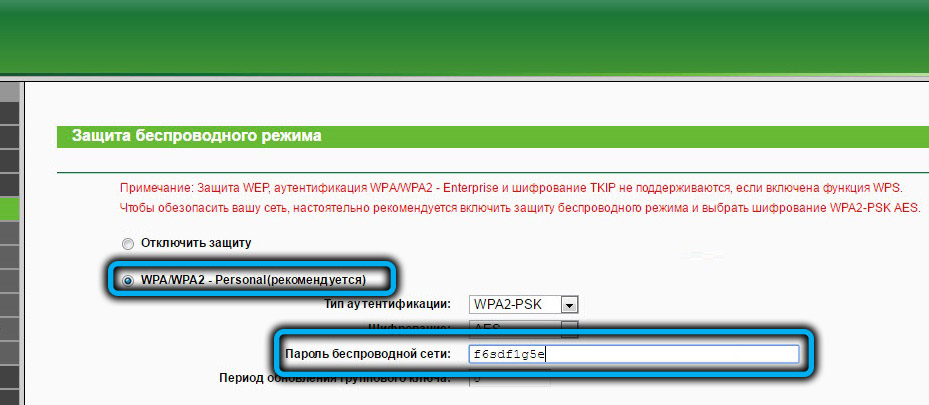
- Извършваме същия алгоритъм от действия за мрежата 5 GHz.
След извършване на всички горепосочени манипулации над бутона "Запазване", надписът ще се появи с червени букви, които трябва да рестартирате рутера, така че промените да влязат в сила. Щракнете върху мишката до връзката "Щракнете тук" и изчакайте, докато рутерът се презарежда. След това и двете безжични мрежи трябва да печелят и можете да опитате да свържете всичките си устройства към него.
Настройки на TP-Link AC750 в режим Repiter
Всички модификации на маршрутизатора TP-Link AC750 (Archer с C) са в състояние да функционират в режим на репортер, тоест сигналът на основната Wi-Fi мрежа, както и точката на достъп. По подразбиране устройството работи като рутер, но при желание този режим може да бъде променен.
Това може да стане чрез уеб интерфейса, като щракнете върху раздела „безжичен режим“ на честотата, която ще бъде работеща (това е важен нюанс, защото ако основният рутер работи с честота 2,4 GHz, тогава ретранслаторът трябва да Работете в същия диапазон).
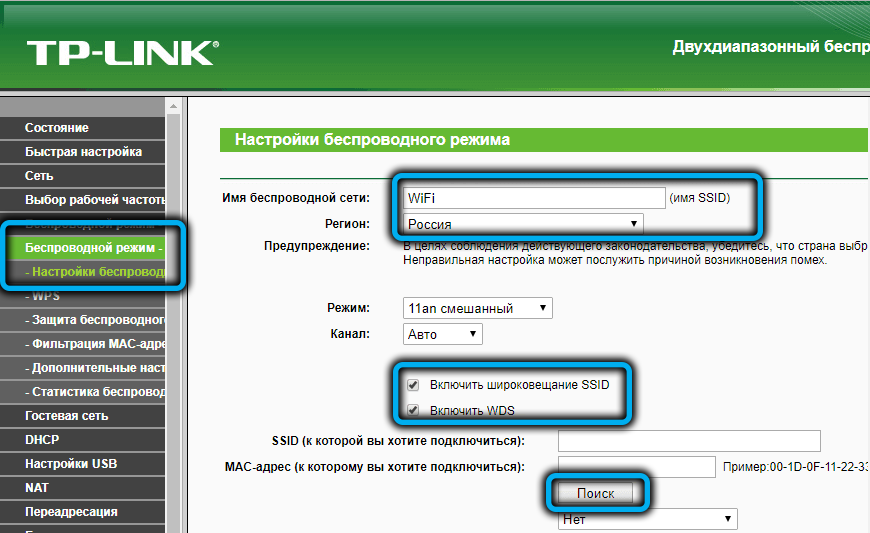
Преминаваме към елемента „Основни настройки“ и активираме режима „Включване на WDS“, като поставим отметка близо до него.
Сега трябва да стартирате търсене на налични безжични мрежи, като щракнете върху бутона „Търсене“ и изберете правилния списък, който се е появил. По принцип можете да направите, без да търсите, ако въведете име в „SSID полето, което искате да свържете“. Остава само да въведете паролата на вашата основна мрежа и да щракнете върху бутона "Запазване".
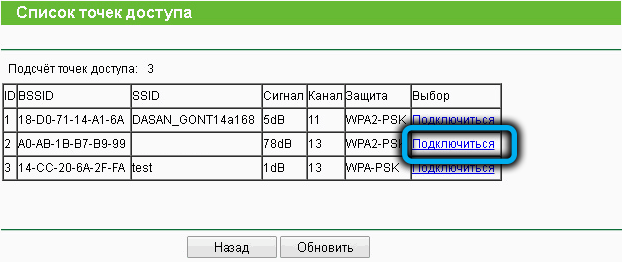
Сега трябва да отидете в раздела Настройки на DHCP, той е в менюто на двата безжични режима и изключете DHCP сървъра, като изберете съответния селектор. И отново щракнете върху „Запазване“.
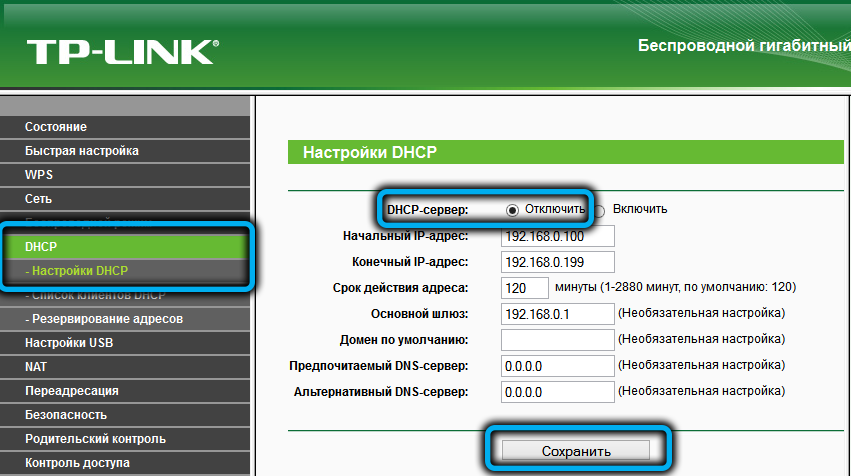
Но това не е всичко. Отиваме в раздела "Мрежата", изберете елемента от менюто LAN. Тук трябва да посочите вътрешния IP адрес на рутера, който не трябва да съвпада с основния. Ако например IP 192 стои на главния рутер.168.1.1, след това за TP-Link AC750 можете да посочите 192.168.0.1, но ако този адрес е присвоен на първия рутер, той за предпочитане ще го увеличи за единица, тоест да посочи 192.168.0.2. Поддържаме промени и рестартираме рутера, така че те да влязат в сила.
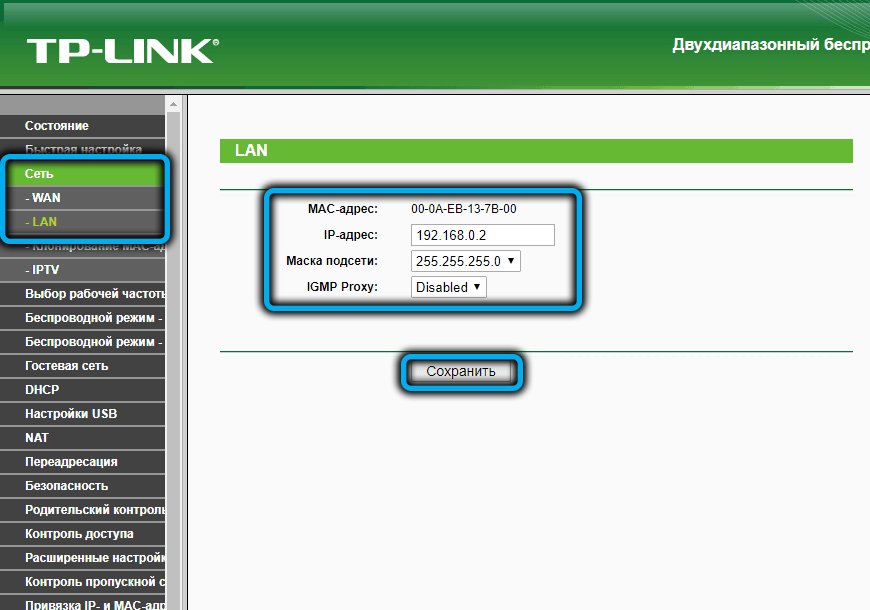
По -опростен начин за конфигуриране на TP -Link AC750 като повторение - чрез "бърза настройка". Екранът на елемента от менюто „Работен режим“ се отваря, в който трябва да изберете режима на работа „Wi-Fi Empire“. След като натиснете бутона "Next", трябва да изберете основната мрежа отново и да въведете паролата за нея. На следващия екран в полето "LAN PORT TYPE" посочваме "Smart IP (DHCP)", щракнете върху "Напред" и внимателно проверете дали сме направили всичко правилно, след това щракнете върху "Complete". Рутерът ще влезе в рестартиране, след което ще започне да работи като репонатор, разширявайки зоната на уверено приемане на Wi-Fi сигнала.
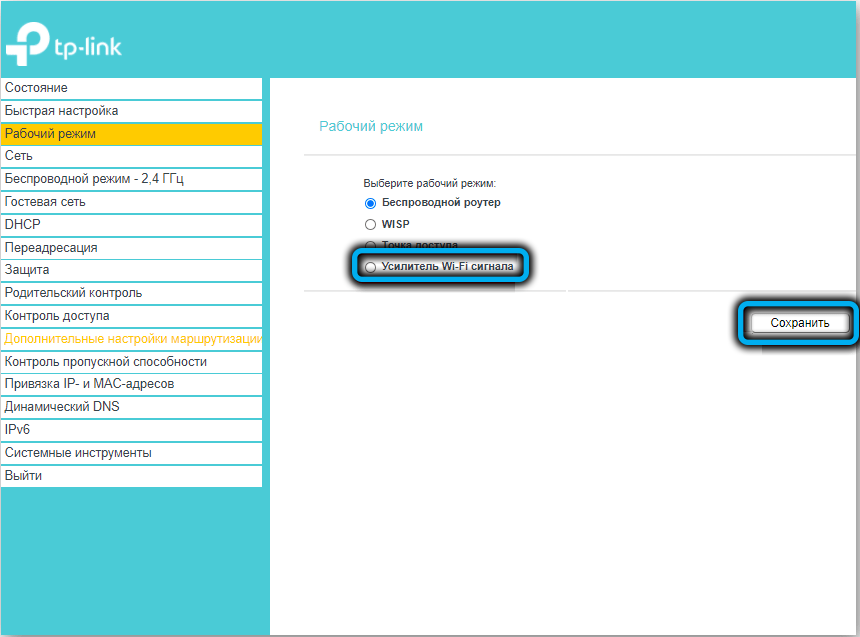
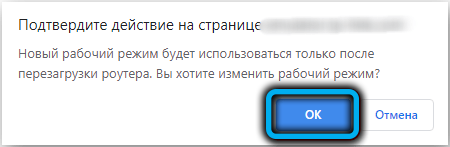
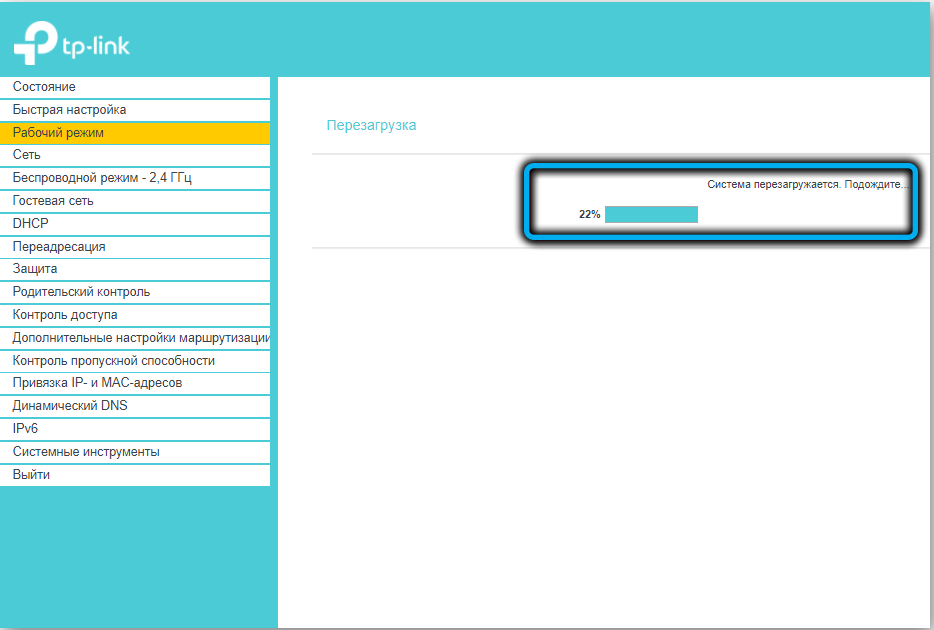
Рестартирайте TP-Link AC750, Нулиране на фабричните настройки
Някои модели на TP -Link и други марки имат комбиниран бутон за нулиране/wps, някои от тях нямат. В разглеждания модел бутонът за нулиране се издава отделно и можете да го използвате, за да нулирате настройките на устройството. Но този метод не винаги е прост-ако рутерът "живее" на недостъпно място (много го поставят някъде на мецанин), тогава е по-добре да използвате уеб интерфейса.
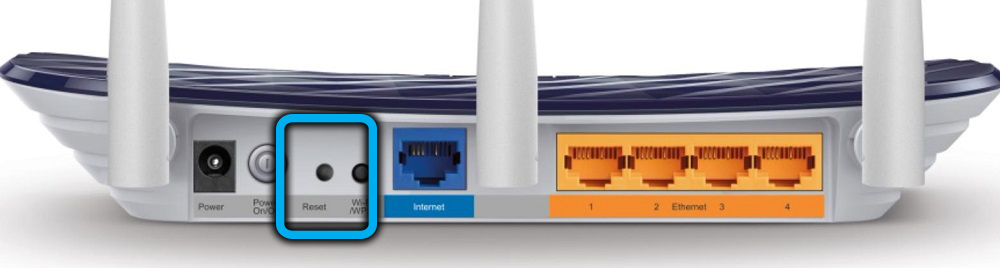
За да направите това, отидете в раздела „Системни инструменти“ и изберете елемента от менюто „Фабрични настройки“.
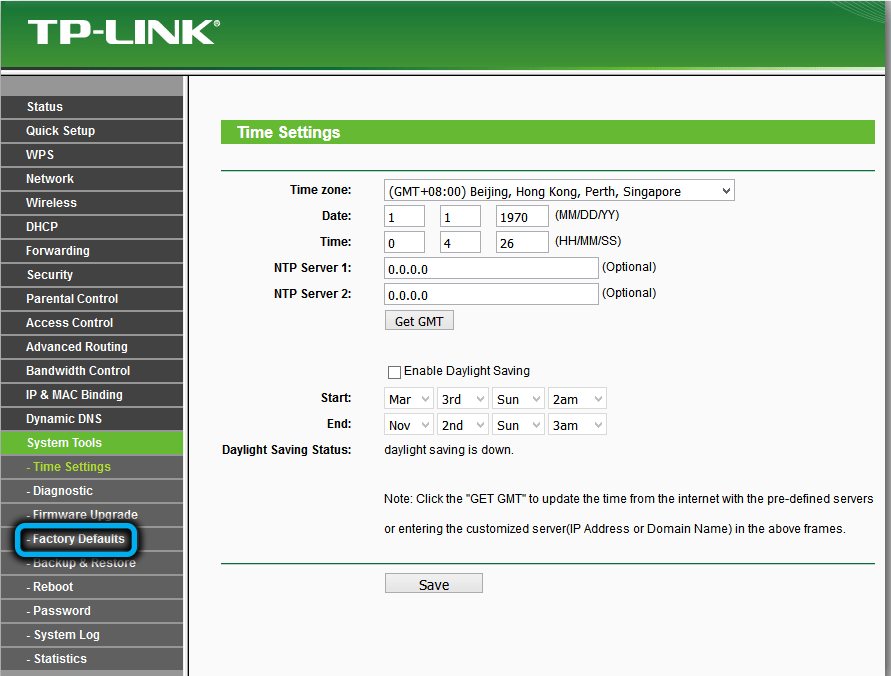
Допълнителни действия са ясни - щракваме върху бутона „Възстановяване“, ние сме съгласни с предупреждението, че всички налични настройки ще бъдат отпаднали до оригинала, като натискаме OK и изчакайте, докато рутерът ще се рестартира.
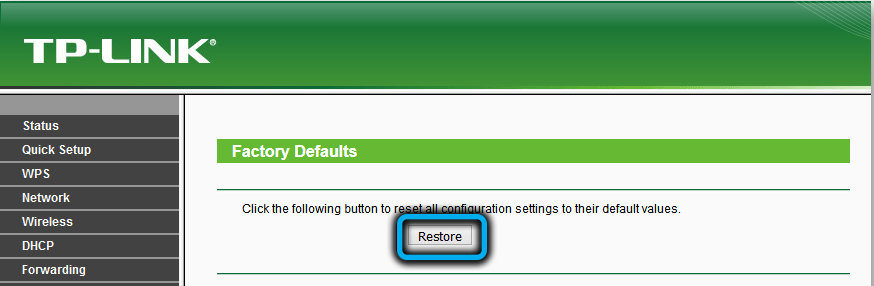
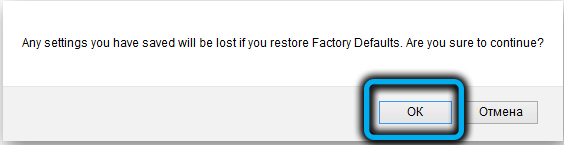
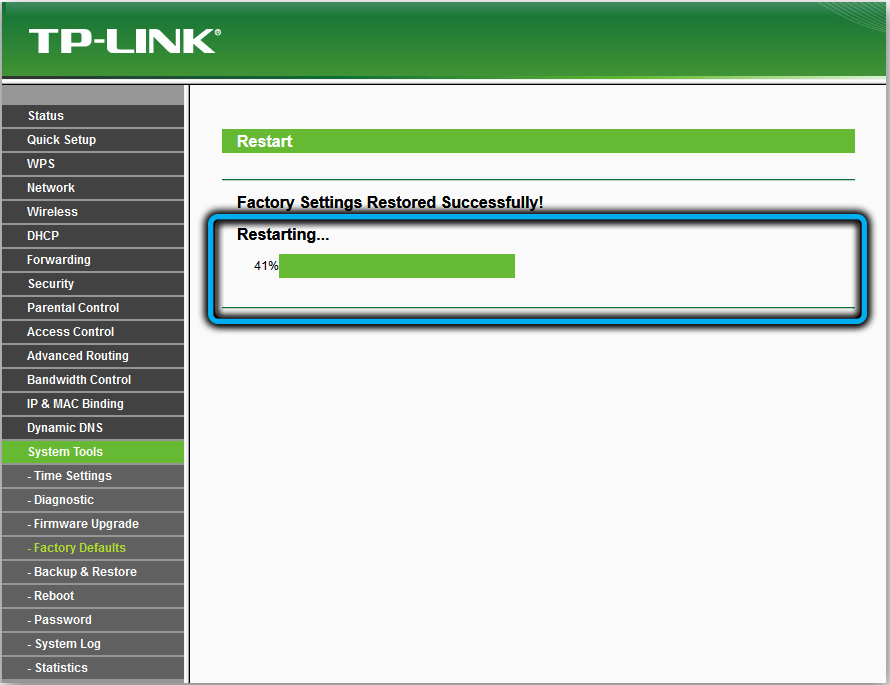
След това ще трябва да бъде конфигуриран отново. Що се отнася до рестартирането, няма такъв бутон, но можете да изключите бутона на устройството и след това да го включите отново. Можете да направите рестартиране и дистанционно от административния панел.
Актуализация на фърмуера
По принцип новите версии на фърмуера за рутери не се пускат често, а за „възраст“ модели те изобщо не излизат. Но все още се препоръчва да се проверява наличието на актуализации на микропрокрограмата, поне веднъж на шест месеца.
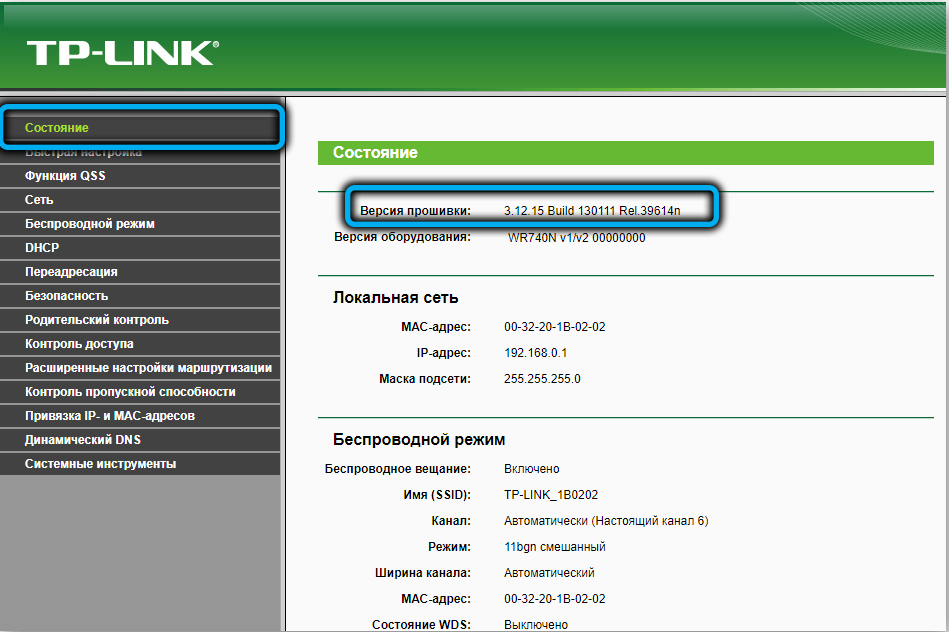
Можете да разберете текущата версия на стикера от задната част на рутера (ако не сте повторно назначили маршрутизатора, в този случай трябва да отидете в раздела „Системни инструменти“ и да изберете „Вграден -in -line Актуализация ").
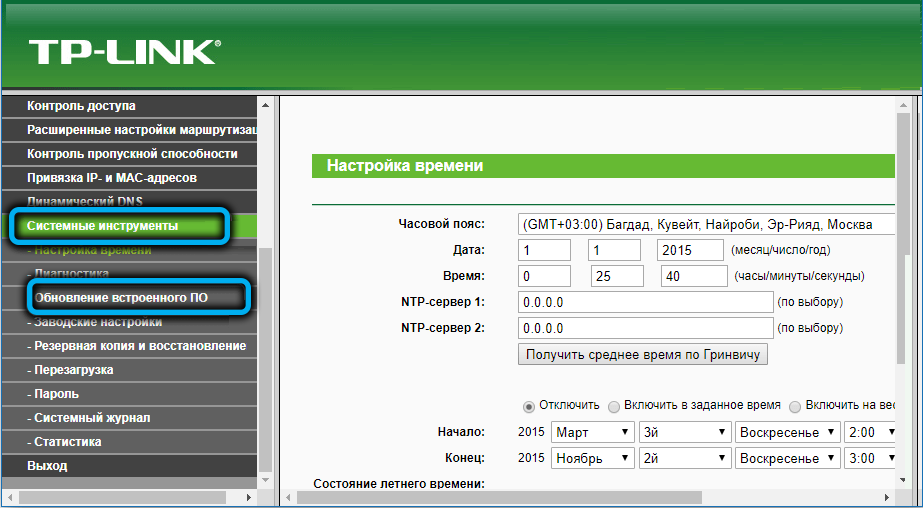
След това, в браузъра, отиваме на официалния уебсайт на производителя и ще видим дали има версия с по -висок номер в списъка на фърмуера. Ако има, щракнете върху бутона "Изтегляне" и разопаковайте файла, изтеглено под формата на архив в папката на хотела.
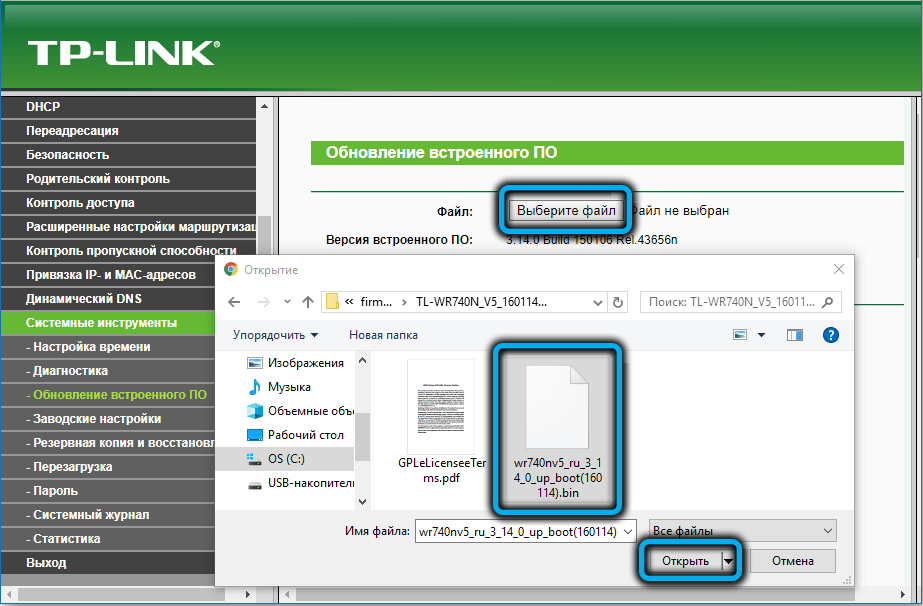
Отново отиваме на уеб интерфейса ("системни инструменти"/"актуализация на вградения софтуер"). Щракнете върху бутона „Избор на файл“, чрез проводника намираме новия си фърмуер и го отворим. Сега, за да мигате на рутера, щракнете върху бутона "Актуализиране" и изчакайте 5 минути - приблизително същото трае записа на флаш паметта на новата версия на микропрограмата. След приключване на фърмуера, TP-Link AC750 ще бъде рестартиран, докато предишните ви настройки ще останат в сила.
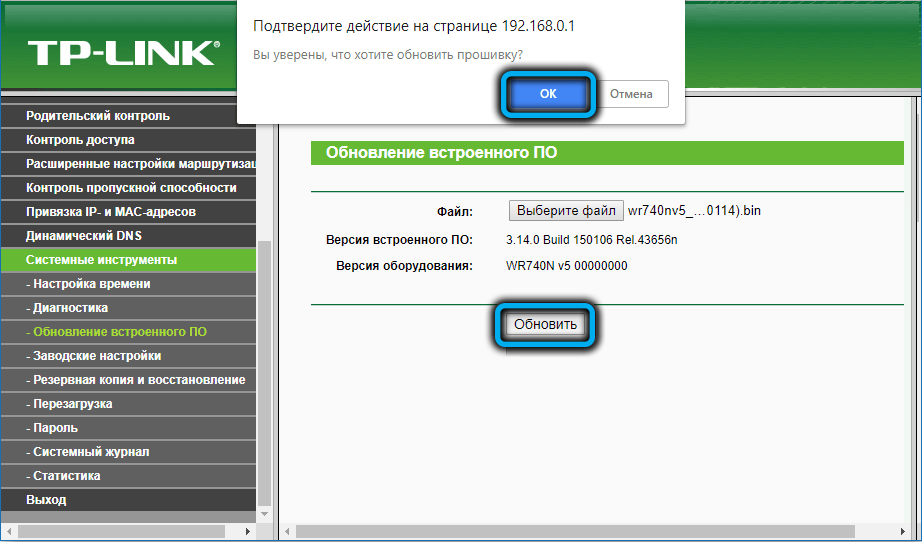
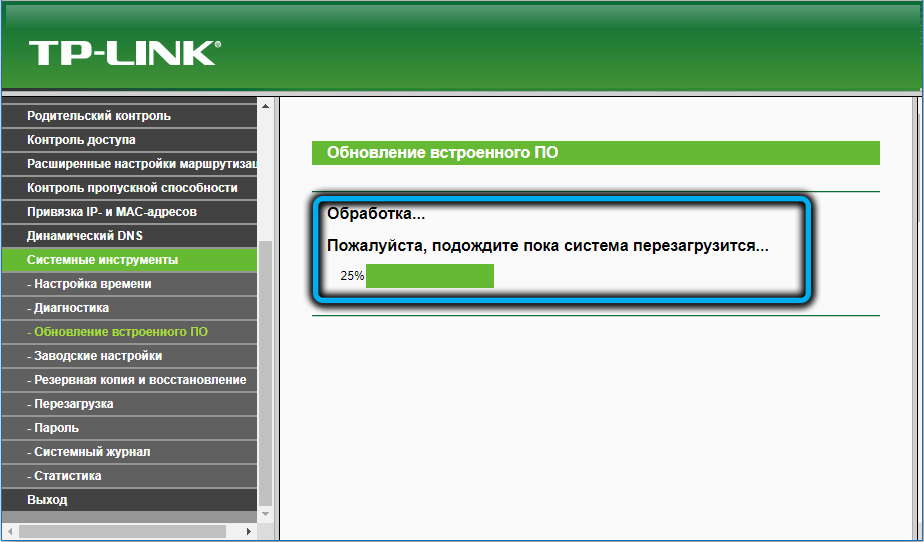
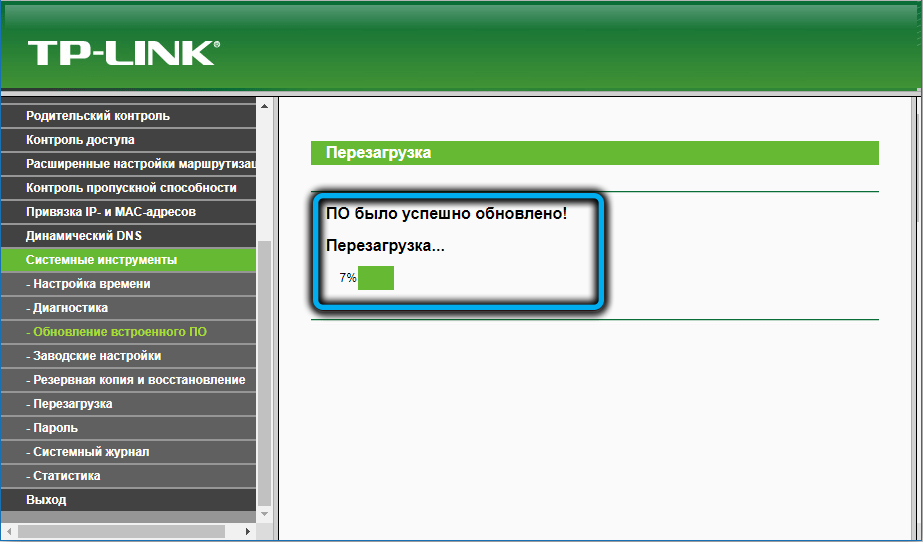
Това е всичко. Надяваме се, че сте успели да мигате и конфигурирате маршрутизатора TP-Link AC750. Ако има въпроси, оставете ги в коментарите.
- « Методи за премахване на грешки 0xa0000400 при актуализиране на Windows
- Методи за коригиране на грешката с файла MSS32.Dll »

