Точки за възстановяване на Windows 10

- 1660
- 353
- Angelo Monahan
Една от възможностите за възстановяване на Windows 10 е използването на точки за възстановяване на системата, които ни позволяват да отменим най -новите промени в ОС, включително в системните файлове и регистъра на OS. Можете да създадете точка за възстановяване ръчно, в допълнение, със съответните настройки на параметрите за защита на системата.
Тази инструкция описва подробно процеса на създаване на точки за възстановяване, настройки, необходими за Windows 10, да направи това автоматично, както и начини за използване на предварително направени точки за възстановяване за промени в драйверите, регистъра и параметрите на системата. В същото време ще ви кажа как да изтриете създадените точки за възстановяване. Също така може да бъде полезно: Как да възстановите отделни файлове от точки за възстановяване, какво ще стане, ако възстановяването на системата е деактивирано от администратора в Windows 10, 8 и Windows 7, как да поправите грешката 0x80070091, когато използвате точки за възстановяване в Windows 10.
Забележка: Точките за възстановяване съдържат само информация за променените системни файлове, критични за Windows 10 и записи в регистъра, но не представляват цялостно изображение на системата. Ако се интересувате от създаването на такова изображение, има отделна инструкция по тази тема - как да направите резервно копие на Windows 10 и да се възстановите от него.
- Настройка за възстановяване на системата (за създаване на точки за възстановяване)
- Как да създадете точка за възстановяване на Windows 10
- Как да върнете прозорци 10 от точката за възстановяване
- Как да премахнете точките за възстановяване
- Видео инструкция
Можете да намерите допълнителна информация за възможностите за връщане на операцията на ОС в статията Възстановяване на Windows 10.
Настройки за възстановяване на системата
Преди да започнете, трябва да погледнете в настройките за възстановяване на Windows 10. За да направите това, щракнете върху „Стартиране“ с правилния бутон на мишката, изберете Контекстното меню „Контролен панел“ (Тип: Икона), след това „Възстановяване“.
Кликнете върху точката „Настройки за възстановяване на системата“. Друг начин да влезете в желания прозорец е да натиснете клавишите Win+R на клавиатурата и да влезете SystemPropertiesProtement След това натиснете Enter.
Прозорецът на настройките ще се отвори (раздела „Защита на системата“). Създават се точки за възстановяване за всички дискове, за които е включена защитата на системата. Например, ако за системния диск C защитата е деактивирана, можете да я включите, като изберете този диск и като щракнете върху бутона „Справка“.

След това изберете „Включете защитата на системата“ и посочете броя на пространството, което бихте искали да разпределите, за да създадете точки за възстановяване: колкото повече пространство могат да се съхраняват повече точки и тъй като пространството е запълнено, старото старо Точките за възстановяване ще бъдат премахнати автоматично.
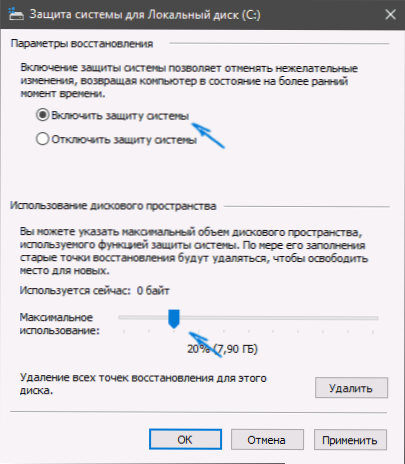
Как да създадете точка за възстановяване на Windows 10
За да създадете точка за възстановяване на системата в същия раздел „Защита на системата“ (който може да бъде въведен и чрез десния бутон върху „Старт“ - „Система“ - „Защита на системата“), щракнете върху бутона „Създаване“ и Задайте името на новите точки, след което щракнете върху „Създаване“ отново. След известно време операцията ще бъде извършена.
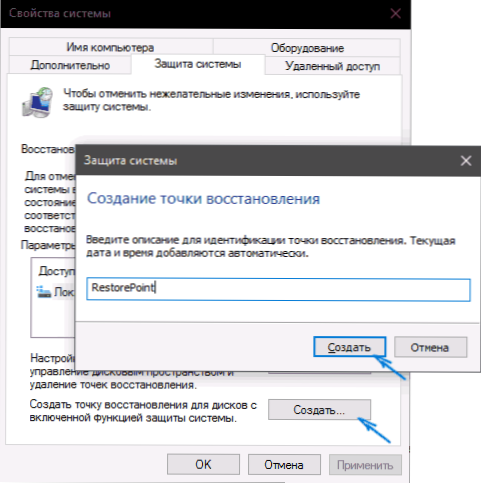
Сега компютърът съдържа информация, която ще ви позволи да анулирате най -новите промени в критично важните системни файлове на Windows 10, ако след инсталиране на програми, драйвери или други действия на ОС, той започна да работи неправилно.
Създадените точки за възстановяване се съхраняват в информационната система за обем на скритата система в корена на съответните дискове или секции, но нямате достъп до тази папка по подразбиране.
Как да върнете прозорци 10 към точка за възстановяване
И сега за използването на точки за възстановяване. Това може да стане по няколко начина - в интерфейса на Windows 10, като се използват диагностичните инструменти в специални опции за зареждане, в средата за възстановяване, работеща от флаш устройството (ако компютърът не е зареден) и в командния ред.
Най -лесният начин, при условие че се стартира системата - отидете на контролния панел, изберете елемента „Реставрация“ и след това щракнете върху „Стартиране на възстановяването на системата“.
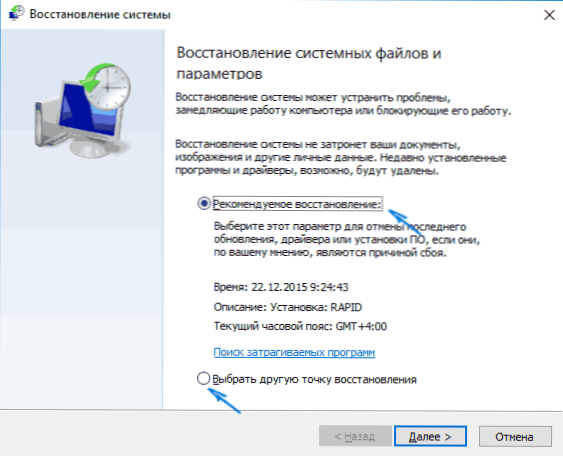
Ще започне майстор за възстановяване, в първия прозорец, на който можете да ви се предложи да изберете препоръчителната точка за възстановяване (създадена автоматично), а във втория (ако забележите „изберете друга точка за възстановяване“, можете да изберете един от ръчно създадените или Автоматично точки за възстановяване. Щракнете върху "Готово" и изчакайте края на процеса на възстановяване на системата. След автоматично рестартиране на компютъра ще бъдете информирани, че възстановяването е било успешно.
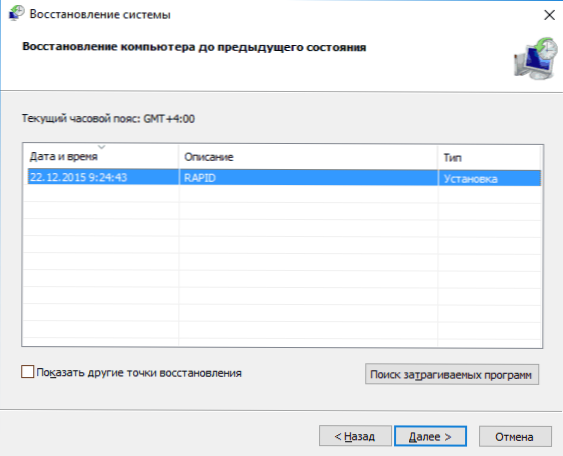
Вторият метод използва точката за възстановяване - използвайки специални опции за натоварване, които могат да бъдат получени чрез параметрите - актуализиране и възстановяване - възстановяване или, дори по -бързо, директно от заключения екран: Натиснете бутона „Power“ вдясно, и след това, Притежаване на смяна, натиснете "Рестартиране".
На екрана на специални опции за зареждане изберете „Търсене и премахване на неизправности“ - „Възстановяване на системата“ (или „Диагностика“ - „Допълнителни параметри“ - „Възстановяване на системата“ в по -ранни версии на Windows 10), след това вие може да използва наличните точки за възстановяване (в процеса ще трябва да въведете паролата на акаунта).
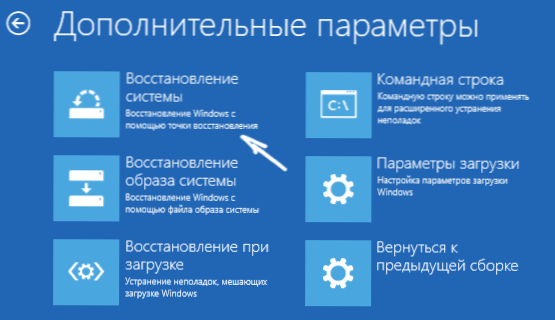
Ако Windows 10 не се зареди, все пак можете да използвате точки за възстановяване: За това ще ви е необходимо зареждане с флаш устройство с Windows 10 (което ще трябва да направите на друг компютър) или диск за възстановяване. Когато използвате зареждане на флаш устройство, ще бъде достатъчно, за да изберете „Възстановяването на системата“ на втория екран на инсталационната програма.
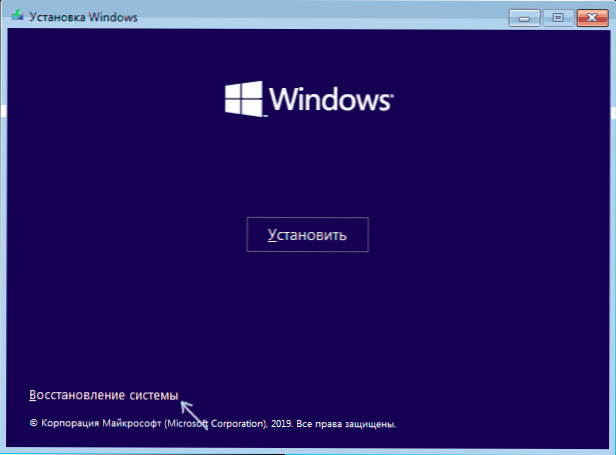
В резултат на това ще се включите в средата за възстановяване, както при предишния метод и можете да използвате точките за възстановяване дори на нестабилен компютър.
И друг начин е да започнете връщането към точката за възстановяване от командния ред. Може да ви бъде полезно, ако единствената работна опция за зареждане на Windows 10 е поддръжка на безопасен команден ред.

Просто въведете командния ред Rstrui.EXE и щракнете върху Enter, за да стартирате Master Recovery (той ще започне в графичен интерфейс).
Как да премахнете точките за възстановяване
Ако трябва да премахнете наличните точки за възстановяване, отново отидете на прозореца „Защита на системата“, изберете диска, щракнете върху „Настройка“ и след това използвайте бутона „Изтриване“ за това. В този случай всички точки за възстановяване на този диск ще бъдат премахнати.
Същото може да се направи с помощта на помощната програма за почистване на диска Windows 10, натиснете Win+R, за да го стартирате и въведете CleanMGR, и след като полезността се отвори, щракнете върху „Почистете системните файлове“, изберете диска за почистване и след това отидете на „допълнително , "Освен това". Там можете да премахнете всички точки за възстановяване, с изключение на най -новите.
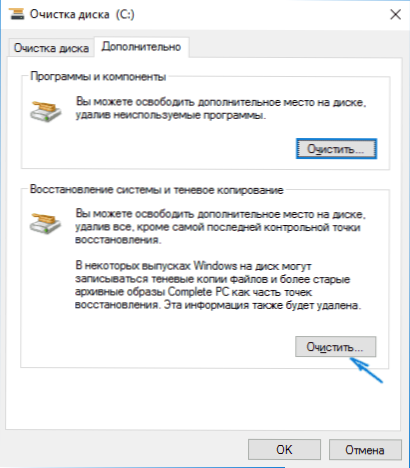
И накрая, има начин да премахнете конкретни точки за възстановяване на компютър, можете да направите това, като използвате безплатна програма за ccleaner. В програмата отидете на "Инструменти" - "Възстановяване на системата" и изберете тези точки за възстановяване, които искате да изтриете.
Видео - Създаване, използване и изтриване на точки за възстановяване на Windows 10
И в заключение, видео инструкции, ако след като гледам въпроси, ще се радвам да им отговоря в коментарите.
Ако се интересувате от по -усъвършенстван резервен, може би трябва да разгледате по -отблизо средствата на третата страна за това, например, Veeam агент за Microsoft Windows Free Free.
- « Фокусиране на вниманието - как да деактивирате постоянните известия в Windows 10
- Как да промените обществената мрежа на частна в Windows 10 (и обратно) »

