Tiworker.exe зарежда процесора каква е причината и как да го поправите
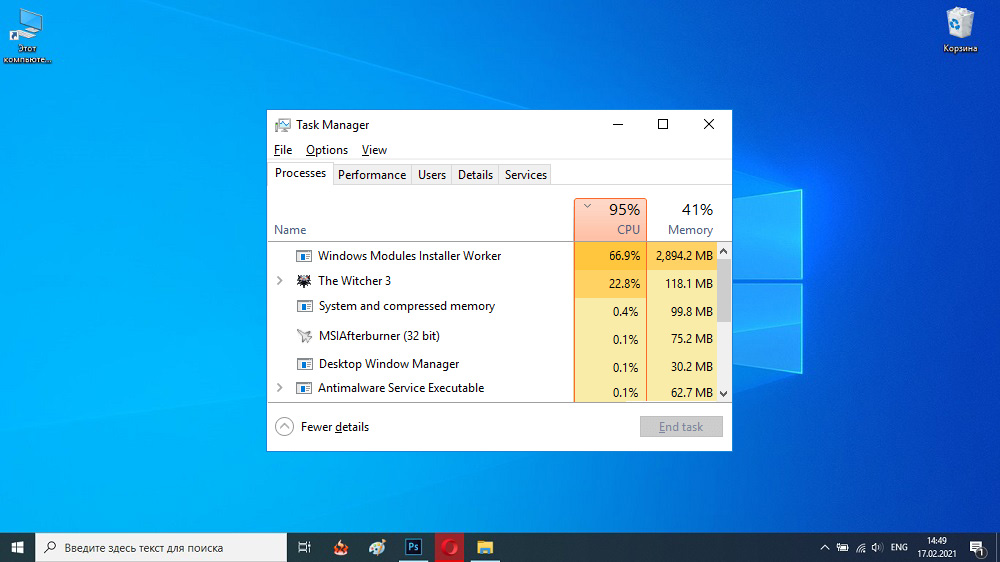
- 1251
- 33
- Lowell Altenwerth
Стабилната работа на операционната система Windows се осигурява от стотици фонови услуги и процеси, изпълняващи различни задачи. Те включват Tiworker.exe, който е отговорен за навременното поддръжка на повечето компоненти и комунални услуги.
Редица потребители обаче не са запознати с проблема, когато този елемент значително зарежда процесора или твърдия диск, поради което компютърът започва да забавя, периодично виси и сериозни приложения спират да се отварят. В тази статия ще разгледаме причините за това явление и как да коригираме ситуацията.
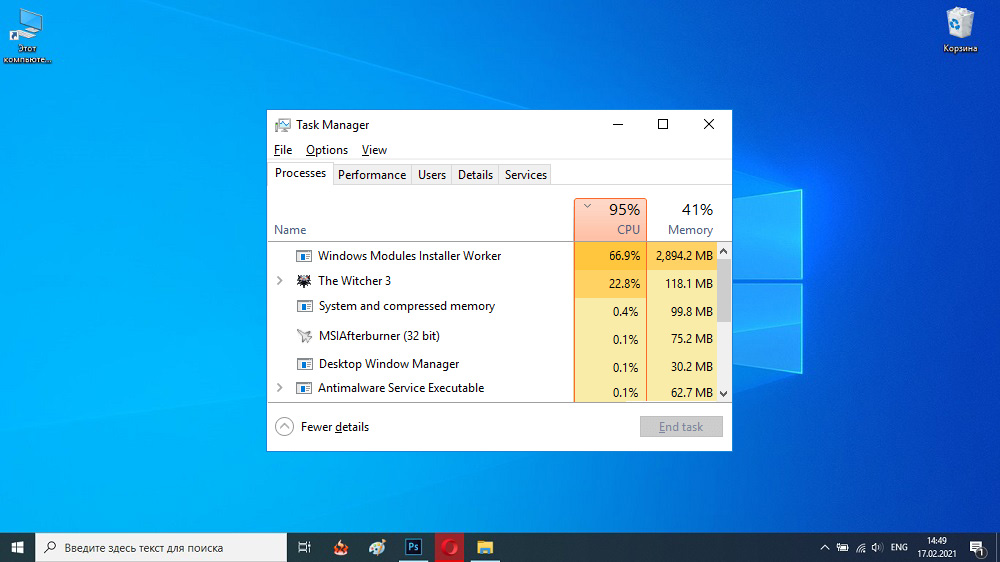
Защо се нуждаете от процеса на tiworker.Exe
Преди да преминете към пряко решение на проблема, е необходимо да имате пълно разбиране за това какъв вид е той и каква е целта му. TiWorker е системен файл, който осигурява автоматично търсене и инсталиране на актуализации, както и стартиране и дезактивиране на най -важните компоненти на операционната система.
Невъзможно е обаче да го премахнете, дори и по някаква причина да успеете, най -вероятно ще трябва да възстановите ОС. Друго нещо, можете временно да спрете тази програма и това няма да повлияе на производителността на устройството.
Защо tiworker.Exe може да зареди Windows 10
Основната причина за Tiworker.EXE зарежда процесорът по правило са стандартни операции за поддръжка „десетки“. Обикновено тези закъснения са временни и напълно изчезват след приключване на всички необходими процедури.
Също така, консумацията на ресурси от дълго време също се намира доста често при тези, които рядко проверяват и качват текущи версии на Windows. Други фактори, които могат да повлияят негативно на натоварването на процесора (75-85%), могат да бъдат:
- Свързване с компютър от несъвместимо оборудване или наличие на остарял софтуер в каталога за автоматично зареждане (например драйвери за неизползван принтер).
- Действието на приложенията на трета страна, деактивиращи опциите за ОС „Шпионин“. Ако преди сте използвали такива брави, препоръчваме ви да ги изключите поне за известно време, актуализирайте системата и отново проверете състоянието му за факта на претоварване.
- Появата на провалите по време на планираните операции. Понякога се случва всяка актуализация да е инсталирана неправилно или просто не иска да се зарежда.
- Наличието на вреден софтуер. Освен това много много вируси са прикрити като оригиналния компонент и започват сериозно да зареждат системата.
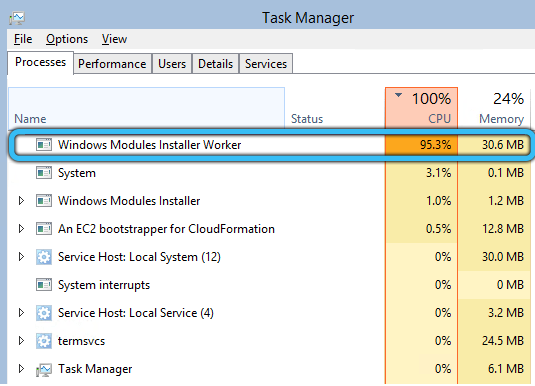
Как да решите проблема с натоварването поради процеса на Tiworker.Exe
Има няколко начина за решаване на този проблем: от обичайното рестартиране до пълно прекъсване на инсталационния модул. Ще анализираме всеки от тях. Препоръчваме да тръгвате в ред, последователно да се движите от една точка в друга, докато натоварването изчезне.
Презареждане на компютър
Преди да почивате компютър или лаптоп, трябва да се уверите, че актуализацията се изтегля в момента. След като се презаредите след изтеглянето му, можете да ускорите инсталацията и по този начин да премахнете увеличеното натоварване от процесора.
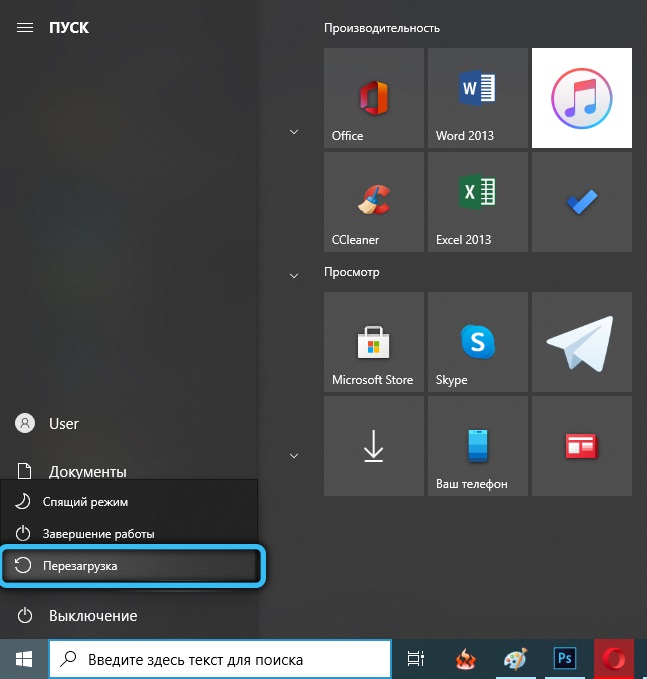
Автоматично премахване на проблемите
Ако рестартирането не води до правилния резултат: изтеглянето на текущата версия на Windows буквално замръзва на място и процесорът също така консумира прекомерно количество ресурси, това може да показва грешка в „Център за актуализиране“. Подготвили сме стъпка -by -стъпкови инструкции за изкореняване на текущия проблем чрез стандартен инструмент за Windows.
- Първо трябва да стартирате контролния панел. За да направите това, щракнете върху "Win+R" и след това въведете командата "Control" в прозореца, който се появява и щракнете върху OK.
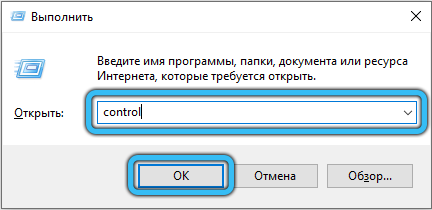
- Освен това, ако е необходимо, променете режима на дисплея. Отгоре в десния ъгъл изберете „Малки бедни“. След разпита в края на посочения списък, следвайте връзката „елиминиране на проблемите“.
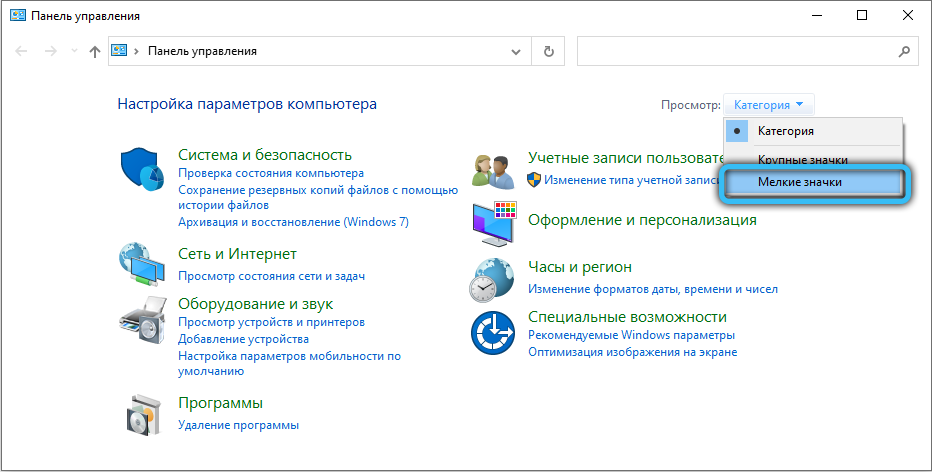
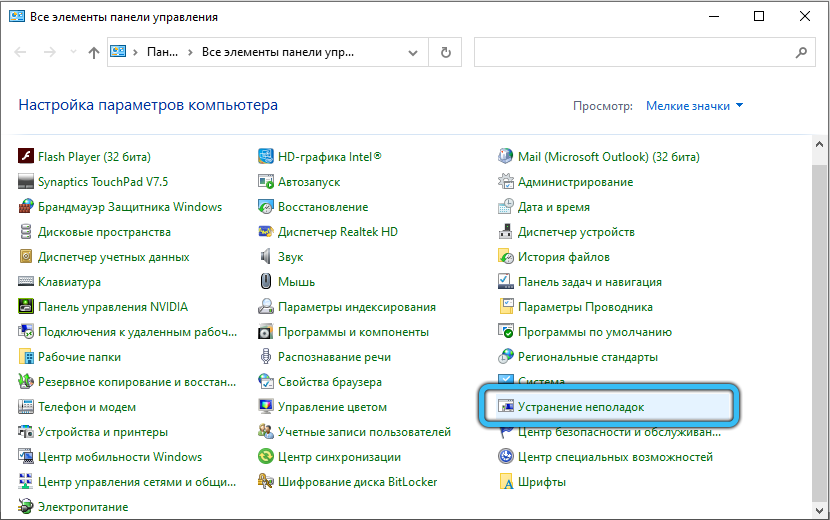
- В лявата страна на екрана кликнете върху „Преглед на всички категории“. Изчакайте, докато приключи само -диагностиката, след което ще сканирате алтернативно сканиране за следващите корекции:
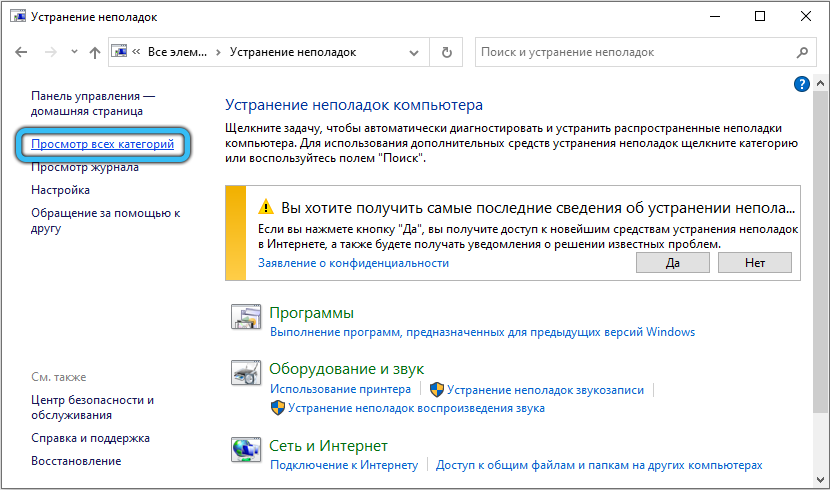
- Системна услуга.
- Фондация за интелектуална предаване.
- Център за актуализиране на Windows.
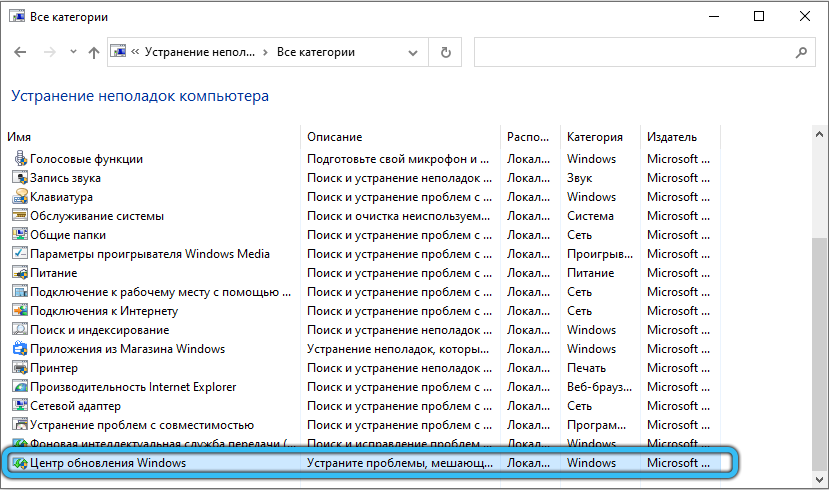
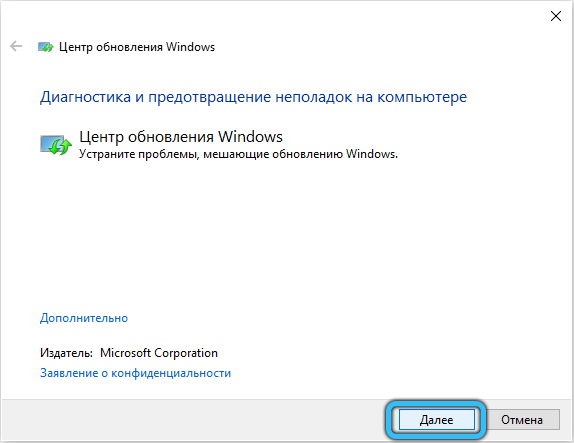
- Когато идентифицирате всякакви грешки, програмата автоматично ще изменя. Въпреки това, понякога потребителят трябва да дава разрешение ръчно.
- В края на тази процедура можете да се запознаете със списъка с идентифицирани проблеми, които са успешно елиминирани.
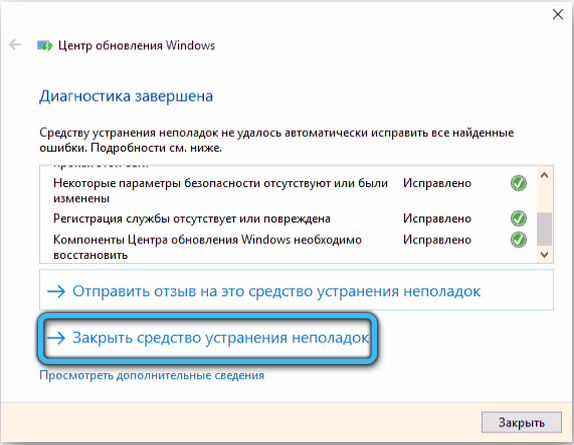
Независимо премахване на кеша на актуализациите
Ако ситуацията не се е променила след автоматично регулиране, трябва да се извърши ръчно почистване на кеша. Запълненият кеш пречи на нормалния ход на процеса на актуализиране, така че е изключително важно периодично да се извърши тази процедура.
- На първо място, трябва да изключите интернет. Намерете иконата за мрежова връзка в лентата на задачите. След това изберете името на вашата връзка и щракнете върху „Изключете“.
- След това в глобалното поле за търсене, въведете CMD и щракнете върху бутона Enter. „Командният ред“ трябва да се появи в резултатите от търсенето, щракнете върху него PKM и изберете „Стартирането от името на администратора“.
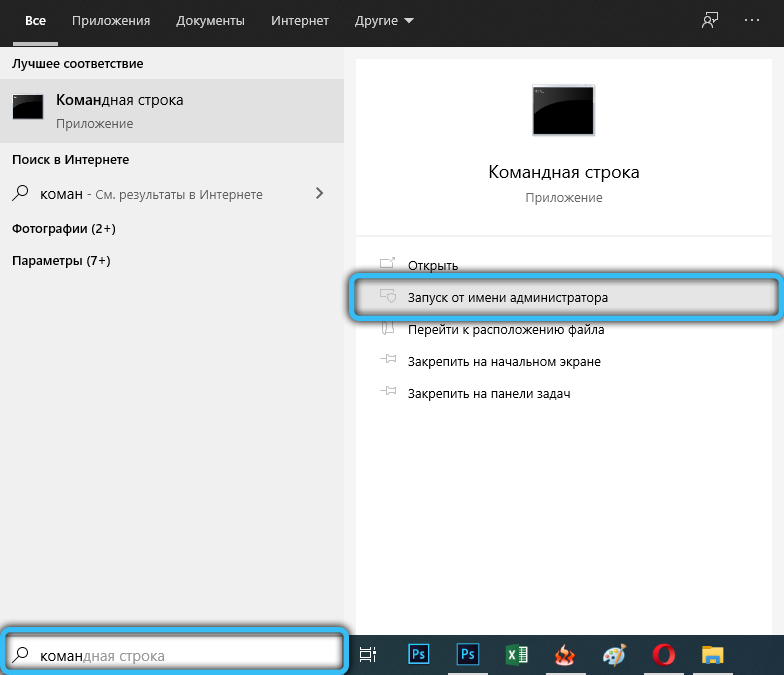
- В прозореца на черния прозорец въведете два реда последователно: "Net Stop Wuauserv" и "Net Stop Bits". Въвеждането на всяка команда трябва да бъде завършено, като натиснете „Enter“.

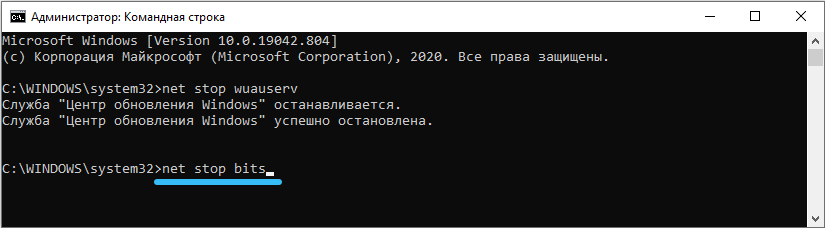
- Отворете проводника чрез специален пряк път "Моят компютър" на работния плот. Следвайте го по пътя "C: \ Windows \ SoftwaredIpplibution", като задвижвате тези данни в адресния ред.
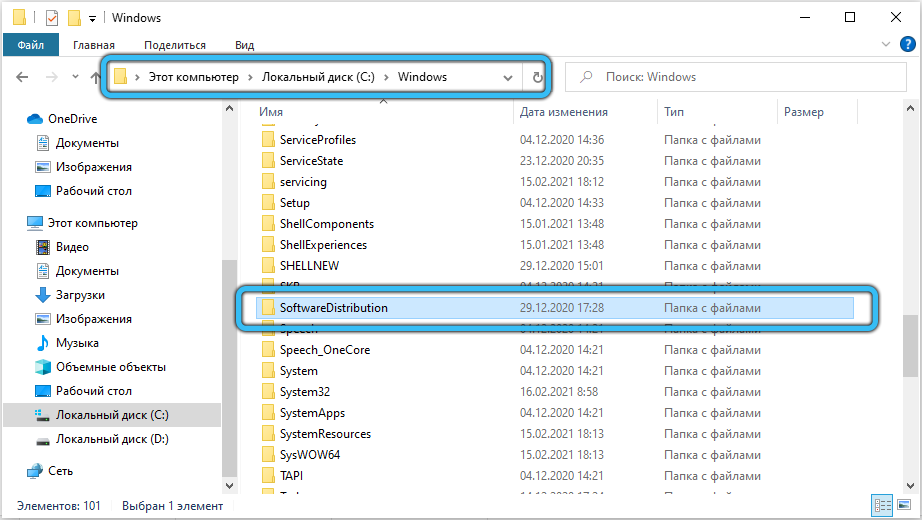
- Сега изтрийте цялото съдържание на секцията, като използвате стандартната функция в контекстното меню (PKM → "Delete").
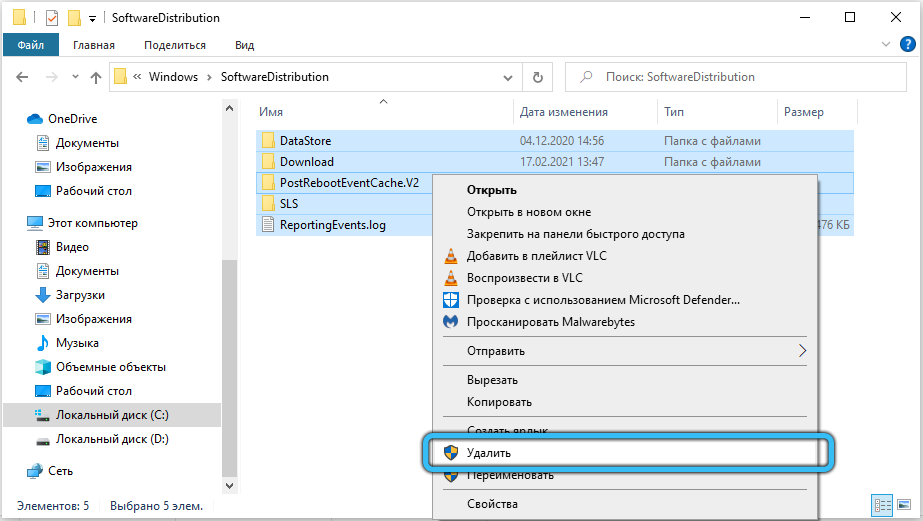
- Отворете отново "командния ред" и, както в последния случай, от своя страна въведете "Net Start Bits" и "Net Start Wuauserv".
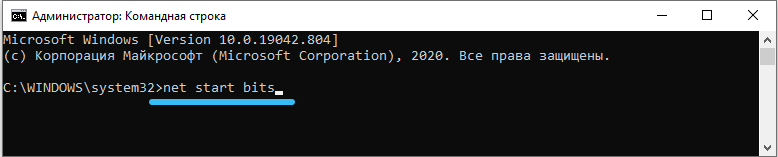
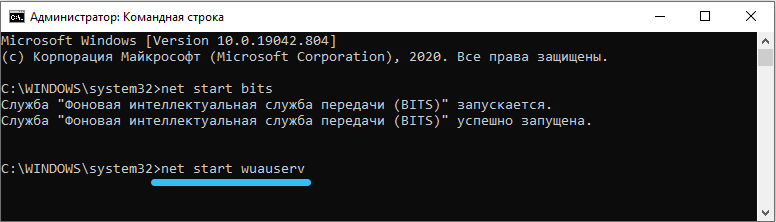
- Затворете конзолата, след това възстановете интернет връзката и се опитайте да подновите отново Windows.
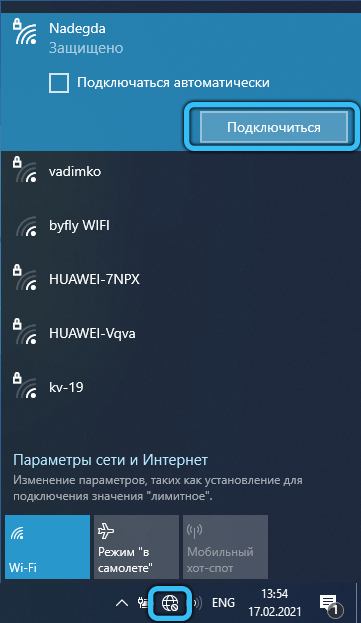
Проверка и възстановяване на целостта на повредените файлове
Когато поддържате проблема, е необходимо да се възстанови целостта на системните файлове. Това става чрез същата конзола.
- На първо място, започнете отново „командния ред“ с правата на администратора.
- Активирайте следните команди една след друга:
- „Disc /онлайн /почистване-изображение /checkHealth“
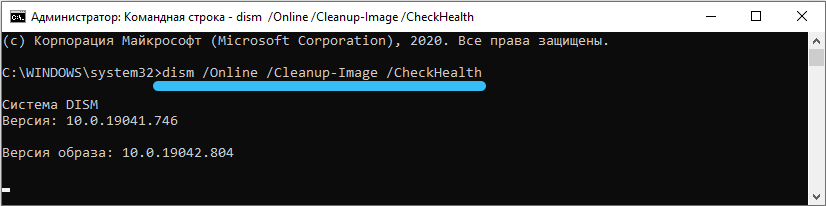
- „Disc /онлайн /почистване-изображение /ScanHealth“
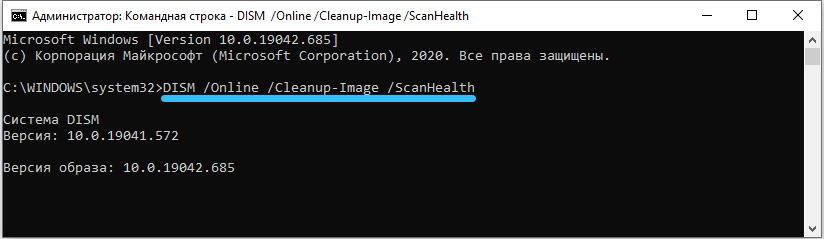
- „Disc /онлайн /почистване-изображение /възстановяване“
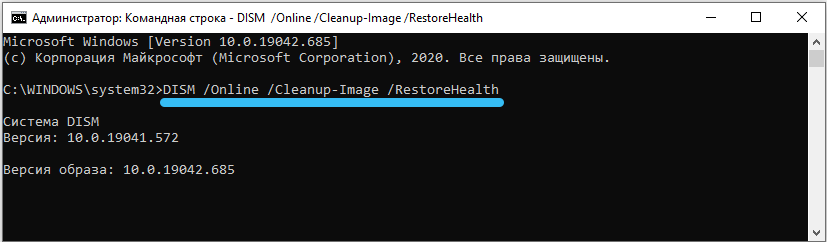
- „Disc /онлайн /почистване-изображение /checkHealth“
- Готов! Сега отново отидете на „Център за актуализиране“ и се опитайте да инсталирате нова актуализация.
Чист старт на системата
Ако предишните опции не са донесли подходящия резултат, можете да актуализирате системата в режима на зареждане с чисти уонди (само критични драйвери и програми се активират с това стартиране). Не забравяйте да използвате акаунта на администратора. Ако все още нямате, регистрирайте се. След това използвайте ръководството, което подготвихме.
- Натиснете едновременно „Win+R“ клавишите, за да извикате менюто „Изпълнете“ менюто. В празното поле въведете реда "Msconfig" и потвърдете действието на бутона "OK".
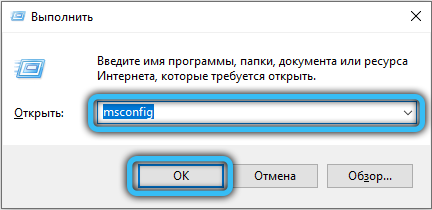
- Преди да се появите на прозореца „Системна конфигурация“. В първия раздел "Общи" променете позицията на превключвателя в позицията "Селективно стартиране" и извадете DAW на обратното "натоварване на елементи на автоматично натоварване". За да запазите настройките, щракнете върху „Приложи“.
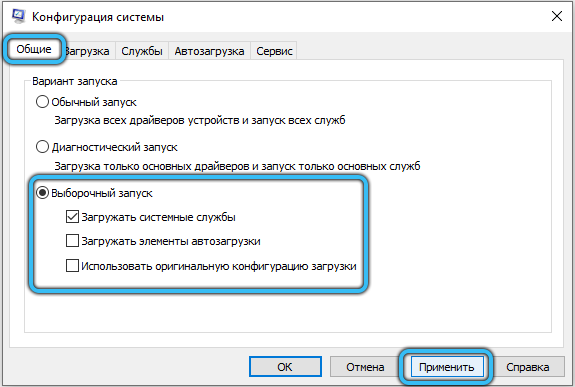
- След това отидете в раздела "услуга" и в самата дъна на прозореца задайте маркировката "Не показвайте услугата Microsoft. След това премахнете отметките от всички представени обекти, като щракнете върху бутона "Disable All". Попълнете работата на клавиша „Прилагане“.
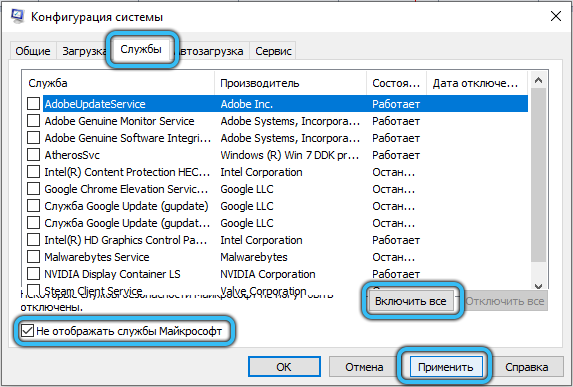
- На същия панел отворете секцията „Автомобил“ и стартирайте „Мениджъра на задачите“, като кликнете върху съответната връзка.
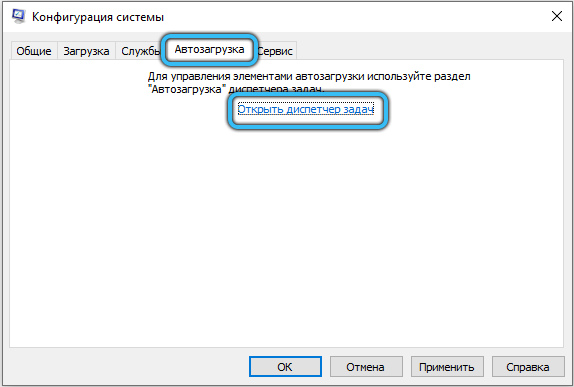
- В настройките на диспечера трябва да изключите всички елементи. Можете да прибягвате до стандартна опция (PKM → Distanch ") или да използвате специален ключ, разположен вдясно в долната част.
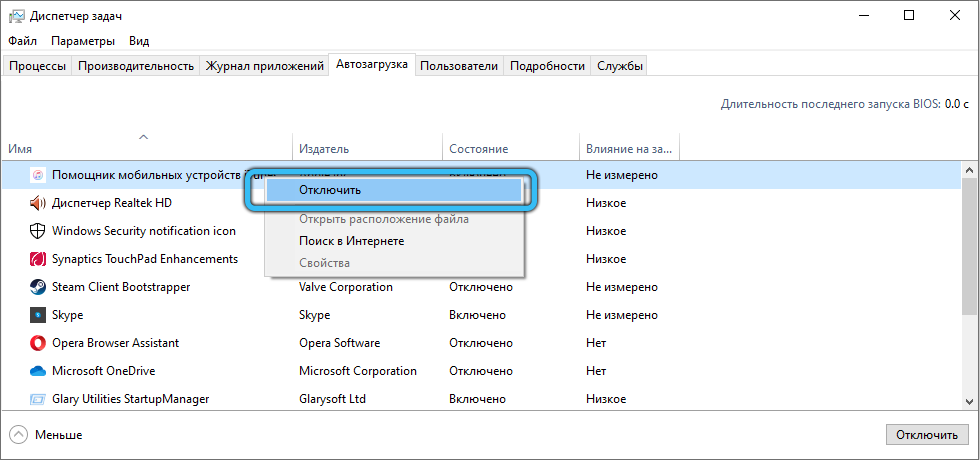
- Затворете всички прозорци, изпълнете рестарта на системата и се опитайте да поставите отново нова актуализация.
- След като ОС се актуализира, върнете обичайното си зареждане чрез „конфигурация на системата“ и следвайте състоянието на процесора.
Инсталация с нисък приоритет
В случай, че натоварването на процесора е временен ефект, който се е появил по време на активни сервизни манипулации “, той може да бъде намален чрез задаване на нисък приоритет за Tiworker.Exe.
- Кликнете върху клавиатурата "CTRL + ALT + DELETE", за да се покаже "Мениджър на задачи".
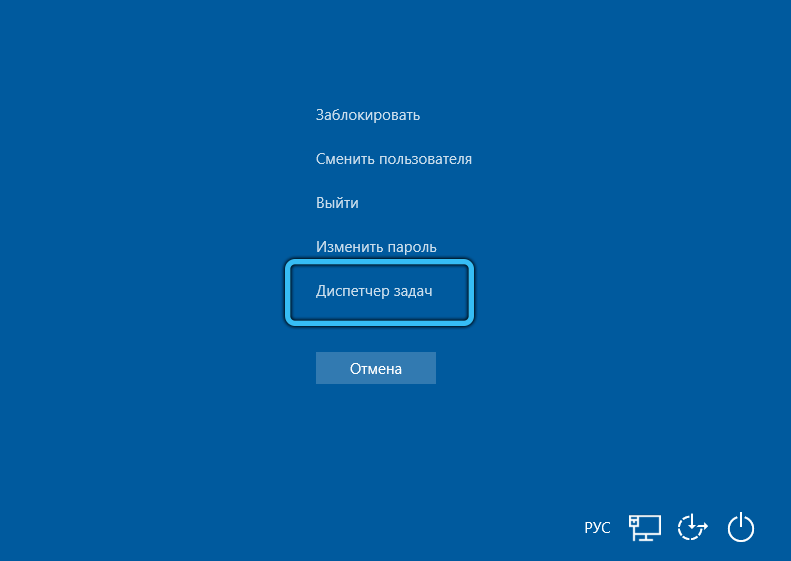
- Отворете раздела "Details" и намерете Tiworker в списъка, който се появява.Exe. За да се улесни да се търси, изпълнявайте сортиране по име, тогава всички елементи ще бъдат опростени по азбучен ред.
- Кликнете с десния бутон в правилната позиция, след това в контекстното меню поставете курсора на реда „задайте приоритет“ и в новия списък на настройките поставете „нисък“ параметър или „под средата“.
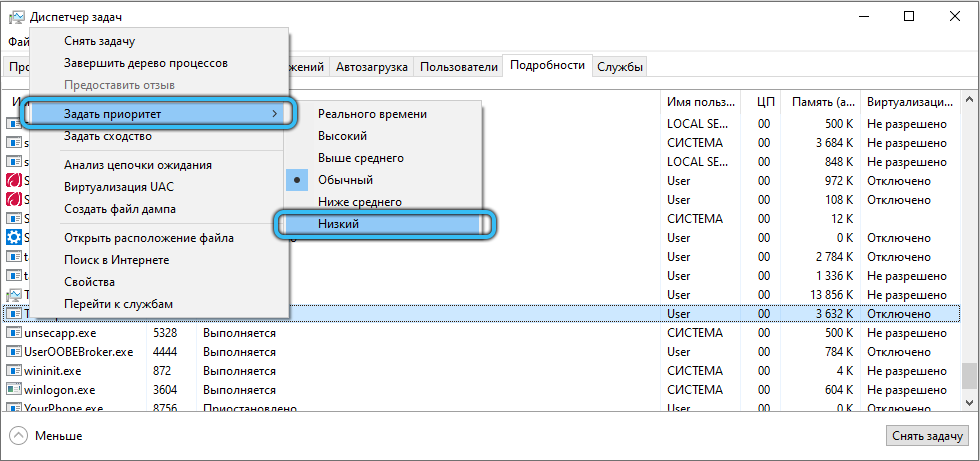
Изключване на Tiworker.Exe
Този метод е радикална мярка, затова ви препоръчваме първо да изпробвате всички горепосочени методи. Изключване на процеса на Tiworker.EXE ще доведе до факта, че системата няма да може автоматично да качва и инсталира нови актуализации. Ще трябва да го направите сами, ръчно направете всички необходими манипулации.
- Въведете „Диспечерът на задачата“ (вече написахме как да го направите, прочетете горното), намерете обекта „Windows Modules Installer Worker“, подчертайте го и кликнете върху „Премахнете задачата“ в долната част на прозореца.
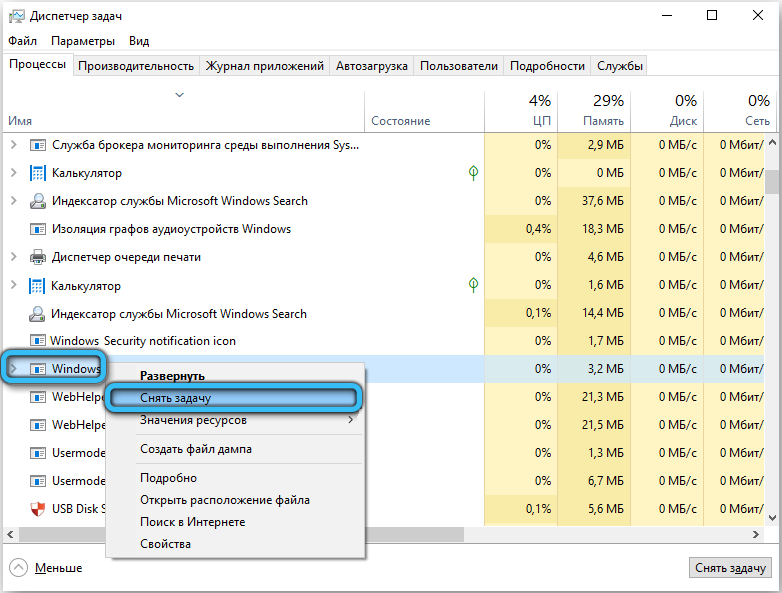
- На сегашния етап работата му е спряна, но той отново ще стане активен с нова сесия. За да предотвратите това, обадете се на панела "Execute" и въведете услугите на командата ".MSC ".
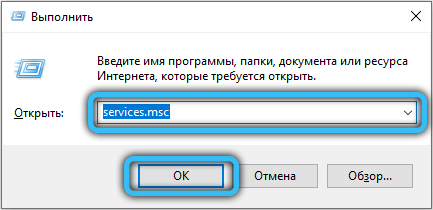
- В прозореца на сервиза намерете инсталатора "Windows", за това ви съветваме незабавно да се преместите в самата дъна на този списък, тъй като всички позиции се оптимизират по азбучен план.
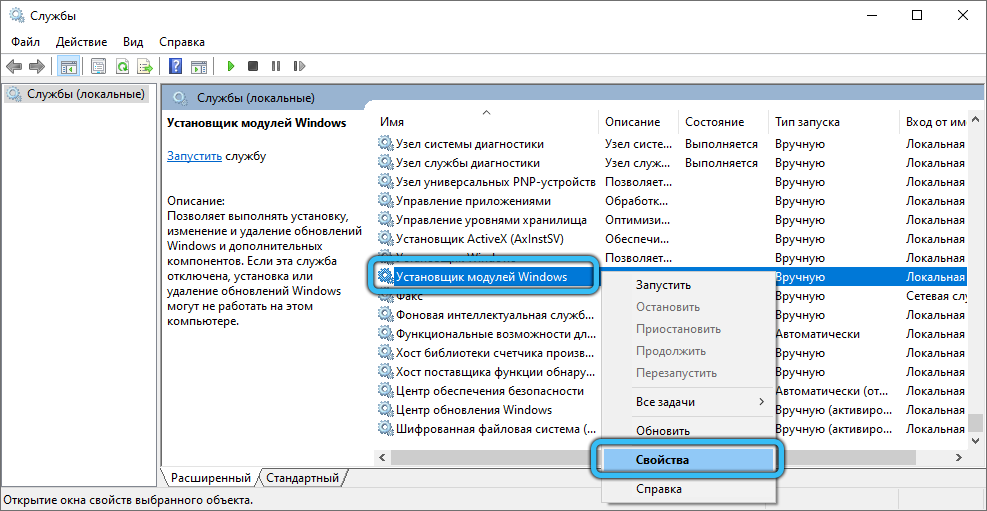
- След това щракнете върху него два пъти (или PKM) и изберете "Свойства". В раздела „Общ“ в „Тип на стартиране“, напълно изключете услугата или я прехвърлете в ръчен режим.
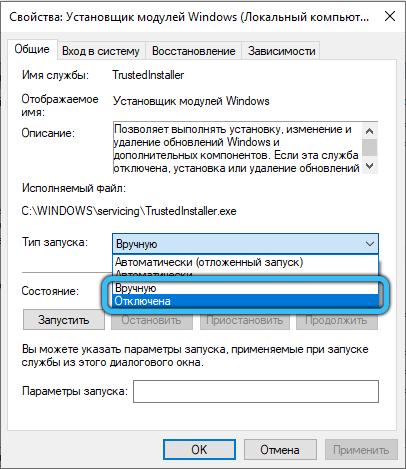
- Така че промените да не изчезнат, щракнете върху „Прилагане“ и след това „ОК“.
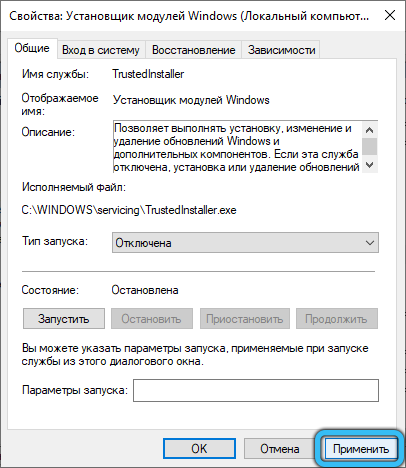
Спиране на Центъра за актуализации на Windows за актуализации
Гарантирано е да премахнете натоварването от хардуерната част на компютъра не само с помощта на Tiworker изключване.Exe. Алтернатива на това - дезактивиране на Центъра за актуализиране. Тук ще разгледаме метода, използвайки „Редактор на местната политика“.
- Натиснете "Win+R" и вмъкнете "Gpedit в празния ред.MSC ".
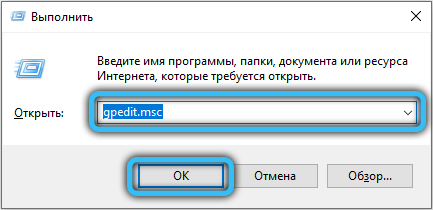
- През първоначалния прозорец отидете в каталога за конфигуриране на компютъра.
- След това отворете секцията "Административни шаблони" → "Windows" компоненти "→" Център за актуализиране на Windows ". Намерете обекта „Автоматични настройки за актуализиране“ и щракнете върху него два пъти.
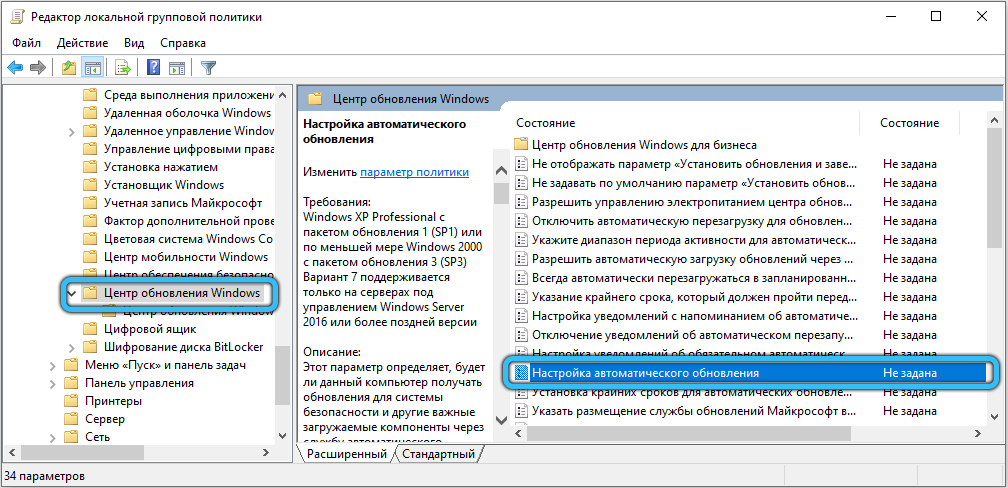
- Променете състоянието на "Disabled". След това запазете завършените настройки.
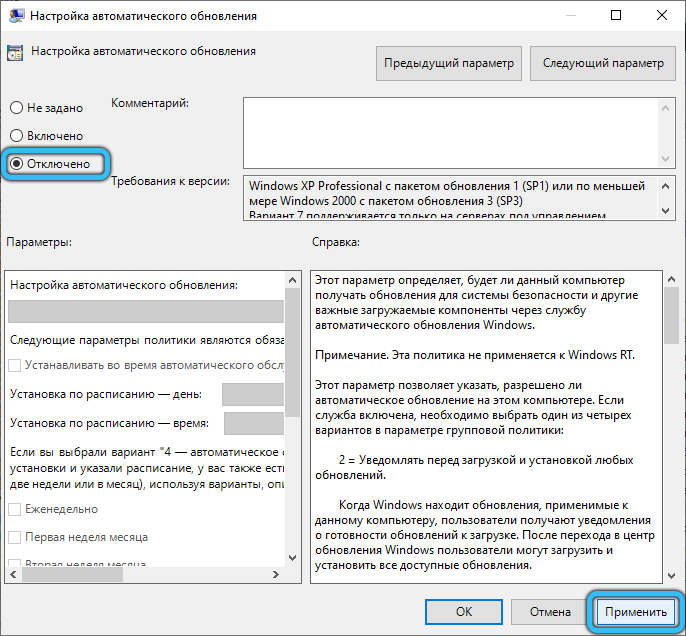
Вируси, прикрити като тих.Exe
Ако нито един от горните съвети не е помогнал да се отървете от проблема, вероятно е Tiworker.Exe не е нищо повече от вирусна програма. Препоръчваме да изтриете заразения модул изключително с помощта на антивирус. Освен това можете да използвате както платени, така и безплатни приложения (например Avast или DR.Уеб).
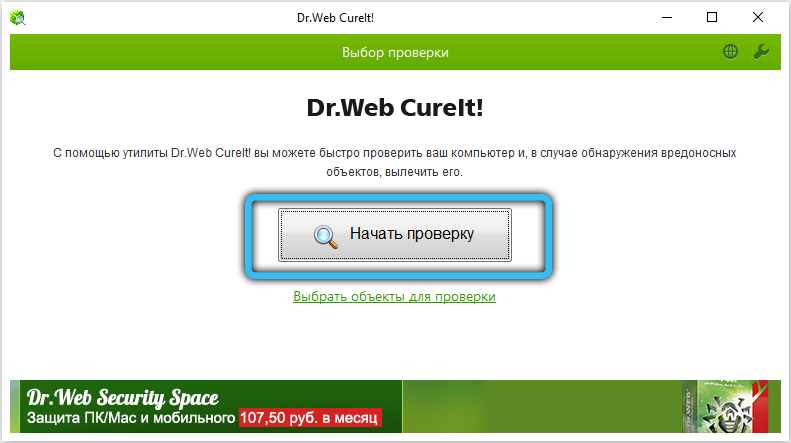
Заключение
В по -голямата си част стресът върху процесора е временно, така че най -доброто решение би било просто да изчакате завършването на персонала. Ако обаче нямате време да изчакате или процесор на Tiworker.EXE работи в аномален режим, има достатъчен брой начини за намаляване на влиянието му върху работата на компютъра. В редица ситуации най -ефективният метод е пълно прекъсване на този елемент или директно върху него в зависимост от центъра за подновяване. Също така, не забравяйте за заплахата от инфекция с вируси, които са умело маскирани за важни системни файлове. Предварителното сканиране за подобни опасности при всяка доказан антивирус може да помогне да се избегнат ненужни манипулации.
Наистина се надяваме, че горните опции за противодействие на натоварването на процесора са били полезни за вас. Ако не бихте могли да коригирате ситуацията, опитайте се да опишете проблема си по -подробно в коментарите: Какво предшества появата му и какви действия вече са предприети. Ние също ще се радваме да се поучим от онези, които вече са се натъкнали на подобни трудности и успешно ги решиха, кой от начините се спестява. Дали инструкциите, които изложихме, са полезни, дали възникват някои допълнителни трудности? Тази информация ще ни помогне в бъдеще да създадем по -подробни и информативни статии.
- « Какви са предимствата на приложението Pyaterochka и как да го използвате правилно
- Какво трябва да знаете за Rutube Video Hosting »

