Тестване на флаш устройство за производителност

- 3234
- 1036
- Sheldon Heller
Бързо нарастващата популярност на твърдите задвижвания породи огромно количество нискокачествени стоки, фалшификати и откровен боклук. И така, след като сте купили още едно евтино флаш устройство, рискувате да загубите важни данни, които са записани върху него. За да се предотврати подобна ситуация, е необходимо да можете да диагностицирате устройството, така че в тази статия ще измислим как да проверим флаш устройството за производителност.

За да се предотвратят проблеми при работата на флаш устройство, е необходимо да се диагностицира.
Въведение
В най -общия случай, „готиното“ на USB устройството е обичайно да го измервате с обем, този подход отразява една линия на истината, но не може да се нарече завършено завършено. В допълнение към действителния обем, който между другото всъщност може да се окаже далеч от декларираното, флаш устройството има други параметри, които ще се научим да разграничаваме и измерваме всеки. Това е скорост на четене, скорост на запис, повредени сектори и много видове различни грешки.
В тази статия ще разгледаме няколко специализирани и програми, но на първо място ще се опитаме да използваме функционалността на вграденото -in Windows. Той няма да ни помогне да намерим всички отговори на нашите въпроси, но да проверим диска за грешки и да ги коригираме е напълно възможно. Да започваме.
Използваме функционалността на Windows
Под това заглавие ще разберем как да проверим USB флаш устройство за счупени сектори, използвайки възможностите на Windows. На първо място, ние вмъкваме нашето устройство в гнездото на компютър или лаптоп и влизаме в „моя компютър“, за да видим каква буква е определена, например, това е буквата „H“, не забравяйте този момент, буквата ще бъде елате удобно за нас. Малко по -долу ще посоча екипа, в който ще се появи тази буква, ще трябва да го замените с вашия.
Какви ще бъдат нашите действия? Трябва да дадем на командата системата, така че да проверява нашия USB за повредени сектори и, ако е възможно, да ги възстанови. Можем да направим това незабавно от прозореца "Execute" или след въвеждане на командния ред.
Ще използваме командата chkdsk, което означава проверка на диска.
Първият начин. Кликнете върху комбинацията от клавишите „Win+R“, ние се оказваме в прозореца „Изпълнение“, въведете командата „chkdsk h:/f/r“ там. Буквата "F" е отговорна за повреда на файловата система и "R" - за сектори.
Вторият метод. По същия начин отиваме на „Execute“, въвеждаме само командата „CMD“, тя ще ни доведе до командния ред. Препоръчва се да използваме този конкретен метод, след това можем да проследим доклада и да разберем, че с нашите сектори и файлова система. Вкараме един и същи екип в командния ред и чакаме резултата.

По принцип това е способен на вдовици, тогава ще използваме специализирани програми.

Проверете светкавицата
Първата програма за проверка на флаш устройството е проверка на светкавицата. Не е най -удобната програма за използване, в началото някои функции могат да бъдат безспорни, но всичко трябва да бъде изяснено с предоставените инструкции.
И така, очевидно трябва да изтеглим програмата. Архивът вече е на нашия работен плот, ние го разопаковаме. Преносима помощна програма, инсталацията не изисква.
На първо място, ние копираме всички необходими файлове на друг носител, защото в крайна сметка ще трябва да форматираме флаш устройството.
След като стартираме светкавицата за проверка, ще видим прозорец, разделен на сектори с различни настройки, по -долу на екрана, той ще показва как да зададете тези настройки, за да проверите един от параметрите на устройството.
Първо, изберете нашето устройство в колоната "устройство", цялата необходима информация след проверка ще се появи в съответното поле. След като зададете всички радио -кози в същото състояние като на екрана, трябва да щракнете върху „Старт!"И потвърдете решението си. Голямо поле вдясно ще ни покаже за състоянието на клетките на паметта, можете да определите стойността на цвета в раздела Legend. Как да проверите реалния обем на флаш устройството? Да започнем, първата проверка ще се отрази на този въпрос:
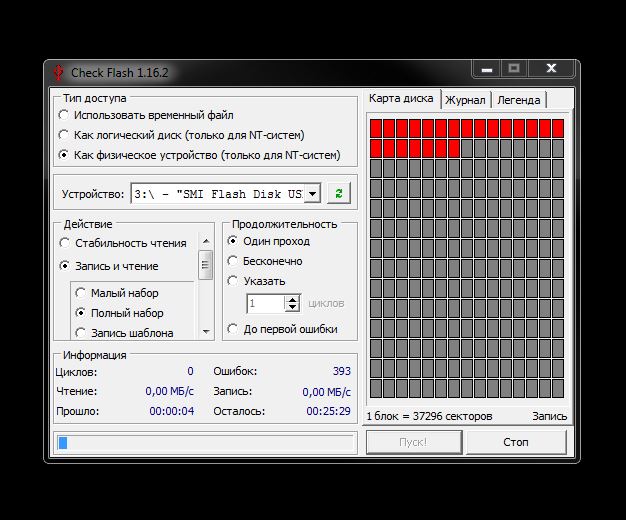
Проверка на флаш устройството за скоростта на четене и запис:
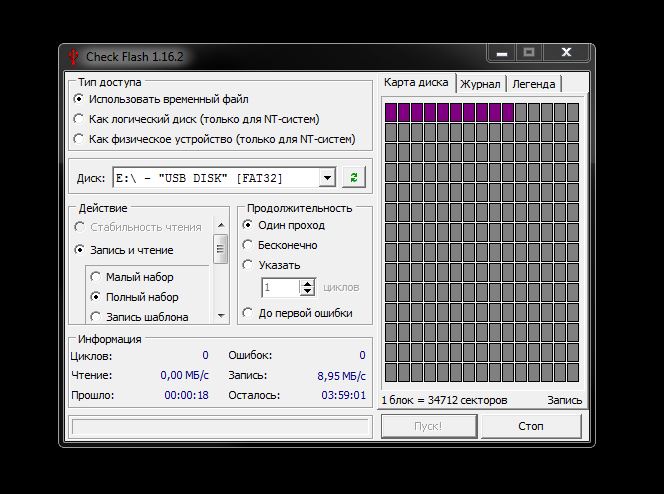
Тест на Flobe за клетки с грешки:
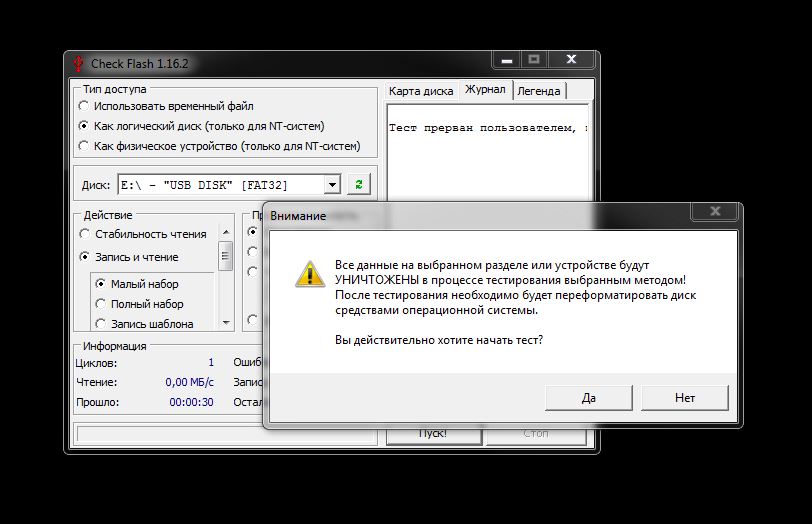
След всички тестове отиваме в раздела „Списание“ и наблюдаваме доклада. Ако има твърде много различни грешки, не се препоръчва да се съхраняват важни данни за такъв носител, има голяма вероятност да ги загубите. По време на работа проверяването на диска създаде различни файлове на нашия носител, за да се отървем от тях, е достатъчно да се формира флаш устройството с помощта на конвенционален проводник.
Флаш памет инструментариум
Следващата програма за тестване на флаш устройство е инструментариум за флаш памет. Много мощен продукт. Лицензът струва доста, но абсолютно всички функции са достъпни в пробната версия, за нас това е спасител. Функционалността на програмата е широка, но основните му характеристики са: възстановяване на загубени данни и защитена изтриване (помислете по -долу). Темата на статията е тестване на флаш устройство, така че ще повлияем на съответните секции, разбира се.
Така че, разбира се, изтеглихме приложението, инсталирахме го и го стартирахме пред прозореца на програмата:
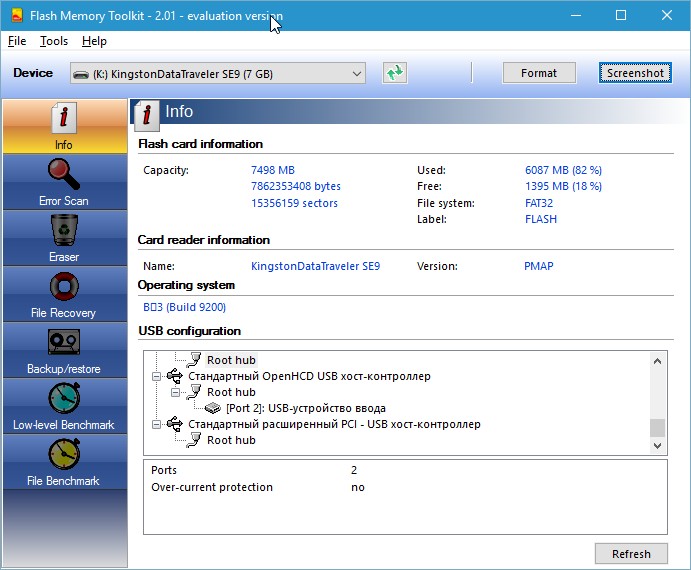
Няма да бързаме, ще преминем през всички важни елементи на интерфейса. На първо място, добавете нашето флаш устройство към обработката (линия в горната лява част). До този ред има бутони за форматиране и екранна снимка, нищо необичайно. Освен това, малко по -ниско отляво, виждаме панела за раздели, това са основните функции на програмата, ще ги използваме.
- Първият раздел „Информация“ ни предоставя цялата основна информация за нашия оператор: капацитет, свободно пространство, файлова система, име и т.н. Д.
- Вторият раздел "Сканиране на грешка" говори сам за себе си, това е тестване на флаш устройство за грешки в четене или запис. Много е добре да проведете такава проверка веднага след закупуването на солидно задвижване.
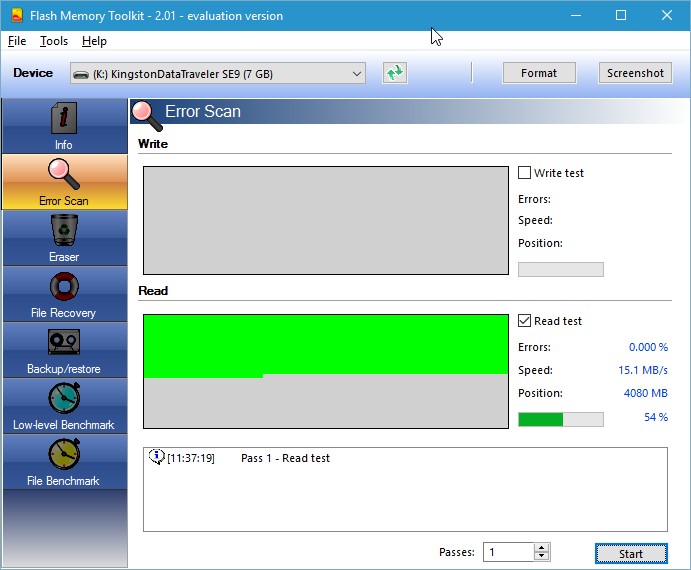
- Трети раздел - почистване на диска, но специално почистване. След това форматиране е невъзможно да се възстановят данните, да се работи със самата файлова система, функцията е незаменима в смисъл на сигурност и поверителност на данните.
- "Възстановяване на файлове" - Това е, което можете да изтеглите тази програма. Няма толкова много аналози на този раздел за функционалността в Runet. Всъщност ние имаме пълно възстановяване на загубени данни, разбира се, данните, които изтриха по обичайния начин, които бяха изтрити в резултат на грешка или неизправност на алгоритъма. Изберете желания тип файлове, които ще търсим, изчакайте. Програмата ще предложи списък на всички файлове от избрания тип, но от своя страна трябва да изберем конкретни файлове за възстановяване. За изображения е предоставен визуализация, много удобна и полезна функция, почти всички най -популярни разширения на файлове се поддържат. Важен момент - Запазете всички файлове за възстановяване на всеки друг носител, различен от този, с който се произвеждат всички манипулации.
- Резервно копие/възстановяване - обикновен резервен, няма да спрем тук.
- Проверка на проверка на ниско ниво на проверка на ниско ниво на ниско ниво, аналог на функцията на предишната програма.
- Файлен показател - Функция за измерване на модифицирана функция със обвързване с размера на преместен файл.
Разгледахме всички функции на тази програма, време е да направим заключения.
Заключение
В тази статия разбрахме как да проверим картата с памет за изпълнение. Няма малко начини и ние разгледахме само малката част от съществуващите. Програми за диагностициране и възстановяване на флаш дискове - стотинка десетина, просто трябва да изберем за себе си този, който ще отговаря на всичките ни изисквания.
- « Решаване на проблеми с мениджъра на приложения на Ubuntu
- Подмяна на батерията с iPhone 5 и неговите модификации »

