Syswow64 - Присвояване на папка, нейното изтриване и възстановяване

- 3353
- 127
- Allan Weber
Syswow64 е вграден -В системен компонент, използван за управление на 64 -битови файлове в Windows OS. Въпреки това, понякога папката Syswow64 в Windows отнема много системни ресурси. В този случай незабавно проверете системата си с антивирус и се уверете, че тя не е заразена с криптовалута или подобен вирус.

Каква папка iswow64 и къде се намира
Syswow64-System ресурс, използван за обработка на 32-битови програми в 64-битовата версия на Windows. Това е папка, поставена в системата на Windows и поддържащи устройства, които могат да се повредят, когато възникнат проблеми с паметта.
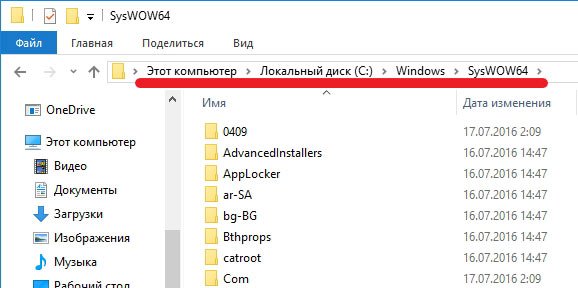
Местоположението на папката Syswow64
Папката Syswow64 не е вирус. Това е папка с ресурси, пълна със системни файлове и позволява използването на 32-битови програми в 64-битова версия на Windows 10. Този процес върви заедно с каталога на системата на Windows и е отговорен за управлението на 64-битови файлове. Основната причина, поради която потребителите наричат Syswow64 A Virus - понякога папката отнема много системна памет (40 GB или така).
Ние обаче не препоръчваме да изтриете тази папка от системата, тъй като благодарение на нея можете да стартирате 32-битови приложения в 64-битовата версия на Windows. Ако имате сериозни съмнения относно тази папка, уверете се, че сте тествали системата си два пъти, като използвате надежден анти -Spy. Има вероятност разработчиците на зловреден софтуер да решит неправилно да използват името Syswow64, за да скрият своята злонамерена програма, например, крипто -Маните.
Характеристики Syswow64:
- Тип - Библиотечен каталог.
- Свързани файлове и папки - System32, CMD.Exe, ODBCAD32.Exe, svchost.Exe.
- Проблеми - понякога заема много системни ресурси.
- Може да бъде в Windows Vista, Windows 7, 8, 8.1 и Windows 10.
Накратко, основната цел на подсистемата Syswow64 е да създаде 32-битова среда, която помага на 32-битови приложения да работят в 64-битови прозорци без никакви промени, съдържа документи .Dll и .Exe. За тази процедура Windows се използва от помиримата на файловата система. WOW64 използва няколко DLL библиотеки за внедряване на различни функции:
- DLL е основният интерфейс, който се излъчва между 32-битови и 64-битови предизвикателства;
- DLL - предоставя входни точки за приложения;
- DLL-хели за превключване на процеса от 32-битов в 64-битов режим.
Както обаче вече споменахме, хората обикновено се оплакват от размера на папката Syswow64. Въпреки че в повечето случаи той заема само няколко гигабайта компютърна памет, някои потребители се оплакват, че C: \ Windows \ Syswow64 достига до 40 GB. В резултат на това компютърът може да започне да работи бавно или понякога дори да виси.
Могат ли вирусите да съдържат вируси
Има вероятност разработчиците на злонамерени програми неправилно да използват името на компонента на тази система, за да помогнат на техните злонамерени в незабелязано незабелязано. Независимо от това, за да определите реалните намерения на този компонент, ще ви помогне да завършите сканирането на системата, като използвате надеждни антисионни или антивирусни програми. Не трябва да изтривате Syswow64, ако пълното сканиране на системата твърди, че в нея няма злонамерен софтуер.
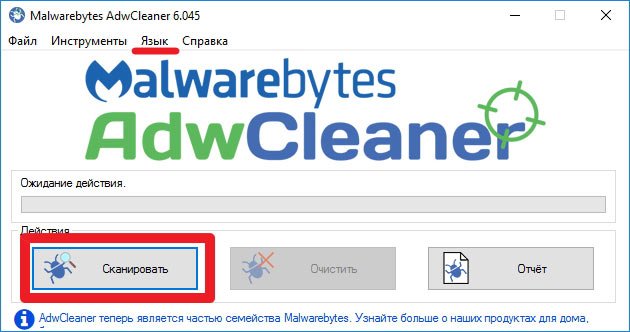
Стартиране на сканиране на AdwCleaner
Тъй като изпълнимите DLL документи и библиотеки работят на заден план, потребителите могат да намерят вредна програма, например Cryptominer, на своя компютър. За да се предотврати това, киберпрестъпниците започнаха да използват имената на законни файлове, за да помогнат на техните вируси да се прикрият и да избегнат унищожение.
Разработчиците отбелязват, че не всеки процес, изпълнен в диспечера на задачата, е безопасен и трябва да се уверите, че файлът заема много място или заема видимата част на CP на вашия компютър. Силно се препоръчва да се сканира системата с помощта на актуализирана програма за борба с анти -силата, за да се провери надеждността на файла.
Най -често тези документи проникват в системите, незабелязани, след като нападателите принуждават жертвата да отидат на вредната връзка или на съобщението. В допълнение, системата може да бъде заразена чрез инвестиции в спам, които обикновено са представени под формата на бизнес отчети или важни известия от финансови/правителствени органи. След зареждане тези документи стартират определен код, отговорен за инсталирането на заплахата в системата. Редовно актуализирайте инструментите за защита срещу злонамерен софтуер и се опитайте да сканирате всеки качен файл преди да се отворите, за да предотвратите неочаквана инфекция!
Ако имате проблеми с компютър, трябва напълно да сканирате устройството с помощта на Reimage или Plumbytes Anti-Malware и да видите какво е скрито там. Ако вашият компютър има вреден софтуер, той вероятно използва почти идентично име за тази папка, тъй като се опитва да скрие и предотврати премахването му. В този случай изтрийте всички компоненти, които са били докладвани след сканиране, но не пипайте Syswow64 на папката на източника64. В противен случай може да срещнете сериозни проблеми по отношение на работата на вашия компютър.
Ако все още мислите за премахването на Syswow64, можете да опитате да извършите чисто зареждане чрез конфигурацията на системата.
32-битови и 64-битови компютри и прозорци
От средата на 90-те почти всички продадени компютри са 32-битови, а в основата на 32-битова версия на Windows е инсталирана върху тях. Но след Windows 7 продажбите на 64-битови компютри с инсталирани 64-битови прозорци се увеличават значително. В следващите години все повече и повече хора ще имат 64-битов компютър с 64-битови прозорци в къщата или офиса си. Една от причините за това е, че цените за 64-битови компютри намаляват толкова много, че са почти толкова евтини, колкото 32-битовите. И хората ще предпочетат 64-битов 32-битов, защото могат да обработват много повече (RAM) памет и, като правило, по-бързо, защото използват по-съвременни технологии.
32-битов компютър с инсталирана 32-битова Windows OS може да използва максимум 3-4 GB RAM памет. Основно около 3 GB, тъй като по -голямата част от адресното пространство се използва от видеокарти и други устройства като мрежа, звукови карти и т.н. Д. Дори и да инсталирате 4 GB в компютър, в повечето случаи ще се използват само около 3 GB RAM. С 64-битови компютри и 64-битови прозорци нещата са различни. 64-битов компютър с 64-битов прозорци може да обработи до 192 GB RAM!
В 64-битови прозорци можете да стартирате както 32-битови, така и 64-битови програми. Когато 32-битова програма стартира в 64-битови прозорци, 32-битов емулатор започва да обработва 32-битова програма.
Емулаторът ще принуди 32-битово приложение да смята, че той работи в 32-битови прозорци, а същата функционалност, която се предлага в 32-битови прозорци, ще бъдат достъпни и за програмата в 64-битов Windows. Обикновено програмата ще бъде трудно да се разбере, тя работи в 32-битова или 64-битова система, но ако програмата наистина трябва да знае разликата, има налични API функции, които програмата може да причини, ако е необходимо. Изключения - антивирусни програми и t. Д.
Изключения
32-битови програми, работещи на ниско ниво, например антивируси, не винаги ще работят в 64-битови прозорци. След това трябва да се използва 64-битова версия на програмата. По време на инсталирането е важно да инсталирате документи в правилните папки.
Както бе споменато по-горе, 32-битов емулатор обработва ситуации, когато 32-битови програми се изпълняват в 64-битови прозорци и обикновено работи добре. На твърдия диск има специални папки, проектирани само за 32-битови двоични файлове и е много важно инсталационната програма да инсталира 32-битови двоични документи в тези папки. Някои дискови папки са проектирани само за 32-битови двоични файлове, докато други са само за 64-битови. Ако поставите двоичен файл с определено същество (32/64 бита) в папка, предназначена за други Bitnights, програмата вероятно няма да може да работи правилно. В много случаи програмата дори няма да започне.
Примери за двоични файлове, споменати в тази статия, са EXE файлове (софтуерни файлове), DLL файлове и OCX документи (ActiveX компоненти). Файловете с данни обикновено могат да бъдат поставени в едни и същи папки и да се използват както 32 и 64-битови приложения.
Syswow64 е специална папка, която съществува само в 64-битовата версия на Windows и е проектирана да съхранява 32-битови двоични файлове. WOW64-редуциране от Windows на 64-битови прозорци (може да се чете като "32-битови прозорци на 64-битови"). Това е емулатор, който позволява на 32-битови приложения на Windows да работят непрекъснато в 64-битови прозорци. Нивото на съвместимост се използва като интерфейс между 32-битова програма и 64-битова операционна система.
Възможно ли е да изтриете Syswow64
Получаването на достъп и премахване на Syswow64 може да бъде опасно за нормалната работа на системата, тъй като това е специална папка, използвана от операционната система Windows. Ако се открие списък с вируси по време на сканиране, първо се погрижете за тях, рестартирайте компютъра и проверете състоянието му отново. Ако все още можете да намерите тази папка, след като антивирусът се грижи за скриване на злонамерен софтуер на вашия компютър, можете да сте сигурни, че е безопасно.
Вирусът Syswow64 е вид инфекция първоначално в C: \ Windows \ Syswow64 \ ... Exe. Потребителите на компютъра обикновено забелязват съществуването на вируса Syswow64, използвайки инсталирани антивирусни приложения като AVG Internet Security, Norton, Microsoft Security Essentials и Malwarebytes. Според скритите свойства на вируса обаче те не могат напълно да премахнат вируса на Syswow64. Въпреки че вирусът на Syswow64 се отстранява веднъж, той може да се върне отново и отново след рестартирането на PC, след инсталиране на вируса на Syswow64, той може да създаде папка Syswow64 в уязвима система, която съдържа злонамерени кодове и изисквания.
В същото време е забранено потребителите на компютри да въвеждат местоположението на файла след получаване на неизвестни системни грешки или предупреждения. В някои случаи вирусът Syswow64 заедно с полето C: \ Windows \ Syswow64 \ ... exe може автоматично да се появи при стартиране. Някои жертви също могат да се сблъскат с проблема с „Windows се е възстановил след неочаквано завършване на работата“ и компютърът продължава да е извънредно, за да завърши работата и да рестартира. Освен това този тип вируси обикновено се свързва с допълнителни заплахи, които могат да причинят допълнителни щети на заразената машина. Това може да включва хакерски вирус на браузъра, троянски, червеи, Keilger или фалшиви антивирусни приложения. След това, Syswow64 (C: \ Windows \ Syswow64 \ ... exe) трябва да бъде премахнат от компютъра след получаване на информация за съществуването му.
Как да изтриете вируса на Syswow64
Преди да извършите ръчно премахване на вируса на Syswow64, рестартирайте компютъра в „режим на безопасна мрежа“, като постоянно натискате клавиша F8, преди да стартирате Windows.
Ако сте потребител на Windows 8:
- Стартирайте заразения компютър и въведете системата, докато не видите работния плот.
- Щракнете върху комбинацията CTRL+ALT+DEL KEY, ще се появи интерфейсът на потребителя.
- Винаги дръжте клавиша SHIFT на клавиатурата и в същото време натиснете бутона „Изключете“ веднъж в долния десен ъгъл на страницата.
- Там ще получите три варианта: "Dream", "изключване" и "Рестарт". Кликнете върху опцията за презареждане.
- В следващия прозорец ще се появи съобщението „Изберете опцията“ и след това щракнете върху „Елиминиране на проблеми“.
- На страницата за фиксиране щракнете върху „Допълнителни параметри“. В следващия прозорец изберете „Стартиране на настройки“.
- Изберете "Рестартиране" и изчакайте малко. Windows автоматично ще показва параметри на безопасен режим. Накрая натиснете клавиша F5/5, за да подчертаете безопасния режим с поддръжка на мрежата, натиснете клавиша Input. След това операционната система Windows 8 ще бъде заредена в безопасен режим с мрежова връзка.
След това можете да почистите системата и да започнете да премахвате вируса на Syswow64 стъпка по стъпка:
- Отворете мениджъра на задачите и попълнете целия зловреден софтуер, създаден от вируса на Syswow64. (Начини за отваряне на проблем диспечер: Щракнете върху CTRL+ALT+DEL/CTRL+SHIFT+ESC клавиши. Или щракнете върху бутона Старт, изберете параметъра "Expand", въведете "TaskMgr" и натиснете бутона "OK").
- Отидете в Регитрийния редактор и изтрийте злонамерените записи на регистъра, свързани с вируса на Syswow64:
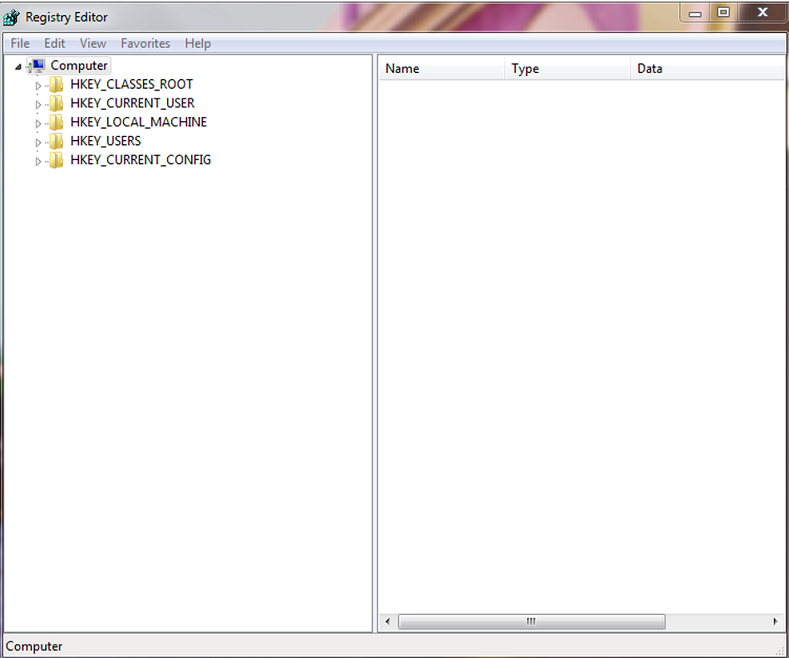
Разделът за редактор на Регитрията
- Hkey_local_machine \ софтуер \ Microsoft \ Active Setup \ Инсталирани компоненти \ Random
- Hkey_local_machine \ софтуер \ microsoft \ windows \ currentVersion \ policy \ explorer \ run \ sysulow64
- Търсене и изтриване на злонамерени файлове на вируса на Syswow64:
- %Windows%\ system32 \ consrv.Dll
- Кънтър - Страйк: Сорс.Exe
- Exe
- Exe
- Exe
- Exe
- Exe
- Exe
- Exe
- Exe
- Exe
- Exe
- Exe
Тъй. В допълнение, ръчната намеса от този вид може да доведе до повреда на системата.
Как да се възстанови
В Windows 10 отворете менюто Старт или потърсете от клавиатурата на Cortana (Windows Key+S), въведете "Backup" и изберете "Backup and Restore". В Windows 8 отворете търсенето на параметри с помощта на комбинацията от клавиши на Windows+W, въведете "Windows 7" и щракнете върху "Възстановяване на файла на Windows 7. В Windows 7 отворете менюто Start (натиснете клавиша Windows на клавиатурата) и въведете "Backup". Кликнете върху „Резервно копие и възстановяване“.
За да възстановите личните си документи или папки, щракнете върху „Възстановяване на моите файлове“ в секцията „Реставрация“. Ако трябва да възстановите документите на други потребители, използвайте бутона „Възстановете всички потребителски документи“. За да възстановите документите от друг архив (например след чиста инсталация на Windows), щракнете върху „Изберете друго копие за архивиране, за да възстановите файловете“.
Не забравяйте, че потребителите на Windows 7 имат предишната функция на версията автоматично: това може да бъде по -прост начин за възстановяване на презаписаните или отдалечени файлове.
Windows 8, 8 потребители.1 и 10 имат подобна функция - "история на файловете", която първо трябва да бъде настроена ръчно.
Изборът на архивиране по дата и файлове и папки за възстановяване
По подразбиране всички документи или папки, които трябва да бъдат възстановени, са избрани от най -новото копие на архивиране. Ако искате да възстановите нещо от по -стара архива, щракнете върху „Изберете друга дата“.
- В прозореца „Възстановяване на файлове“ изберете периода от време за показване на стари копия на резервни копия в полето „Показване на резервни копия от“. По подразбиране е избрано през последната седмица.
- След това изберете датата на архивиране, която искате да използвате, и щракнете върху OK.
- Моля, обърнете внимание, че сега в „Преглед“ или „Търсене в архивирането на файлове и папки, за да възстановите“ избраната дата и час.
Избор на файлове и папки за възстановяване
Ако не помните точно къде е имало документи или папки, които искате да възстановите, щракнете върху „Търсене“:
- Въведете пълната или частична ключова дума (а) в полето за търсене и щракнете върху бутона „Търсене“.
- Ако резултатите от търсенето съдържат елемент (и), който трябва да бъде възстановен, щракнете върху, за да ги изберете, или използвайте бутона „Изберете всичко“, за да изберете всички елементи в списъка. След това щракнете върху OK, за да добавите елемент (и) към списъка с файлове и папки, които трябва да бъдат възстановени.
- В прозореца „Преглед на файловете“ намерете и щракнете върху елемента (ите), които искате да възстановите, и щракнете върху бутона „Добавяне на файлове“.
Като алтернатива, ако щракнете върху бутона „Референтна мания“, прозорецът „Преглед на фенците или отливките“ ще се отвори, където можете да добавите избрани папки към списъка с възстановени елементи, като щракнете върху бутона „Добавяне на папка“. Както можете да видите, можете също да възстановите цялото съдържание на твърдия диск, ако това не е диск на Windows. Използвайте възстановяването на изображението на изображението, за да възстановите цялата инсталация на Windows 7, 8 или 10.
Първо отваря коренната папка на последното архивиране. Щракнете два пъти по протежение на твърдия диск, върху който се намира папката за възстановяване.
Потребителски документи, видеоклипове, снимки, музика и други елементи са в папката „Потребители“ на Disk C. Намерете папката, която трябва да бъде възстановена, щракнете върху нея веднъж и след това щракнете върху бутона "Добавяне на папка".
Моля, обърнете внимание, че можете да премахнете отделни елементи от списъка, като ги натиснете и след това, като натиснете бутона "Изтриване". За да почистите целия списък, използвайте бутона "Изтриване на всичко". Ако списъкът на всички файлове и папки, които трябва да бъдат възстановени, щракнете върху „Напред“.
Възстановяване на файлове и папки в оригиналното място
Следващ въпрос: Къде искате да възстановите документите си? Ако изтриете папки или файлове и искате да ги възстановите в папката, в която са били по -рано, оставете на оригиналното място. Ако все още съществуват файлове и папки със същото име, ще бъдете попитани дали искате да пренапишете файлове или папки.
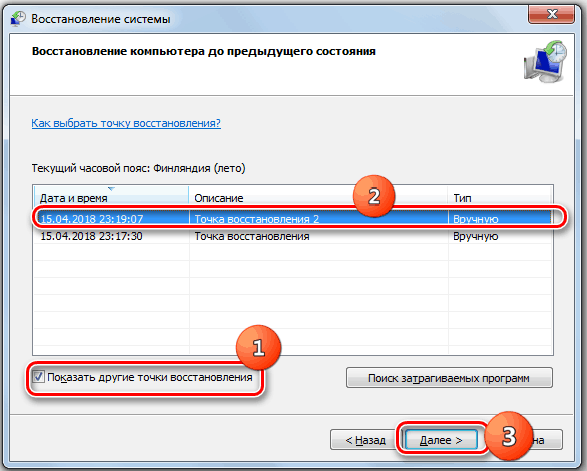
Прозорец за възстановяване на системата Windows7
- Кликнете върху „Възстановяване“.
- Процесът на възстановяване ще започне. Ако файловете с това име вече съществуват, прозорецът "Копиращ файл" ще се отвори.
- Ако искате да пренапишете съществуващия файл с файл от резервно копие, щракнете върху „Копиране и замяна“.
- Ако искате да бъде запазен съществуващият документ, щракнете върху „Не копирайте“. Ако искате да сравните съществуващия файл с файла от архивирането, щракнете върху "Копиране", но запазете и двата файла. Възстановеният файл ще получи "(2)" на името. Ако знаете, че искате да използвате същия отговор за всички предстоящи въпроси, задайте „Направете това за всички конфликти“, преди да натиснете бутона. Бъдете внимателни с тази опция!
- След като възстановите файловете и папките, щракнете върху „Готови“.
Възстановяване на файлове и папки на друго място
Ако искате да сравните файловете и папките в архивирането със съществуващи файлове, се препоръчва да ги възстановите в друга папка.
- За да направите това, изберете „На друго място“ в секцията „където искате да възстановите файловете“.
- Ако искате да пресъздадете цялото дърво на папки на алтернативно място, инсталирайте „Възстановяване на файлове в техните оригинални подводници“.
Например, вие избирате C: \ възстановени като алтернативно местоположение. Ако сега възстановите файл с теста за име.Txt от папката с документи, това ще създаде цяло дърво от папки, например: c: \ restared \ c \ users \\ documents \ test.текст. Ако не инсталирате знамето, файлът ще бъде възстановен в C: \ restared \ test.текст.
- Щракнете върху прегледа ... За да изберете алтернативна папка.
- В прозореца „Преглед на преглед“ изберете празна папка. Можете също да щракнете върху бутона „Създаване на нова папка“, за да го създадете. Въведете името за новата папка и натиснете клавиша Enter на клавиатурата, за да приемете новото име.
- След това щракнете върху OK, за да изберете папка за алтернативно място за възстановяване.
- Сега щракнете върху „Възстановяване“, за да започнете възстановяването на избрани файлове и папки.
След възстановяване на елементите щракнете върху „Преглед на възстановени файлове“, за да отворите алтернативна папка за възстановяване.
Възстановяване с помощта на трета страна
Помислете за процеса на възстановяване Syswow64 на примера на инструмент за агент на трета страна Veeam. Това е решение за защита на данните и възстановяване на спешни случаи за физически и виртуални машини. Veeam може да се използва за защита на различни видове компютри и устройства: настолни компютри, лаптопи и таблети.
- Изпълнете майстора на възстановяването.
За да стартирате Master за възстановяване на файлове, извършете едно от следните действия:
- Щракнете върху иконата на Veeam Agent в лентата на задачите с десния бутон на мишката и изберете "Възстановяване"/"Отделни файлове".
- Мистете иконата на Veeam Agent в лентата на задачите или щракнете върху иконата с правилния бутон на мишката и изберете „Контролен панел“. На контролния панел щракнете върху панела на необходимата резервна сесия. Щракнете върху „Възстановяване на файлове“ в долната част на прозореца. Агентът Veeam автоматично ще публикува съдържанието на архивирането в компютърната файлова система и ще отвори браузъра за архивиране на Veeam.
- Два пъти щракнете върху иконата на Veeam Agent в лентата на задачите или изберете иконата с правилния бутон на мишката и натиснете „Контролния панел“. В главното меню въведете показалеца на мишката в името на задачата, създала резервно копие, от което искате да възстановите данните, и изберете „Възстановяване на файла“.
- В менюто "Старт" Microsoft Windows изберете "Всички програми"/"Veeam"/"Реставрация на файлове".
- Посочете местоположението на резервния файл.
В стъпката „Местоположение на архивирането“ на главния, посочете къде се намира резервният файл, който се планира да се използва за възстановяване.
По подразбиране Veeam Agent автоматично намира последното архивиране на диска на компютъра или в общата папка на мрежата и веднага преминавате към стъпката на реставрация. Ако Veeam по някаква причина не може да намери резервно копие или искате да използвате друго архивиране за възстановяване, посочете къде се намира резервният файл:
- Локално съхранение - Изберете тази опция, ако файлът за архивиране се намира на компютърен диск, външен диск или подвижно устройство за съхранение, което в момента е свързано към вашия компютър. Натиснете бутона "Review" и изберете резервния файл на метаданните (VBM).
- Мрежово хранилище - Изберете тази опция, ако файлът за архивиране е в общата папка на мрежата, в облачното съхранение на Microsoft OneDrive, в резервното копие съхранение, контролирано от Veeam Backup Server, или в облачното съхранение, предоставено от доставчика на услуги на Veeam Cloud Connect. В този случай Master на Veeam Recovery Media ще включва допълнителни стъпки за определяне на настройките за настройките на резервния файл.
- Изберете вида на отдалеченото съхранение.
Стъпката „отдалечено съхранение“ на главния е достъпна, ако решите да възстановите данните от резервния файл, който се намира на отдалечено място - в обща папка в мрежата, в резервно съхранение или облачно съхранение.
- Посочете настройките на отдалеченото съхранение.
Посочете параметрите за отдалечено съхранение, съдържащо резервен файл, от който планирате да възстановите данните:
- Изберете резервно копие.
От списъка с резервни копия изберете този, от който искате да възстановите данните. За да намерите бързо необходимото резервно копие, използвайте полето за търсене в долната част на прозореца. Ако възстановите данните от резервно копие, съхранявани в резервното съхранение, Veeam Agent показва само онези архивиращи копия, които са достъпни за потребителя, чиито счетоводни данни са посочени в стъпката на „Резервен сървър“.
- Изберете резервно копие.
Ако възстановите данни от криптирано архивиране, създадено на друг компютър с Veeam, трябва да предоставите парола за отключване на криптирания файл.
- Изберете точката за възстановяване
По подразбиране Veeam Agent използва последната точка за възстановяване. Можете обаче да изберете всяка допустима точка за възстановяване, за да възстановите папките в определен момент.
- Завършете процеса на възстановяване
Щракнете готови. Veeam ще извлече съдържанието на архивирането, ще го публикува директно във файловата система на вашия компютър и ще се покаже в архивирането на браузъра Veeam.
- Запазете възстановените документи.
След приключване на процеса на възстановяване, Veeam Agent отваря браузъра Veeam Backup, показвайки съдържанието на файла за резервен файл.
Можете да извършите следните операции с възстановени файлове и папки:
- Дръжте на първоначалното си местоположение.
- Дръжте се на ново място.
- Отворен в
След приключване на работата с файлове и папки, затворете архивирането на браузъра Veeam.
Както можете да видите, папката Syswow64 е от критична стойност за стабилната работа на цялата система на Windows. Ако не сте уверени във вашите способности, по -добре е да потърсите помощ от професионалисти. Ако вече сте се сблъскали с подобен проблем, споделете вашите коментари по тази статия.
- « Работният плот не се зарежда в Windows какво да прави в този случай
- Корекция на грешка 0xe06d7363 при стартиране на софтуер за игри и различни програми »

