Статус.Йота.Ru и 10.0.0.1 - Вход в настройките на модема на Yota и личен акаунт
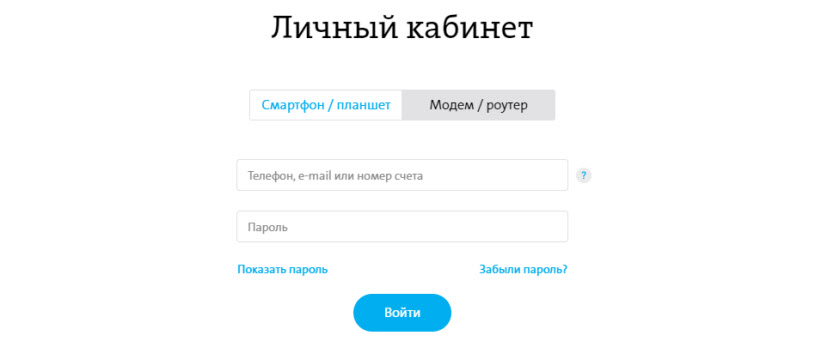
- 1303
- 128
- Leslie Jacobi
Статус.Йота.Ru и 10.0.0.1 - Вход в настройките на модема на Yota и личен акаунт
В тези инструкции ще разкажа подробно и ще покажа с пример как да въведете настройките на Wi-Fi модем Yota. За достъп до интернет, използвайки 4G LTE технология, Yota предлага на своите клиенти много различно оборудване. Сред това оборудване има USB модем Yota с Wi-Fi и Mobile Wi-Fi Router Yota (Yota много). Първото устройство може да се използва от USB модем и мобилен рутер за свързване до 8 устройства към Интернет чрез безжична мрежа. Вторият рутер дава на интернет само чрез Wi-Fi.
За да получите достъп до настройките на тези рутери, можете да използвате адреса на състоянието.Йота.RU, или IP адрес: 10.0.0.1. Преминавайки този адрес в браузъра си, от устройството, което е свързано с модема, ще попаднете в настройките на рутера Yota. Където можете да промените паролата на Wi-Fi, име на мрежата, задайте типа сигурност, вижте нивото на сигнала и друга полезна информация.
Забелязах, че мнозина в статус.Йота.ru се опитайте да не отваряте настройките на модема, а личният акаунт в Yota и дори искате да попълните интернет акаунта там. Но не е правилно. На този адрес от 10.0.0.1 Личен акаунт няма да работи. Тези адреси се използват изключително за достъп до самия контролен панел или рутер.
Личен акаунт и страница с настройки на модема - различни неща.
Нека разгледаме по -отблизо и двата случая.
Как да отидете в личния акаунт на Yota?
Трябва да отидете в личния акаунт на доставчика на уебсайта https: // www.Йота.ru. Когато като посочите имейл, телефонен номер, номер на акаунт, както и парола, ще получите достъп до вашия личен акаунт. Където можете да проверите акаунта, попълнете акаунта, вижте статистически данни, вашите устройства, тарифа, скорост и т.н. Д.
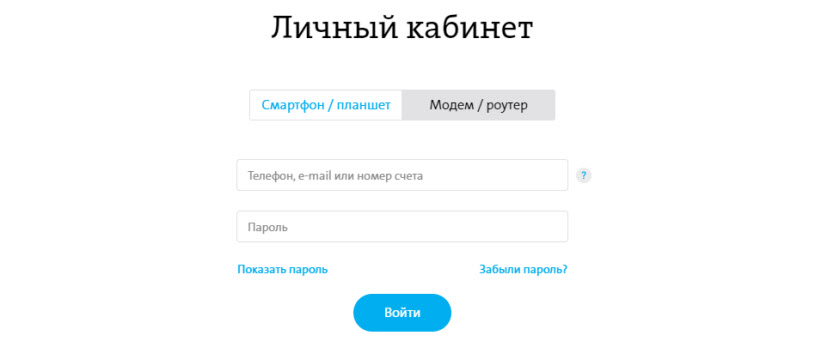
Нещо подобно изглежда като личен акаунт на абоната Yota:

Мисля, че са го разбрали.
10.0.0.1 и статус.Йота.RU: Достъп до настройките на устройството (рутер)
За достъп до настройките на мобилния рутер или модем трябва да сте свързани към него. Или Wi-Fi модем трябва да бъде свързан към компютърен USB порт, или трябва да бъдете свързани към неговата Wi-Fi мрежа с фабричното име „Yota“.
На компютъра (или на смартфон, таблет), отворете браузъра и въведете адреса в адресната лента Статус.Йота.ru. Кръстосайте го, като натиснете Enter.
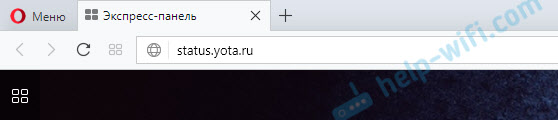
Ако не можете да отидете, има грешка, че селото не е налично и т.н. Д., След това опитайте адреса 10.0.0.1.
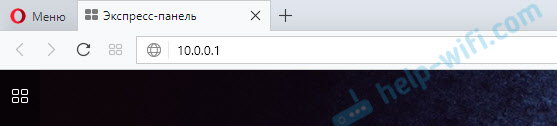
Контролният панел с информация за модема, скоростта, състоянието на връзката трябва да се отвори:
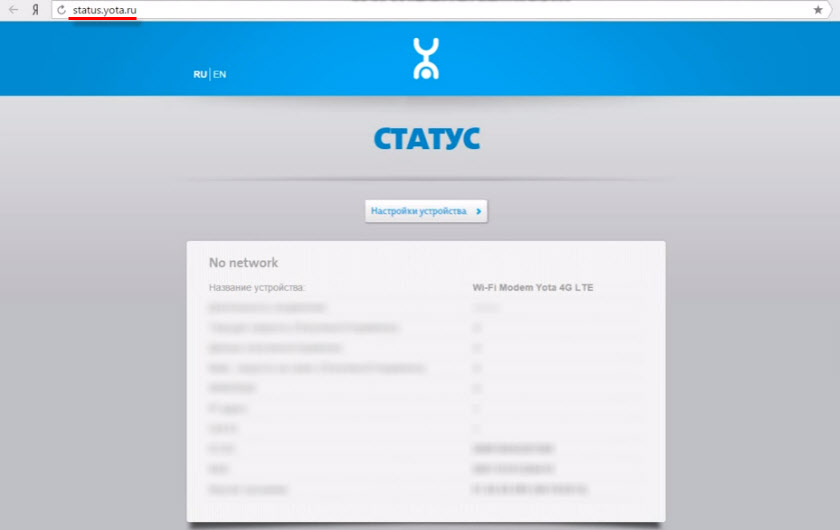
Можете да кликнете върху бутона „Настройки на устройството“ и да промените параметрите на Wi-Fi мрежата:
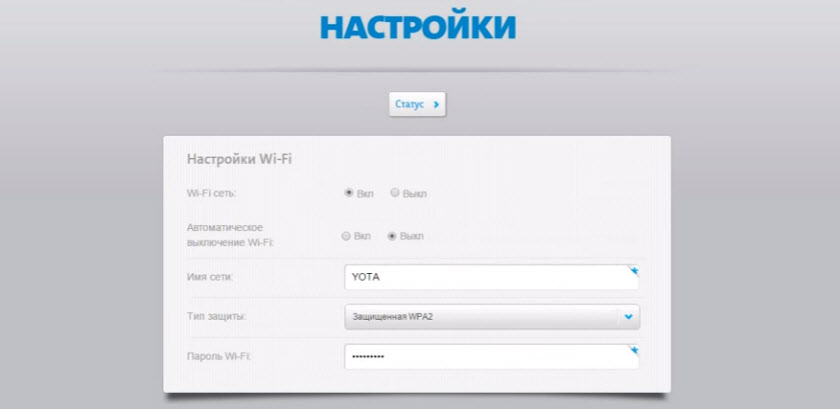
В http: // статус.Йота.RU/Advanced Можете да отворите допълнителни настройки.
Защо не отива в статут.Йота.ru?
За съжаление, понякога, когато се опитвате да отидете в уеб интерфейса на модема, могат да се появят различни проблеми. Най -често страницата в състоянието просто не се отваря.Йота.ru или 10.0.0.1. Възможно е да има грешка, че „страницата не е достъпна“ или „няма достъп до сайта“.
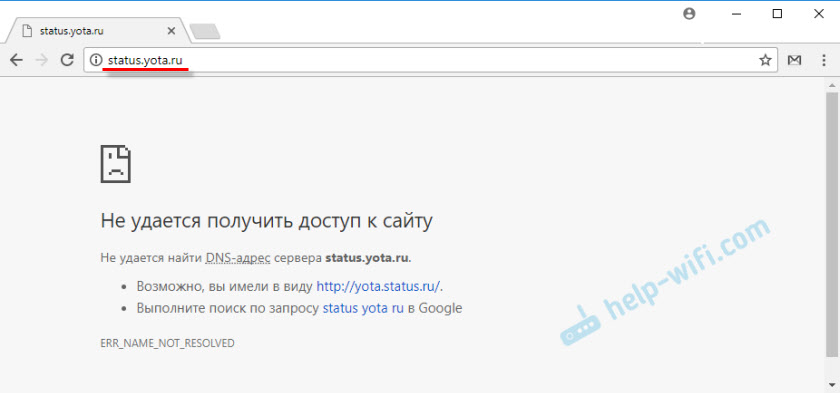
Няколко съвета, които можете да опитате да разрешите този проблем:
- Изключете Wi-Fi модема Yota от компютъра и свържете. Ако това не е USB модем, а Yota много, тогава просто изключете и включете захранването.
- Ако се опитвате да отидете в настройките на модема, които са свързани чрез USB, можете да опитате да се свържете с неговата безжична мрежа и да отидете в контролния панел чрез Wi-Fi.
- Опитайте се да въведете статус.Йота.ru от друг браузър или устройства. Можете дори от телефон или таблет. Просто го свържете към Wi-Fi мрежата на мобилния рутер от IoT.
- Ако модемът все още не е наличен (включително на 10.0.0.1), след това трябва да проверите настройките на мрежата на компютъра (ако се опитвате да отидете от компютъра). Не е трудно да го направите.
Проверете мрежовите параметри
Отидете на "Мрежови връзки".

След това трябва да отворите свойствата на връзката, през които сте свързани към модема на Yota. Ако сте свързани чрез Wi-Fi, това е адаптер „безжична мрежа“ (в Windows 10) или „безжична мрежова връзка“ (в Windows 7). Ако модемът е свързан чрез USB, тогава най -вероятно той ще бъде адаптер „връзка в локалната мрежа 2“ или „Ethernet 2“ (числото може да е различно).
Просто натиснете десния бутон на мишката и изберете „Свойства“. Например, аз съм свързан с мобилен рутер (известен още като модем) от Wi-Fi:
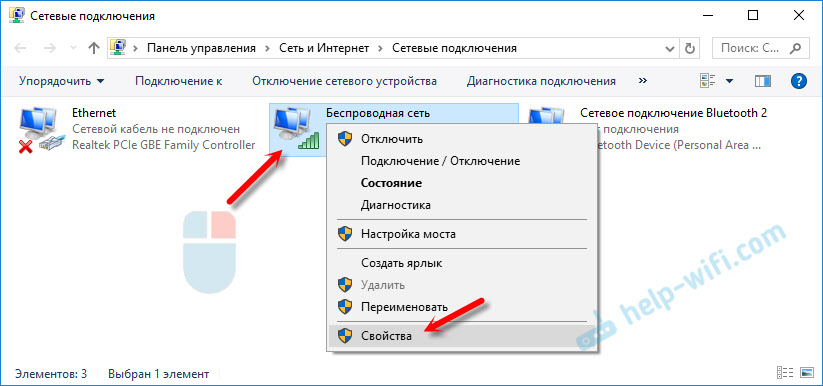
След това задайте автоматична получаване на IP и DNS за IPv4 протокола.

Ако това не е помогнало или е имало автоматично получаване на адреси, тогава можете да опитате да регистрирате статични адреси:
IP адрес: 10.0.0.2
Подмрежа на маска: 255.255.255.0
Основен шлюз: 10.0.0.1
DNS може да бъде посочен 8.8.8.8.

След тези настройки, страница на IP адрес 10.0.0.1 определено трябва да се отвори.
Ако нищо не помогна, е напълно възможно, че това е някакъв софтуер или хардуерна разбивка на модема.
Надявам се, че сте успели да влезете в настройките на вашия мобилен рутер от доставчика на IoT и да промените необходимите параметри. Ако ви останат въпроси в тази статия, тогава можете спокойно да ги зададете в коментарите по -долу.
- « Няма достъп до интернет на iPhone на Wi-Fi от домашната мрежа. Работи с други мрежи
- Интернет с оптични влакна и влакна. Какво е това и как да се свържете? »

