Състоянието ограничено в Windows 8 (8.1) При свързване чрез Wi-Fi

- 5023
- 62
- Ms. Jimmie Douglas
Съдържание
- Windows 8: Състоянието на връзката е "ограничено"
- Работни съвети, които помагат да се отървете от състоянието на "Limited"
- След думи
- Работни съвети, които помагат да се отървете от състоянието на "Limited"
Здравейте приятели! В тази статия ще се опитаме да разрешим друг много хитър проблем, който се наблюдава в Windows 8, когато се свързваме с Wi-Fi рутер. Това състояние на връзката е "ограничено".
Вероятно ще започна, като започна да забелязвам същия проблем в коментарите. Хората написаха, че лаптопите в Windows 8 са свързани с Wi-Fi, работят перфектно за известно време, а след това се появява интернет и състоянието "Limited". Мрежова икона с жълта възклицателна икона. Като този:

Имаше въпроси, дадох някои препоръки, те не помогнаха. Обещах да се справя с този проблем.
[Toggle Title = "Моите опити да разбера проблема"] Въпросът възникна, той беше оставен от максима. Той написа, че има Windows 8, той се свързва с безжична мрежа (TP-Link TL-WR841N Router) за 10 минути всичко работи добре и връзката се прекъсва. Състоянието е ограничено (както на екрана по -горе).
Той поиска да се свърже със Skype. Обикновено не правя това (имам достатъчно коментари :)), но тук вече беше необходимо да се справя с този проблем!
Максим и аз се опитах да разрешим този проблем в продължение на три дни в Skype (главно вечер). И почти го направихме :). Изглежда, че е бил добре, интернет работи стабилно, но преди няколко минути Максим пише и каза, че мрежата е изчезнала отново. Но имаме още няколко варианта, ще ги проверим повече 🙂
Вече мислех да не продължа тази статия, но все пак реших да напиша и да кажа какво се опитахме да правим (това, което току -що не опитахме :)) и какво помогна, макар и не съвсем.
Какво се опитахме да направим:
Отначало посъветвах просто инсталирайте Windows 7 :). Но тази опция не беше подходяща, лиценз и всичко това.
1. Променете паролата и вида на сигурността в настройките на рутера. Прочетете за това тук.
2. Експериментирайте с безжичен канал. Прочетохме тук.
3. Задайте правилната часова зона и време в настройките на рутера.
4. Актуализира драйвера за безжичен адаптер. Писах за това в статията как да инсталирате (актуализирате, преинсталирате, изтриете) драйвера на безжичен мрежов адаптер (Wi-Fi).
5. Опитах се да инсталирам статични IP и DNS в параметрите на безжичния адаптер на лаптопа.
6. Те също направиха това - интернет връзката чрез Wi -fi изчезва след напускане на режима на сън.
7. Опитах се да постави режима "само g". Прочетете повече за промяната на режимите тук.
И това вероятно не е всичко 🙂
Което изглежда помага:
Maxim намери метод, при който е написано, че просто трябва да премахнете безжичния адаптер в диспечера на устройството и да актуализирате конфигурацията на оборудването. Той не премахна нищо, а просто натисна безжичен адаптер с десен бутон на мишката и избра „Актуализиране на конфигурацията на оборудването“.
Колкото и да е странно, той помогна за известно време, но все пак, след 20 часа работа, интернет се откъсна и се появи състоянието на „ограничен“. Ако това се повтори, тогава ще се опитаме да премахнем адаптера.
Като този:
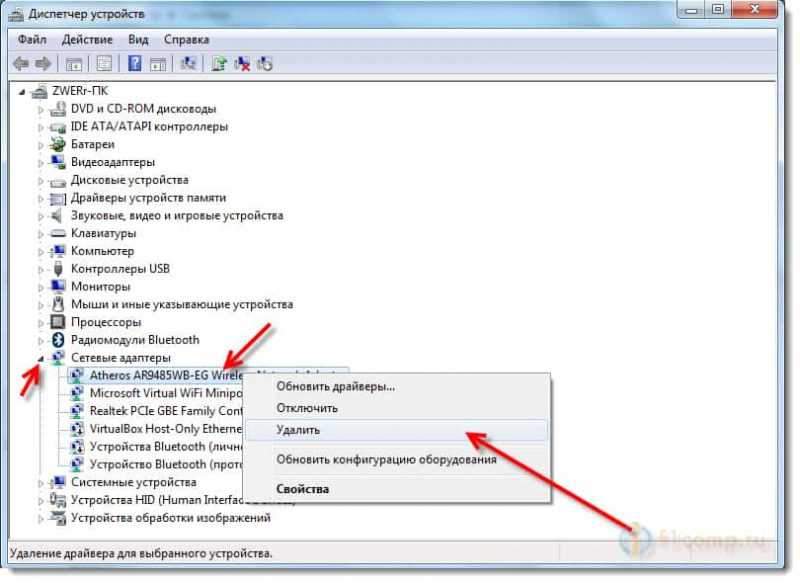
Потвърдете премахването.
След това системата ще актуализира конфигурацията и може да се наложи да пренасочите драйвера за безжичен адаптер. По -горе има връзка към статия за това как да го направите. Само когато изтеглите новия драйвер, вижте, че той ще бъде за вашия модел на лаптоп и е съвместим с Windows 8.
По -конкретно, в тази ситуация също не е необходимо да се изключват вируси, проблеми в някаква програма, системен провал, брак на устройството и т.н. Д. Но има проблем, което означава, че решението трябва да бъде.[/Toggle]
Windows 8: Състоянието на връзката е "ограничено"
Разбира се, причините могат да бъдат различни, следователно може би един от съветите, които ще намерите по -долу, и с него да разрешите проблема с нестабилната интернет работа в Windows 8 (8.1).
Един важен момент. Как други устройства работят с вашата мрежа? Ако интернет също не работи за тях, сайтовете не се отварят, статус без достъп до интернет, тогава най -вероятно проблемът в самия маршрут. Вижте тези статии:
Wi-Fi мрежа без достъп до интернет. Решаваме проблема в примера на маршрутизатора TP-Link
„Без достъп до интернет“ - ние решаваме основната причина. Настроихме Wi-Fi рутер да работи с доставчик
Ако други устройства работят нормално, тогава проблемът все още е в лаптопа, или по -скоро в Windows 8. Опитайте се да следвате препоръките, които ще намерите по -долу. И не забравяйте да споделите резултата в коментарите.
Работни съвети, които помагат да се отървете от състоянието на "Limited"
Актуализация № 1. Инсталирайте драйвера 5.100.245.200 за Broadcom
В коментарите Vyacheslav (благодаря на него повече!) сподели едно решение за адаптери на Broadcom, което му помогна да се отърве от този проблем. Цитирам:
Хора за тези, които имат адаптер "Broadcom 802.11n "разтворът е намерен за дълго време да страда. Отворете мениджъра на устройството "Broadcom 802.11n "Адаптер -Core - Актуализиране на драйверите - Търсене на този компютър - Изберете от вече инсталирания - Свалете само съвместимите устройства за отметка - Изберете 5 от списъка.100.245.200 и поставете. Всичко работи?
Да, и не актуализирайте драйвера за кампания, това е единственият драйвер без проблем за Windows 8 и 8.1 за днес и техническата поддръжка Microsoft мълчи за това.
По -подробни инструкции със снимки:
[Toggle Title = "Щракнете, за да видите инструкциите"] Влезте в Моя компютър, Натиснете десния бутон на мишката до празната зона и изберете Имоти. В нов прозорец, отляво, щракнете върху Мениджър на устройства.
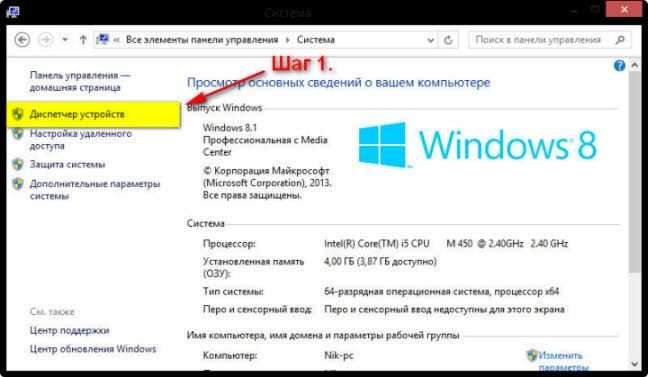
След това отворете раздела Мрежови адаптери, Натиснете с десния бутон на мишката към нашия адаптер Broadcom 802.11n И изберете елемента "Актуализирайте драйверите".
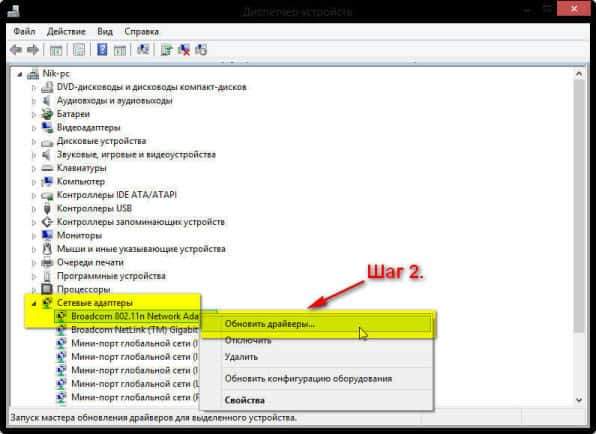
Изберете елемент „Търсене на драйвери на този компютър“.
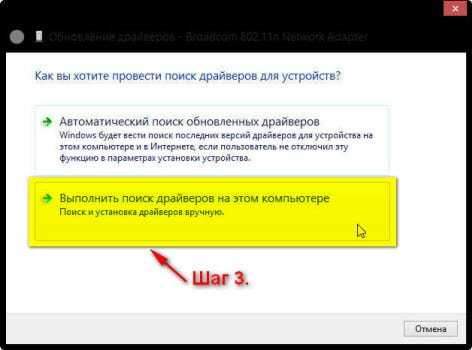
Извадете отмената от елемента Само съвместими устройства, Изберете в списъка Broadcom, След това избираме драйвер, чиято версия 5.100.245.200.
Щракнете Допълнително.
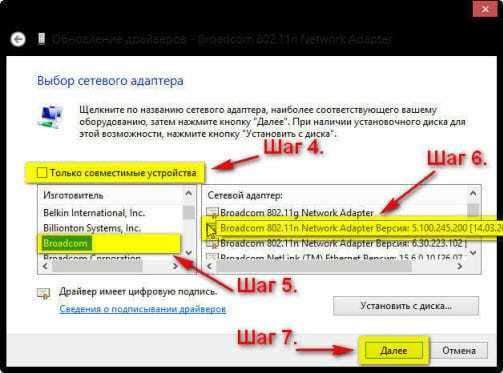
Това е всичко, драйверът е инсталиран.
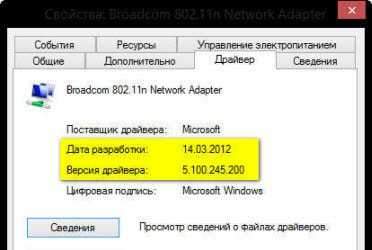
[/Toggle]
След тези действия интернет в Windows 8 трябва да работи стабилно. Без статут "ограничен".
Сега нямам начин да проверя този метод, но се надявам да ви помогне. Не забравяйте да пишете как е помогнало или не.
Благодаря на Николай за скрийншотите!
Актуализация № 2. Променяме режима на работа на Wi-Fi мрежа.
В коментарите се появи информация, че този проблем може да бъде решен чрез промяна на режима на работа на безжичната мрежа. Проблемът се наблюдава, когато устройствата са свързани чрез Н.
Ако сте в настройките на рутера, за да зададете избор само между режимите b/g, или Само g, Тогава проблемът се решава. И мрежата на Windows 8 работи добре. Но не го проверих (информация от коментарите).
Има отделна статия за това как да промените режима на работа на мрежата -https: // f1compp.Ru/интернет/chto-takoe-bgn-v-nastrojkax-routera-razmenyaem-raboty-besprovodnoj-modi-v-vi-fi-routera/.
Всичко е написано подробно там и е показано на екранни снимки. Не трябва да има трудности с тези трудности.
Но този метод има един минус. Падаща скорост на интернет на Wi-Fi. Тъй като N режимът работи със скорост до 300 MB/s. И режим G до 54 Mbps/s.
Актуализация № 3. Инсталирайте правилния регион, час и дата
В коментарите все още имаше информация, че този проблем е решен чрез определяне на техния регион, правилното време и дата в настройките на рутера.
Ето самия коментар:

Можете да промените региона в настройките на рутера в раздела Безжична връзка (където сте настроили Wi-Fi). Просто изберете региона, в който се намирате, запазете настройките и рестартирайте рутера.
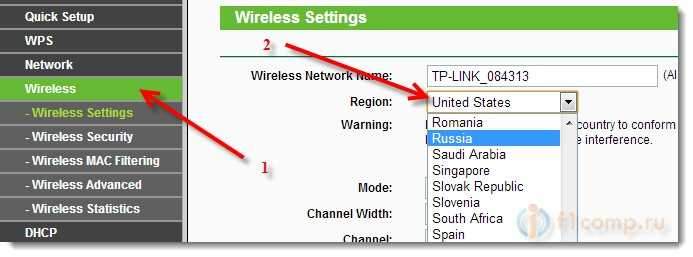
Променяме времето и датата на раздела Системни настройки (Настройки на системата и други подобни).
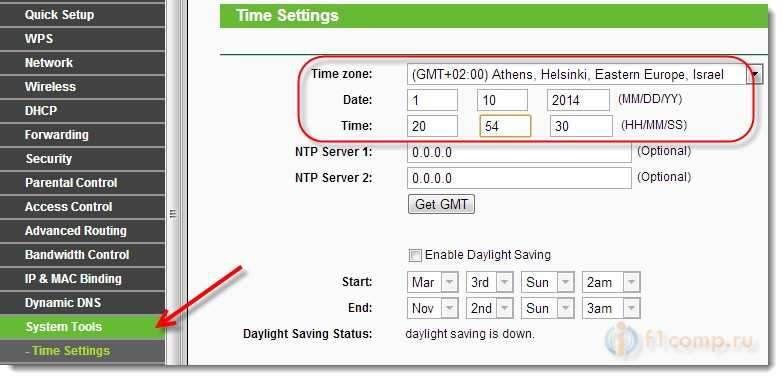
Благодаря на Игор за съветите!
Актуализация № 4. Включете режима на съвместимост с FIPS
Друг работен съвет се появи в коментарите. Игор написа, че е бил подпомогнат по метод с включването на режим на съвместимост с FIPS.
Никиник провери и също се убеди, че методът работи. Интернет на Windows 8 започна да работи стабилно. Никиник ми изпрати екранни снимки, за да мога да добавя този метод към статията.
Инструкции за включване на съвместимост с FIPS:
[Toggle Title = "Щракнете, за да видите инструкциите с екранни снимки"]
Отиваме на Интернет връзка.
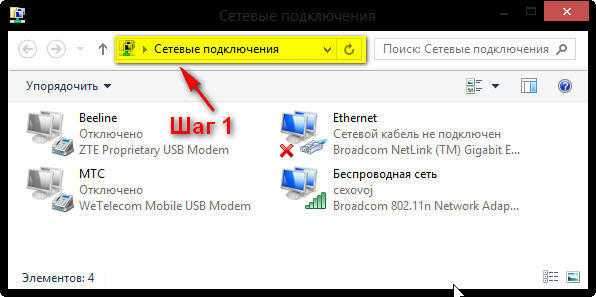
Натиснете с десния бутон на мишката за връзка Безжична мрежа И изберете Състояние.
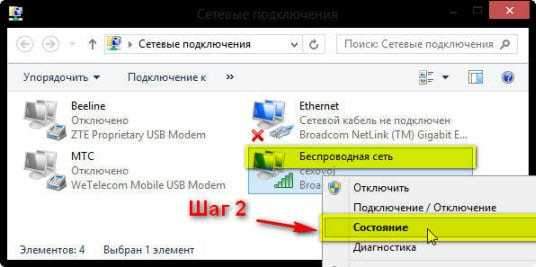
Кликнете върху бутона Свойства на безжична мрежа.
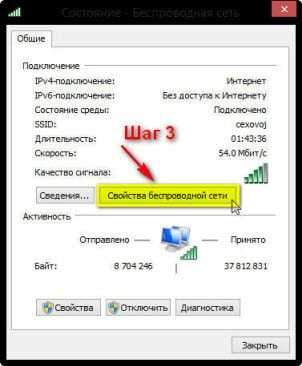
След това щракнете върху Допълнителни опции.
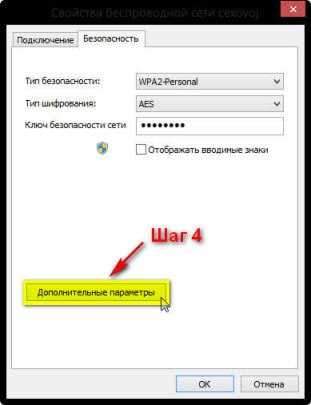
И поставете отметка в близост Активирайте режима със Федералния стандарт за обработка на информация за тази мрежа (FIPS).
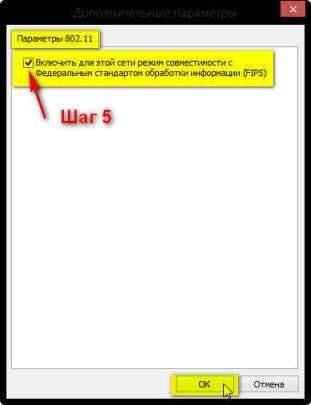
И щракнете Добре.
[/Toggle]
Благодаря на Игор и Николай (Никиник) за съветите и екранните снимки!
Актуализация № 5. Изключете антивируса (специално внимание на DR.Уеб)
В коментарите Владимир сподели информация, че е бил подпомогнат от пълно прекъсване на защитата на антивируса на ДР.Уеб. Оказва се, че д -р.Уеб блокира връзката и интернет не работи.
Трябва да изключите всички модули за отбрана. Освен това, ако определите, че проблемът е в антивируса, тогава можете да опитате да добавите връзката си в изключение.
Ако нямате DR.Web и други антивирус, все още проверяват, може да е така в него.
След думи
Също така исках да ви попитам, може би знаете как да разрешите този проблем и да го направите така, че интернет да работи стабилно. Споделете своите съвети или мисли в коментарите. Благодаря ти от мен 🙂 .
За всичко добро!
- « Ние конвертираме видео и музика с помощта на Coolverter
- Телефонът (таблет, компютър) към Wi-Fi се свързва, но интернет не работи. Сайтовете не се отварят »

