Начини за стартиране на задачи Диспечер в Windows 11

- 2913
- 108
- Johnathan Wilderman
За такава сложна операционна система, която е семейството на Windows, мениджърът на задачите е изключително важен инструмент. Дори много сложни потребители от време на време не го използват, за да разберат защо компютърът им започва да забавя много. Но ресурсите за проследяване на системата са далеч от единствената функционалност на тази помощна програма. В случай на висящи програми, това е най -добрата възможност да ги премахнете от паметта, без да рестартирате компютър.

Обикновено най -лесният начин за стартиране на диспечера на задачите е да щракнете върху мишката с правилния бутон на празното място в лентата на задачите и да изберете съответния елемент в контекстното меню. След преминаване към Windows 11, такава позната възможност вече отсъства: няма такъв елемент като мениджъра на задачите,.
Ако сте много разстроени от този факт, ще трябва да свикнете с други начини да изпълнявате плана, тъй като има много от тях.
Алтернативни опции за отваряне на мениджър на задачи
Защо Microsoft реши да нулира контекстното меню на лентата на задачите - мистерията на природата. Номерирането тук не е обрат на речта - няма да намерите нищо в това меню, с изключение на един единствен ред - „Параметри на панела от задачи“. Независимо дали обичайният списък ще се върне, можете само да се досетите, но съдейки по методите, практикувани от софтуерен гигант, е малко вероятно да разчитате на него.
Но също така не е необходимо да се отчайвате: Има цял списък с алтернативни опции как да се обадите на мениджъра на задачите в Windows 11. Нека да се свържем с тях и да се запознаем.
Чрез контекстното меню на бутона "Старт"
Втората най -честота и за мнозина основният метод за стартиране на мениджъра на задачи е да се използва менюто „Старт“. За щастие, в Windows 11, полезността в това меню присъства, просто щракнете с правилния бутон на мишката на иконата с четири Windows. Между другото, в по -ранните версии на Windows, стартирането на диспечера на задачите през началото беше истински трилър, с който мнозина не можеха да се справят.
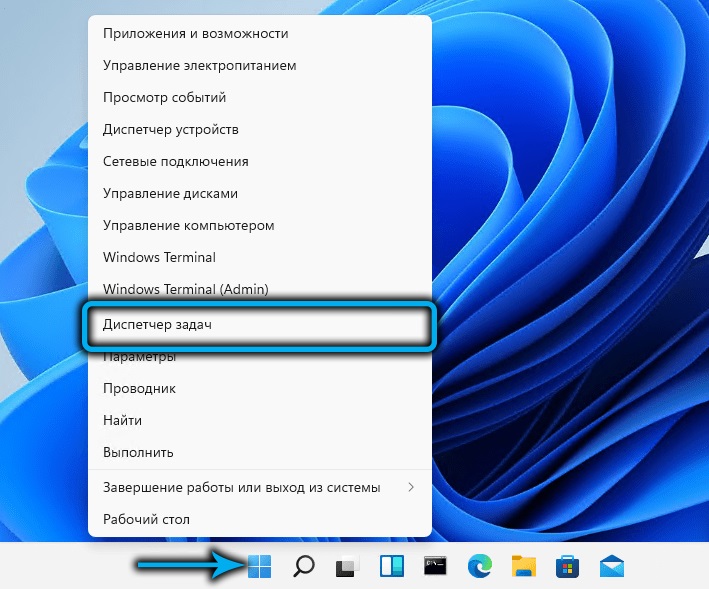
Ако сте свикнали да използвате ключовите комбинации за стартиране на системни помощни програми, тогава комбинацията Win+X ще направи същото като щракването върху бутона "Старт": тя ще отвори меню, в което е достатъчно, за да изберете желаната позиция.
Използване на комбинация от клавиши
Има ключови комбинации за директния старт на мениджъра на задачите, те са само малко по -сложни. Но ако използвате този инструмент сравнително често, можете да запомните тези комбинации.
Първото от тях, директно действие (тоест, започвайки директно прозореца на диспечера) - Ctrl+Shift+ESCC. Можете да сте сигурни, че тази комбинация винаги ще работи, независимо какви задачи правите сега. В този случай няма допълнителни кликвания с мишката не се нуждаят.
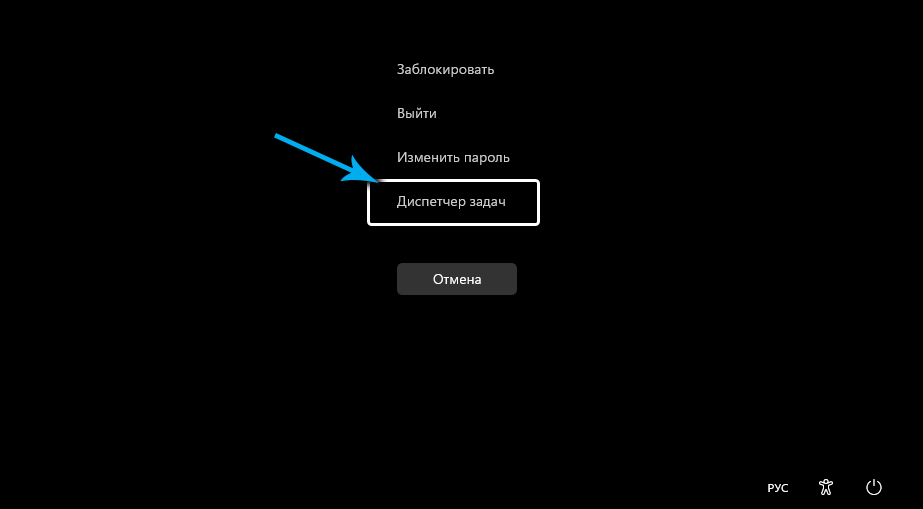
Вторият, по -добре познати горещи клавиши, използвани за бързо стартиране на лентата на задачите и работа в почти всички версии на Windows, е комбинацията от Ctrl+Alt+Delete.
Вярно е, че това е метод в най -новите версии на операционната система вече е косвен, тъй като причинява меню, в което има елемент, от който се нуждаем. Въпреки че Microsoft показа благоразумие по този въпрос, оставяйки обичайната функционалност на комбинацията.
Търсене на Windows
Тези, които по същество не използват горещи ключове, можете да посъветвате да се обадите на диспечера на задачите чрез услугата за търсене, стартирана от лентата на задачите. Със сигурност го използвате, ако трябва бързо да намерите програма или системна програма. Конзолата за търсене също се стартира чрез комбинация от Win+S или можете просто да въведете бутона "Старт" в полето близо до полето. Всичко, което трябва да започнете да въвеждате фразата „изпращане на задача“ в полето, което се появява в полето. Тъй. Веднага щом видите ред с правилното име, записът на командата може да бъде прекъснат и щракнете върху този резултат.
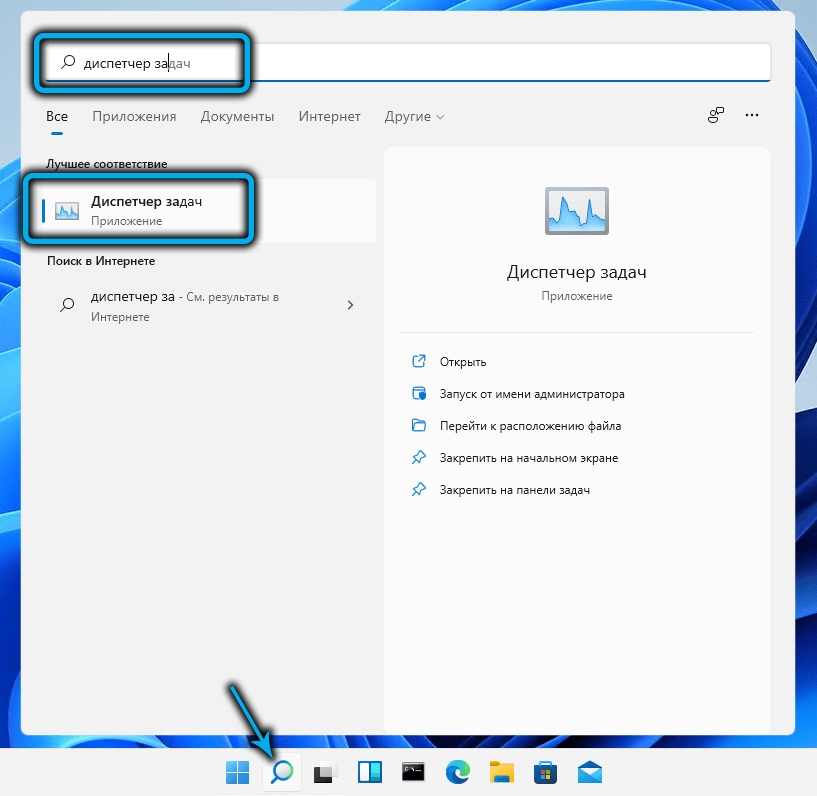
Други опции за стартиране на диспечера в Windows 11
Можете да стартирате диспечера на задачите чрез конзолата „Изпълнение“, причинена от комбинация от Win+ R. Екипът за отваряне на полезността е Taskmgr (не забравяйте да натиснете Enter след влизането му).
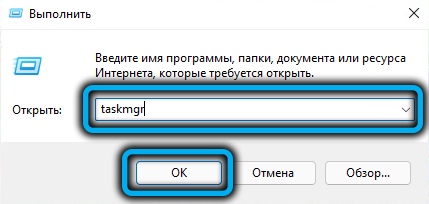
Има категория потребители, които активно използват Total Commander Type File мениджъри (дори стандартен мениджър на файлове). Не забравяйте къде се намира изпълнителният файл на диспечера на задачите е лесен - това е най -голямата и най -известна папка на Windows System32. Достатъчно е да влезете в тази директория и да намерите TaskMgr в него.exe, започвайки го.
Ако използвате естествен диригент, можете да ускорите търсенето, като започнете да въвеждате панела за търсене Taskmgr.Exe- желаният резултат ще се появи след влизане в първите 4-5 букви.
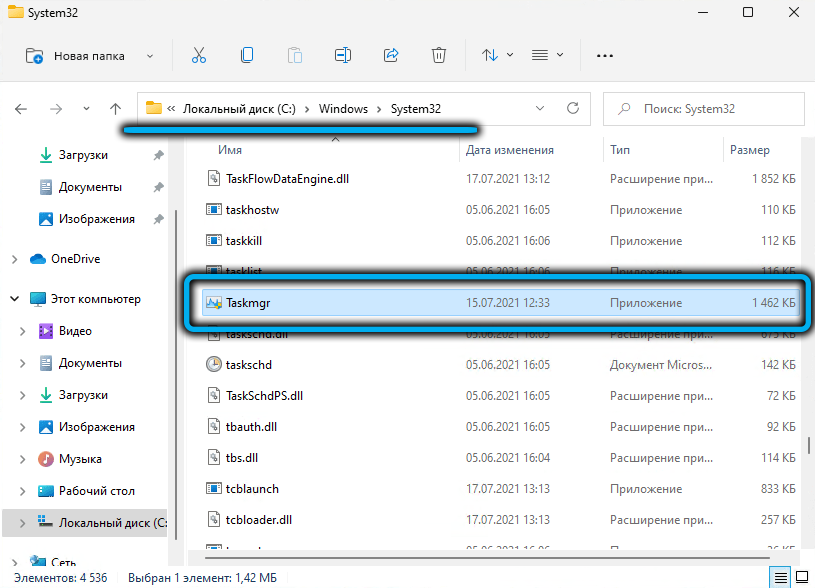
Команден ред/PowerShell
Може би най -трудният, но работещ вариант за включване в диспечера на задачите на Windows 11 е използването на интерпретатор на командния ред или като идентичен - PowerShell. И в двата случая трябва да наберете командата taskmgr в конзолата.exe и щракнете върху Enter, за да стартирате полезността.
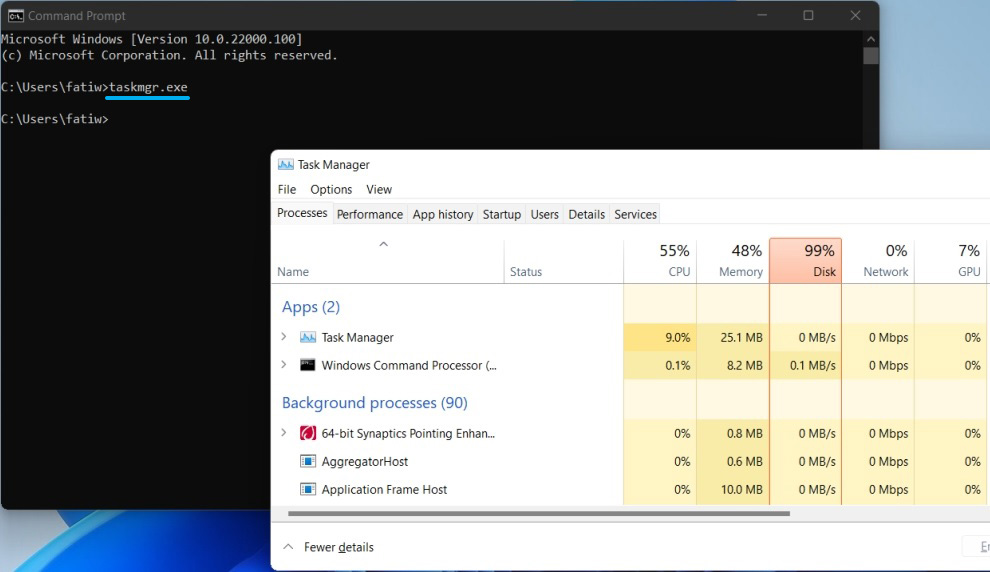
Как да поправите диспечера на задачата в лентата на задачите
Всички описани методи са добри, но ако сте свикнали да използвате този инструмент често, тогава очевидното решение ще бъде поставянето на съответната икона на лентата на задачите и неговата консолидация. В този случай ще получите наистина най -бързия начин да отворите полезността - с едно щракване на мишката.
Вярно е, че за това трябва да се забърквате малко по -дълго, но такава настройка се прави само веднъж. Даваме стъпка -by -step инструкция:
- Първо, започваме диспечера по друг начин от описания номер;
- Икона на това системно приложение ще се появи на панела на лентата на задачите. Правим щракване на PKM върху него;
- Ще се появи контекстно меню, в което трябва да изберете „Поправете на лентата на задачите“.
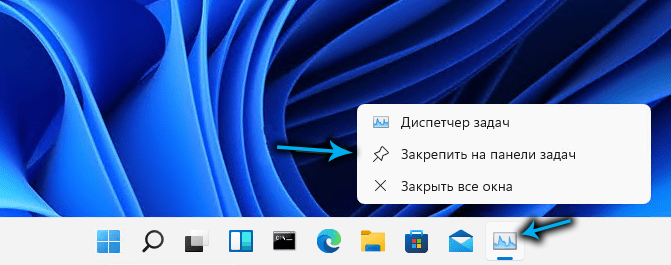
Сега бутонът винаги ще присъства в панела за задачи, улеснявайки стартирането на полезността. Единственият недостатък на метода е, че иконата ще „изяде“ оскъдното пространство на лентата на задачите, така че за рядката употреба на диспечера е по -добре да не го правите.
Създаване на пряк път
Но в този случай има резервна опция - създаване на работния плот, където няма повече място за пример, пряк път за тази помощна програма. За да се обадите на диспечера, ще бъде достатъчно да кликнете върху етикета, как действате с инсталираните програми или игри.
Алгоритъмът за създаване на етикет в Windows 11 не се е променил:
- Кликваме върху таблицата на работния плот с десния бутон на мишката (за предпочитане, където искате да се постави пряк път, но не е задължително - той може да бъде прехвърлен на правилното място и след това);
- Изберете елемента "Нов елемент" и в допълнителното меню - елементът "етикет";
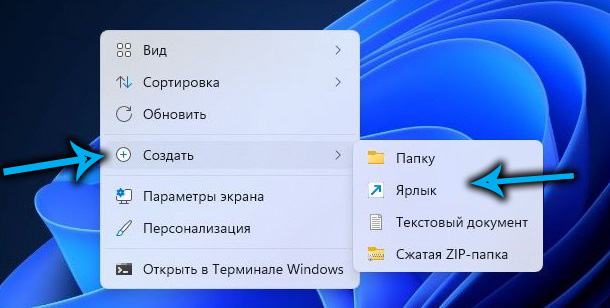
- Отваря се прозорец за създаване на пряк път, в който трябва да посочите пълния път към exe файл (c: \ windows \ system32 \ taskmgr.exe, вместо C: може да има друго писмо);
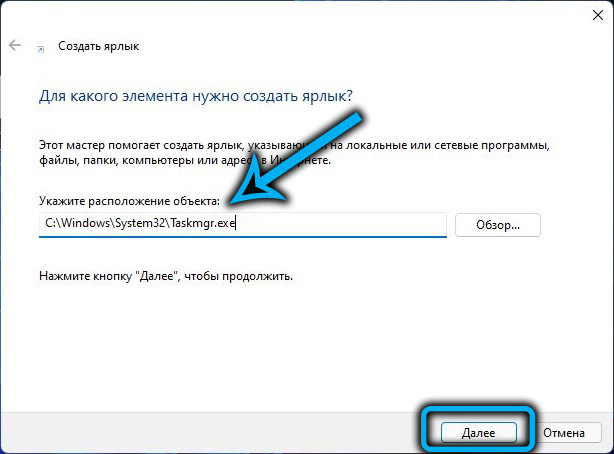
- Кликнете върху „Напред“ и въведете името на етикета, можете също да цирилич - основното е, че разбирате каква програма е тя;
- Щракнете върху "Готово".
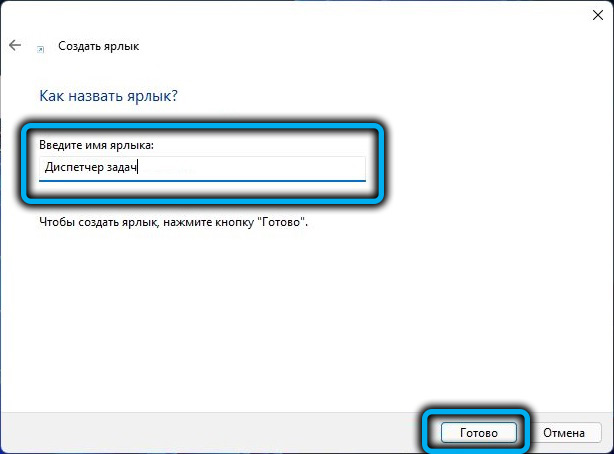
Това е, сега пряк път за стартиране на диспечера ще получи разрешение за постоянно пребиваване на работния плот, докато не искате да го изтриете.
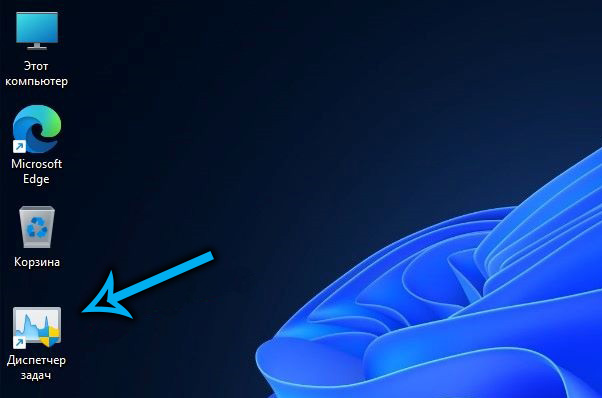
Заключение
Както можете да видите, няма липса на дефицит в методите за отваряне на задачите на диспечера в новата операционна система. Отбелязваме само, че почти всички тези методи работят в предишни версии на ОС.
Отсъствието на съответния елемент от менюто в контекстното меню на панела на задачите не е най -големият проблем Windows 11. Тъй като ОС все още се тества активно, всички промени могат да се очакват в състава му. Възможно е разработчиците отново да попълнят обичайното меню „десет“ или да измислят нещо друго.
- « Защо слушалките изпадат от ушите и какво да правят с него
- Няколко начина за изключване на вградения антивирус в Windows 11 »

