Начини за започване на проблем диспечер в Windows

- 3289
- 73
- Jordan Torp
Най -известният начин за управление на работата на програми, услуги, процеси в Windows е използването на задачи диспечер, системна помощна програма, която присъства във всички версии на операционната зала на Microsoft. С неговата помощ можете да изпълнявате голям списък от задачи - изпълнители, да завършите изпълнението на програми, да проследявате зареждането на паметта и процесора. Традиционно с появата на нови версии на Windows бяха направени промени в този мениджър на процеси, но те се отнасят главно до разширяването на допълнителните възможности на полезността. Основните функции са по същество непроменени. Най -значимите промени могат да се наблюдават в Windows 8, но това се отнася главно до програмния интерфейс.

Подходът за поставяне на помощната програма не се е променил, така че на въпроса, където мениджърът на задачите се намира на диска на вашия компютър, винаги има същия отговор. Раздели "приложения", "процеси" и "изпълнение" присъстват във всички версии на мениджъра. Първият е отговорен за наблюдението на разширени потребителски програми. Разделът „Процеси“ показва системните компоненти на операционната система, както и компонентите на потребителските програми, присъстващи в прозореца „Програма“ (може да има много или може да има един модул).
По -късно се добавя раздела „услуга“, където се събират дори по -малки компоненти, които са дъщерни дружества във връзка с пренебрегвани процеси. Някои от тях могат да бъдат активни, да работят, други - спряни. Програмите и процесите могат да бъдат изключени (разтоварени от паметта), такива операции са невъзможни с услуги, но те могат да бъдат спрени или преместени в родителския процес. Разделът „най -висок“ показва зареждането на процесора и паметта. Има и бутон, отговорен за наблюдението на компютърните ресурси. DZ също ви позволява да проследявате активността в мрежата и да управлявате потребители на компютър. С една дума, ако нещо се случва с компютъра, именно DZ е диагностичният инструмент, към който те прибягват първо. Много потребители знаят горещи клавиши за обаждане на диспечера в Windows и наистина е много просто и бързо. Но има алтернативни методи за извикване на полезността и има около дузина от тях. Днес ще се запознаем с всички тези начини.
И нека започнем с горещи клавиши - с честа употреба, те могат да бъдат запомнени.
Ctrl+alt+del
Може би тази комбинация от горещи клавиши за обаждане на диспечера на Windows (мениджър) на задачи, всички знаят. Поне потребители на компютър с опит - в края на краищата, за дълго време тя води директно до старта на полезността. Но, започвайки от версията на Vista, разработчиците решиха да променят предназначената цел на комбинацията и тя започна да се използва за стартиране на So -Called Security Encremy, една от опциите на които е мениджърът на задачите.
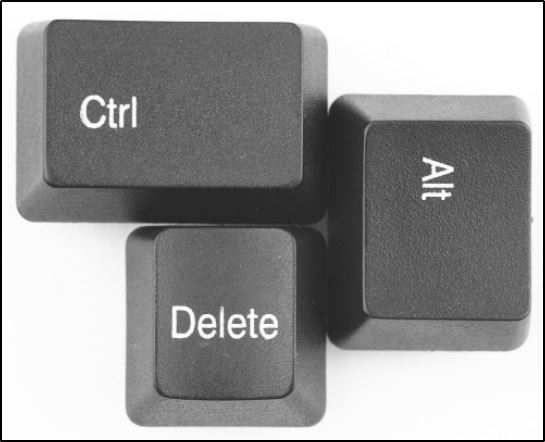
Въпреки наличието на други комбинации, които позволяват незабавното стартиране на мениджъра на процесите, много потребители използват този конкретен, въпреки че е невъзможно да го нарекат най -удобното по горните причини - ще се нуждае от излишно щракване, режимът на монитора също е възможно, което може да раздразни отделни потребители.
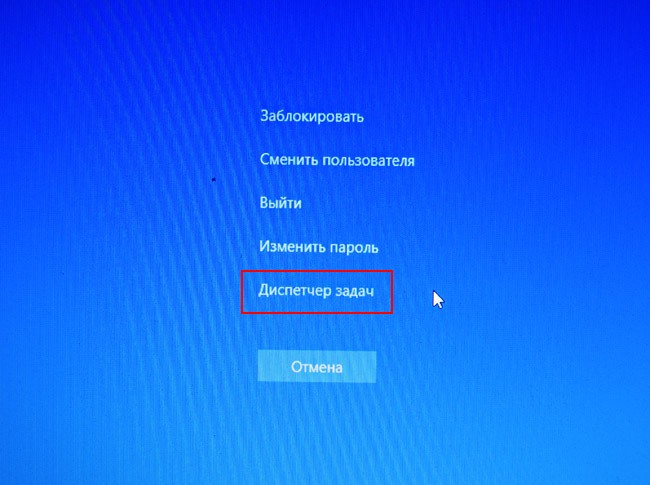
В допълнение към стартирането на диспечера на задачите, сред другите налични опции за екрана за сигурност, може да се отбележи принудително заключване на компютъра, възможността за промяна на потребителя, промяна на паролите и излизане от системата. Така че знанията за тази комбинация няма да бъдат излишни.
Ctrl + Shift + ESC
Тази комбинация от клавиши ви позволява да отворите мениджъра на задачи в Windows, без да е необходимо да правите допълнителен избор, тоест директно. Така че този метод може да се нарече по -за предпочитане. В допълнение, тази комбинация е по -лесна за запомняне, тъй като всички ключове са разположени над другия и по желание те могат да бъдат удавени с пръстите на едната ръка (левите хора разбират за какво говорим, по -удобно е да Използвайте правилните контролни клавиши плюс ESC).
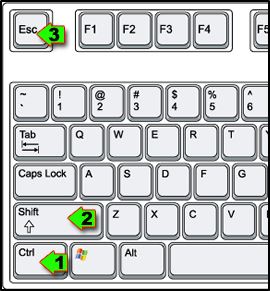
Споменаваме още едно предимство на тази конкретна комбинация: може да се използва за стартиране на мениджър на процеси, дори ако работите на отдалечен работен плот, както и на виртуална машина. В същото време комбинацията Ctrl + Alt + Del винаги действа само на локалния компютър
Windows + x
Потребителите, които са преминали към Windows 8 или са мигрирали към „Топ десет“, могат да се обадят на мениджъра на задачите през менюто на опитен потребител, стартиран от комбинацията Win + X. Тази иновация е предназначена за стартиране на менюто на Power User, в което можете да получите незабавен достъп до няколко от най -често срещаните инструменти за операционна система. В допълнение към диспечера на задачите, чрез това меню можете да въведете "Контролния панел", стартирайте конзолата "Execute" или панела за въвеждане на командния ред.

До по -къса комбинация, свикването и запомнянето му е по -лесно, особено ако често се използва. И тъй като достъпен набор от инструменти се състои от необходимите и полезни инструменти, които не са толкова редки, тогава за потребителите на Windows 8/10, този метод може да бъде препоръчан като най -оптимален.
Използване на лента за задачи
Като цяло, всички потребители на компютри могат да бъдат разделени на две частично пресичащи се категории: тези, които предпочитат да работят с клавиатурата (необходимостта от позициониране на гуми) и привърженици на използването на мишката, за която клавиатурата е досадна според привържениците според използването на мишката, за която клавиатурата е досадна според бутоните на клавиатурата.
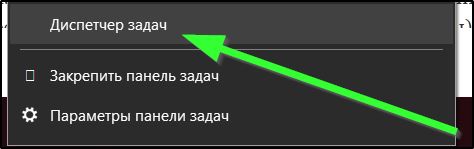
Първите два начина за стартиране на задачите на диспечера са фокусирани върху първата категория.
Извикването на мениджъра на процесите през лентата на задачите (долната лента на екрана на монитора) е по -подходящо за втората категория потребители. Познаването на този метод също е полезно в случая, когато клавиатурата не работи, или сте забравили банално желаната комбинация от горещи клавиши.
Процесът на стартиране на DZ е изключително прост и бърз: просто трябва да щракнете върху PKM в безплатния десен регион на лентата на задачите, например, близо до времевия панел. Ще се появи контекстно меню със списък с функции, използвани за контрол на прозорците на работния плот и този панел. Но има и смисъл да стартираме мениджър на процеси, от който се нуждаем.
Стартиране на диспечера чрез бутона "Старт"
Много потребители да стартират програми, които отсъстват на работния плот, използват менюто Старт. И в случая, когато има много отворени прозорци и те заемат частта от екрана, върху която се намира иконата на желаното приложение, вместо да завъртите тези прозорци, можете също да използвате бутона „Старт“. Тъй като методът работи за всички версии на Windows, той заслужено се счита за един от най -популярните. Вярно е, че се счита за удобно само за извикване на онези програми, които са разположени директно на левия панел (или вдясно, ако говорим за търсените инструменти на операционната система).
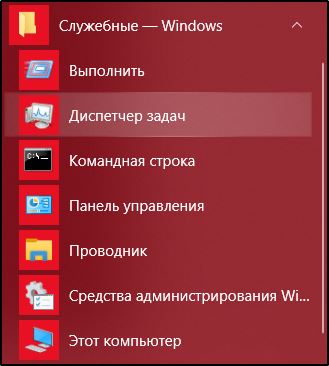
За да използвате „Старт“, за да отворите диспечера на задачите на личния компютър, трябва да кликнете върху този бутон, изберете елемента „Всички програми“ и в него - раздели „Стандарт“ - „Официален“. В последната папка е желаната помощна програма.
Задачата ще бъде опростена, ако използвате този инструмент много често - тогава е вероятно процесът на мениджъра на процеса да се появи в горната част на левия панел. Вярно е, че тази опция е малко вероятно, ако не сте системен администратор - винаги има програми, които се стартират много по -често.
Като се започне от конзолата „изпълнявай“
Така че, не помните комбинациите от горещи ключове, не искате да прелиствате списъка с програми на мишката. Какво може да се посъветва в този случай?
Една от алтернативните варианти е да се обадите на командния мениджър от командния ред или конзолата „Изпълнение“. Намира се в панела, причинен от бутона "Старт" (долния прозорец с иконата на лупата). Това обаче е конзола за търсене, но началото на полезността е възможно тук. И в научна конзола за „изпълнение“ тя се стартира чрез комбинация от Windows + R. И в двата случая, в прозореца за въвеждане е необходимо да наберете екипа на Taskmgr и да потвърдите действията си, като натиснете Enter. Недостатъкът на метода е очевиден - вместо да запомните горещи клавиши, трябва да запомните съкратеното име на полезността и дори да го напишете с ръце с риск да направите грешка. Но тези, които са свикнали да работят с командния ред, предпочитат този конкретен метод (главно привърженици на Linux или тези, които все още помнят липсата на графичен интерфейс).
Стартиране на EHE-File през проводника
Има ситуации, когато „диспечерът на задачите“ в менюто „услуга“ отсъства. Причините могат да бъдат различни, те не са включени в нашите планове. Ще направим и предположението, че и всички други методи не са подходящи за нас. Звучи, разбира се, неправдоподобно и все пак ..
Методът е добър, тъй като местоположението на полезността не се променя с промяната на версията на операционната система. Помощната програма винаги може да се намери в папката System32, разположена в директора на системата на Windows. За да стартирате мениджъра на процесите по този начин, това е достатъчно чрез проводника (етикетът на работния плот "Моят компютър" или просто "компютър") или всеки друг мениджър на файлове отидете в тази папка, намерете файла TaskMgr.exe и щракнете върху него два пъти.
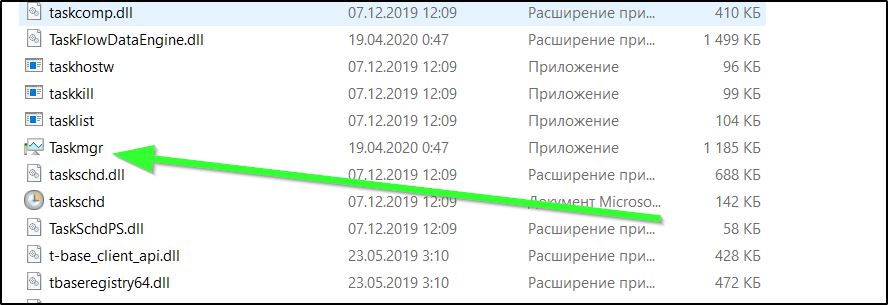
Да, методът не е най -удобният, но знанията му могат някога да са полезни.
Създаване на етикет на полезност в лентата на задачите
Всички горепосочени методи са добри по ваш собствен начин, но ако често управлявате мениджъра на процесите, можете да се уморите да извършвате такива манипулации, дори и да са прости. Оказва се, че има метод, който изобщо не изисква запаметяване на необходимите действия. Можете просто да поставите полезността в лентата на задачите, а след това да намерите и стартирате, че изпращачът на задачите ще бъде по -лесен - просто кликнете върху съответния раздел. Това е най -лесният начин за постигане на желаното, ако има нужда от оценка кои програми и процеси се стартират.
Много е лесно да поправите помощната програма за контрол на процеса в лентата на задачите - започнете я веднъж по всяко време по определен начин, щракнете върху PKM върху иконата на полезността в панела и изберете „Фиксиране на програмата в панела на задачите“. Има само един недостатък на този метод - диспечерът ще заема свободното пространство в лентата на задачите. Някои може да не го харесат.
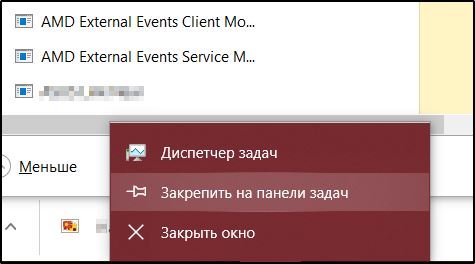
След това можете да предложите малко по -малко удобна опция - да поправите пряк път на диспечера в менюто "Старт". Това може да стане чрез плъзгане на иконата на програмата от папката "услуга" до десния прозорец или в горната част на списъка с приложения.
Създаване на DZ етикет на работния плот
Фиксираният пряк път на лентата на задачите е отлично решение, но по горните причини не за всички правилни. За мнозина този панел вече е зает с други често използвани програми. На работния плот мястото вече не е пример, така че алтернативен начин е да поставите етикета на полезността там. Това може да стане по стандартен начин - като щракнете върху десния бутон на мястото, без иконите, избирайки елемента „Създаване“ и посочване като опция „Етикет“.
Остава да посочи къде се намира стартираната програма. Въвеждаме полето, наречено „Посочете местоположението на обекта“, ред: \ Windows \ System32 \ Taskmgr.Exe. Вместо това посочете буквата на секцията, в която е инсталирана операционната система, обикновено това.
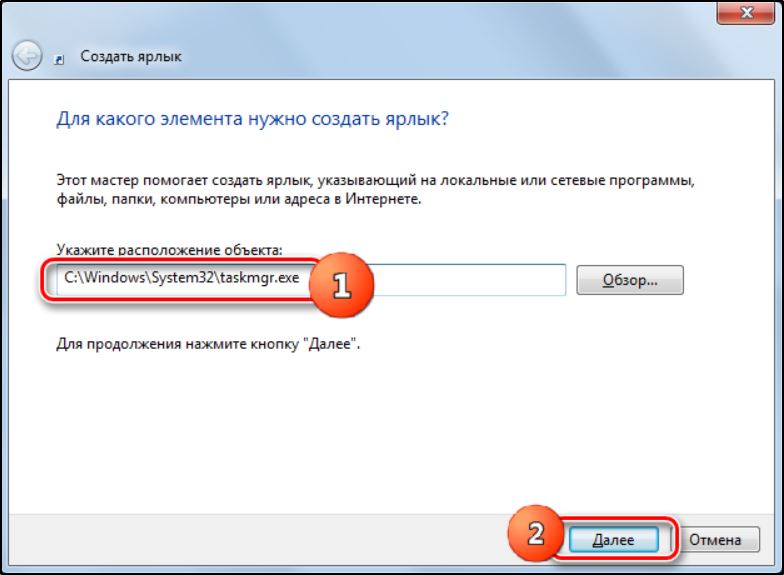
След като щракнете върху бутона „Следващ“, дайте на етикета името, че иконата ще бъде подписана, и щракнете върху бутона „Готово“. Сега ще знаете, че за да започнете DZ, няма нужда да се занимавате с търсенето му - той винаги ще бъде на работния плот.
И така, срещнахме почти всички възможни начини за стартиране на мениджър на процеси. Някои от тях са специфични, други могат да се използват за стартиране на всякакви други програми. Ако някой от методите не работи за вас, опишете проблема в коментарите, определено ще намерим причината и ще помогнем да го премахнете.
- « Видове услуги в Windows 11 и методи за тяхното изключване
- Начини за промяна на разширението на файла в Windows 11 »

