Методи за възстановяване на зареждащия механизъм в Windows

- 4032
- 686
- Jordan Torp
Работата на компютър понякога може да бъде придружена от различни видове грешки и проблеми. Освен това те често възникват неочаквано.

Възможните неприятни ситуации могат безопасно да включват проблеми от зареждащия файл, тоест „Bootloader“. На екрана на монитора се появява съобщение за неговото отсъствие.
Малко вероятно е поне един потребител да се радва на подобна ситуация. В същото време редица потребители започват да мислят, че компютърът се е провалил и без професионална помощ проблемът не може да бъде решен. Това не е съвсем. Има независими начини за възстановяване. Освен това е по -добре да разгледате тези процедури поотделно във връзка с Windows 10 и 8, както и по -старата версия на Windows 7.
Защо се нуждаете от зареждащ механизъм
В действителните и често използвани операционни системи на марката на Windows има доста функционална и ефективна вградена система за система, която се нарича "Bootloader".
Необходимо е да стартирате вашата операционна система след натискане на бутона за захранване. Това се случва всъщност веднага след успешна проверка от BIOS на цялата хардуерна част на компютъра или лаптопа. В допълнение към компютри и преносими лаптопи, таблети, смартфони и други мобилни джаджи се стартират в съответствие с подобна схема.
Ролята на "Bootloader" е следната:
- Извършете подготовката на хардуерните компоненти на компютър или лаптоп за последващо стартиране на ядрото на операционната система;
- Заредете тези ядра;
- Предавайте компютъра за управление на OS Nucleus или друго устройство.
Както можете да видите, "Bootloader" е наистина много важен.
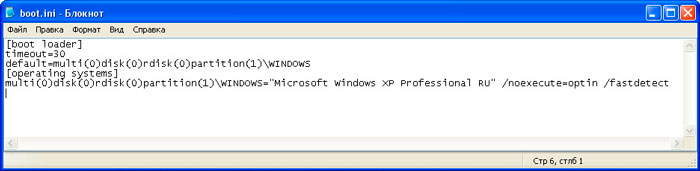
В същото време потребителите питат къде се намира същият „bootloader“ или по -скоро неговият файл в Windows 10 и други версии на ОС. Файл с името Boot.INI се намира директно на системния диск, където е инсталирана ОС. Но той е в скрито състояние. За да го видите, първо трябва да активирате показването на скрити файлове и папки.
Причините за проблемите
Много потребители трябваше да се справят със ситуация, при която, когато се появява компютър на черен екран, се появява едно от двете съобщения. Това може да бъде известието за намерени стартиращи устройства или не е намерена операционна система.
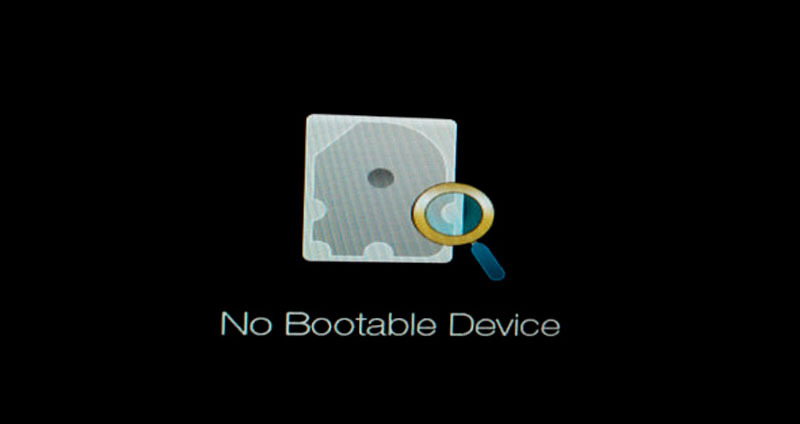

Освен това предписва необходимостта от натискане на комбинацията от клавиши за рестартиране на системата.
Една от вероятните причини за подобна грешка е именно проблемите от "зареждащия механизъм".
След приключване на проверката на хардуерната част от BIOS, той определя, че устройството може да започне работата си. И прехвърля контролното управление на ОС в "Bootloader". Но ако последният не бъде намерен на негово място, това води до съответната грешка и появата на черния екран. Оказва се, че няма инструмент за стартиране на ОС и нищо не може да работи.
Има няколко причини, поради които "bootloader" може да лети. А именно:
- На твърд диск има счупени проблемни сектори;
- На устройства с Windows 10 няма самият файл „Bootloader“;
- На компютъра беше инсталирана втора операционна система;
- Компютърът не може да види твърд диск;
- Една ОС беше инсталирана отгоре на друга;
- конфликтно устройство, неподдържано флаш устройство и PR.;
- Компютърът внезапно завърши работата си поради изключването на електричеството, скока на напрежението и по други причини;
- Злонамерените програми проникват в компютъра;
- При актуализиране или замразяване, изключването на компютъра беше принудено с помощта на бутона за захранване.
В някои случаи просто рестартиране наистина помага.
Но ако има проблеми с "Bootloader", тогава той ще трябва да бъде възстановен.
Възстановяване на Windows 10
Първо трябва да говорите за функциите на реставрацията „Bootloader“ на Windows 10, тъй като това е най -подходящата версия на операционната система.
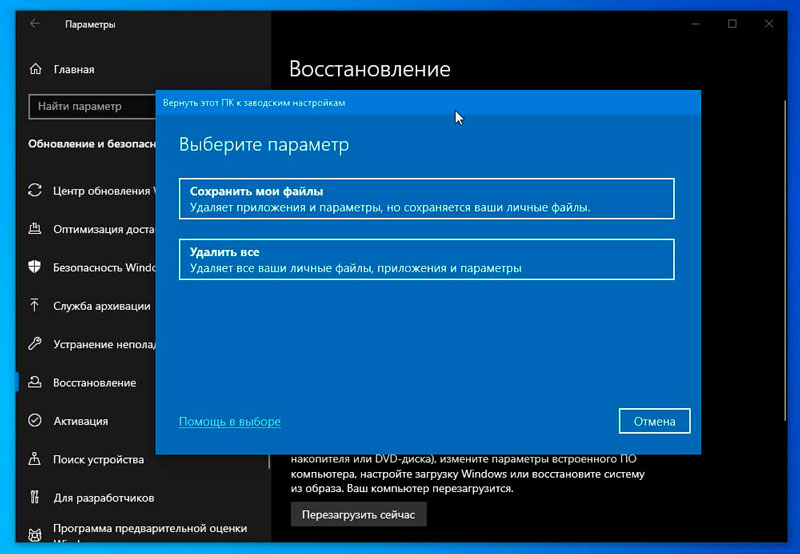
В същото време въпросът за възстановяването на "bootloader" на Windows 7 също ще бъде обърнат внимание на.
Отделно се справят с възстановяването на "Bootloader" на Windows 8, не се изисква, тъй като всичко е идентично с Windows 10.
В този случай можете да разграничите няколко начина да направите възстановяването на изгубения "bootloader" на Windows 10 с традиционния BIOS или нов UEFI.
Автоматично възстановяване
Мнозина с основание имайте предвид, че е най -лесно да се възстанови проблематичен "bootloader" на компютри с Windows 10 точно чрез автоматично замърсяване.
Тази операционна система има вградена среда за възстановяване. Освен това, на практика е доказано, че работи много, много ефективно. В повечето случаи това е достатъчно, за да върнете компютъра в нормалния режим на работа.
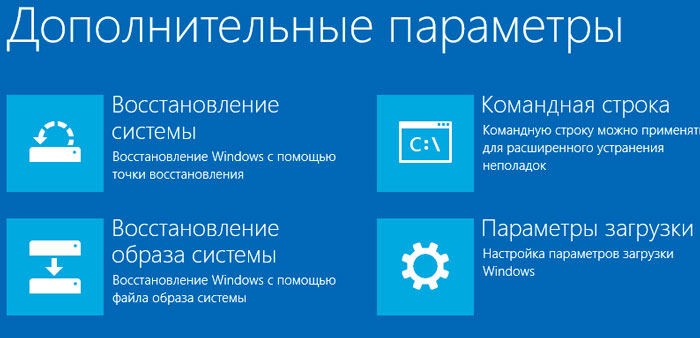
За да се извърши необходимото възстановяване на проблем "Bootloader" на компютър или лаптоп с Windows 10 на борда, ще се изисква помощ от предварително създадения зареждащ диск или записано зареждане на флаш устройство.
Последователността на процедурите ще бъде тази:
- Изтеглете компютъра с помощта на диск или флаш устройство с Windows 10 OS. Важно е ОС да е използвал същия разряд като вашата система, използвана на компютър или лаптоп;
- Ако се използва флаш устройство за инсталиране, след като изберете езика, използван в долния ляв ъгъл на екрана, щракнете върху ключа, наречен „Възстановяване на системата“;
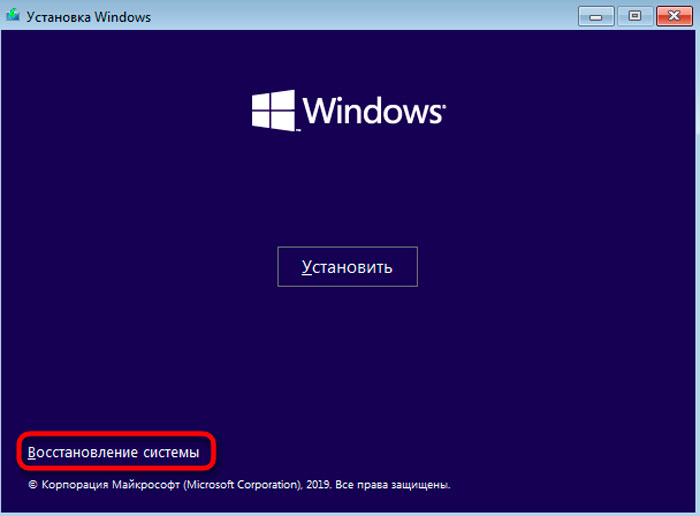
- След това изберете съответната точка „Търсене и премахване на неизправности“, след което трябва да кликнете върху секцията за реставрацията, извършена точно при зареждане;
- Изберете ОС, от която се нуждаете сега, и изчакайте. По -нататъшен пренебрегван процес ще се осъществи в автоматичен режим.
Ако възстановяването на вашия "bootloader" с помощта на подготвения диск за зареждане или флаш устройство на възстановяването ще приключи успешно, тогава на екрана ще се покаже Windows 10 в обичайния режим. Само тук е важно да не забравяте да промените зареждането от твърд диск през BIOS.
В най -лошия случай ще има уведомление, че процедурата е била неуспешна. В тази ситуация ще трябва да прибягвате до алтернативни методи за решаване на проблема.
Помогнете на командния ред
За да извършите последващото възстановяване на „Bootloader“, когато използвате автоматичното възстановяване на изгубения „bootloader“ на компютър с Windows 10 на борда, това не се получи, първо трябва да подготвите дистрибуция на ОС или на Диск за възстановяване. Ако не са, трябва да потърсите друг компютър и да създадете.
На следващия етап се извършва зареждане от носача, избран чрез BIOS или UEFI. Последователността на процедурата ще бъде приблизително тази:
- Променете източника на източника, като изберете диск или флаш устройство с разпределение. Стартирайте компютъра;
- Първо, системата ще предложи да изберете език. Веднага след това натиснете комбинацията Shift и F10. На някои компютри трябва да щракнете върху Shift, FN и F10. Това е необходимо за стартиране на стандартен команден ред;
- Ако се използва дискът за възстановяване, тогава трябва да следвате пътя "Диагностика - Допълнителни параметри - Команден ред".
Тоест на този етап основната задача беше да стигнем до командния ред.
След като го отворихте, трябва да предпишете 3 екипа и в същото време, след всеки от тях, натиснете Enter. Екипите са както следва:
- DiskPart;
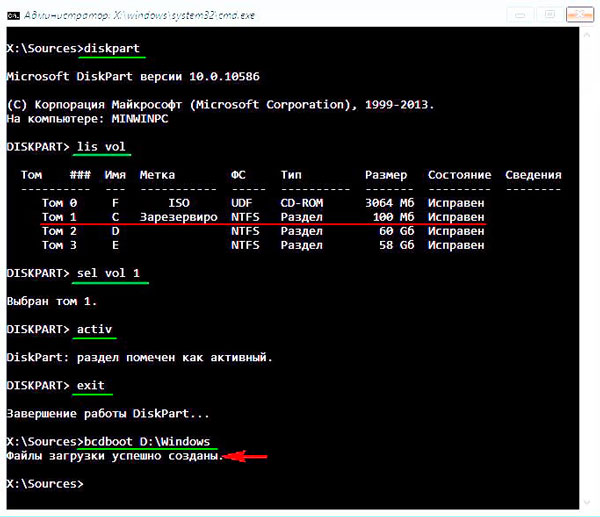
- Обем на списъка;
- Изход.
След втората команда на екрана ще се покаже списък на свързаните томове. Помнете буквата на силата на звука, където се намират файловете на ОС. Тъй като говорим за реставрация, тогава това не е непременно раздел с буквата c.
По принцип компютърът използва една инсталирана ОС, както и скритите секции EFI или MBR. И затова в повечето случаи се срещат, е достатъчно да предпишете екипа, така че "Bootloader" напълно да възстанови представянето си. Екипът изглежда както следва:
BCDBOOT C: \ Windows
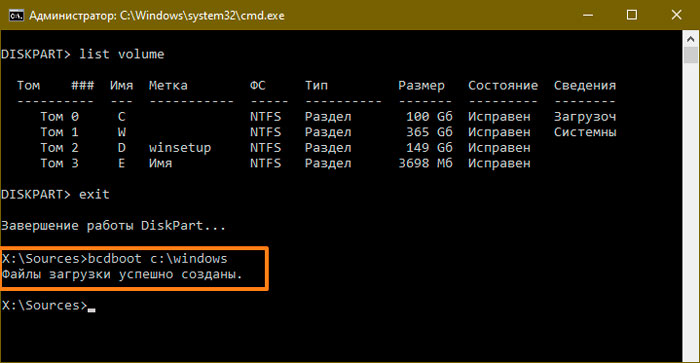
Тук може да се наложи буквата С да се замени с друга, която беше споменато по -рано.
Такива действия от командния ред ви позволяват да завършите процедурата и в резултат на това да възстановите „Bootloader“, работещи с Windows 10. Потребителят научава за успешния край на процеса от съобщението на екрана. В него се посочва, че файлът за изтегляне е създаден успешно.
След това трябва да извлечете зареждащ диск или флаш устройство и след това просто да рестартирате компютъра в обичайния стандартен режим с зареждане през твърд диск.
Но това не е единствената опция как да създадете "bootloader" с проблемите си на Windows 10.
Алтернативна опция през командния ред
Ако реставрацията не може да бъде извършена и флаш устройството в комбинация с командния ред от предишния метод не помогна, не се отчайвайте. Има друг вариант.
Първо трябва да отворите команден ред по аналогия с предишния метод. Напишете същите 2 първи команди, с изключение на изхода.
Ако това е система, която има UEFI и GPT, тогава в списъка със секции на свързани дискове ще забележите скрит раздел на файловата система FAT32. Размерът му ще бъде от 99 до 300 мегабайта. Ако е BIOS с MBR, тогава размерът на секцията ще бъде 500 MB или по -малък, но вече във файловата система NTFS.
Не забравяйте да запомните номера на този раздел. Плюс обърнете внимание на писмото, присвоено на секцията.
Следва целият ред на екипите.
Изберете том n
Формат FS = FAT32 или Формат FS = NTFS (това вече зависи от това коя файлова система се използва в секцията).
Присвояване на буква = z (присвояване на буквата Z на този раздел).
Изход (Оставете DiskPart)
Bcdboot c: \ windows /s z: /f всички (където c: - диск с Windows, z файлове: - буквата, която преди сте присвоили от скрития раздел).
DiskPart
Обемът на списъка
Изберете том n (където n броят на много скрития обем, към който сте присвоили буквата)
Премахване на буква = z (буквата се изтрива, така че обемът да не се показва в системата след рестартиране).
Изход
След като завърши процедурата, затворете командния ред и изпратете компютъра за рестартиране. Едва сега системата трябва да се зарежда от вашия твърд диск.
Ако нямате нищо и не знаете как да коригирате „Bootloader“ на PC с Windows 10 на Windows 10, тогава е по -добре да потърсите квалифицирана помощ.
Възстановяване на Windows 7
С възстановяването на "Bootloader" на Windows 10 и Windows 8 сортирани. Сега към въпроса как да направите същата процедура, но вече на компютри с Windows 7.
Всъщност възстановяването на "bootloader" на компютъра с Windows 7 ситуацията е малко по -различна.
Той има своя собствена програма и алгоритъм от действия за постигане на възстановяване на проблем, основаващ се на проблем, работи с лаптоп или стационарен компютър с Windows 7 на борда.
3 подходящи и ефективни начина се разграничават тук.
Агенти за възстановяване
Първо, заредете системата с помощта на инсталационното флаш устройство или диск с вашата версия на операционната система. Много е важно изхвърлянето на тези ОС да съвпада. Също така е по -добре да използвате същата вариация на изданието, тоест върховно, домашно или професионално.
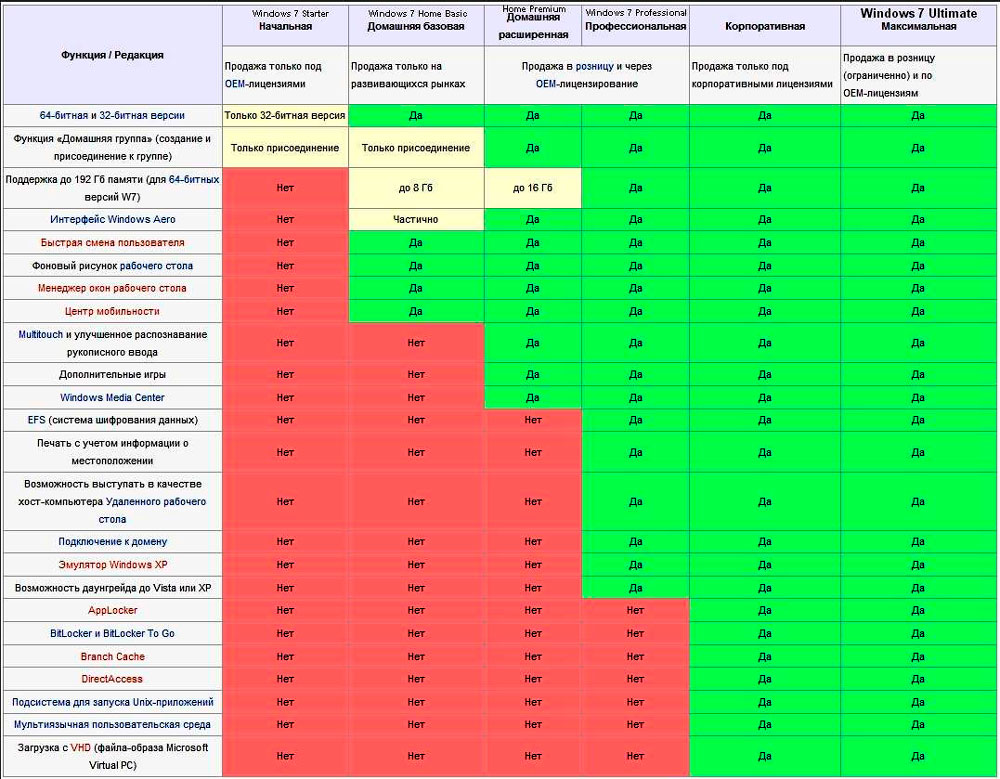
Вместо точката на инсталирането на ОС, щракнете върху бутона „Възстановяване на системата“. Когато се появи прозорец, наречен „параметри на реставрация“, ще трябва да изберете първата опция. А именно „Възстановяване на старта“.
Като кликнете върху съответния бутон, ще започне автоматично търсене на грешки и системата ще се опита независимо да ги поправи ефективно. В крайна сметка трябва да рестартирате компютъра и да се опитате да го стартирате както обикновено.
Ако първият опит беше неуспешен, не бързайте незабавно да прилагате други методи. Има смисъл да се възстановява отново 1-2 пъти. Това се дължи на факта, че вграденото възстановяване означава, поради характеристиките на работата, не винаги може да премахне няколко проблема в системата при един подход при един подход.
През командния ред
Ако използваното автоматично възстановяване не помогна, опитайте втория вариант. Тук трябва да действате през командния ред.
Тук, както в предишния случай, трябва да се стартирате чрез USB флаш устройство или диск, изберете елемента „Реставрация на системата“. В прозореца с параметри щракнете върху елемента „Команден ред“. В отворения прозорец на черния прозорец Напишете следните стойности:
- Bootrac /fixmbr
- Bootred /FixBoot
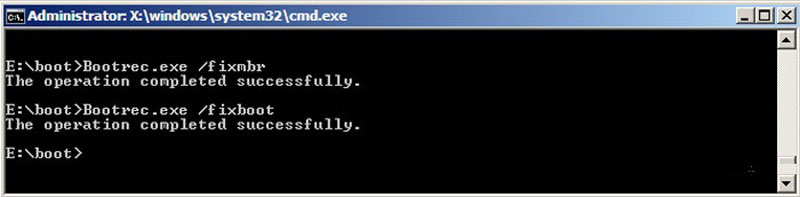
- Bootsect /NT60 All /Force /MBR
- Изход
След всеки ред определено трябва да натиснете Enter.
Процедурата завършва с рестартиране. Трябва да се опитате да изтеглите системата както обикновено, което показва твърд диск с операционната система, инсталирана върху нея в ролята на основния източник на зареждане.
Както можете да видите, принципът е почти същият като в случая с Windows 10 и по -стария Windows 8. Но за компютри с Windows 7 са предоставени други команди.
Възстановяване с преинсталиране
Ако никоя от предлаганите по -горе варианти не е помогнала, тогава остава само единственият изход от настоящата ситуация. Това е пълна операционна система за преинсталиране.
Освен това този метод е подходящ не само за Windows 7, но и за повече свежи версии на операционната система.
Трябваше ли да се сблъскате с подобни проблеми от „Bootloader“? Какво е причинило и как сте излезли от тази ситуация?
Разкажете вашите истории, споделете личния си опит.
Абонирайте се, коментирайте и задайте съответните въпроси!
- « Възможно ли е да включите телефона без батерия и как да го направите
- Методи за инсталиране на WhatsApp за iPad »

