Windows 7 методи за възстановяване на парола без диск за разпространение
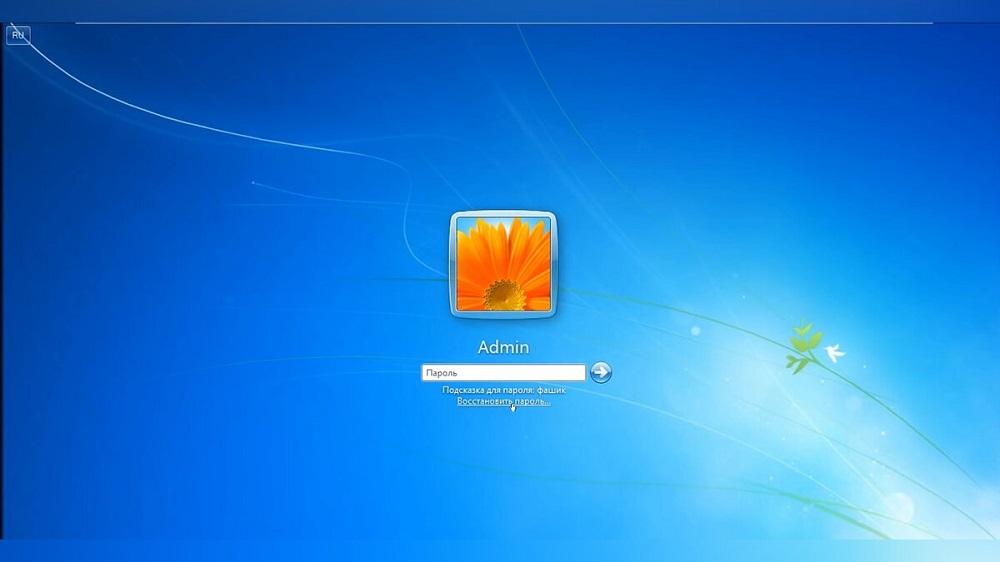
- 3838
- 1081
- Ray Ward
Човекът по природа е консервативно създание. Ако иновацията нахлуе в живота му, той предпочита да не го използва, докато другите не опитат тази иновация. Ето защо не всички собственици на компютър извършиха прехода към Windows 10. Значителен дял от привържениците на „седемте“ е наличен в Русия и тъй като и двете ОС имат не само значително различни интерфейси, но и цял диапазон от функционални разлики, начини за решаване на такъв добре познат проблем като нулиране на загубената парола към акаунта, също се различават. Днес ще разгледаме как да възстановим паролата на Windows 7, при условие че нямаме носител на зареждане.
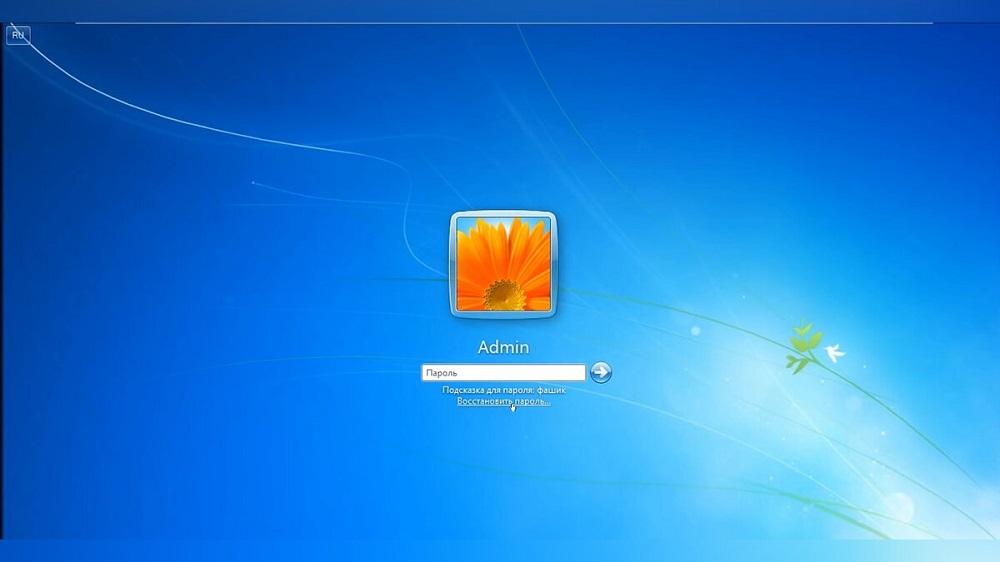
Използване на помощната програма PassFab 4Winkey
Вече сме свикнали с факта, че за решаване на много проблеми е препоръчително да се използват специализирани помощни програми от трети разработчици на партия. Пример за използване на такъв софтуер в случай на загуба на парола от акаунт в Windows може да бъде програмата PassFab 4Winkey, основната функционалност на която е нулирането/възстановяването на пароли за компютри.
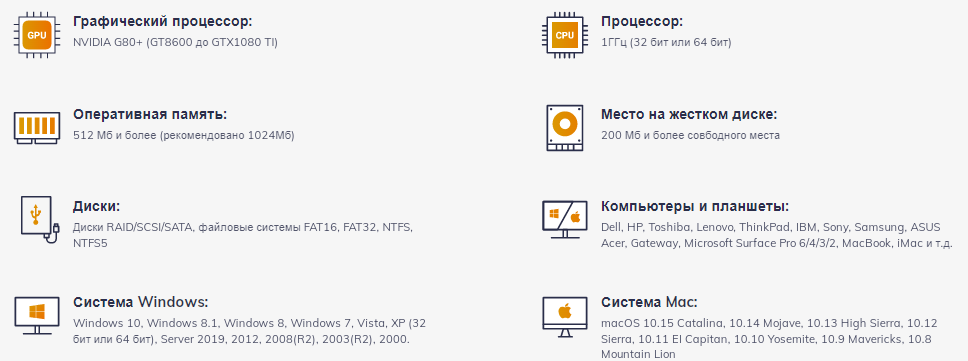
Предимства на използването на полезността:
- ефективност. Разработчиците гарантират, че ще решите проблемите си с вероятност 100% да използвате тази програма, която се потвърждава от положителни потребителски прегледи;
- функционалност. PassFab 4Winkey ви позволява да загубите пароли и да изтривате акаунти, да създадете стартиращ оператор, предназначен да изхвърля парола, и от всяка ISO изображения, включително персонализиран. Възможно е да премахнете всички видове пароли: текст, под формата на пинов код, пръстов отпечатък или контрол на лицето. Видът на акаунта няма значение, полезността лесно се справя с акаунти за гости и администратори, както и с акаунти на Microsoft Live;
- Съвместимост на ниво софтуер и хардуер. PassFab 4Winkey поддържа Windows OS, като се започне от XP версията, е съвместим с MacOS и дори знае как да работи с Mac компютри, работещи с Windows. Поддръжката на UEFI BIOS беше реализирана с минимални изисквания за PC хардуера;
- Използването на програмата е абсолютно безопасно: Нулирането на парола няма да повлияе на целостта на файловата система на вашия компютър по никакъв начин.
Използването на помощната програма е интуитивно благодарение на внимателно обмисляния потребителски интерфейс, но подробни инструкции как да възстановите забравената парола на Windows 7 без използването на инсталационния диск, няма да навреди:
- Първо се нуждаете от друг работещ компютър (лаптоп) и флаш устройство. Изтегляме инсталатора PassFab 4Winkey от официалния уебсайт, стартирайте го, изчакайте инсталирането на програмата;
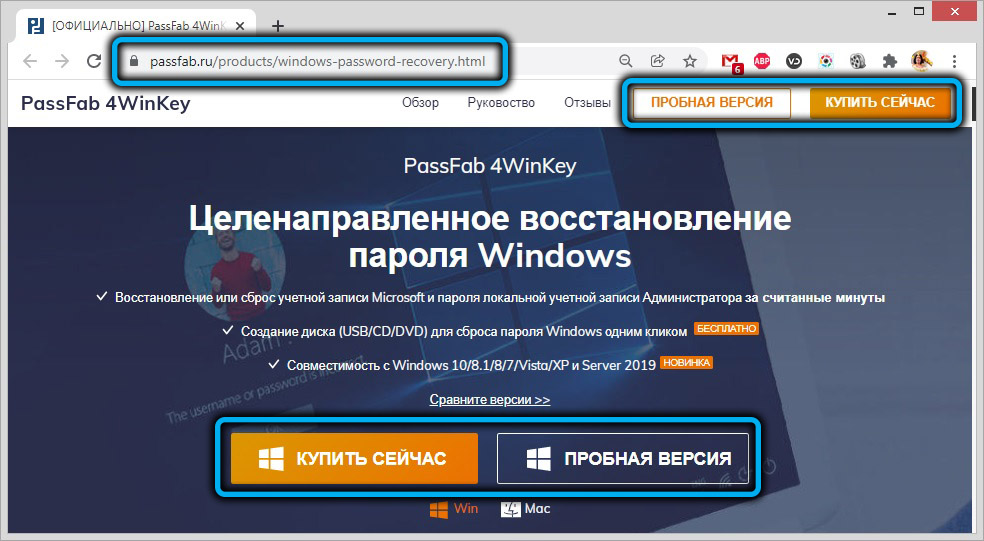
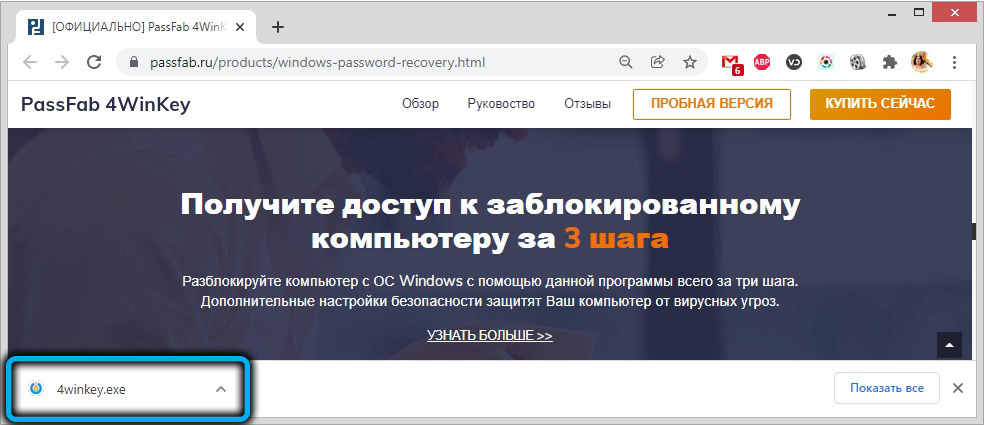
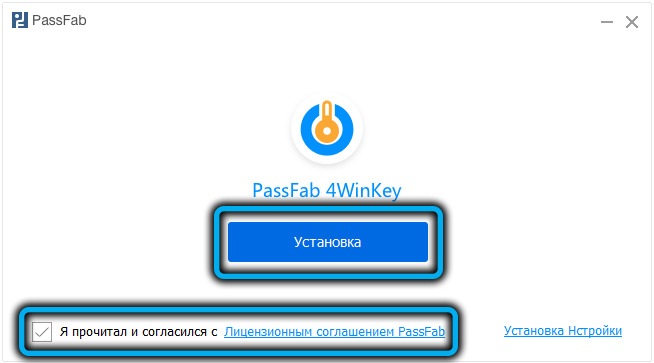
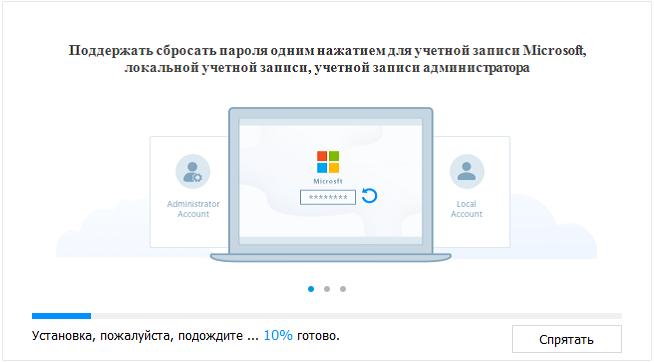
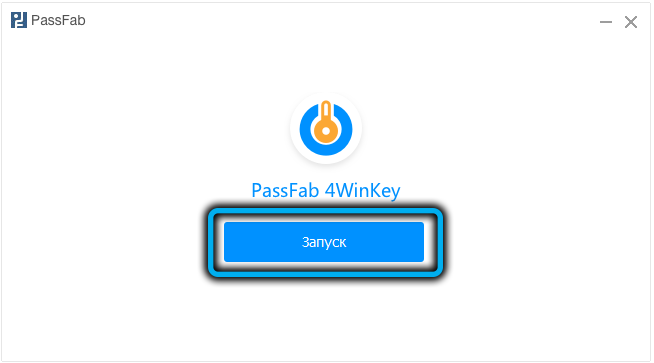
- Отворете PassFab 4Winkey, поставете USB флаш устройство в компютър (или DVD-ко-кокошник в оптично устройство, което трябва да присъства на компютъра, на който ще бъде нулирана парола;
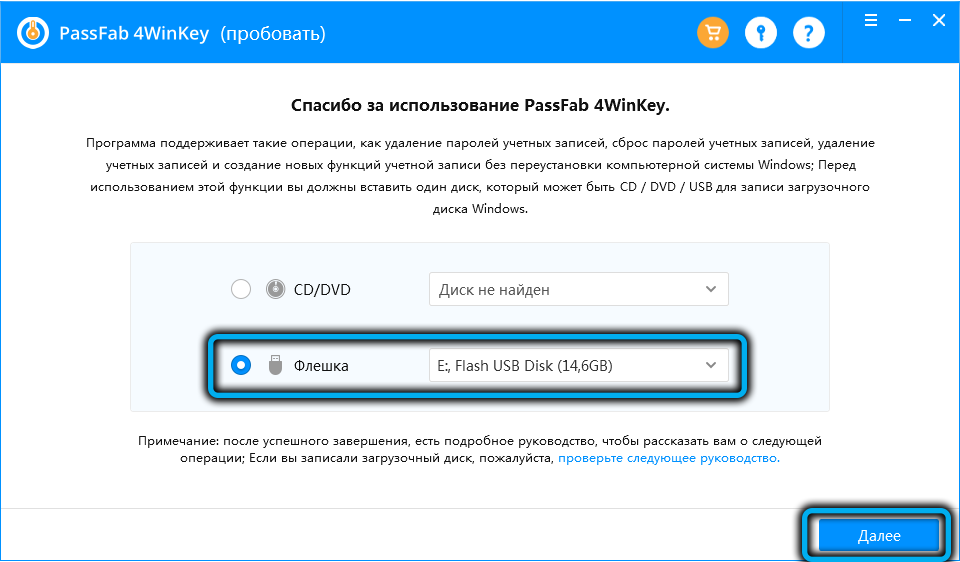
- В основния прозорец на помощната програма изберете желания носител, щракнете върху бутона „Следваща“;
- В следващия прозорец потвърдете записа, като щракнете върху бутона "Продължи";
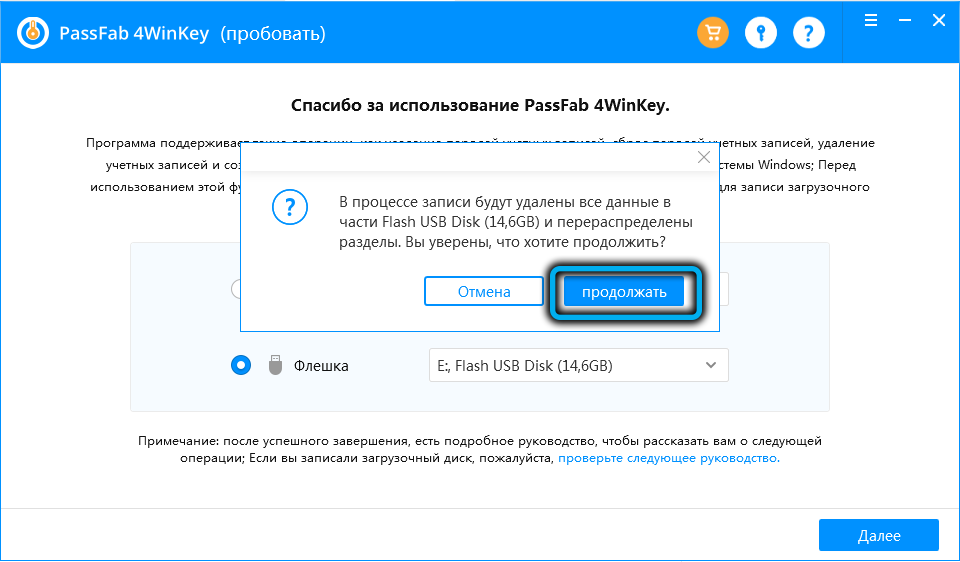
- Ние чакаме записа на зареждащия носител, извличаме го и отиваме на целевия компютър;
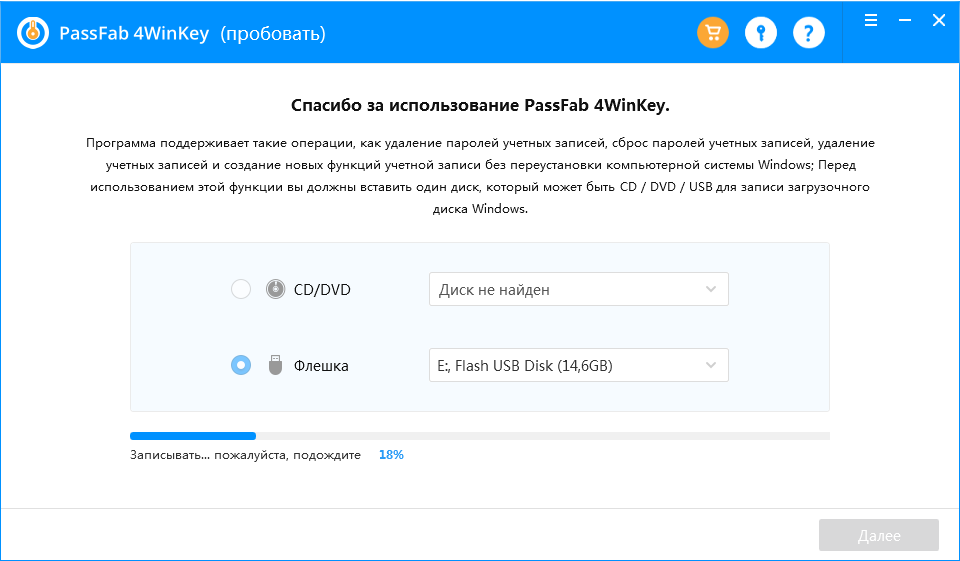
- Включваме го и веднага щом се чуе звукът на системата, щракнете върху ключа няколко пъти, който се използва за въвеждане на менюто за зареждане. В повечето случаи това е F12, но може да бъде F1/F8/F9 или ESC;
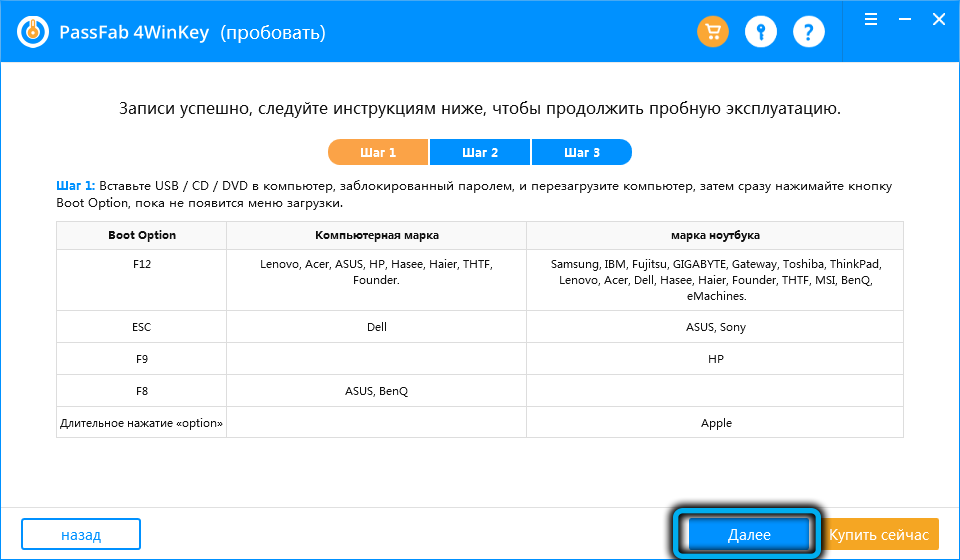
- Избираме устройството, от което ще бъдат заредени операционната система, флаш устройство или оптичен диск;
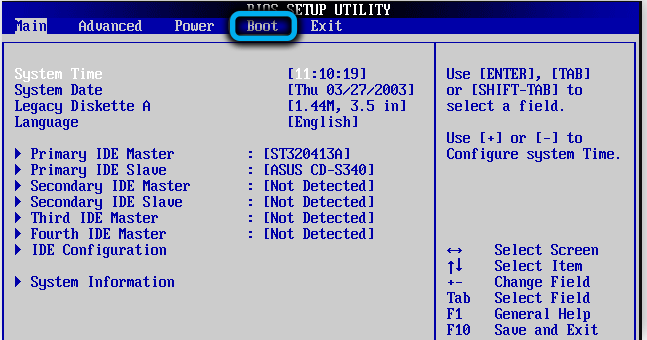
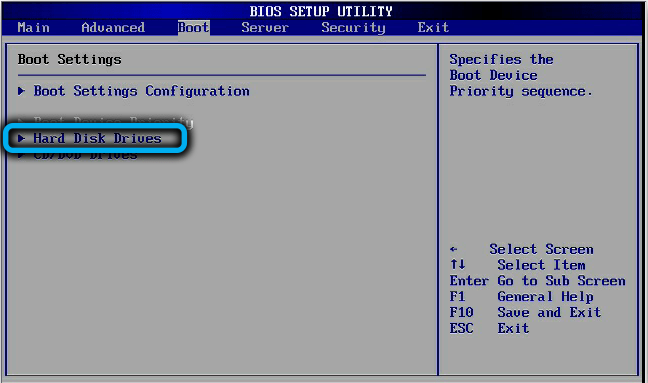
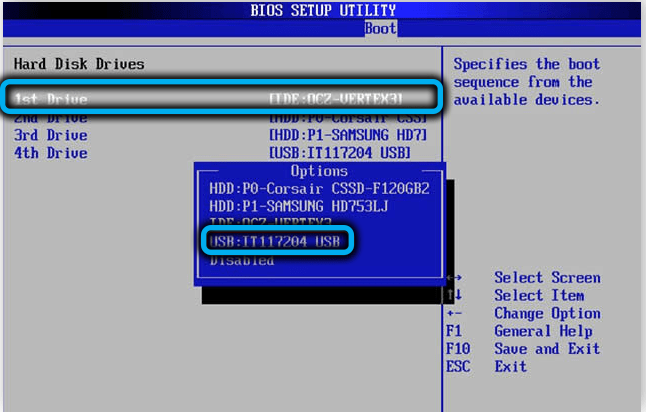
- След като изтеглите Windows, ще започне полезността PassFab 4Winkey, ще трябва да изберете ОС, която е инсталирана на този компютър. В повечето случаи ще има само един ред в списъка. Потвърдете избора, като натиснете бутона „Следващата стъпка“;
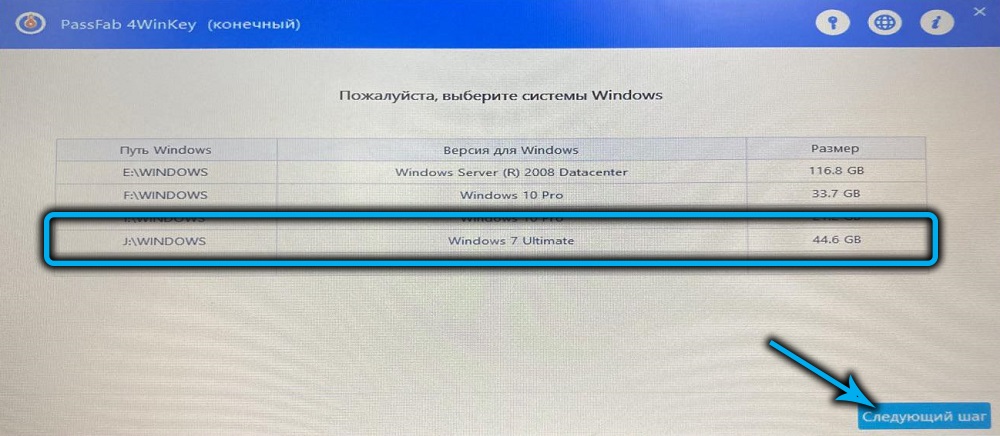
- Ще се появи прозорец със списък на акаунти на този компютър. Изберете нашата собствена и поставете отметка пред параметъра „премахване на паролата на акаунта“;
- Щракнете върху бутона „Следваща стъпка“ и след няколко секунди паролата към този акаунт ще бъде отпаднала;
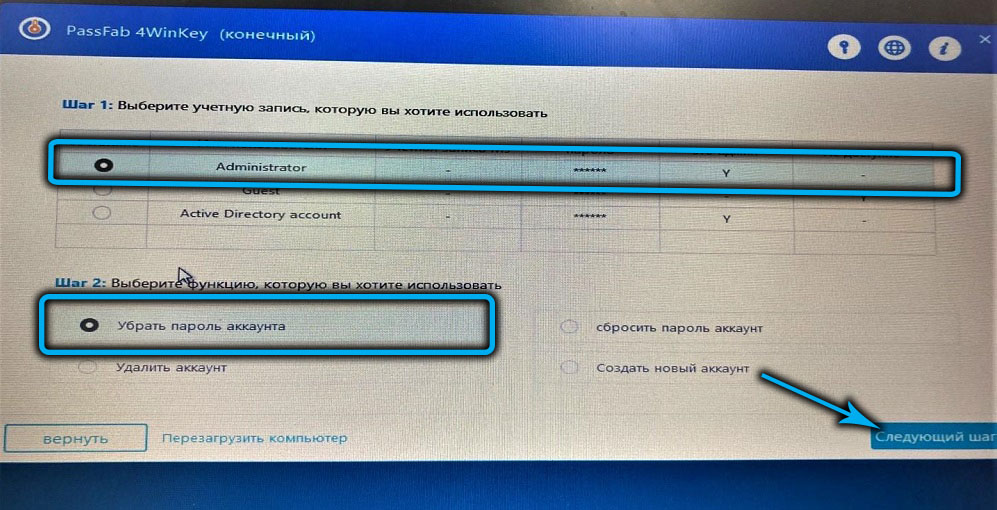
- Извличаме стартиращ носител от устройството и щракнете върху бутона „Рестартиране“, в резултат на което компютърът ще се зареди, без да е необходимо да въвеждате парола.
Методът е без неуспех, единственият момент е необходимостта да се използва версията за полезност, като се започне с „професионалиста“, ако е необходимо да нулирате паролата за администраторския акаунт.
Командна линия
Друг доста прост начин за възстановяване на администратора на Windows 7, без да използвате зареждащия диск, е да използвате командния ред. Но за него има сериозно ограничение: Методът ще работи, ако е възможно да се изтегли операционната система от всеки друг акаунт - например от акаунта на гостите. По подразбиране е налице такава възможност.
Трябва да разберете, че счетоводството на гостите не е напълно пълноценно, то ви позволява да изпълнявате далеч от всички действия. Например стартирането на програми, но тяхната инсталация и премахване няма да ви бъдат достъпни. Ограниченията ще бъдат създадени за изтегляне на съдържание от интернет, както и за редактиране на някои важни видове документи, включително системния регистър. Стартирането на командния ред не е включено в списъка с ограничения, така че веднага след успешното изтегляне щракнете върху комбинацията от Win+R, въведете командата CMD в полето на конзолата и щракнете върху Enter, за да стартирате терминала на командния ред.
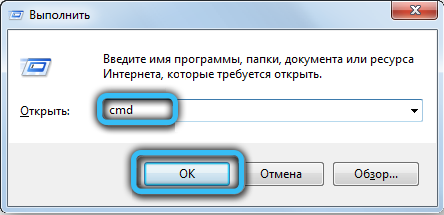
Ако възможността за зареждане дори не е при гост акаунт, след включване на компютъра, натиснете клавиша, отговорен за извикване на екрана на допълнителни параметри за зареждане, най -често това е F8.
В менюто, което се появява, изберете елемента "Безопасен режим с поддръжка на командния ред", потвърдете Enter, като натиснете, в резултат на който стигаме до конзолата на командния ред.
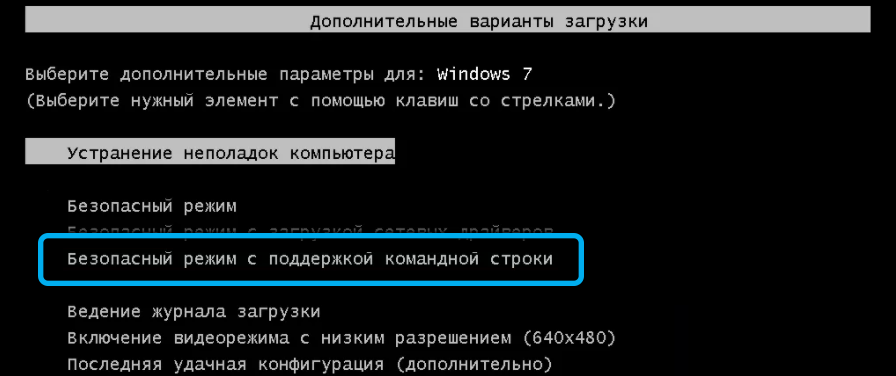
Допълнителни действия:
- Ако не помните входът или искате да разберете колко потребители на този компютър, ние набираме командата на нетната потребителска команда, потвърдете Enter, като натиснете. Ще бъде показан списъкът на всички акаунти, сред които трябва да разберете своето;
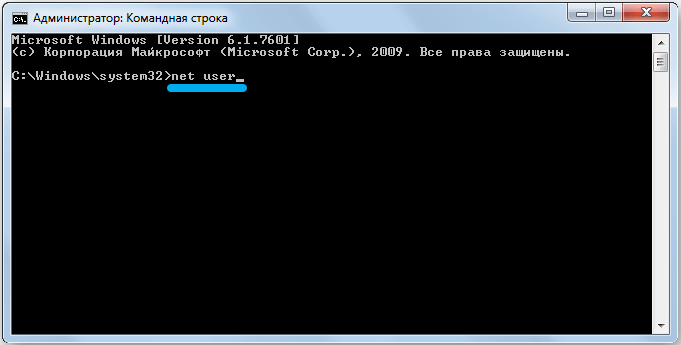

- Ние въвеждаме следващата команда, която ще доведе до нулиране на вашата парола:
Netuser;

- Затворете прозореца на терминала, рестартирайте компютъра, въведете новата парола.
Ако не сте изработили командния ред, преминаваме към следващата стъпка
Меню за възстановяване
Друг метод на работа, как да възстановите паролата на Windows 7 без инсталационен диск. Препоръчва се да се използва в краен случай, тъй като включва "насилствено" изключване на компютъра. "Soft" - чрез натискане на бутона за нулиране или бутон Hard - Power. Накрайването на захранващия кабел е неприемливо - има риск от компютърно платно, а използването на бутони заплашва само повреда на системните файлове. Въпреки това, едно изключване на компютър обикновено преминава без последствия.
Стъпка -by -step алгоритъм:
- Включете компютъра и веднага след появата на скрийнсейвър на Windows го изключете в един от изброените методи и го включете отново (ако бутонът за нулиране е натиснат, не е необходимо да го включвате отново);
- Подобни действия ще се възприемат като грешка на ОС, така че менюто за възстановяване на Windows ще се появи;
- Изберете елемента „Стартиране на агента за възстановяване“;
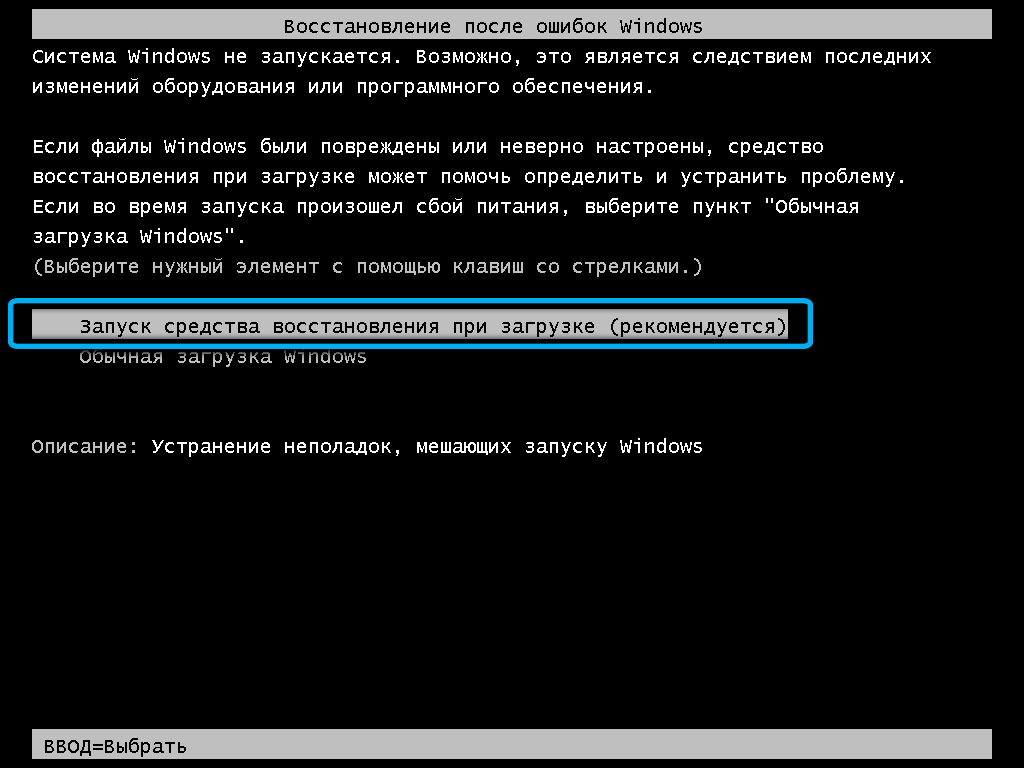
- Без да чакате края на чека, щракнете върху бутона "Отказ";
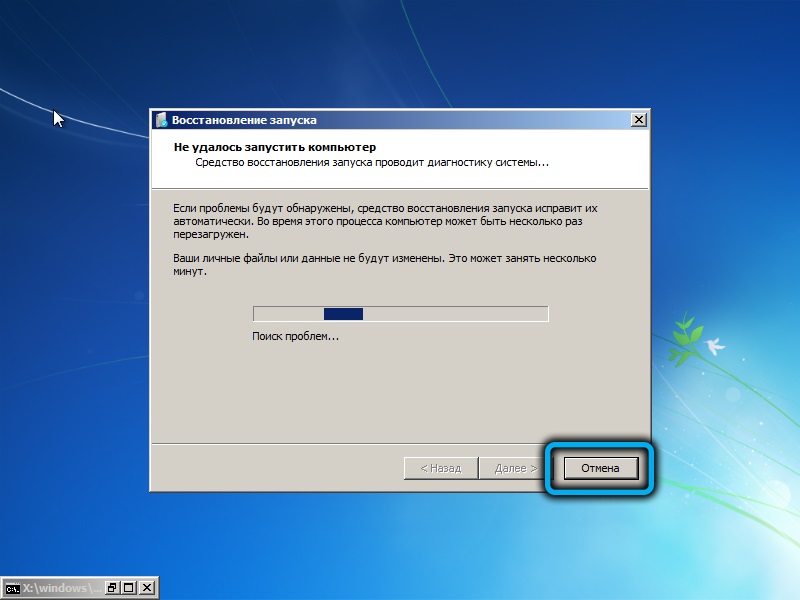
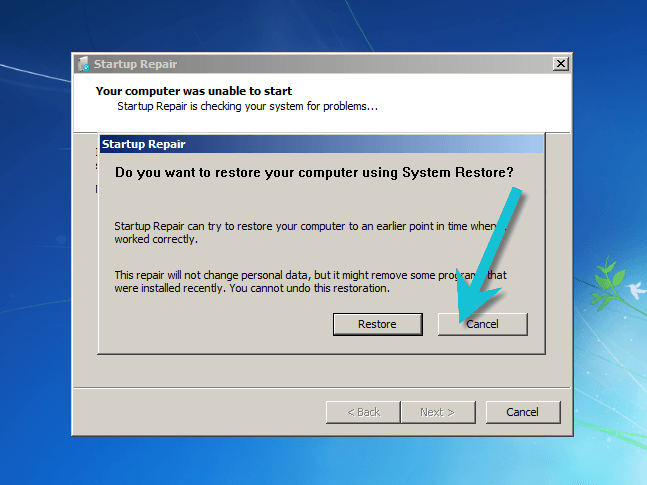
- Ще се появи прозорец със списък с възможни действия с неуспешно възстановяване. Тук ще използваме малък трик, който ще ни позволи да освободим парола. Кликнете върху елемента от менюто на изглед на проблема;
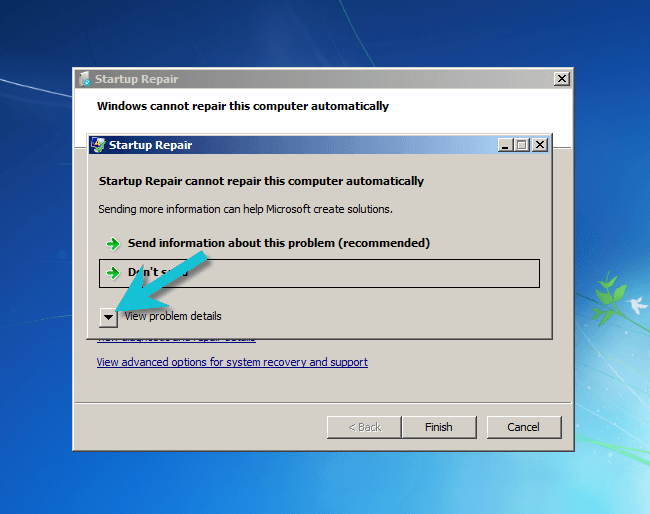
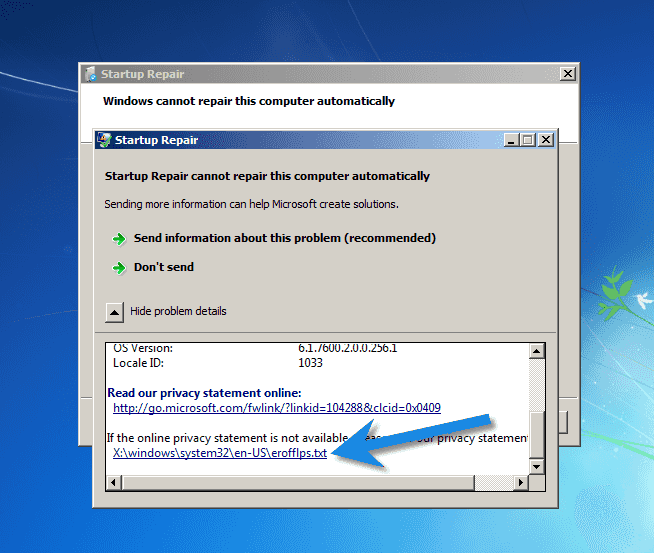
- В резултат на това в отделен прозорец ще се отвори файл с описание (на английски) проблеми. Няма да го четем, а просто отидохме в менюто "File" и изберете елемента "Open";
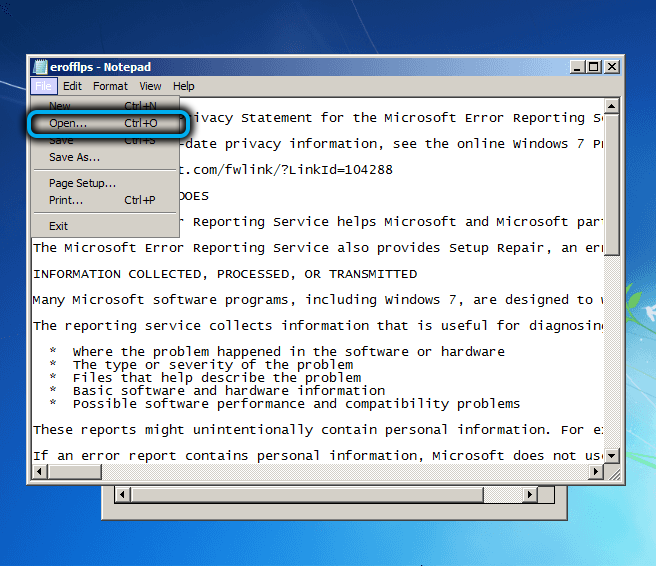
- Нашата цел е да получим достъп до системния диск. Проводникът ще се отвори, ще направи прехода към каталога C: \ Windows \ System32;
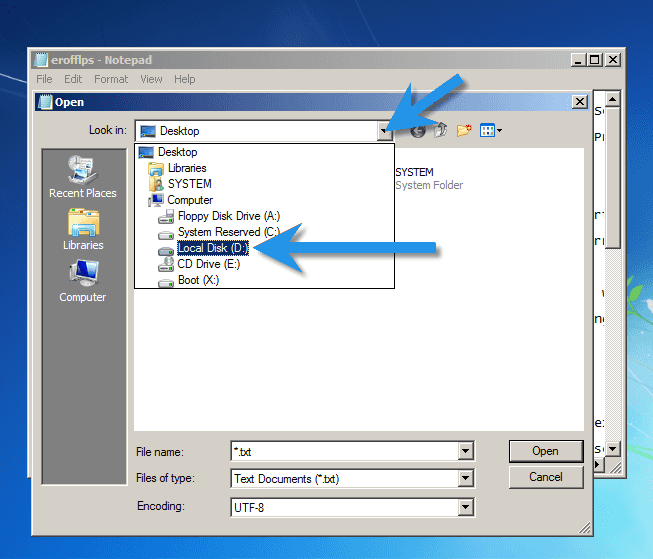
- Търсите файл на Utilman.exe, преименувайте го (например, добавяйки разширение .СТАР). Ако не сте го намерили, просто изберете всички файлове за параметъра „Тип на файла“;
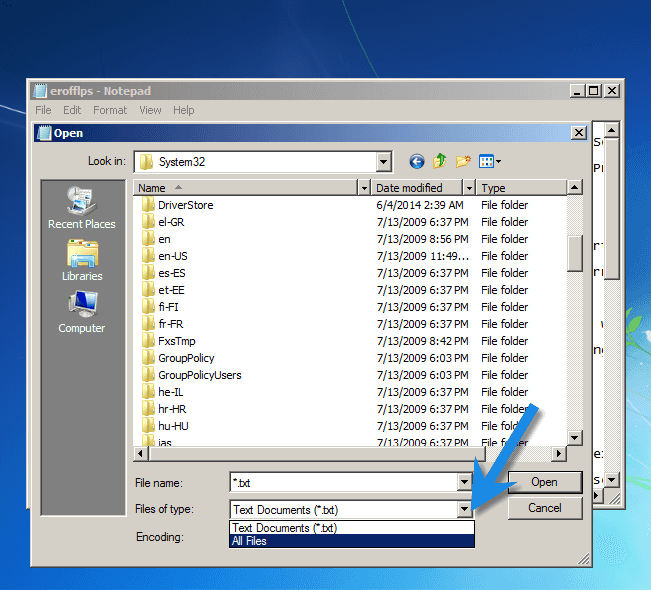
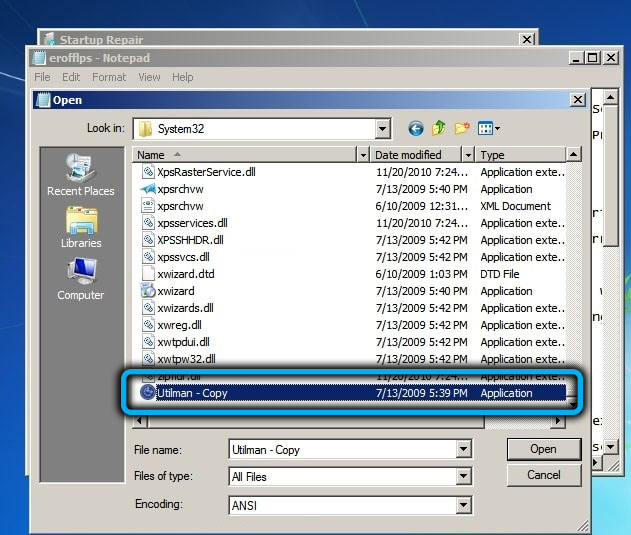
- Отидете на CMD файла.EXE (Преводач на командния ред). Копирайте го, поставете го в същия каталог и му го задайте името Utilman.exe;
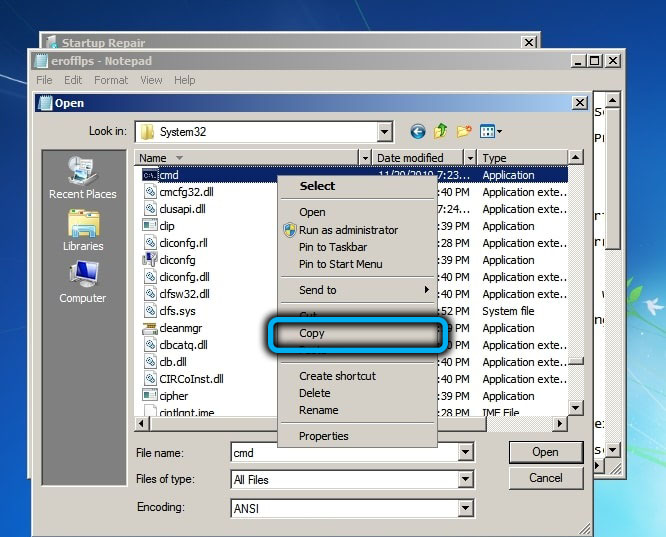
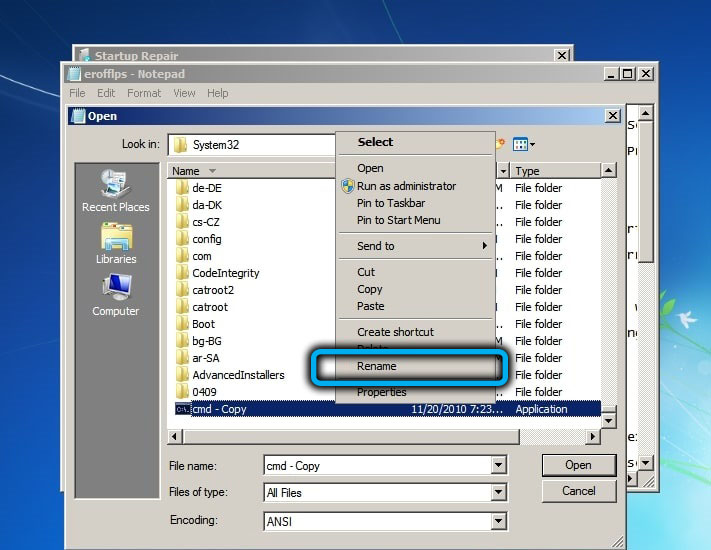
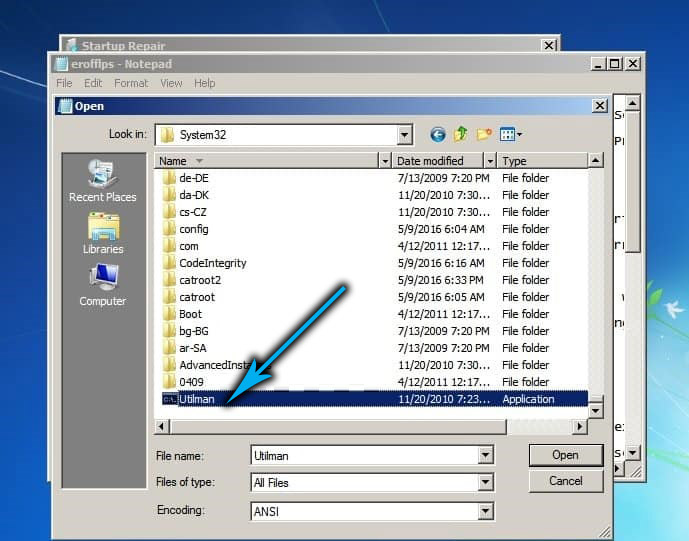
- Затворете прозореца с описание на проблема и щракнете върху бутона Finish;
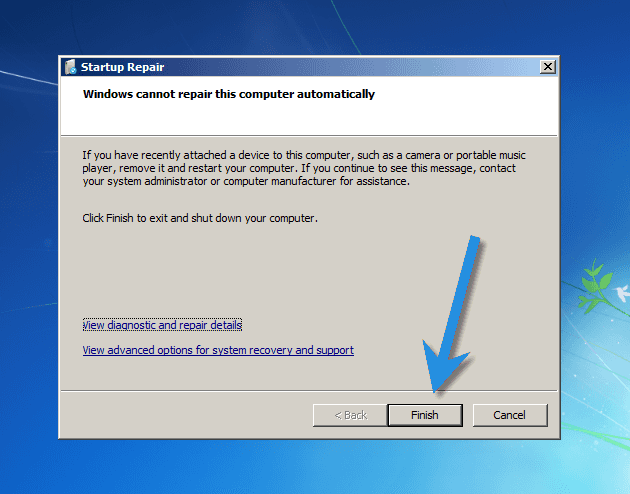
- Windows ще се рестартира. Когдапоитсиа сстартов ркдран Ос, о, Вкадку "Вехильные Вохностри";
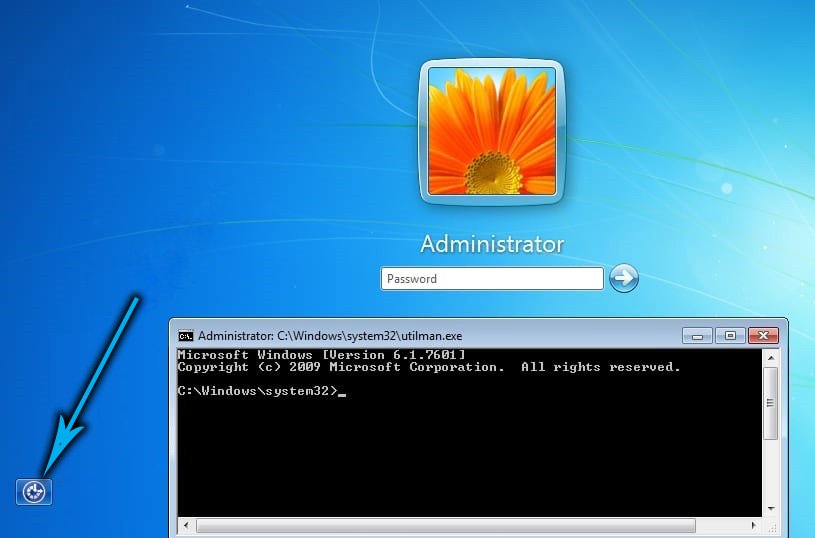
- Ще стартира файл utilman.exe и тъй като е преименуваният CMD.Exe, ние ще попаднем в прозореца на терминала на командния ред;
- Ние изпълняваме нетната потребителска команда, както в предишния случай потвърждаваме Enter, като натискаме;
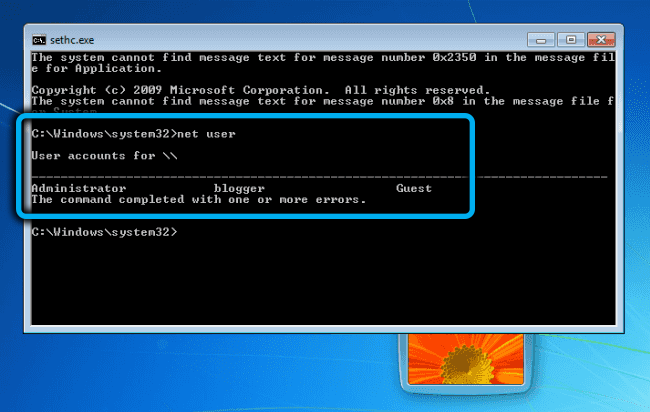
- Компютърът ще се рестартира и можете да въведете акаунта си с нова парола.
Не забравяйте да изтриете Utilman File.exe и преименувайте Утилман.Exe.Стар, връщайки го на оригиналното име.
Често задавани въпроси за Windows 7
Въпрос 1. Възможно ли е да използвате BIOS за зареждане от подвижен носител, вместо да се обаждате на менюто за зареждане?
Отговор 1. Да, разбира се, но този метод не винаги работи, така че се счита за по -надежден да влезете в менюто за изтегляне.
Въпрос 2. Как да се качите на BIOS на компютър Dell? Нито един от описаните бутони не се задейства.
Отговор 2. За работа на Dell, бутонът F2 или изтриването е (многократно натискане може да се изисква).
Въпрос 3. Има и други начини за нулиране на паролата в Windows 7?
Отговор 3. Да, но повечето от тях могат да бъдат наречени вариации на горните методи. Накратко - Използване на безопасен режим, командния ред и флаш устройства.
Резюме
Проучихме 3 различни начина как да възстановим паролата на компютър/лаптоп под Windows 7. Най -простият и бърз може да се нарече нулиране на паролата през командния ред. За съжаление, той далеч не е винаги на разположение. Ако сте успели да изтеглите Windows под гост акаунт, помислете за късметлия.
Използването на помощната програма PassFab 4Winkey е универсален начин: няма значение за това коя версия на ОС, която имате, какъв тип акаунт сте забравили паролата за. И ако не съжалявате за 100 MB пространство на диска, можете да препоръчате тази конкретна опция, като изтеглите помощната програма.
- « Какво да направите, ако съобщението се появи в Android, браузър не е инсталиран, за да отвори връзката
- Настройки на маршрутизатора Tenda AC1200 »

