Методите за грешка в Windows не бяха възможни за създаване или намиране на системна секция по време на инсталирането на Windows

- 2617
- 656
- Al Breitenberg
Стартирането на процедурата за инсталиране на Windows OS далеч не е винаги преминаващо лесно и гладко. По пътя към успешното инсталиране на операционната система възникват много трудности на компютър. Една от тях е грешката при създаването на системна секция, ако операционната зала е поставена на чист диск или грешка в търсенето на съществуващата секция на системата при инсталиране на Windows на работна машина. Грешката на пръв поглед изглежда доста специфична, но в действителност в ранните версии на Winda беше достатъчно да започнете инсталацията отново, така че процесът да продължи. Сега този метод е безполезен, затова, за да се измъкнете от тази ситуация, трябва да знаете каква точно е причината за това известие.

Причината за появата на грешка
Основното съобщение на съобщението „Не успяхме да създадем нов системен раздел ...“ е, че по някаква причина инсталаторът не успя да създаде раздел, за да публикува системните файлове на операционната зала. Възниква грешка в следните стандартни ситуации:
- Повторете процедурата и внимателно проучете прозореца на етапа, когато инсталаторът пита къде възнамеряваме да инсталираме Windows. Ако системата съдържа едно устройство (обикновено тя се нарича „диск 0“) и не е маркирана, тоест солидна стата или твърд диск не е разделена на секции, инсталаторът проследява такива ситуации.
- Преди процедурата за инсталиране на Windows изглежда сте направили всичко правилно - проверихте и почистихте диска, разбихте го и го форматирате. Но в същото време те не взеха предвид колко физическо място е необходимо за инсталиране на специфично разпределение на операционната система. Инсталаторът може да изчисли размера на свободното пространство и със своя дефицит прекъсва инсталацията с изтеглянето на подходящото предупреждение.
- Компютърът има единственото устройство (HDD или SSD,) и има единствената секция, която заема цялото дисково пространство. Това е възможно, ако например сте придобили нов носител и го форматирате, или този диск преди е бил втори диск в системата, в която са съхранявани потребителски данни. Ще се появи грешка, ако заредите инсталатора в режим EFI, докато инсталацията се появява на GPT диска.
- На компютъра има няколко устройства (или флаш устройството се определя от bootloader като локален диск), но трябва да инсталирате Windows на Disc 1, докато диск 0 е маркиран на секции, така че никой от тях да може да се използва като a система.
- Ако процедурата за инсталиране се извърши от сменяемия носител (флаш устройство, DVD), в определен момент, зареждащият може да го възприеме като цел. За да предотвратите това да се случи, в BIOS, посочете реда на зареждане, като се поставя временно по приоритет за сменяемото устройство. В този случай, преди инсталацията да приключи, процесът ще премине правилно, не трябва да възникне объркване.
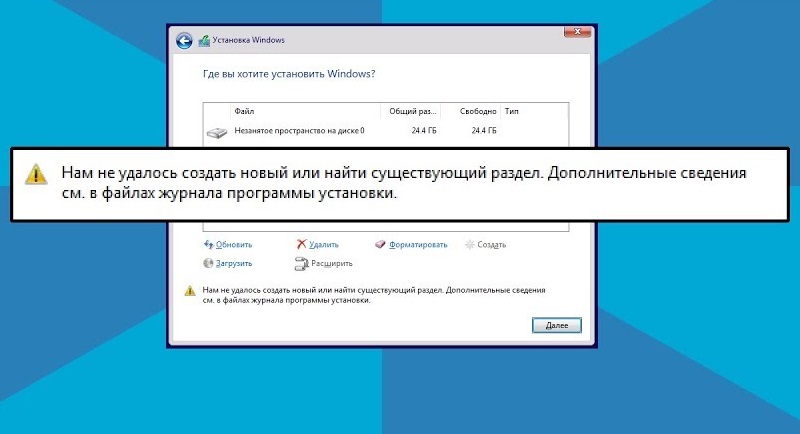
Как да поправите грешката, ако няма важни потребителски данни на диска
Ако не се страхувате от загубата на важни данни, тъй като сте се погрижили за тяхното прехвърляне в подвижния носител предварително, проблемът с появата на съобщението „Инсталационната програма не може да създаде нов (откриващ съществуващ) раздел“ “ Решава се сравнително просто и бързо:
- По време на етапа на избора на секцията на твърдия диск, не се колебайте да изберете всеки подходящ и да го изтриете, след което натиснете бутона "Продължи";
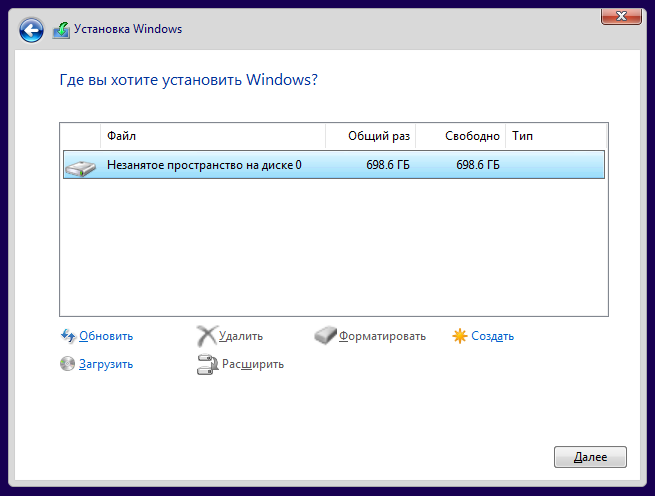
- Инсталационната програма ще ви предложи да създадете нов раздел, като посочите правилния размер, съгласен, след който процесът на инсталиране ще продължи в нормалния режим.
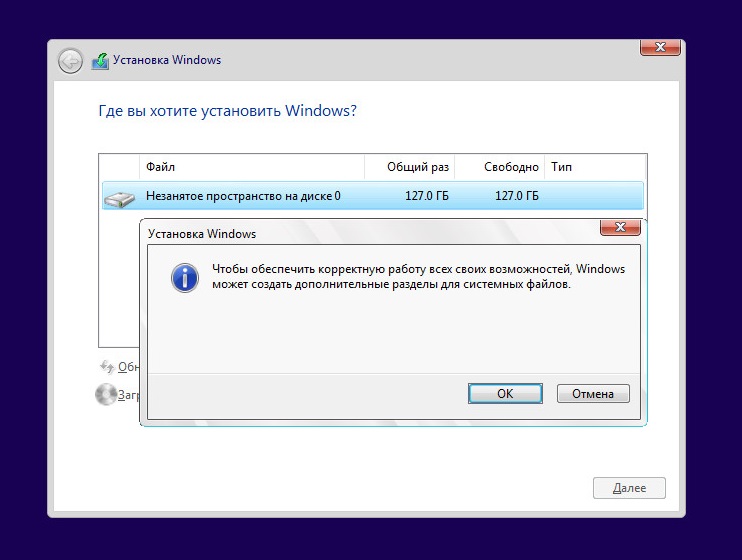
Корекция на грешка на устройството с важни данни
Невъзможността за създаване на нов системен раздел на диска, който преди това служи за съхраняване на потребителски данни, изисква правилно разделяне на секции - системата трябва да има обем, достатъчен за успешната инсталация на Windows. За начинаещи препоръчваме да използваме помощните програми на трети страни за това, където процесът на подготовка на диска е почти напълно автоматизиран, така че шансовете за объркване на нещо са минимални. По -подготвените потребители могат да използват стандартните средства за Windows. Основното е да разберете какво правите. Помислете накратко и двата метода.
Използване на командата DiskPart OS
Windows DiskPart Utility - Стандартният инструмент за операционната система за подготовка на секции за съхранение. Това ще помогне, когато се появи предупредителното съобщение, „не беше възможно да се създаде нова система на системата или да се намери съществуващото“. И така, имате диск, загубата на данни, на които е изключително нежелателна за вас. Можете да използвате DiskPart за решаване на проблема, въпреки че процедурата за местоположението ще бъде нестандартна, но доста работа. Ако някога се нуждаете от преинсталиране на системата, трябва да вземете предвид нетипичните конфигурационни прозорци. И така, ние представяме на вашето внимание стъпка -by -step инструкции:
- Изпълнете инсталатора на OS, след зареждане, извикайте командния ред за стартиране на DiskPart (комбинация от SHIFT+F10 клавиши, на някои компютри - SHIFT+FN+F10);
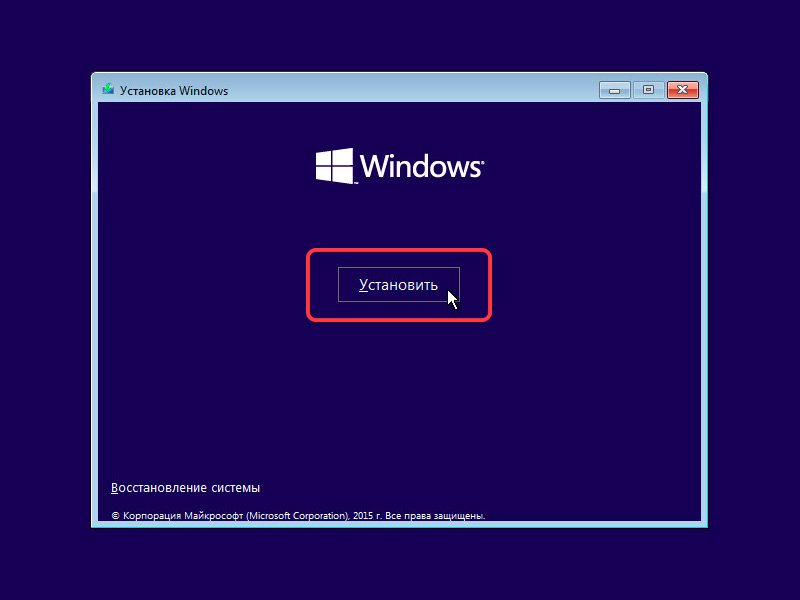
- Изпълнете дисковете на дисковете (командата DiskPart + "Enter");
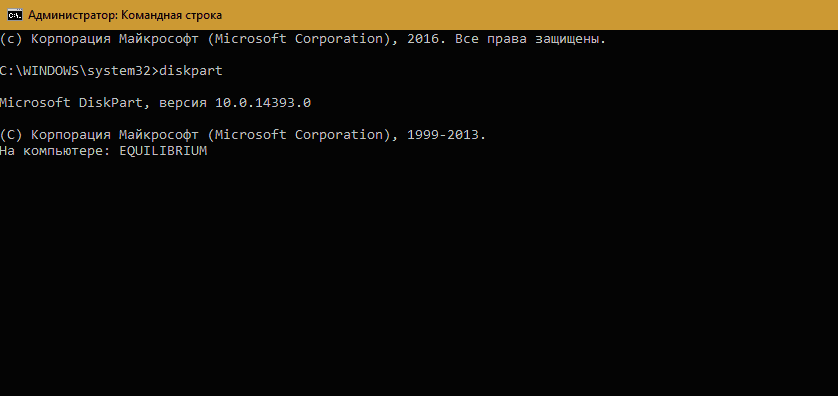
- Следващата команда - "Списък обем", броят на томовете в системата ще се покаже, трябва да помним по -старата фигура (ако има няколко заявени тома);
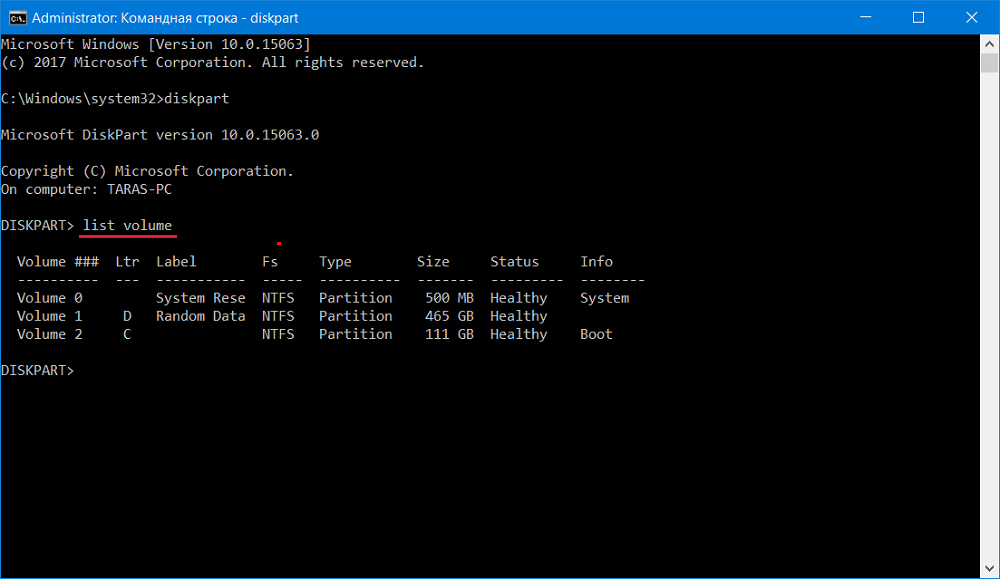
- Ние въвеждаме в командния ред "Изберете том №_TOM", необходимо условие - така че при посочения обем да има поне 700 MB свободно пространство;
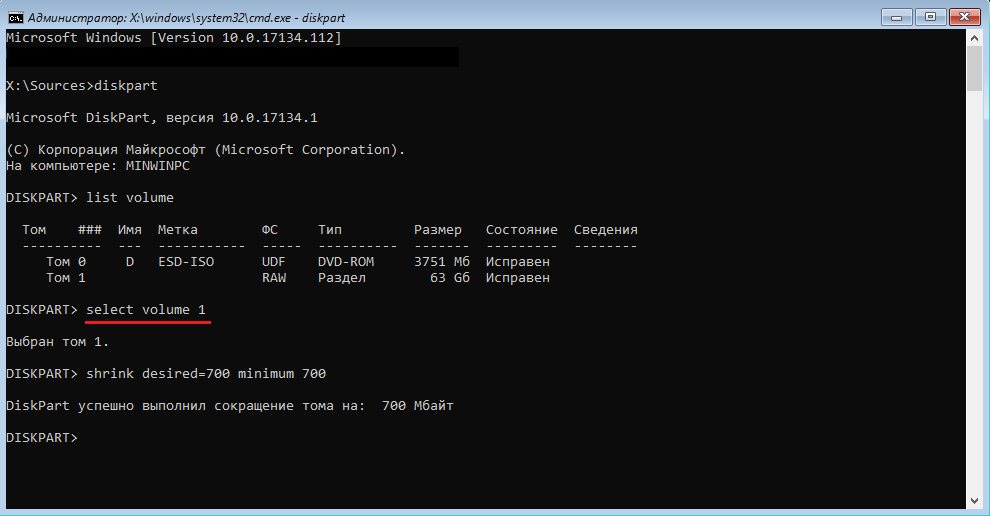
- Оставяме командния ред (изход от екип);
- В прозореца за инсталиране на Windows изберете тока, на който ще бъде инсталирана операционната система, грешката не трябва да се появява и процесът на инсталиране ще продължи.
Но в същото време всички BCD файлове заедно с каталозите за зареждане и възстановяване, както и Windows Download Manager (Bootmgr File) ще бъдат разположени на последния том. Със стандартна инсталация всички тези компоненти са поставени на диск 0.
Използването на софтуер за трета страна
За да създадете системен раздел, е по -добре да използвате не вградена програма, а специализирани програми, които не са универсални (за разлика от DiskPart), но вършат работата си много добре. Те ще ви спестят от неудобството, свързано с нестандартното поставяне на системни файлове, докато няма да се налага да преназначавате нищо. Например, помислете за помощната програма за съветник на Minitool дял (с стартираща версия) - той се счита за един от най -добрите в своя клас. Ако Bootloader не може да намери/създаде нова система на системата, той ще направи всичко, без да е необходимо да набира всякакви команди. Помощната програма е достъпна за изтегляне във формата на ISO изображение и ако искате да използвате подвижен превозвач като флаш устройство, за да го стартирате, ще трябва да използвате подходящата програма за това, което показва MBR за BIOS или GPT за UEFI, и като типът на файловата система - FAT32. Добра програма за създаване на зареждащо флаш устройство е Rufus.
И така, последователността на действията:
- Стартираме изображението на полезността, потвърждавайки, като натискаме „Enter;
- Първо изберете силата на звука в списъка (ако има няколко), щракнете върху „Преместване/оразмеряване“, за да зададете размера на секцията;
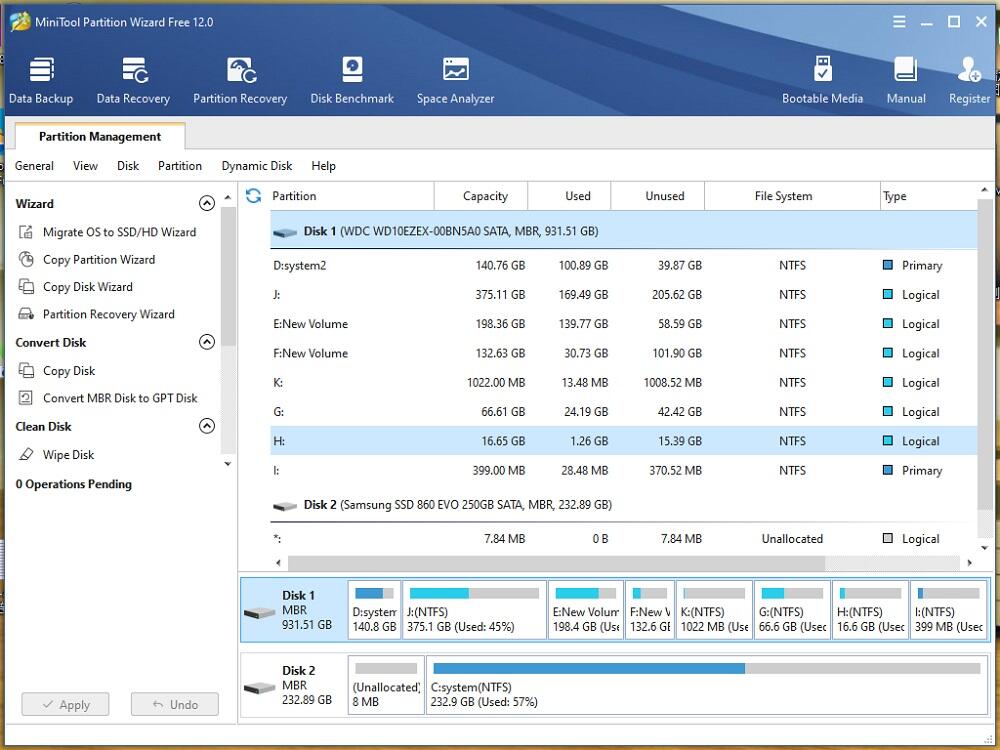
- Посочете в полето „Закриване на пространството преди“ - стойността на 700 MB - за нуждите на товарача на този обем, ще има достатъчно;
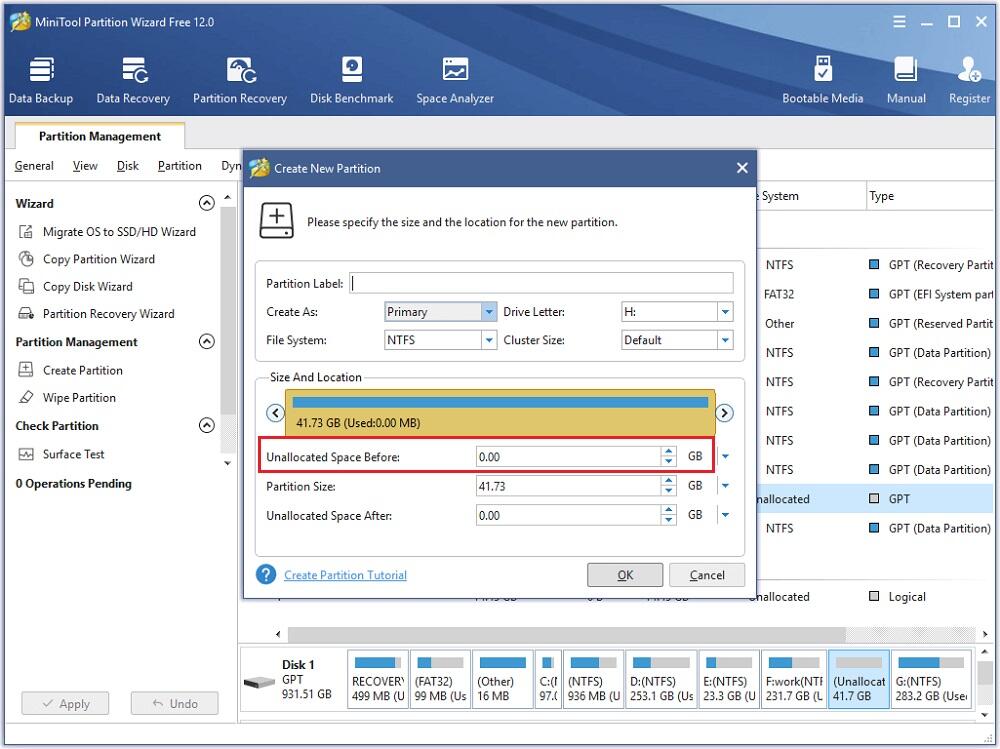
- Ние потвърждаваме операцията в това и след това в основния прозорец на полезността.
Всичко, сега можете да започнете процедурата за инсталиране на Windows за нов - грешката не трябва да се появява. Основното нещо е да не се обърква отново на етапа на указване на секцията за инсталирането на ОС, в противен случай нищо няма да работи отново.
Ако сте действали според инструкциите, но все пак не бихте могли да избегнете появата на грешка, задайте въпроси в коментарите към статията, ще се радваме да ви помогнем да разрешите проблема.
- « Какво е за предпочитане да избирате между фитнес гривна и интелигентен часовник
- Начини за коригиране на грешка в активирането на Windows 10 с код 0xc004f074 »

