Методи за премахване на грешка, отдалеченото устройство или ресурс не приема връзката
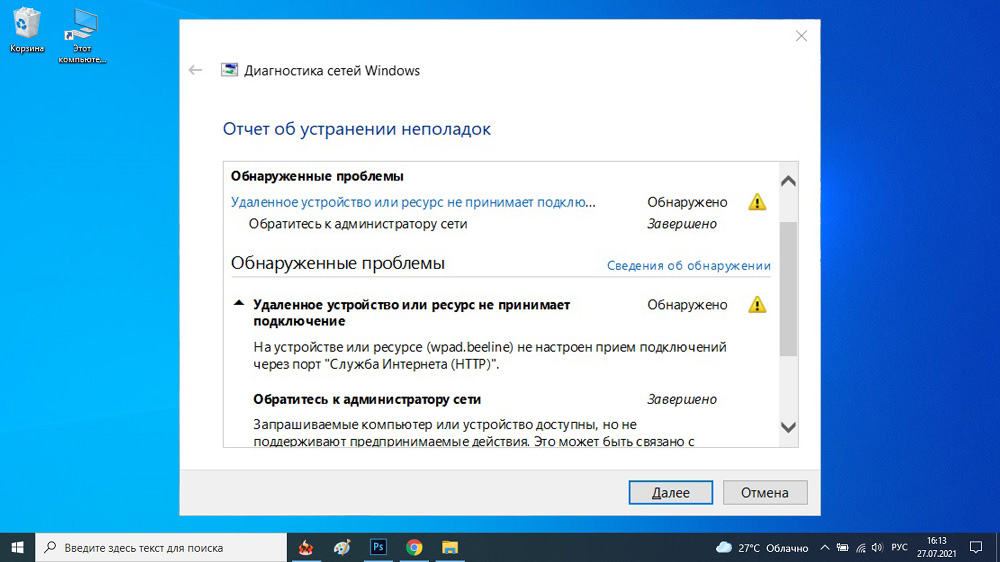
- 4058
- 956
- Ms. Jimmie Douglas
Повечето от нас не повече от веднъж са срещали загубата на достъп до интернет. В приблизително половината от случаите това се случва поради вината на доставчика и е свързано с появата на технически проблеми с мрежовото оборудване. Обикновено Windows незабавно отговаря на разбиването на интернет връзката, предлагайки да се използва вграденият диагностичен инструмент за мрежови проблеми. За съжаление, информационното съдържание на тази система на системата не е твърде високо и често е ограничено до незначителни общи фрази. Сред тях често е съобщението „отдалечено устройство или ресурс не приема връзката“. Днес ще се опитаме да разберем какво означава и как да се справим с него.
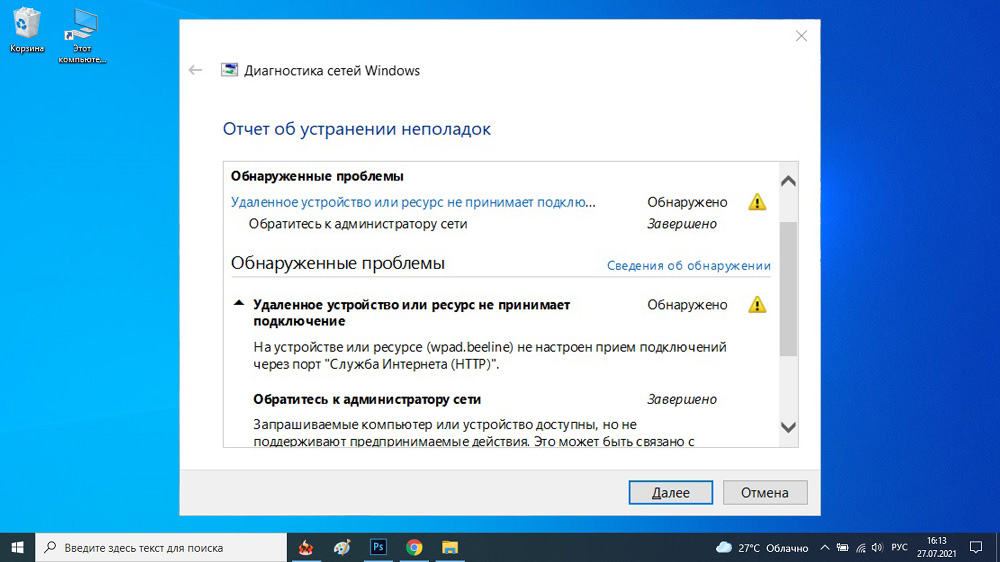
Защо има предупреждение за невъзможността за свързване с отдалечено устройство
Причината за издаването на предупредителна диагностична помощна програма "отдалеченият ресурс/устройство не приема връзката" най -често е промяна в настройките на основния браузър, в резултат на което не можете да стигнете до нито един сайт. Ако използването на алтернативен интернет фасетор помогна за решаването на проблема, тогава си струва да спрете, като разгледате този конкретен аспект. В противен случай можете да съгрешите на настройките на компютъра, особено ако други устройства (например вашия смартфон) не изпитват проблеми с достъпа до мрежата.
Ако промяната на браузъра или устройството не води до нищо, не са останали толкова много опции: проблеми отстрани на доставчика и тук сте безсилни или провал в работата на рутера и тук можете да опитате За да възстанови представянето му.
Начини за независимо премахване на грешките в връзката
Помислете за това как да поправите грешката „отдалеченото устройство не приема връзката“, издадена от вградена -в диагностична помощна програма.
Изключване на прокси сървъра
Политиката на Roskomnadzor наскоро беше постоянно затегнала, списък с ресурси, до които достъпът на ниво доставчици е ограничен. Това принуждава много потребители да използват VPN и прокси услуги, за да заобиколят такива ограничения и/или да увеличат анонимността на сърфирането. Често такава политика се използва в местните мрежи от институции, където е обичайно да се ограничи потреблението на трафик, както в количествените, така и в географските аспекти.
И така, на първо място, трябва да проверите дали е виновен за липсата на интернет връзка. Алгоритъм за Windows 10:
- Щракнете върху Win+ S и наберете думата "прокси" в отворен ред за търсене;
- Най -подходящият резултат ще се покаже в горната част - „параметрите на прокси сървъра“, щракнете върху бутона „Отворете“;
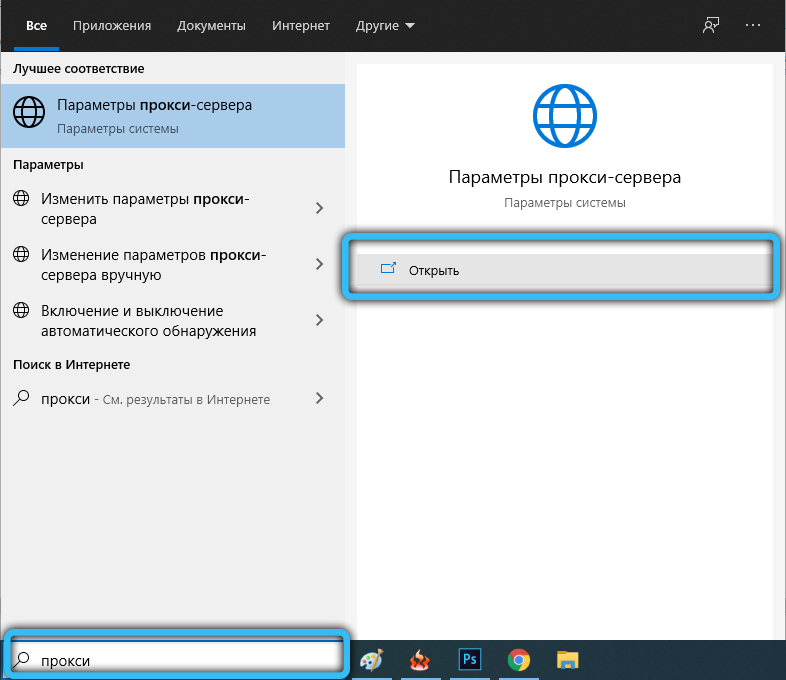
- Ако параметърът "Използвайте прокси сървър" - изключете го;
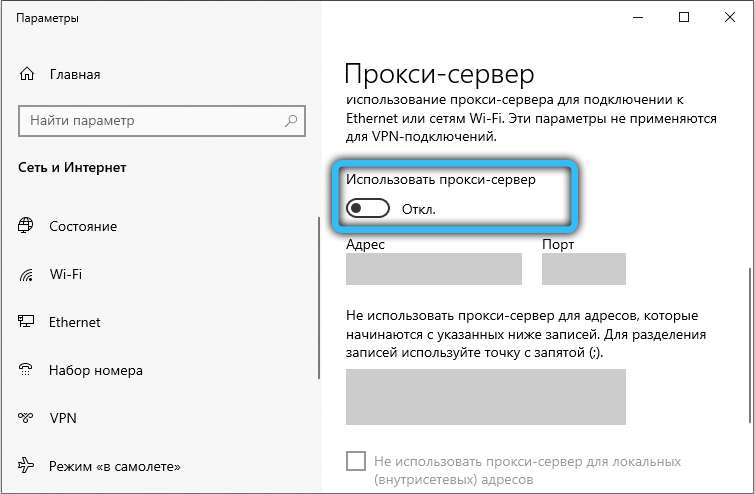
- Потвърдете избора, като натиснете "OK".
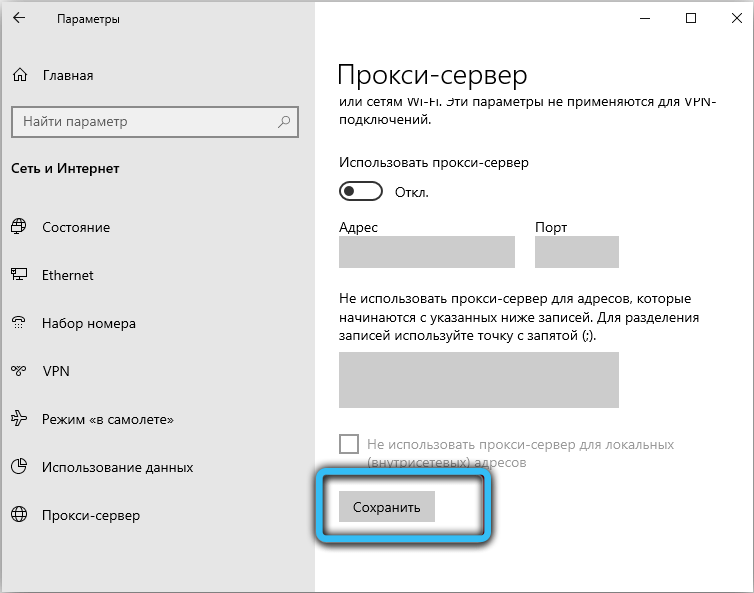
По -универсален начин за възстановяване на достъпа до мрежата, подходящ за XP и по -стари версии:
- Отворете „Контролния панел“;
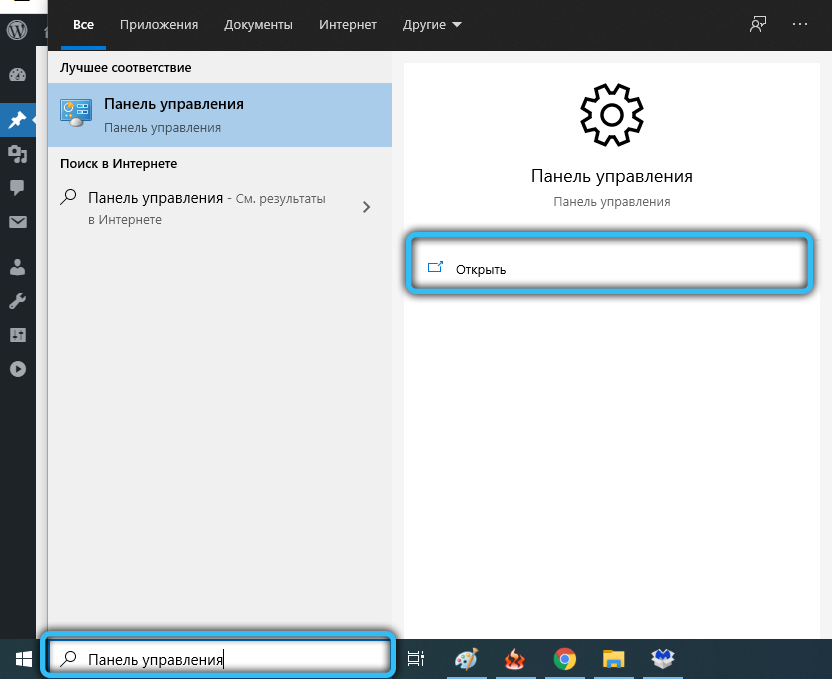
- Изберете гледане в малки икони;
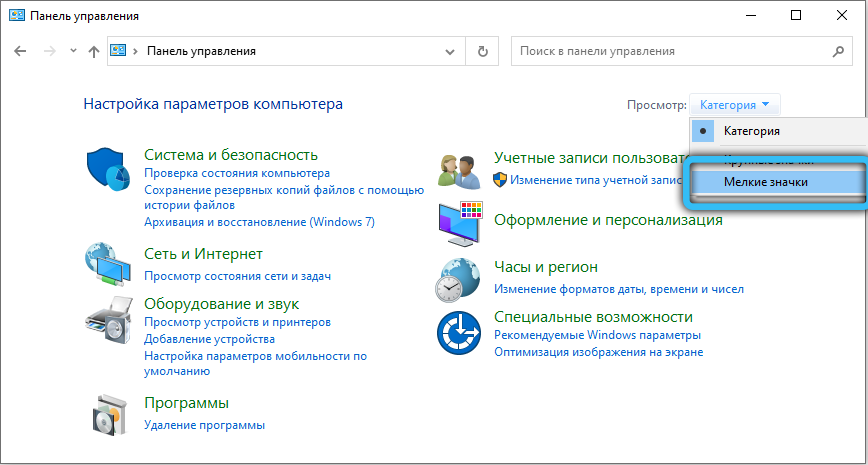
- Кликнете върху раздела „Свойства на наблюдателя“;
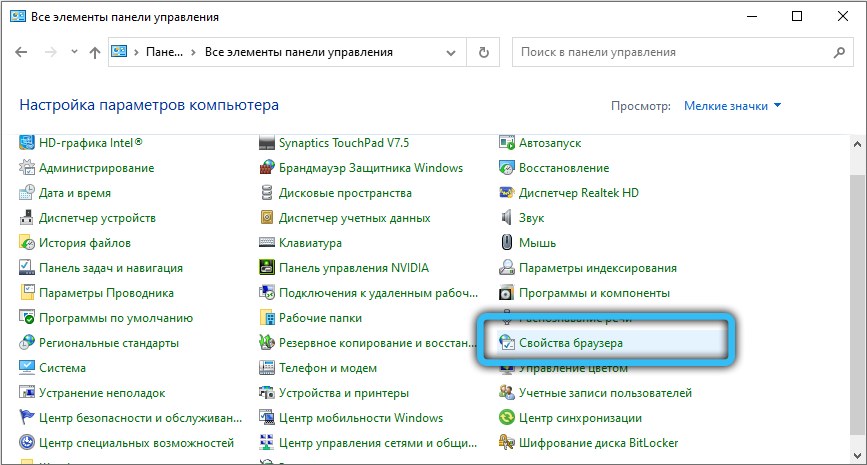
- В новия прозорец изберете раздела "Connection";
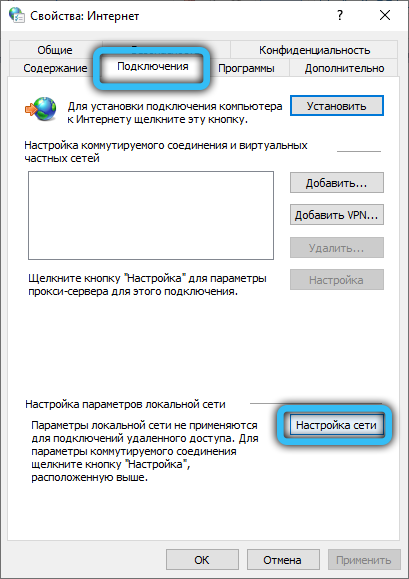
- Извадете полето от параметъра "Използвайте прокси сървъра ...";
- Щракнете върху "Добре".
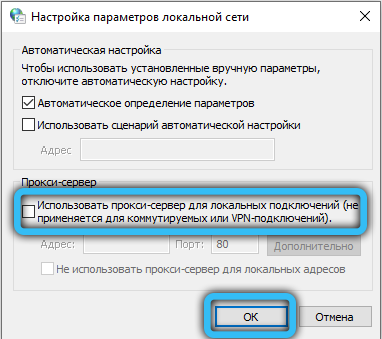
След като изключите проксито, е желателно да рестартирате компютъра.
Внимание. Когато използвате невалидни прокси, други съобщения могат да се появят например, че операционната система не може да открие прокси, или че на прокси сървъра възникна проблем или прокси сървърът не е в състояние да приеме връзката.След рестартирането проверяваме дали проблемът с достъпа до мрежата е решен. Ако не, копаем по -нататък.
Нулиране на настройките на браузъра
Вторият в случай на проблем, водещ до липсата на достъп до мрежата, са грешните настройки на браузъра. Няма значение защо те се промениха - поради случайните действия на потребителя или в резултат на неправилното изключване на компютъра (например, когато електричеството изчезне). Настройките на Internet Explorer помагат за възстановяване на връзката към глобалната мрежа. Важно е да се направят предварително копие на отметките, тъй като в резултат на тази операция те могат да бъдат загубени.
Помислете как се нулира Internet Explorer
- Кликнете върху комбинацията от Win+ R, в полето на прозорците „изпълнява“ въвеждаме inetcpl.CPL, щракнете върху Enter;
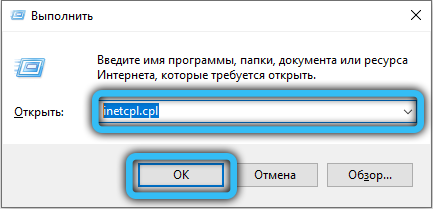
- Прозорецът "Свойства на интернет" ще се отвори. Кликнете върху раздела "Допълнително";
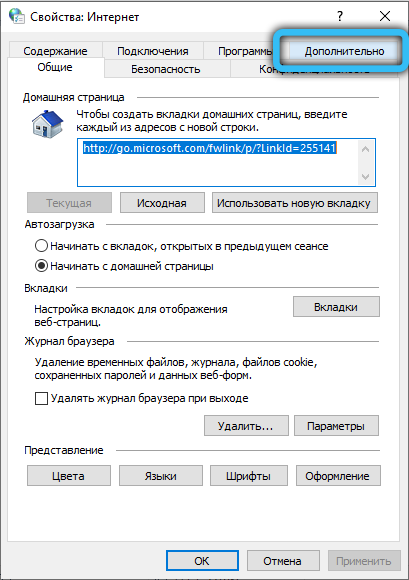
- Бутонът „Нулиране“ ще се появи по -долу, щракнете върху него;
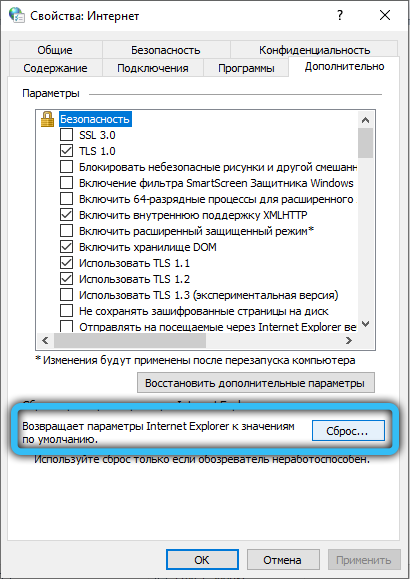
- Ще се отвори друг прозорец, в който трябва да поставите памет срещу единствения параметър „Изтриване на лични настройки“;
- Щракнете върху бутона „Нулиране“ отново;
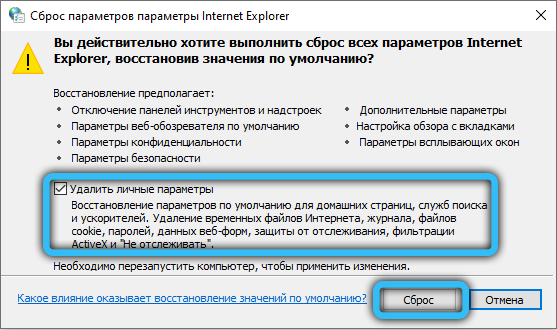
- Браузърът ще бъде актуализиран до първоначалното състояние - всички разширения и раздели ще бъдат премахнати;
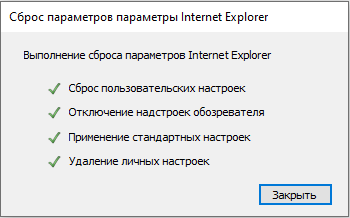
- Остава да претовари компютъра и да провери дали се е появил достъп до глобалната мрежа.
Изключване на антивирус/inter -quesencers
Всички версии на Windows имат средства за защита срещу външни заплахи, основната от които е изградената -в защитната стена (защитна стена). Но с всяка версия той става по -подозрителен, често усложнява достъпа до определени сайтове, които преди това се отваряха без проблеми. И понякога се случва защитната стена, предназначена да контролира всички чанти, входящи отвън, да работи на глобално ниво, блокирайки достъпа до интернет. Следователно следващата ни стъпка е да изключим защитника на Windows. Това се прави по следния начин:
- Ние стартираме „контролен панел“ по всякакъв удобен начин (например, като въвеждаме в конзолата „Изпълнение“, стартирана от комбинацията Win+ R, командата на контролния панел);
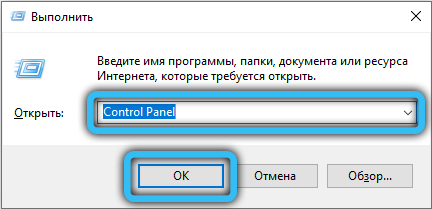
- За да улесним търсенето, ние активираме шоуто на големи икони;
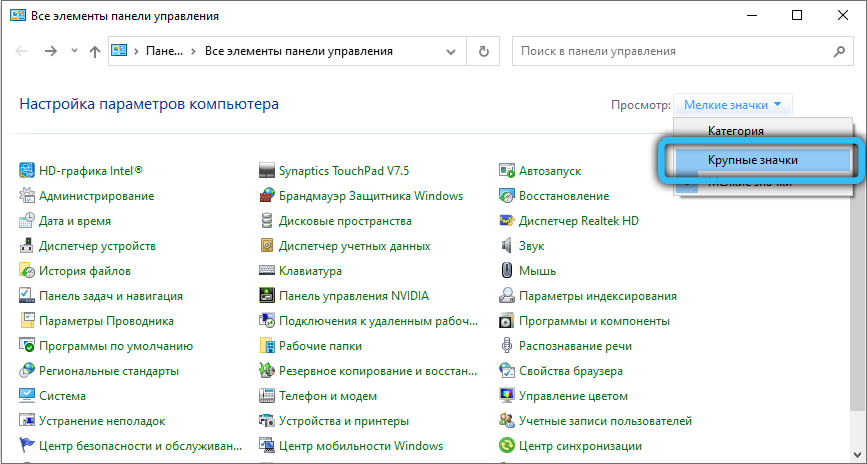
- Кликнете върху иконата "Brandmauer на Windows Defender";
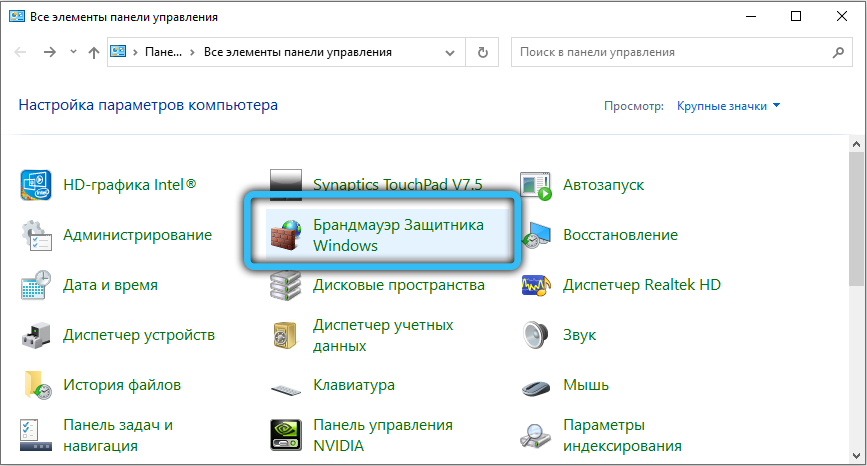
- В левия панел изберете "Включване и изключване на защитната стена ...";
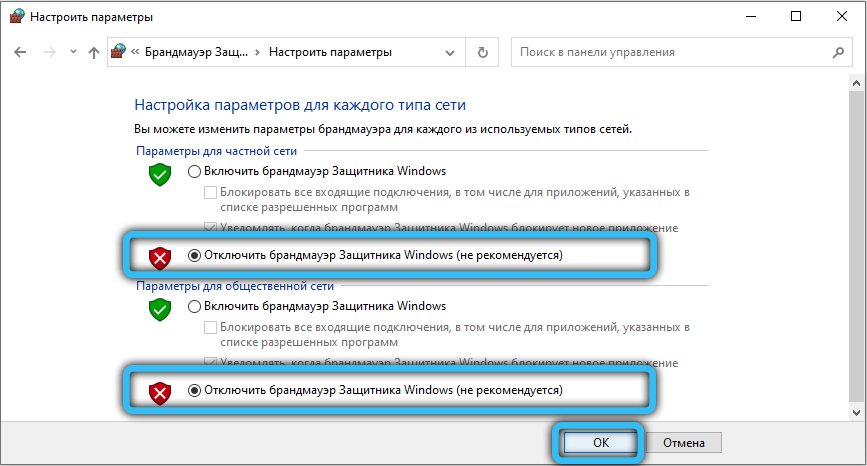
- Страница с настройки на защитната стена ще се появи за публична и частна мрежа. Инсталирайте превключвателя на „Disable the Windows Brandmower“ два пъти, за двете мрежи.
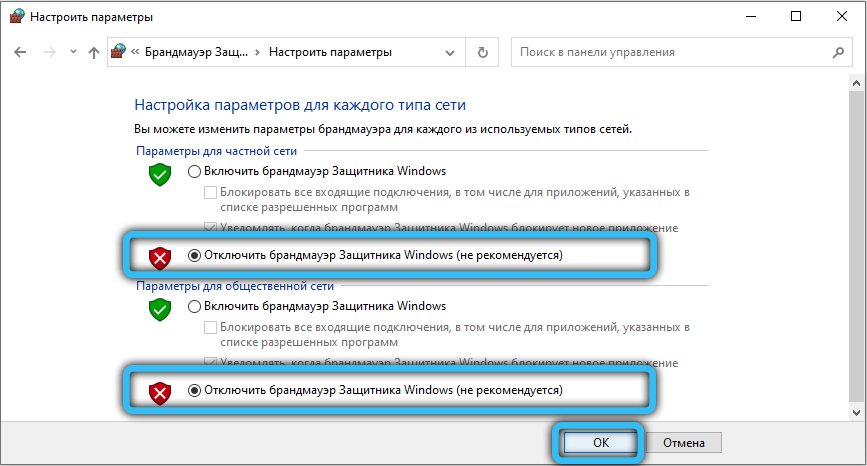
Рестартирайте компютъра и гледайте резултатите.
Също така си струва да се опитате да изключите антивирусната програма - някои от тях, ако възникнат заплахи, също действат много решително, което прави невъзможно да се свържете с мрежата, поне върху някои ресурси.
Почистване на системата
В редки случаи глобалното почистване на операционната система помага за възстановяване на достъпа до мрежови ресурси. Първо можете да използвате инструмента Built -in Windows:
- Изпълнете проводника, като натиснете комбинацията от Win + E;
- Щракнете върху PKM според буквата на диска, върху която е инсталирана системата;
- Изберете опцията "Свойства" в контекстното меню, което се появява;
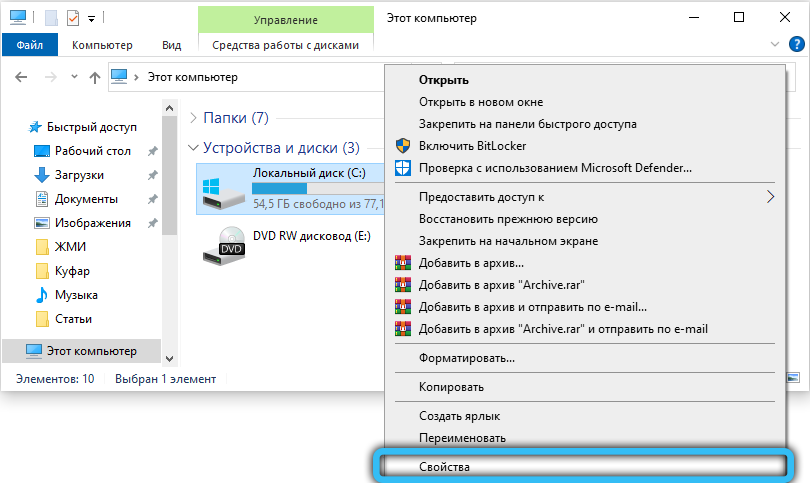
- В раздела "Общи" щракнете върху бутона "почистване на диска". В резултат на това ще се стартира процедурата за намиране на ненужни (неизползвани) файлове и ще бъде показан списък с кандидати за изтриване;
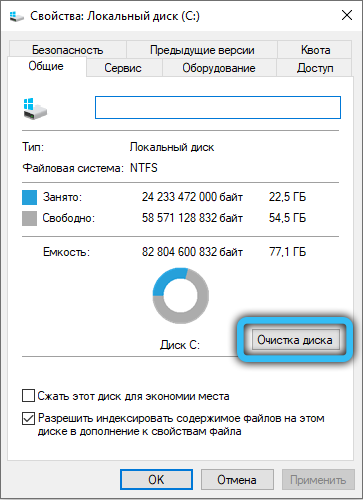
- Гледаме го, ако не намерим нещо интересно, маркирайте всички файлове и почистихме диска;
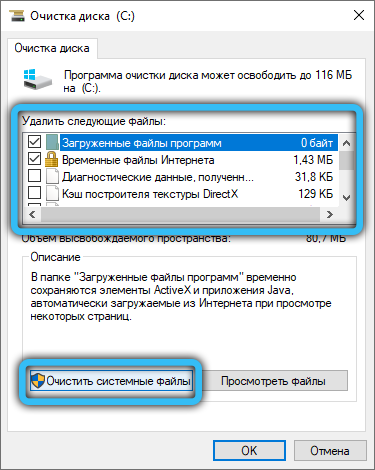
- По същия начин, по който можете да направите с други, несистемни дискове.
Но специализираните комунални услуги се справят много по -добре с тази задача, най -известният от които е Ccleaner. Изтегляме го от официалния уебсайт (можете да бъде безплатна версия, за нашите цели функционалността му е достатъчна), инсталирайте, стартирайте, стартирайте. Кликнете върху раздела „Стандартно почистване“, след това чрез бутона „Анализ“. Очакваме програмата да анализира съдържанието на диска, щракнете върху бутона „Почистване“. След приключване на процедурата, препоръчително е да се почисти регистърът, тъй като този ccleaner има отделен раздел.
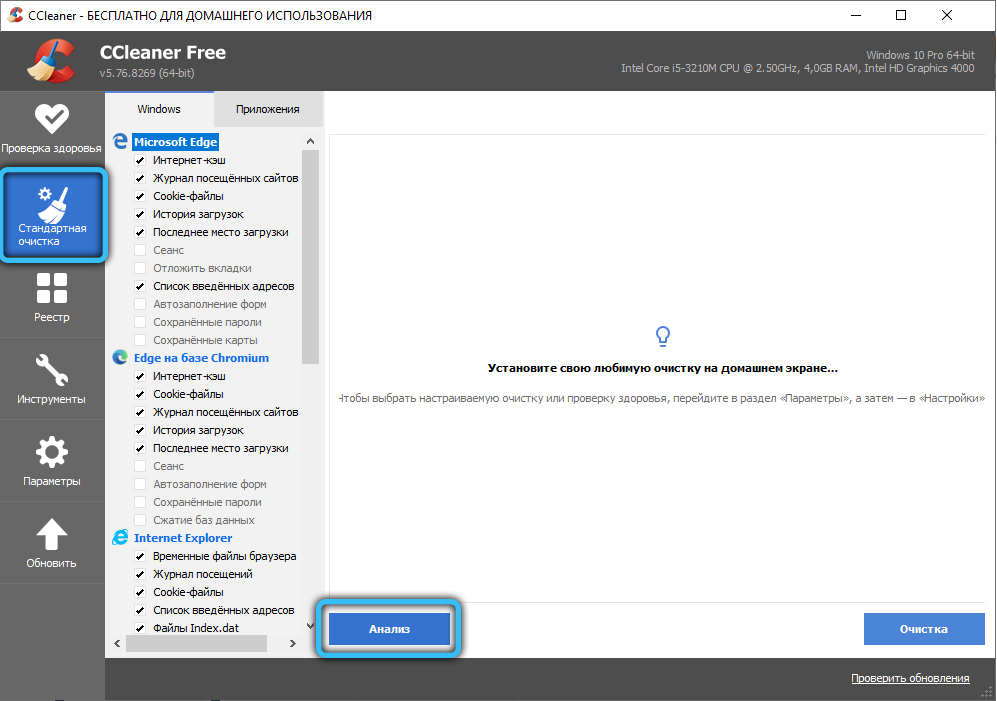
Използване на командния ред
Невъзможността да се свържете с определен сайт, домейн или сървър с появата на съобщение за невъзможността за свързване с отдалечен ресурс може да бъде „излекувана“ чрез използване на специални команди на конзолата, които трябва да се стартират в режим на командния ред.
За да направим това, ние събираме фразата "командния ред" в полето за търсене и избираме горния ред в прозореца на резултатите, а в десния прозорец - точката "стартиране от името на администратора".
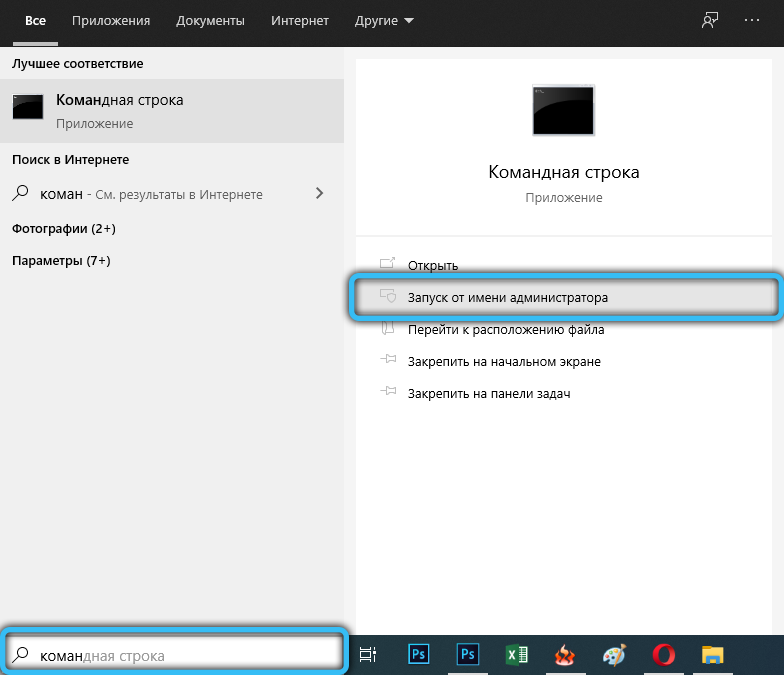
В прозореца на конзолата последователно въвеждаме следните команди, попълвайки всяка от тях, като натискаме Enter:
Ipconfig /flushdns
NBTSTAT -R
NBTSTAT -RR
Netsh intset всички
Netsh int ip нулиране
Netsh Winsock Reset
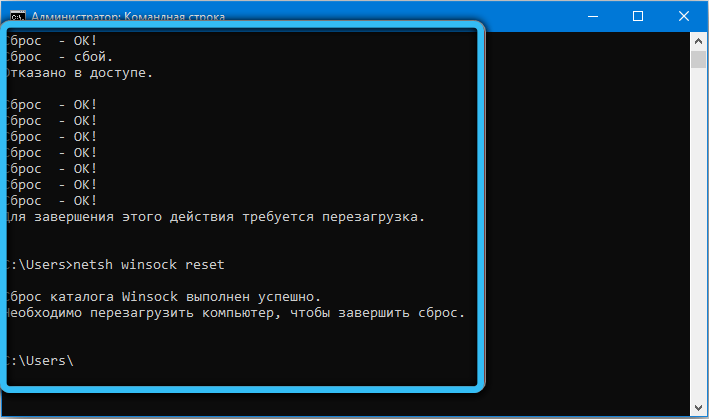
Не трябва да се задълбочавате особено в тези команди - просто проверете дали достъпът до блокирани сайтове е възстановен.
Превръщане на системата
Този метод се счита за екстремна мярка, въпреки че всъщност не е ясно защо. И наистина е най -ефективното и ефективно, особено ако не забавите използването на връщане. Какво рискувате? Премахване на инсталираните програми след датата, на която ще възстановите системата. Потребителските данни, съхранявани на несистематичен диск, няма да страдат. Но за всеки случай, по -добре е да архивирате важни данни, можете да използвате облачни услуги.
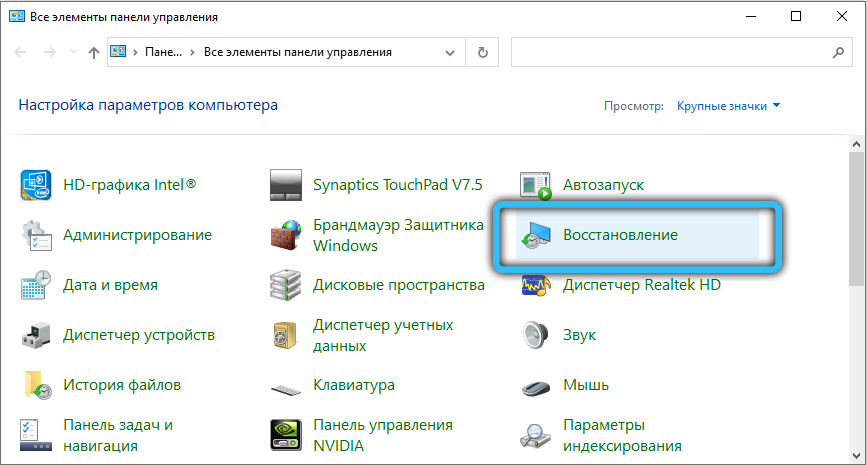
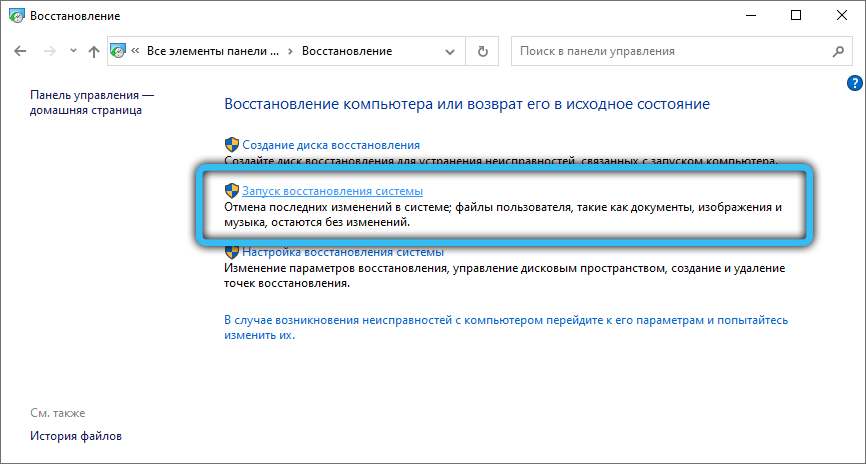
Стартирането на възстановяването на системата се стартира чрез контролния панел. Важно е да запомните кога сте започнали проблеми с достъпа до отдалечени ресурси, за да изберете контролна точка, на датата, разположена възможно най -близо до критично събитие.
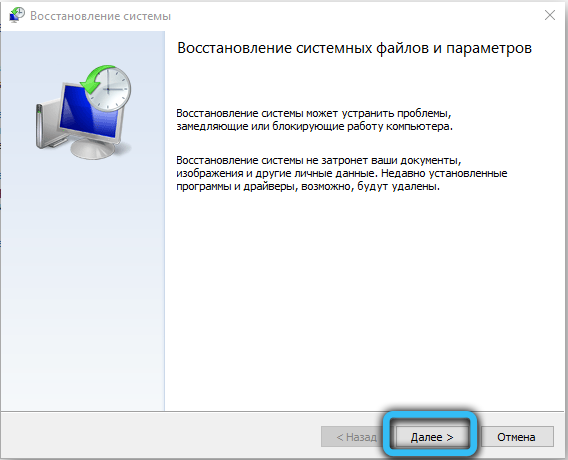
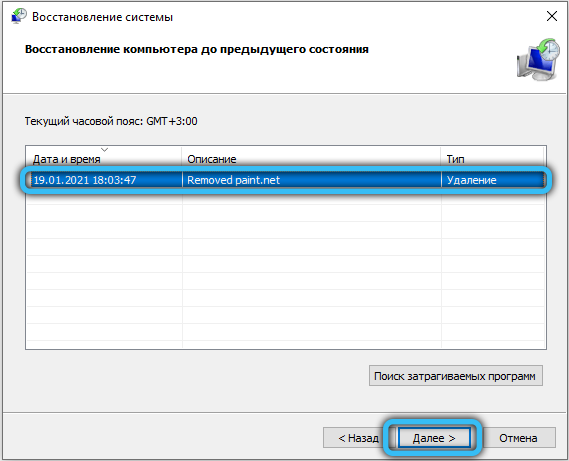
Самата процедура се извършва в съответствие с инструкциите и може да продължи от няколко до десетки минути, в зависимост от обема на диска и степента на натоварването му с програми и данни.
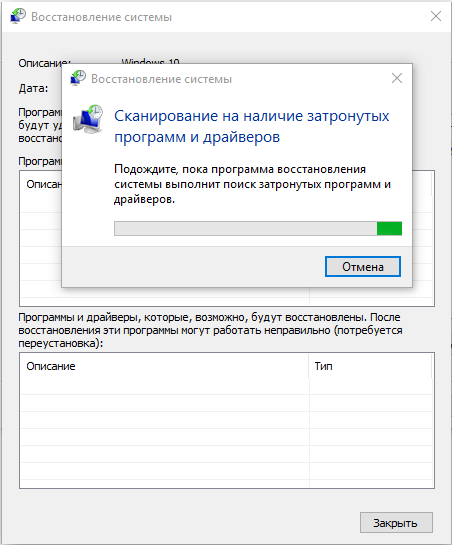
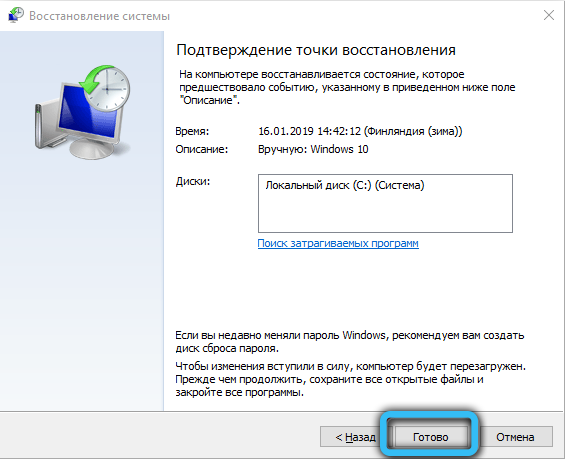
Заключение
Възстановяването на достъпа в случай на грешка "отдалечен ресурс/устройство не приема връзката" - задачата не е проста и може да изисква от вас за няколко часа упорита работа. Ако всички изброени тук методи не са взели резултата, може да се предположи, че причината е външна и тогава си струва да се свържете с доставчика на вашия интернет, за да се опитате да решите проблема заедно.
- « Грешка на несъответствието на контролното количество RAR причини, методи за корекция
- PassFab за RAR - помощна програма за избор на парола за архив на Winrar »

