Методи за премахване на грешка 1722 при инсталиране или актуализиране на четеца на Acrobat
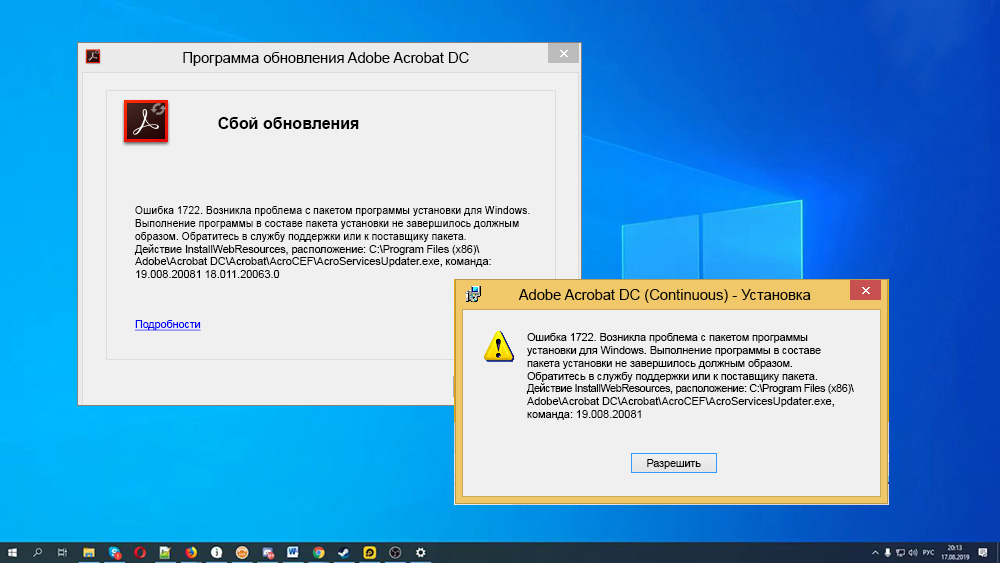
- 3087
- 586
- Randall Lind
Грешки в процеса на инсталиране, актуализиране на софтуера или неговото премахване - често явление. Едно от тях се появява с код 1722 и съобщение, че по време на процедурата е имало проблем със софтуерния компонент - инсталаторът на Windows, в резултат на което задачата не може да бъде изпълнена. Неизправността на инсталационния пакет в системата не позволява действия като инсталиране и актуализиране на Acrobat четец или други поддържани програми. Нека разгледаме по -подробно защо възниква проблемът и да анализираме начините за решаването му.
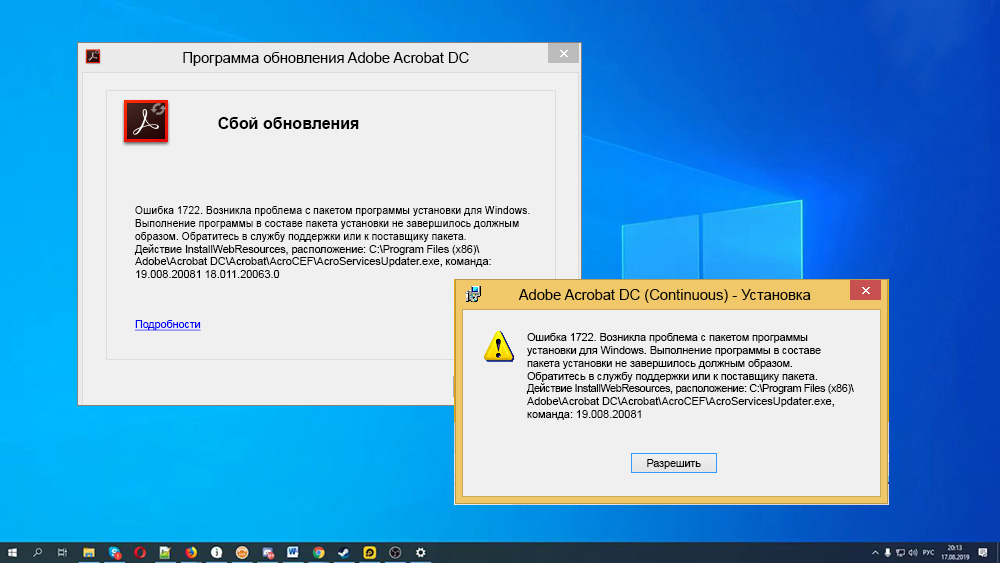
Причини за грешка 1722
За да се реши проблема, ще е необходимо да се премахне източникът на проблеми и тъй като неизправностите по време на изпълнение могат да бъдат провокирани от редица фактори, не е лесно да го идентифицирате веднага. Следователно задачата е последователни действия, насочени към премахване на вероятните причини за неизправността.
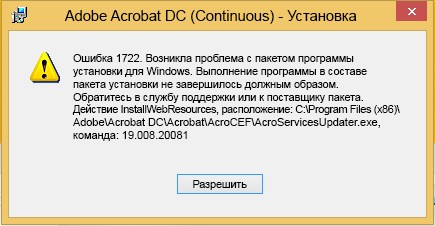
Грешка 1722 възниква при инсталиране или актуализиране на четеца на Acrobat по следните причини:
- Инсталаторът е деактивиран в настройките на системата;
- Неразумно изтегляне, непълна инсталация на пакета за инсталиране на Windows;
- грешки в системния регистър, отсъстващи или повредени записи, които се задействат от скорошна промяна в софтуера, свързана с инсталатора;
- въздействието на злонамерен софтуер, който е повредил системните файлове или компоненти на инсталатора;
- Файлът се изтрива погрешно от друго приложение, конфликтът на програмата с Windows Installer;
- Проблеми с разрешаването на скриптове.
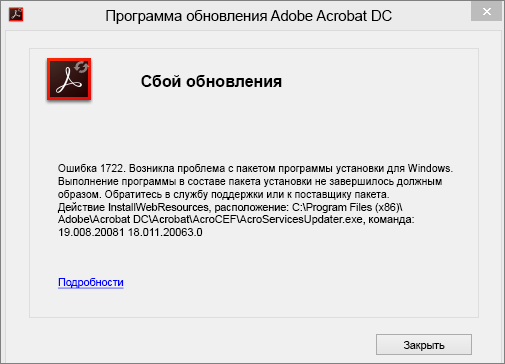
Как да поправим грешката на инсталатора на Windows 1722
Неуспехът По време на инсталацията Актуализирайте Adobe Acrobat Reader DC по различни причини, независимо от метода на инсталиране на софтуер, така че ще има няколко решения. Проблемът може да възникне при следните условия:
- Грешка при използване на точката на менюто "Помощ" - "Актуализиране на работния процес";
- Грешка при инсталиране на Acrobat Reader DC, използвайки приложението Creative Cloud за компютър;
- Грешка при зареждане на програмата за инсталиране и актуализиране ръчно;
- Грешка при инсталирането на DC AcrobatReader от центъра за зареждане на четеца (https: // Вземете.Adobe.Com/reader/).
Провал с код 1722 и отчитането с друга информация може да бъде елиминирано с помощта на различни решения.
Проверка на функционирането на услугата за инсталиране на Windows
Първо трябва да проверите дали услугата е стартирана. Да го направиш е просто:
- Отворете конзолата "изпълнение" (например чрез комбинация от клавишите Win+R или от началното меню);
- В реда въвеждаме командата Services.MSC и щракнете върху ключа за въвеждане, за да отидете на Windows Services;
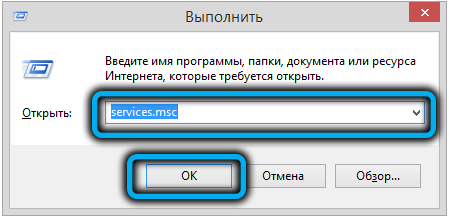
- В прозореца, който се отваря в списъка с услуги, налични в системата, намираме инсталатора на Windows (може също да се нарича Windows Installer;
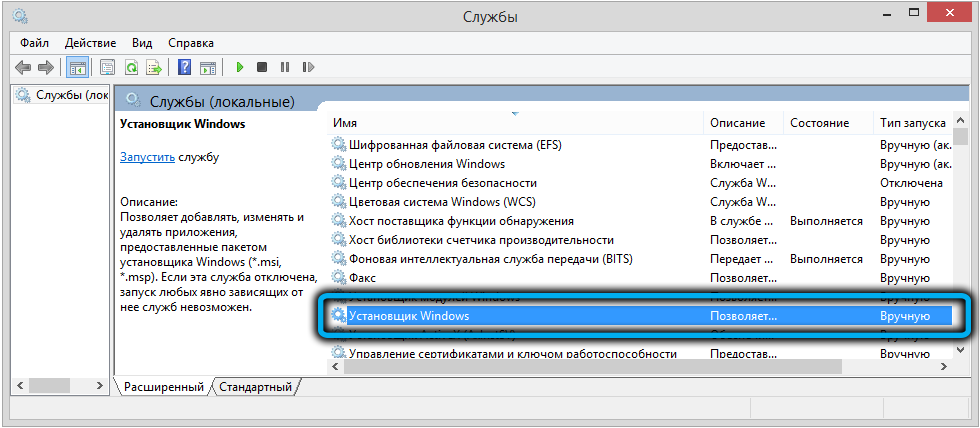
- Вдясно от името на услугата показваше вида на изстрелването. Тя трябва да бъде зададена „ръчно“, ако състоянието е „деактивирано“, отидете на свойствата и изберете старта „ръчно“;
- Щракнете върху PKM в услугата и стартирайте или рестартирайте, след което инсталаторът трябва да спечели;
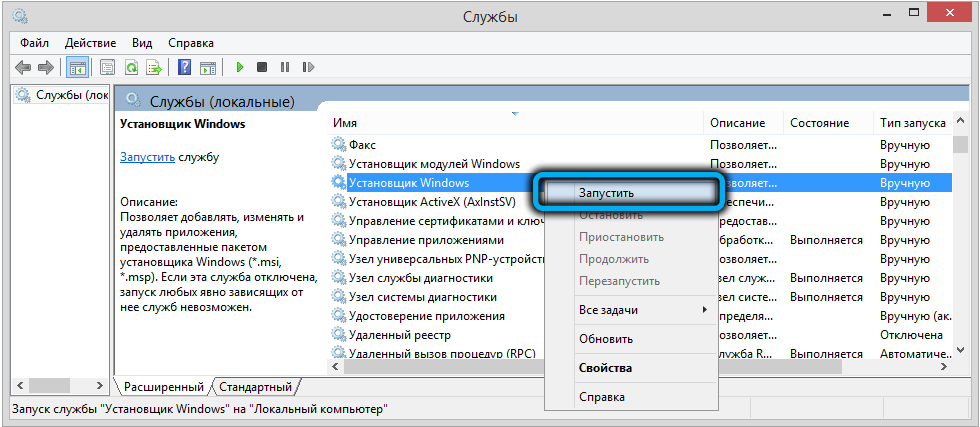
- За да проверим операцията на MSI модула, отново се обръщаме към конзолата „Execute“ (Win+R) и използваме командата msiexec. С нормална работа ще се появи прозорец с версия на инсталатора на Windows.
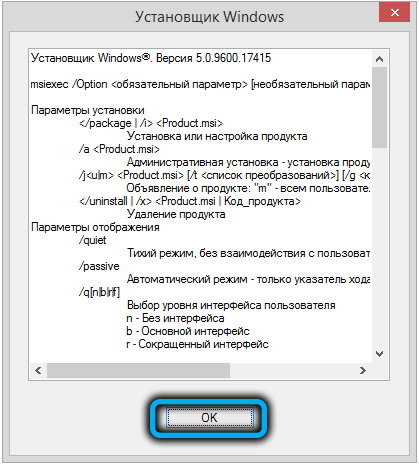
Вируси, проверка на компютъра
Преди да преминете към други методи за премахване на проблема, ако той не е решен чрез активиране на услугата, трябва да проверите компютъра за вируси, като използвате инсталирания или стандартен защитен софтуер. Препоръчително е също така да се използват специални комунални услуги, като DR.Уеб го излекува! или д -р.
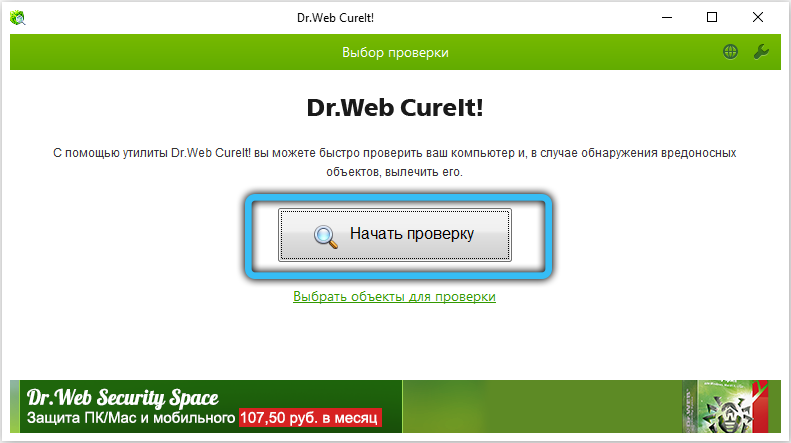
Чисто зареждане на прозорци
Изпълнението на нетното зареждане ще облекчи конфликтите с друг софтуер, които възникват по време на процеса на инсталиране и ще причинят грешка. Стартът на системата ще бъде направен с минимален набор от драйвери и други неща, необходими за функционирането на. За да направим това, влизайки в системата като администратор, извършваме следните действия:
- Отворете конзолата "изпълнение" (Win+R);
- Въведете екипа на MSCONFIG в линията и щракнете върху Enter;
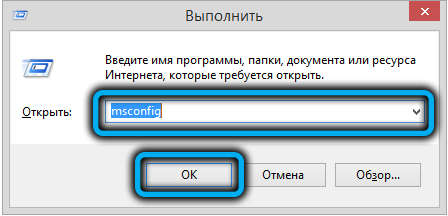
- В системата на конфигурацията на системата отиваме в раздела "услуга";
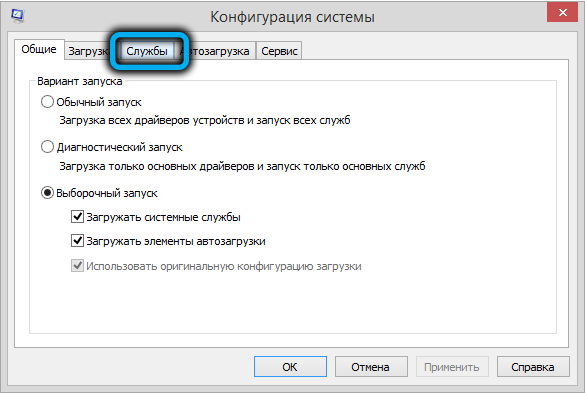
- Извадете маркировката от точката „Не показвайте услугата Microsoft и щракнете върху бутона„ Disable All “;
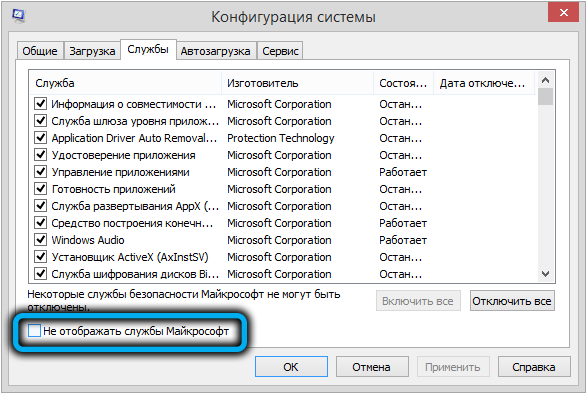
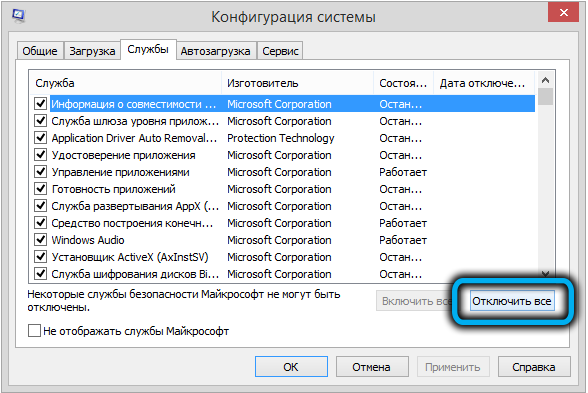
- След това отиваме в раздела "Автомобил" и отиваме на диспечер на задачата;
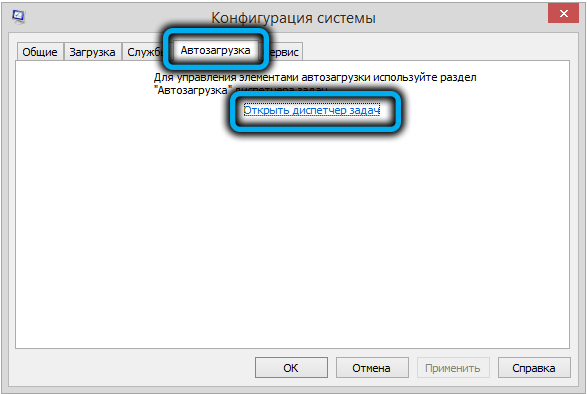
- Отбелязваме всички приложения, които са в натоварването на автомобила и изключваме, затворете диспечера на задачите;
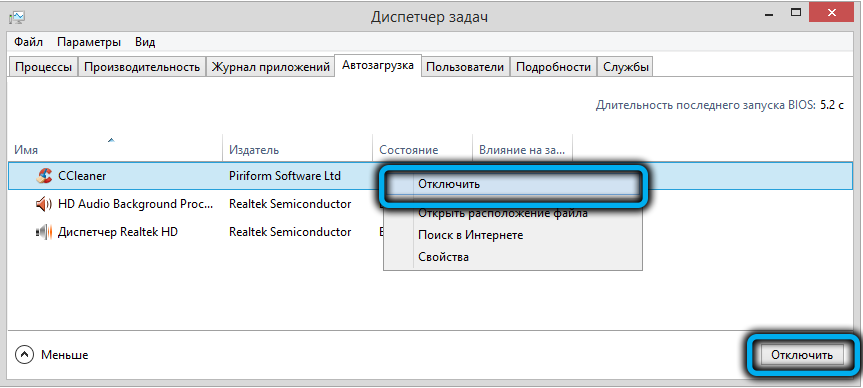
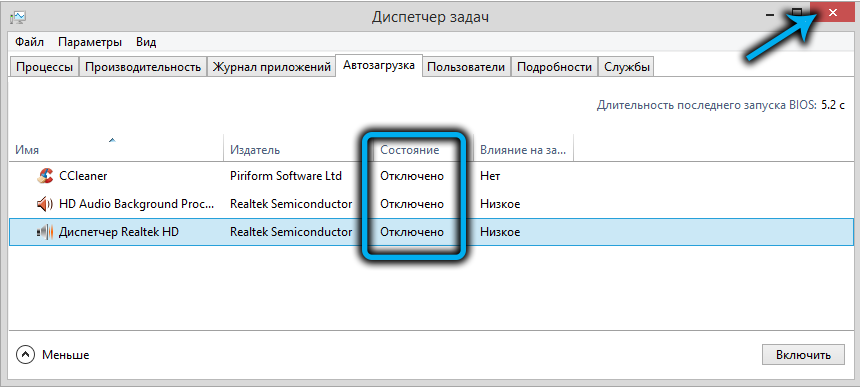
- Щракнете върху "OK" в прозореца за конфигуриране и рестартирайте компютъра.
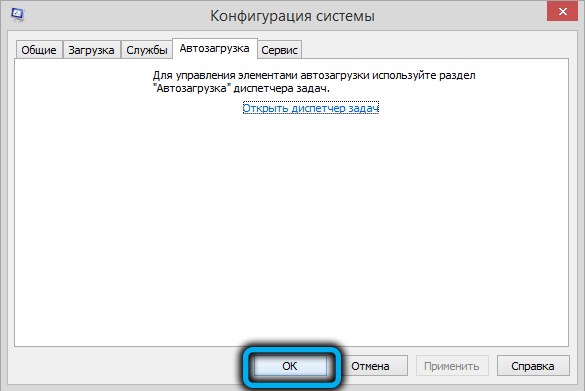
Проверка на системните файлове
Системите на системата могат да бъдат елиминирани от различни повреди, включително файлове за сканиране на системи за неправилни промени, повреда и възстановяване, ако има такива. За тази цел се използва стандартната помощна програма SFC, която трябва да бъде стартирана от името на администратора. Стартирането на проверката е просто:
- Отворете командния ред (например от контекстното меню „Старт“ или с помощта на командата CMD и конзолата „Execute“);
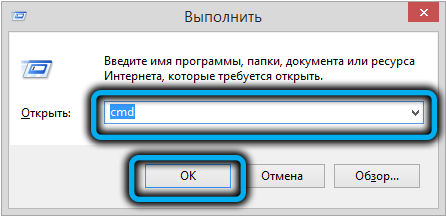
- В терминала предписваме SFC/SCANNOW и натискаме клавиша за въвеждане;
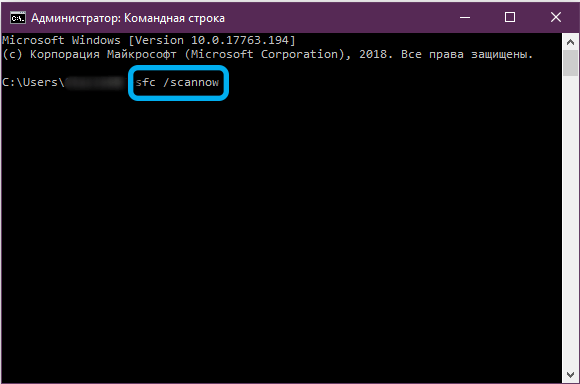
- Освен това, процедурата се извършва в автоматичен режим, ние чакаме нейния край. Сканирането с помощна програма предполага търсене и подмяна на повредени, неправилни файлове с оригинални елементи (по време на процеса може да изисква инсталационният носител с Windows);
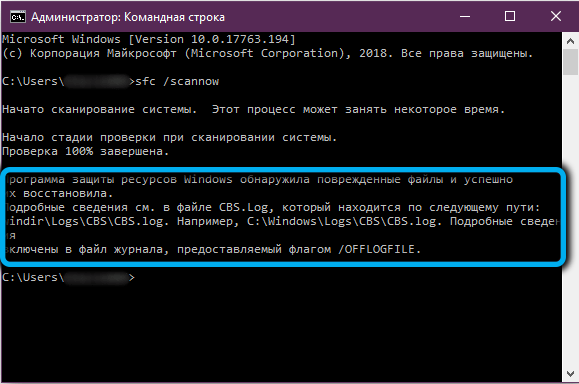
- Рестартираме компютъра и виждаме дали грешката на стандартния инсталатор е изчезнала.
Инсталиране на Acrobat DC/Acrobat Reader DC Актуализация ръчно
Този метод включва актуализиране на актуализацията от Центъра за изтегляне на Microsoft, като се вземе предвид изхвърлянето на системата (подходящо за Windows 7 с пакет SP1 и повече версии), след което отново можете да опитате да инсталирате Acrobat DC/Acrobat Reader DC.
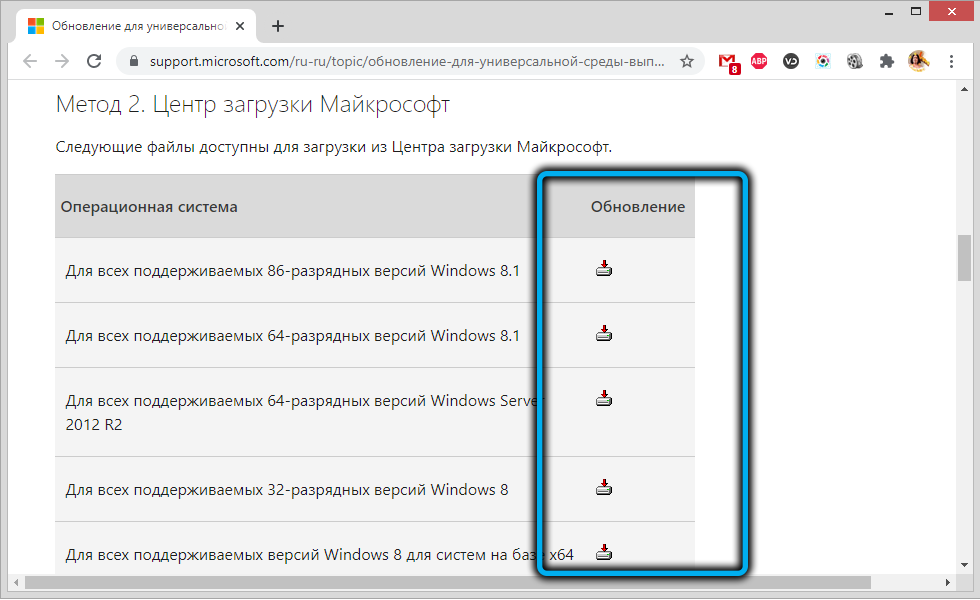
Актуализация на Windows
Microsoft редовно пуска актуализации за Windows, които могат да подобрят системата и да поправят грешки. Можете да актуализирате ОС с помощта на оборудването за обновяване на центъра - ако има налични актуализации, задайте ги, като натиснете съответния бутон. Така че в някои случаи е елиминирана грешка 1722 Windows Installer и може да бъде инсталиран Acrobat DC/Acrobat Reader DC.
Изтеглете Microsoft Visual C++
Ако предишните методи не са работили, можете да изтеглите Visual C ++ пакети, както следва:
- Изтеглете Visual C ++ за Visual Studio 2013 от Центъра за изтегляне на Microsoft;
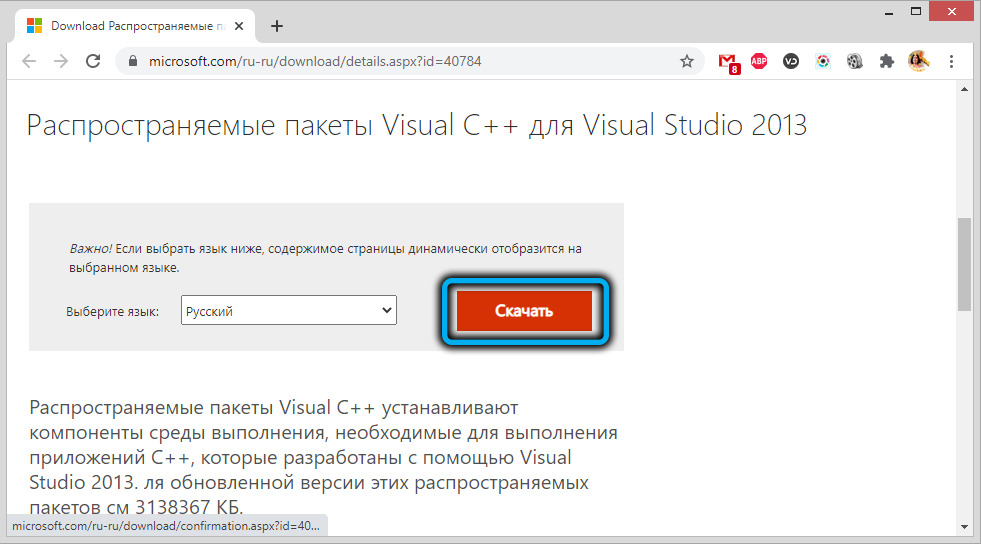
- Ако на компютъра е инсталиран 64-битова ОС, отворете каталога на Syswow64 в папката на Windows на системния диск. В случай, че ако има 32-битова система, отиваме в каталога System32;
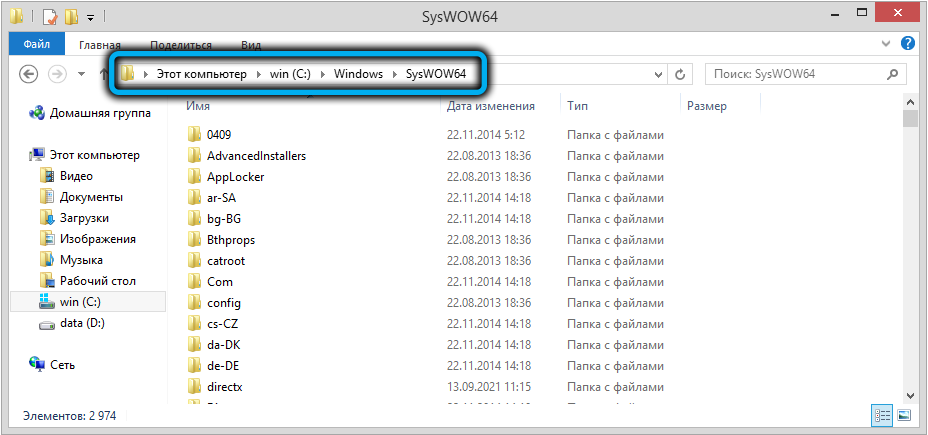
- Тук намираме MSVCR120 файлове.DLL и MSVCP120.DLL и преименувайте на всеки от тях, например, като добавим един символ в името (ние не изтриваме, за да можем да върнем името си в обекти в случай на неуспех);
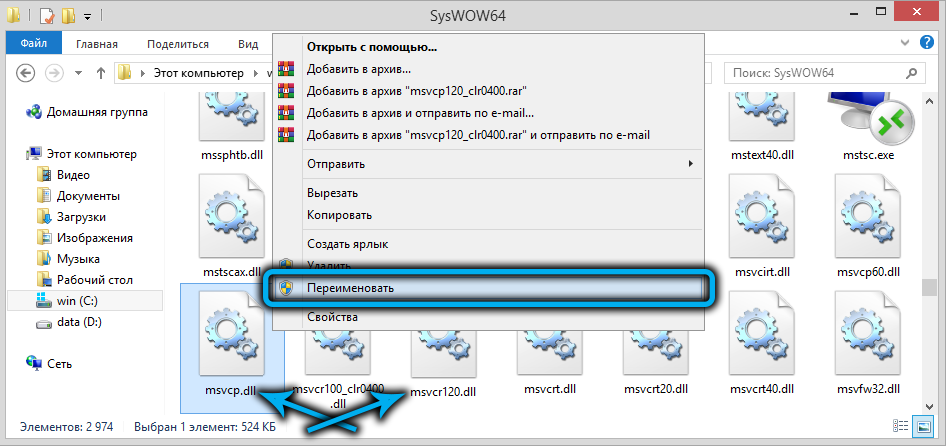
- Инсталирайте заредения пакет vcredist_x86.EXE и проверете дали MSVCR120 файловете се появяват в папката.DLL и MSVCP120.DL (сега можете да премахнете предварително преименувана);
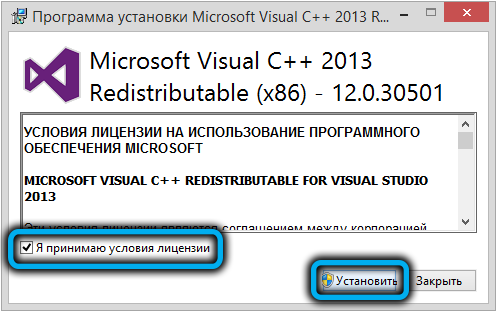
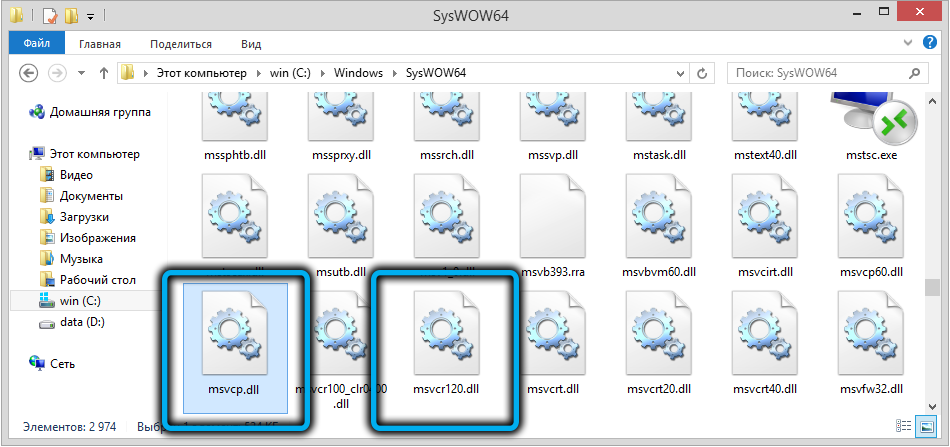
- Инсталирайте DC на Acrobat Reader и вижте дали инсталацията е извършена.
Възстановяване на Windows
Друг начин за премахване на системните грешки от различен характер, включително Код 1722, предполага връщането на системата в състояние, в което провалът все още не е съществувал и всичко е работило правилно. В същото време потребителските данни няма да бъдат засегнати, опцията е предоставена само за възстановяване на системата.
За да се приложи тази възможност, е необходимо точките за възстановяване да се създават на компютъра. Те могат да бъдат създадени от потребител или система автоматично, но ако сте премахнали тази опция, тогава методът няма да е подходящ за решаване на разглеждания проблем.
За да се възстановите, ще трябва да извършите следното:
- Преминаваме към свойствата на системата, за които натискаме клавиша WIN+PACE/BREAK или PKM на етикета на работния плот „Този компютър“ и изберете елемента „Свойства“ от менюто, или отиваме на контрола панел и намерете системата и безопасността на "субсеума";
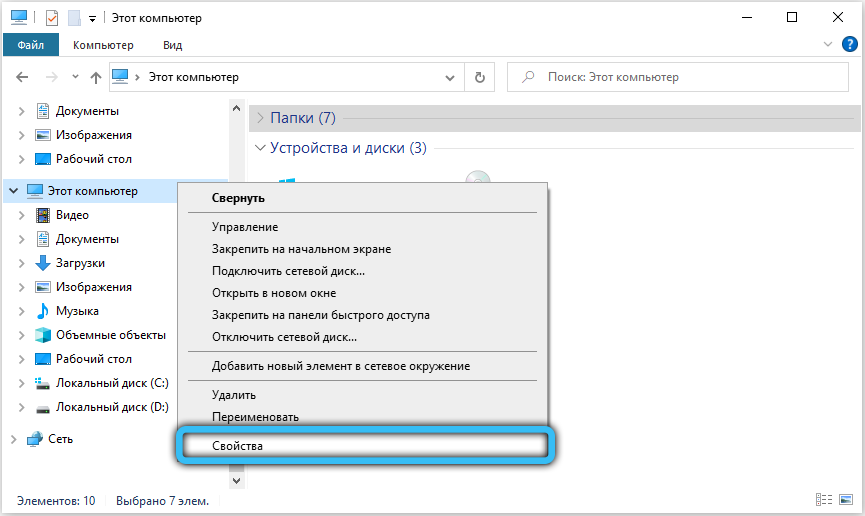
- В лявото меню на прозореца за отваряне изберете „Допълнителни параметри на системата“, отидете в раздела „Защита на системата“;
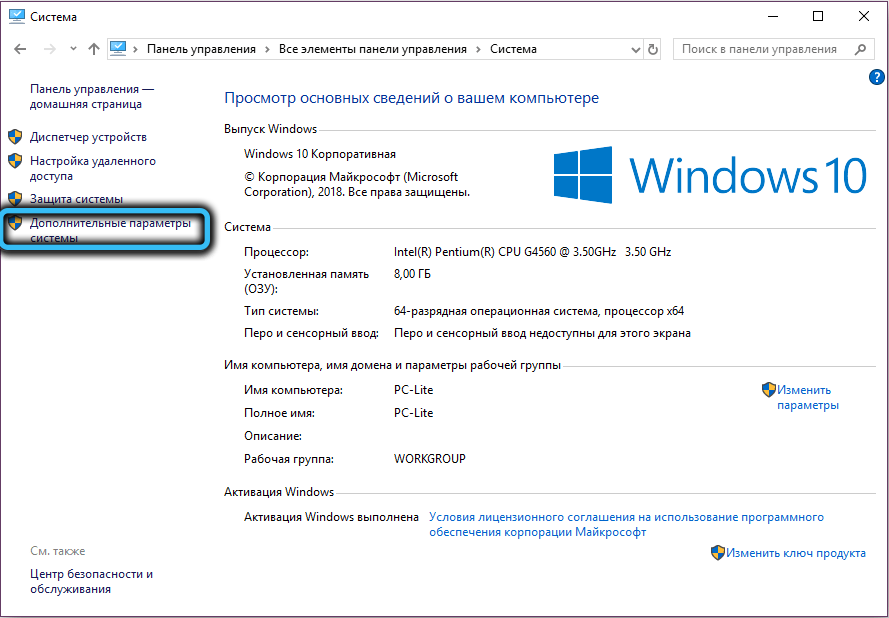
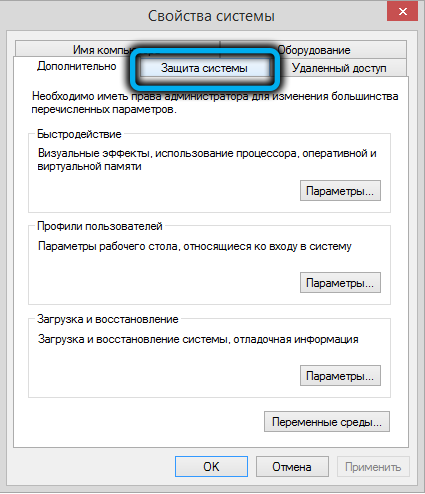
- Тук в устройството „Възстановяване на системата“ щракнете върху бутона „Възстановяване ...“, след това „Напред“;
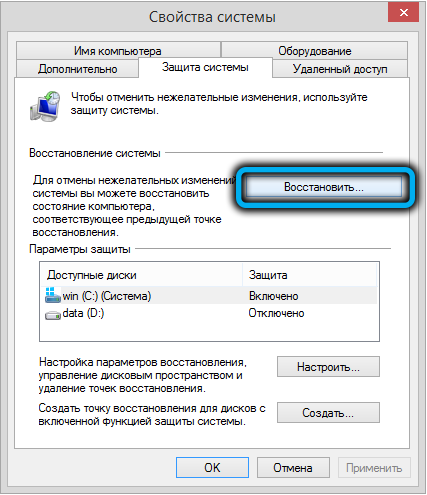
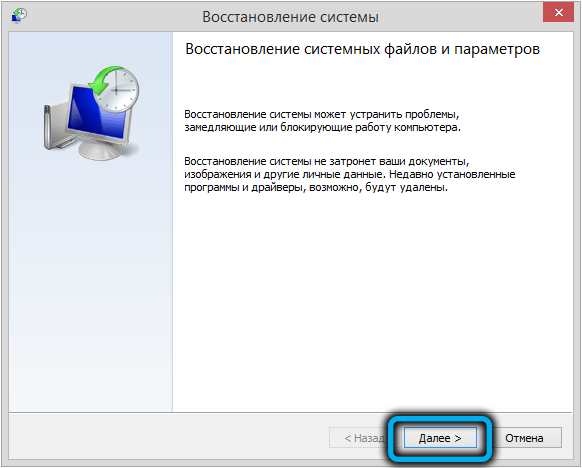
- Изберете желаната точка в прозореца за реставрация и преобърнете прозорците към предишното състояние (можете да включите търсенето на засегнати програми, за да видите кои драйвери и софтуер ще бъдат изтрити след процедурата).
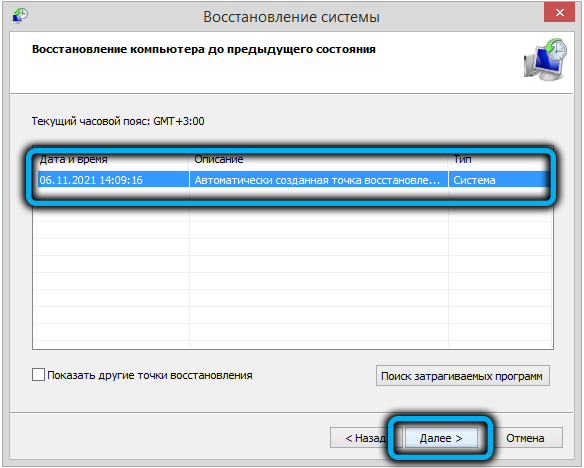
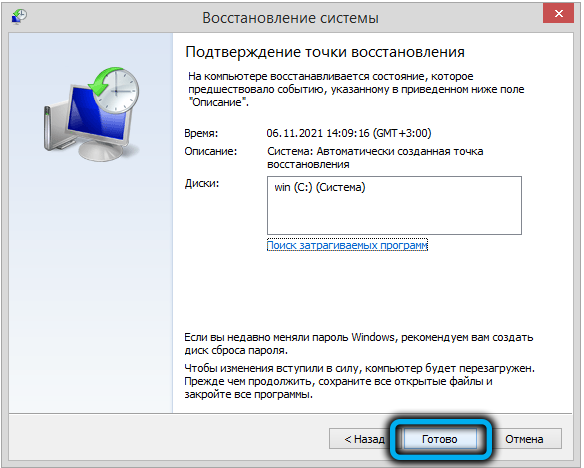
Многократна регистрация на услугата за инсталиране на Windows
Грешката в инсталатора на Windows също може да бъде фиксирана чрез повторно регистриране на инсталатора в ОС. Можете да направите това по този начин:
- Отворете командния ред (от менюто Старт или използвайте „Expand“ и командата CMD);
- За 32-битови системи последователно въвеждаме команди:
Msiexec/негистър
Msiexec /регистър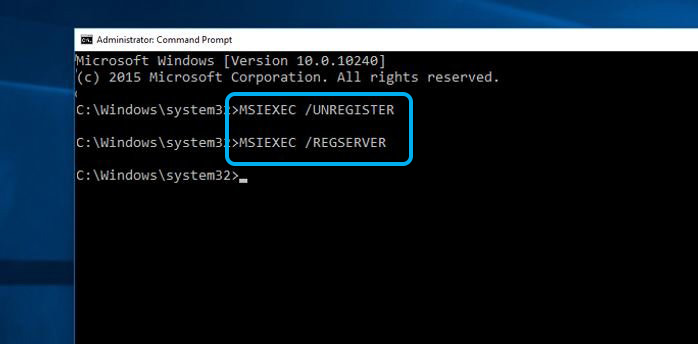
- За 64-битови системи последователно въвеждаме команди:
%Windir%\ system32 \ msiexec.Exe / нерегистър
%Windir%\ system32 \ msiexec.EXE / Регистрация
%Windir%\ syswow64 \ msiexec.Exe / нерегистър
%Windir%\ syswow64 \ msiexec.EXE / Регистрация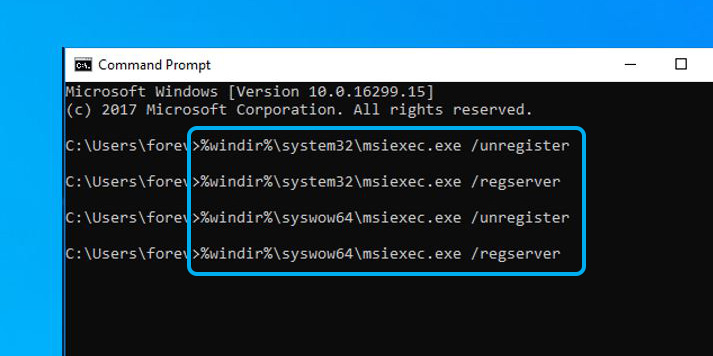
- Рестартираме компютъра.
След всяка команда щракнете върху клавиша Enter.
Корекция на регистъра
Редактирането на системен регистър е задача за специалист, тъй като дори незначителните изменения, направени от неопитен потребител, могат да доведат до загуба на оперативност на ОС. Не препоръчваме редактиращите записи без подходящи умения. За да възстановите работните параметри, по -добре е да използвате специален инструмент, като Winthruster, функционалността на която ви позволява безопасно да почиствате и коригирате регистъра.
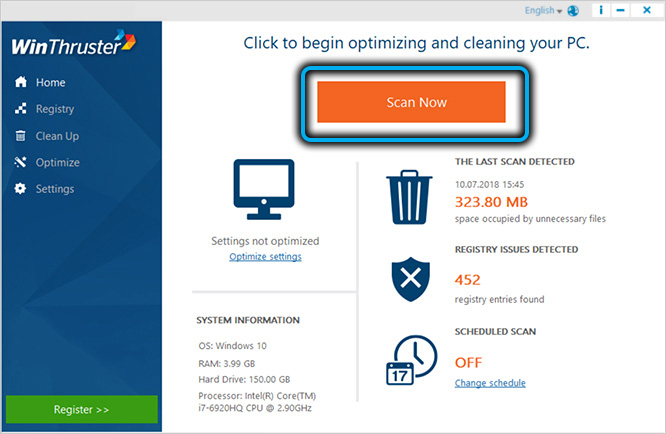
Ще отнеме известно време, за да се премахнат грешките, свързани с инсталатора на Windows, тъй като не винаги е очевидно, че това е причината за появата на повреда, а подходящият метод за корекция не винаги е първият път.
- « Функционалността на приложението, което изглеждате като приложение
- Как да деактивирате гласовия контрол на iPhone се прави »

