Начини за изтриване на страници в Word

- 1458
- 24
- Al Breitenberg
Дори и най -лесният документ като изявление изисква не само набор от текст, но и подходящото форматиране - изпълнение на параграфи, избор на стилове, формиране на субтитри и т.н. Всички тези функции се реализират доста просто и позволяват значително да се подобри четимостта на документа, неговото визуално възприятие. Въпреки това, много на пръв поглед очевидни задачи водят до непредсказуеми резултати.
Неподобен потребител може да не е наясно, че някои герои в този прекрасен редактор са скрити. Те не се виждат, но определят структурата на страниците и в резултат на това се появяват текстът, вместо да се подрежда, да се раздробяват, празни места и цели страници, което е трудна задача за премахване.

Днес ще разгледаме причините, водещи до подобни последици и начини за премахване на проблемите от този вид.
Когато в текста се появят празни страници
Ако работите с текстове много и редовно, появата на празни страници за вас е малко вероятно да бъде неразтворим проблем. Но за повечето потребители подобни конфликти бавно забавят работата, тъй като не винаги е възможно да се разбере защо се е формирало празно пространство.
В такива случаи функцията за включване на показването на невидими символи, което работи във всички версии на Word, помага.
За да го включите, трябва да предприемете следните стъпки:
- Кликнете върху раздела "Начало" в лентата с инструменти на редактора;
- Кликнете върху иконата „Показване на всички знаци“;
- Ако няма такива бутони във вашата версия на Microsoft Word, използвайте универсално решение - Ctrl+Shift+8 комбинация, която винаги работи. Повтарящото се натискане изключва функцията;
- След включване на режима на показване на неопределени знаци в редактирания документ след всеки параграф или празен ред, символите на параграфа "¶" ще бъдат видими.
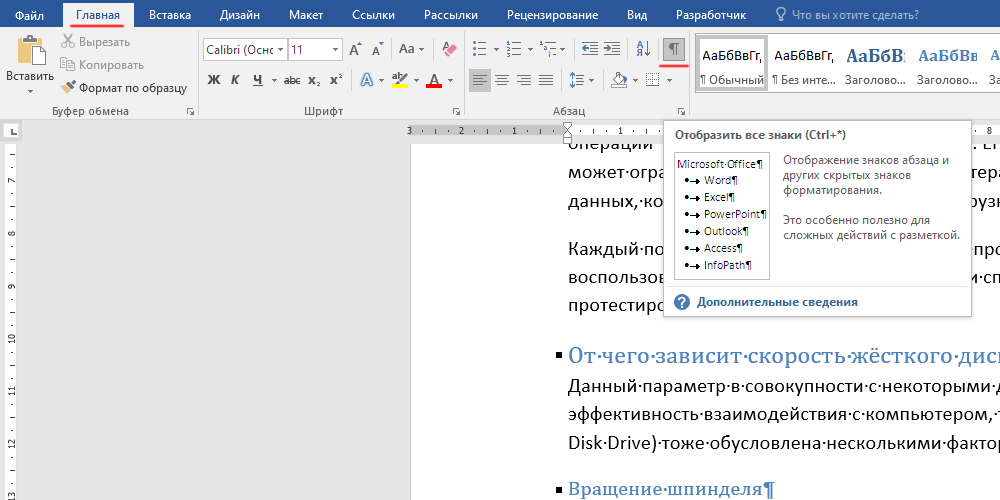
В повечето случаи именно наличието на празни параграфи е основната причина за невъзможността да се премахне страницата като цяло. Сега, когато ги видите, задачата става ясна - е необходимо да се подчертаят символите на абзаца и да ги премахнете. Заедно с излишните параграфи, празна страница или част от нея ще изчезне.
Но има и други причини за нарушаване на структурата на текста.
Принудителна пропаст на страницата
Страниците са нормални в Word се форматират автоматично и този процес е динамичен - ако добавите параграфа в средата на документа, останалата част от текста ще се измести, а страниците също са съответно.
Но такава възможност не винаги се изисква, а за определяне на определени страници има ефективен инструмент - прикрепване на принудителни сълзи от листове. Те са маркирани със специален символ, който по ясна причина също принадлежи към категорията невидими. Включването на описаната по -горе функция ви позволява да проследявате подобни пропуски и да решите проблема, който просто трябва да поставите курсора пред символа за разкъсване на страницата и щракнете върху Изтриване на клавиатурата.
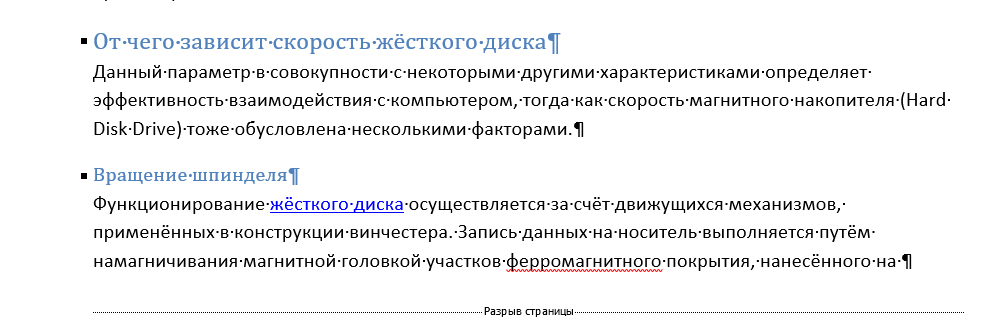
Пропуск от секции
Подобни проблеми с невъзможността за премахване на празни страници възникват поради експлозиите, поставени от потребителя. Такова форматиране се проявява с три варианта:
- Пропастта е инсталирана с определена страница;
- от следващата страница;
- Пропастта е поставена от странна страница.
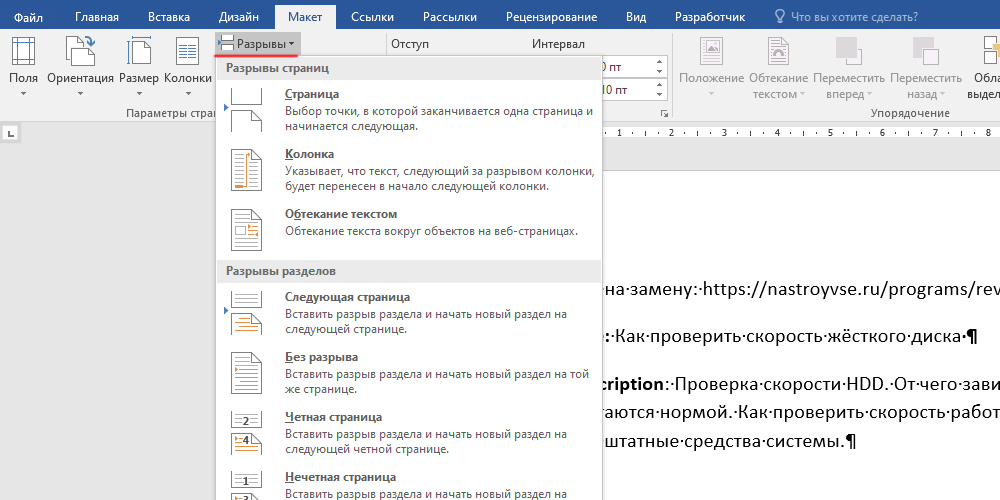
Ако празната страница е в края на файла, за да разрешите проблема, инсталирайте курсора пред символа за прекъсване на страницата и щракнете върху Изтриване.
Но има един малък, но важен нюанс: премахването на празнината може да повлияе на форматирането на целия документ. Тоест това, което говорихме по -горе. Ако искаме внимателно структуриран тест да остане така, по -добре е да не използваме отстраняването на пролуката. В противен случай текстът, разположен над празнината, автоматично ще получи параметрите на форматиране на долната част.
Този конфликт се решава чрез промяна на типа на разкъсване, той трябва да бъде променен на „Gap на текущата страница“. В този случай форматирането на документа ще остане същият и можете да избегнете появата на празна страница.
Промените във вида на маркирането са следните:
- Задайте курсора до точката, след като секцията се счупи;
- Кликнете върху раздела MATCAM в основния панел на думата;
- Изберете подраздел „Параметри на страницата“;
- В прозореца, който се отваря, изберете раздела „Източник на хартия“;
- В горния блок, озаглавен "Раздел", изберете стойността на полето "Старт раздел", равна на "на текущата страница";
- Запазете промените с бутона "OK".
В резултат на това ще изчезне празна страница.
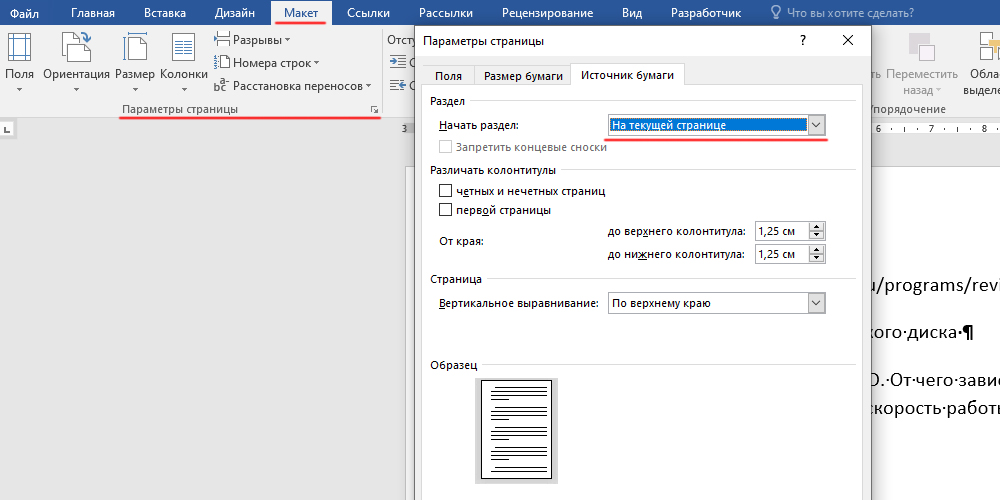
Празнина поради зададената таблица
Появата на празна страница може да бъде провокирана чрез поставяне в документа на голяма таблица. Това е характеристика на редактора на Word: Ако таблицата е поставена на предпоследната страница на текста и в същото време тя заема пространството до долния ръб на листа, следващото село ще бъде празно и каквото и да правите , няма да бъде премахнат. Причината е проста - след таблицата с дума винаги следва празен параграф и тъй като няма място за нея на текущата страница, тя се прехвърля на следващата страница.
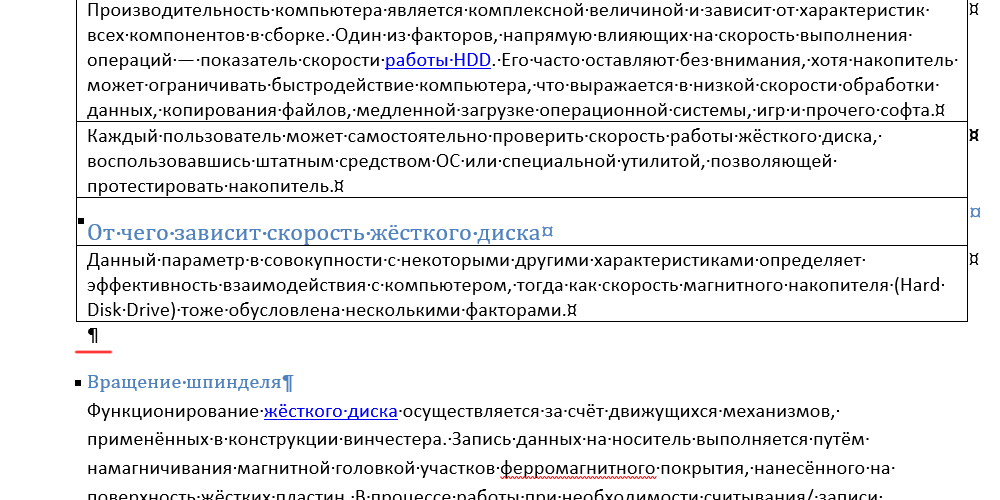
Тъй.
Но що се отнася до появата на чисти страници в текста, причината е същата, независимо от генерирането на продукта. И така, методите за премахване на листове в Word 2007, 2010, 2016 на практика не се различават. Поне принципът остава същият - само методите за достъп до съответните функции се променят.
Пример е секцията "Mettle", която се появи във версията на MW от 2010 г. Преди това се наричаше „маркиране на страницата“.
Премахване на произволен лист
Ако говорим за премахването на произволна страница изцяло, с дума тази операция се извършва по тривиален начин, като изолира фрагмент от текста от горния ред до долната част и натискането на клавиша за изтриване.
За тези, които са свикнали да работят само с мишката, без да използват клавиатурата, след изолиране на фрагмента, щракнете върху десния бутон в избраната зона и изберете елемента „Изрязано“ в менюто, който се появява.
В резултат на това страницата ще бъде изтрита и мястото му ще вземе останалата част от текста.
Ако документът е мулти -страница, за да отидете на желаната страница, не е необходимо да изброите текста или да го скриете. Достатъчно е да натиснете Ctrl + G и да въведете номера на желаната страница в полето, което се появява.
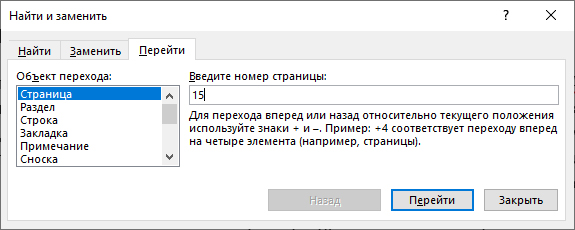
Друго нещо - ако трябва да извадите празен лист с дума, който се появи поради добавянето на специална марка. В този случай описаният метод няма да работи.
Премахване на първата и последна празна страница
Често начинаещите са включени в ступор поради факта, че вече на първата страница те формират празни места поради случайно прикрепени прекомерни параграфи. В режим на стандартни редакции тези знаци не се виждат, а за решаване на проблема, да се включи видим режим не е необходимо.
Помислете как да изтриете първата страница в Word:
- Задайте курсора в началото на документа;
- Затворете и освободете клавиша Del последователно, докато основният текст не лежи на курсора;
- Можете да натиснете и задържите ключа, докато повдигането на текста ще се случи по -бързо. Но този метод не се препоръчва - можете случайно да премахнете излишъка.
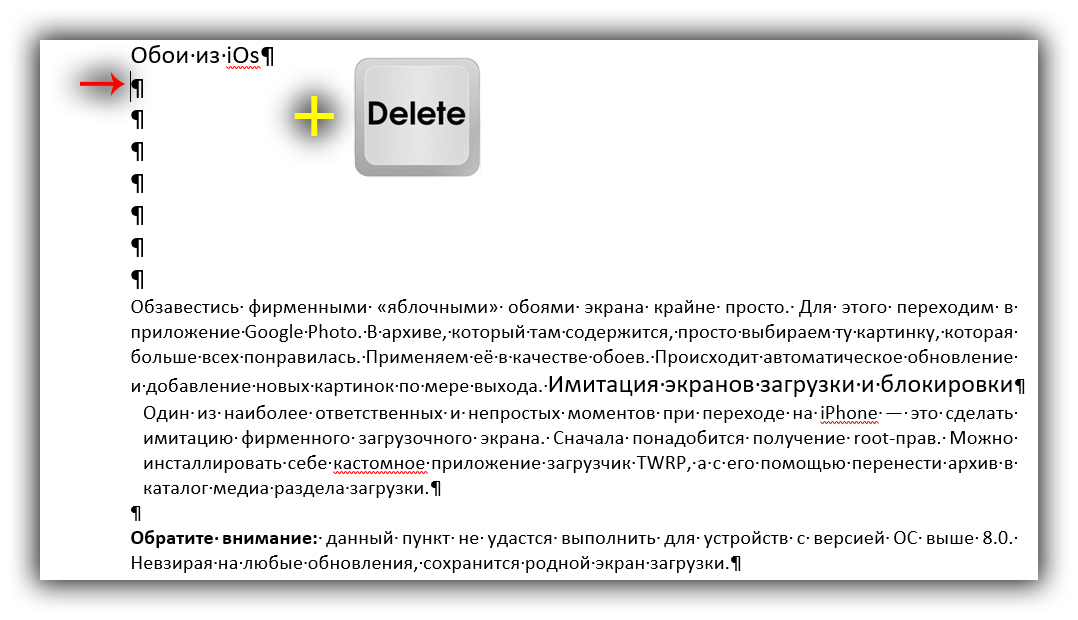
Алтернативен вариант е да поставите курсор пред първата дума на текста. В този случай трябва да натиснете Backspace, а не Del, а премахването на параграфи ще се случи в обратния ред, от отдолу нагоре.
Подобен алгоритъм се използва, ако трябва да премахнете последната празна страница в Word. Можете да преминете в края на документа Ctrl + края, тоест използването на метода с обратно пространство е за предпочитане.
Разбира се, премахването на страниците може да се извърши и с наклонения начин на индикация на безпринуени знаци - в този случай можете по -точно да контролирате процеса.
Премахване на празна страница след таблица
Както вече отбелязахме, ако документът, разделът или главата приключи с таблица, долната част на която достигне до края на страницата, следващият лист ще бъде празен. Използването на класическия начин за премахване на допълнителна страница в Word няма да работи тук: След таблицата тя трябва да присъства задължително.
Решението на проблема е следното:
- Включете функцията на дисплея на скритите знаци;
- Празен параграф ще бъде показан от символа на параграфа, който няма да работи с обичайното натискане на изтриването;
- Но има изход: просто трябва да изберете символа "¶", поставен пред празен параграф с мишката, и след това да натиснете комбинацията "Ctrl+D";
- В новия прозорец за редактиране на шрифтове празнуваме полето „малко“ с кутия, потвърждаваме промените с бутона „OK“.
Отменяме функцията на функцията Ctrl+Shift+8 (или просто щракнете върху иконата с изображението на параграфа) и празната страница ще изчезне.
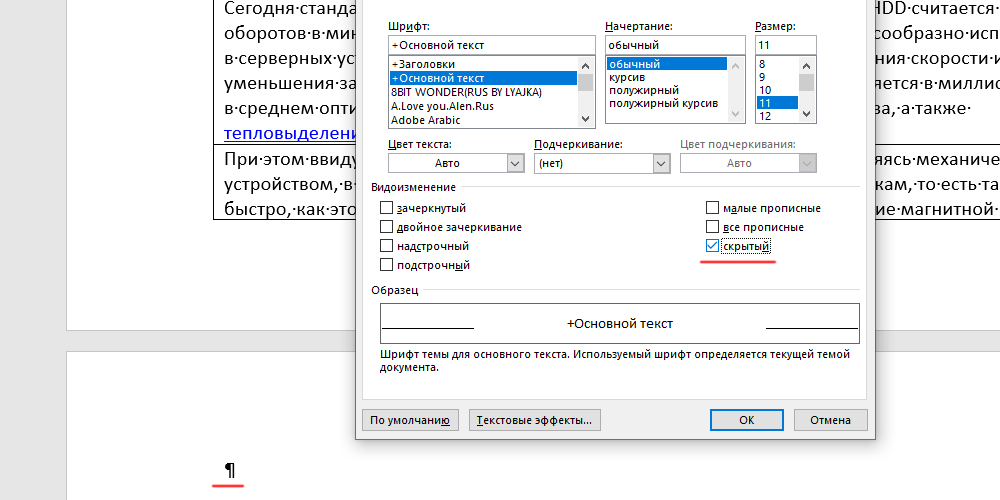
В резултат на това ненужен лист на следващия лист ще бъде отстранен, като се поддържа желаната маркировка.
Как да премахнете ненужна празна страница в средата на документа
В допълнение към поставянето на допълнителни параграфи, появата на страници без съдържание може да е резултат от наличието на друга скрита маркировка - прекъсвания на секции или страници. За да разрешите проблема, отново трябва да включите начина на показване на скрити знаци.
Страница/раздел пропаст се показва от пунктирана линия. Ако такива редове не се виждат в документа, преминете към черновата на черновата (чрез раздела View).
Ако това е прекъсване на страницата, тя може да бъде премахната по стандартен начин с помощта на клавиши за изтриване/обратно пространство. В този случай форматирането на документа няма да бъде нарушено.
Но що се отнася до почивките на секциите, тогава не е толкова просто. Това форматиране обикновено се прилага за определен фрагмент от текста с неговия дизайн (колони, полета, страници, стилове и шрифтове). След като премахнахме сепаратора по описания по -горе, рискуваме да изтрием това форматиране - горният фрагмент ще бъде присвоен на долните маркери, което във всички случаи е приемливо.
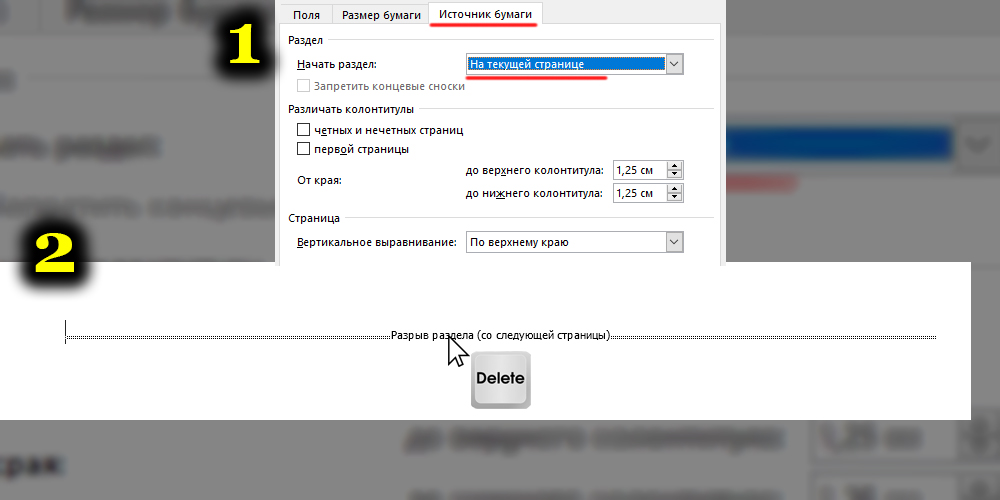
Следователно, за да премахнете думата в думата документ, възникнала поради разделител на секцията, трябва да кликнете върху този сепаратор два пъти, в резултат на който ще се появи прозорецът на настройките. Трябва да посочим в раздела „Източник на хартия“, че началото на следващия раздел трябва да започне на текущата страница. Такъв малко трик ще реши проблема.
Както можете да видите, форматирането в дума само на пръв поглед изглежда просто. Много възможности за редактор не са очевидни и изискват проучване. Днес разгледахме премахването на страниците, което в някои случаи изисква допълнителни действия. Надяваме се, че тази информация е полезна за вас. Във всеки случай, споделете вашите развития и проблеми в коментарите - заедно те ще бъдат разрешени.
- « Какво е антенна усилвател, как да го инсталирате и да го проверите
- Правилният избор на Wi-Fi адаптер за компютър »

