Начини за изтриване на точката на контекстното меню Покажете допълнителни параметри в Windows 11

- 2494
- 240
- Al Breitenberg
Версията на Windows OS се подобрява, предлагайки все повече и повече функционалност. Но не всички актуализации на системата, включително модернизирани опции, могат да се похвалят с удобството и да зарадват потребителите. Едно от тези решения е актуализирано контекстно меню, причинено от щракване на десния бутон на мишката.

В Windows 11 пълният списък с опции мигрира към елемента „Показване на допълнителни параметри“, който разкрива списъка с функции и ги показва в плъзгаща се анимация. Подкрепяйки стилизирането, разработчиците са въвели ново контекстното меню в проводника, на работния плот и като цяло в Windows OS. Решението беше неизбежно в рамките на актуализацията и модификацията на системата, но не всички потребители оцениха идеята за разработчиците и много от тях биха предпочели да върнат предишната опция, както в Windows 10.
Защо в „Показване на допълнителни параметри“ Windows 11 много функции
В новата версия на ОС, при натискане на PKM елемента, се отваря ново меню, като се има първият ред команди - „Изрязване“, „Копиране“, „Преименуване“, „Споделяне“ и „Пусни в кошницата“. Други команди присъстват в зависимост от избрания обект. За да отворите опция с многобройни функции, както в старото меню, трябва да щракнете върху елемента „Покажи допълнителни параметри“.
Много инсталирани приложения са интегрирани в контекстуалното меню за по -лесно работа с тях, например архиви, играчи, облачни услуги и друг полезен (и не само) софтуер. Това затяга взаимодействието с приложенията, тъй като потребителят получава бърз достъп до необходимите опции и може да изпълнява различни задачи само за няколко кликвания на мишката.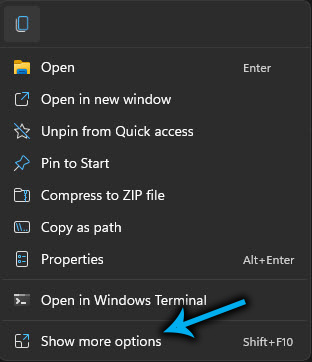
Друго нещо е, когато функционалността на програмата не се използва или рядко се използва и на компютъра могат да бъдат инсталирани такива забравени и непотърсени инструменти. Тогава наличието на допълнителни линии в менюто вече не помага и може да дразни. И в старите версии на ОС многобройните нерелевантни линии са доста често срещан проблем, ако не използвате специален софтуер, като например ShellexView за управление на контекстното меню. Windows 11 има коренно ново меню, което ви позволява да отделите основните елементи от определени приложения, което решава горния проблем.
Как да премахнете „Показване на допълнителни параметри“ на Windows 11
Тъй като много хора искат да се отърват от новото меню, връщайки го по -традиционен тип и предишна функционалност, ще разгледаме как това може да бъде реализирано.
Има няколко ефективни метода за това как да премахнете подраздела „Показване на допълнителни параметри“ в Windows 11, който включва използването на стандартни системни инструменти и софтуер за трета страна.
По командния ред
За да върнете контекстното меню от „десетките“, можете да приложите системното оборудване на CMD с администраторски права. Извършваме следните действия:
- Отворен PowerShell или терминал, като стартира оборудването от името на администратора;
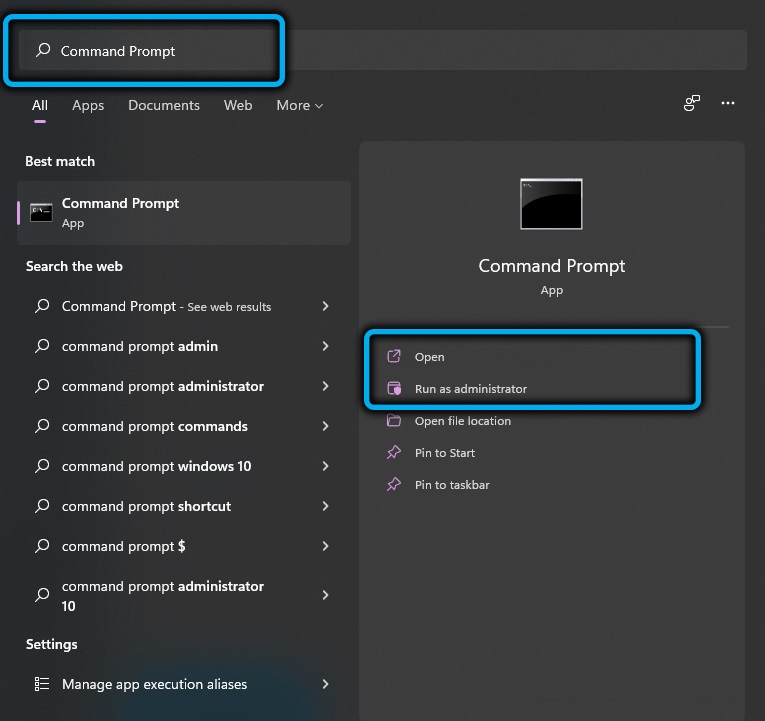
- В терминала въвеждаме командата
Reg Добавяне на „HKCU \ Софтуер \ Класи \ CLSID \ 86CA1AA1AA0A-4E8B-A509-50C905BAE2A2 \ inprocserver32“ /f /veи натиснете клавиша за въвеждане;

- След рестартиране ще бъде върнато обичайното старо контекст.
Ако трябва да анулирате измененията, връщайки модернизираната версия на Windows 11, винаги можете да използвате командата Reg Delete „Hkcu \ Software \ Classes \ Clsid \ 86ca1aaa-4e8b-a55bae2a2a2a2a \ inpro erver32“ /f и след рестартиране на устройство, което ще наблюдавате отново актуализираната опция.
Използване на файлов мениджър
Най -лесният начин да се отървете от новото меню, като приложите стария диригент, където можете да видите този или този параметър, без да отваряте допълнителен раздел с тези опции.
Възстановете проводника на Windows 10 е просто:
- Отворете мениджъра на файлове;
- На горния панел на File Explorer натиснете трите точки в десния ъгъл и в списъка с падащ намаление избираме „Опции“ („Опции“);
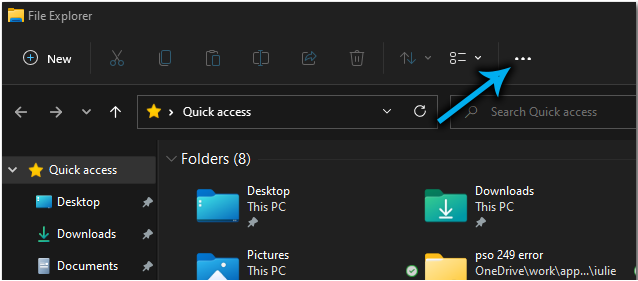
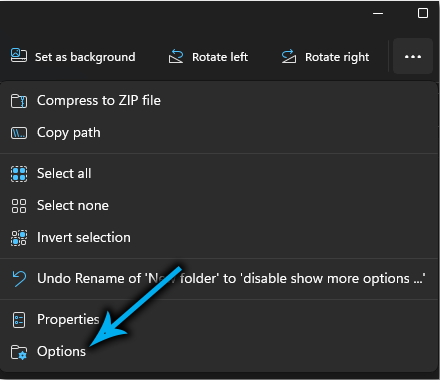
- Отиваме в раздела View ("View");
- В блока за разширени настройки превъртаме списъка и намираме „Изпълнете папките в отделен процес“ („Стартиране на прозорци на папките в отделен процес“), маркирайте този елемент;
- Щракнете върху „Приложи“ и „ОК“, за да запазите промените;
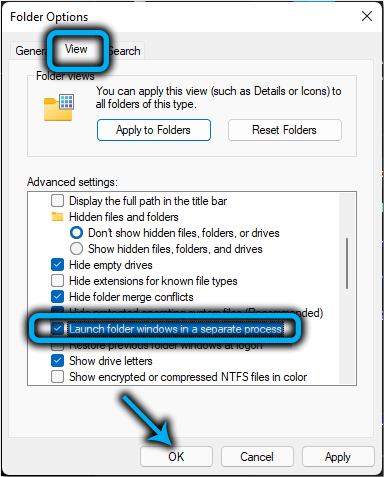
- Затворете диригента и рестартирайте. В следващия старт на системата ще бъде заредена старата версия на файловия мениджър с класическо контекстно меню.
Използване на регистъра
Изпълнението на задачата предполага наличието на уменията за работа със системния регистър, тъй като неправилните действия могат да доведат до неприятни последици, включително срив на системата. Преди да започнете работа, препоръчваме да използвате възможността за архивиране.
Метод 1
За да премахнете опциите за скриване „покажете допълнителни параметри“, връщайки предишната версия, ще трябва да направите следното:
- Отворете "изпълнение" (Win+R), в реда ние зададем командата regedit и натискаме клавиша Enter;
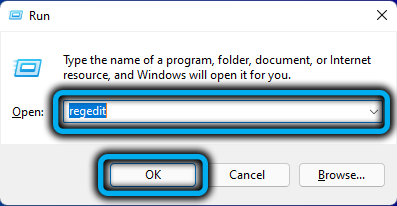
- В прозореца на редактора създаваме архивиране (файл - експортиране), запазете на удобно място, за да оставим възможността за възстановяване на предишните параметри в случай на Majeure на Force;
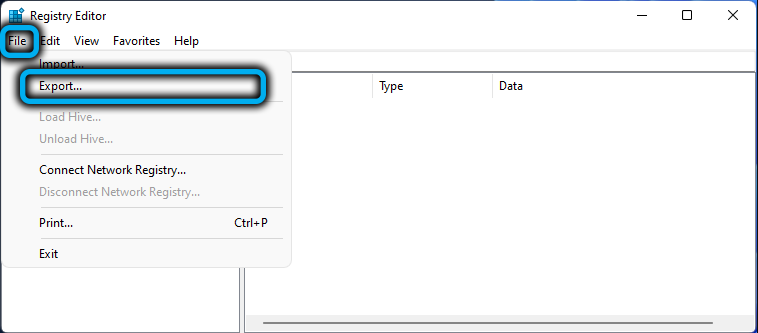
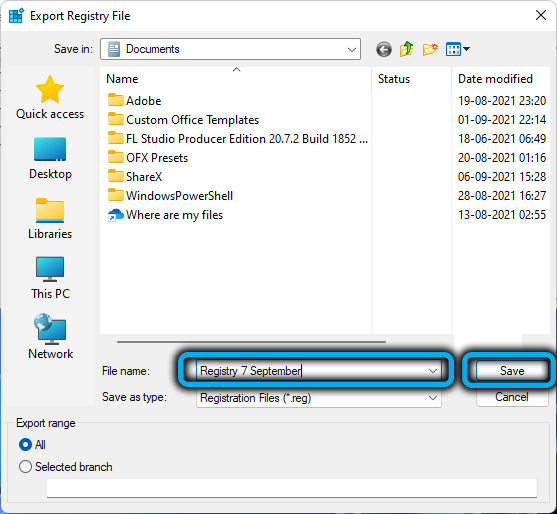
- От лявата страна на редактора преминаваме покрай HKEY_LOCAL_MACHINE \ софтуер \ Microsoft \ Windows \ CurrentVersion \ Shepdate \ пакети;
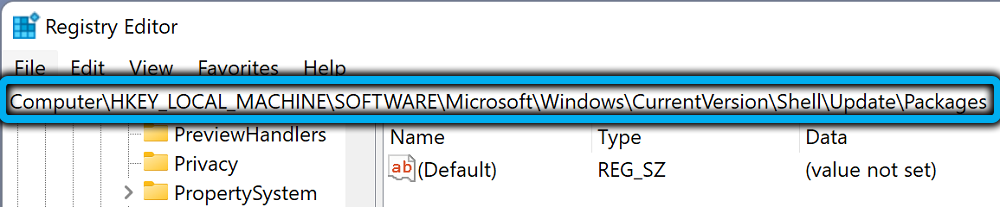
- В десния регион натиснете PKM в безплатното поле и изберете „Създаване“ - „DWORD (32 -BIT) стойност“;
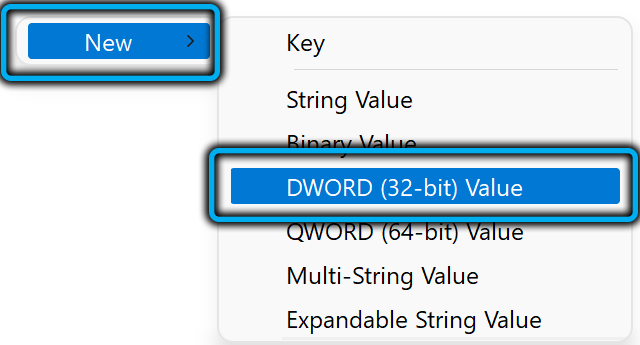
- Ние наричаме клавиша endmkkingdisabled и натискаме клавиша за въвеждане;
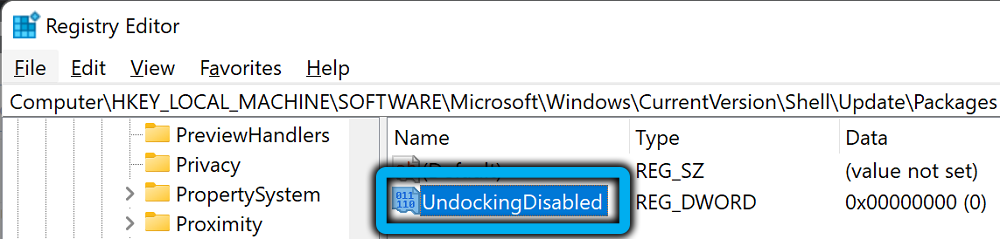
- Ние отваряме прозореца за редактиране с двойно щракване върху ключа, където в основния блок задаваме шестнадесетичния формат (шестнадесетичен), задаваме стойността на 1 и щракнем върху „OK“;
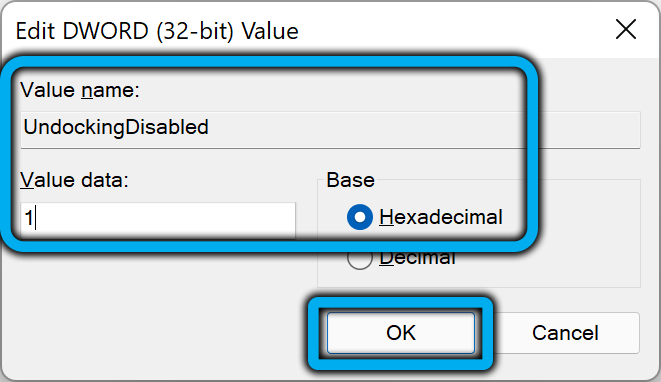
- Рестартирайте устройството, така че промените да се прилагат.
Метод 2
За да възстановим класическото контекстно меню на работния плот, предприемаме следните стъпки:
- Преминаваме към ръководството на регистъра с помощта на конзолата да „изпълнява“ (Win+R) и командата regedit;
- Отиваме на hkey_local_machine \ system \ currentControlset \ control \ featureManagement \ overrides \ 4;
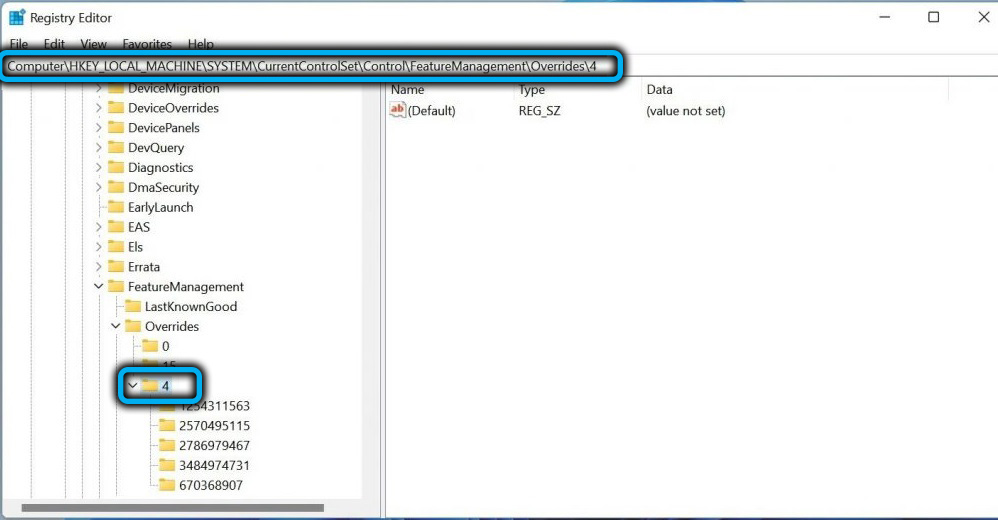
- Създаваме нов ключ и го наричаме 586118283;
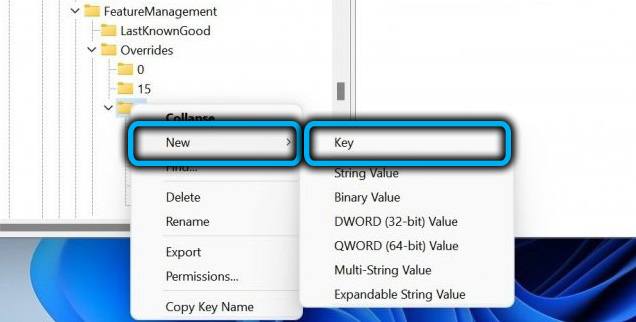
- Тук от дясната страна на прозореца създаваме нов параметър, натиснете PKM, изберете „Създаване“ - „DWORD (32 -BIT) значение“, дайте му името enabledstate;
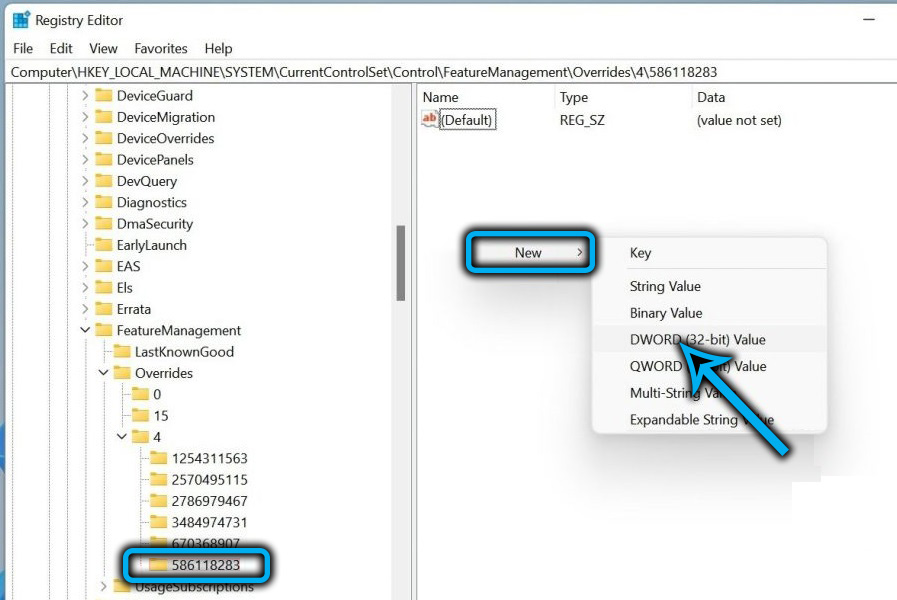
- С двойно щракване върху създадения клавиш отваряме прозореца, за да променим свойствата му, да изберем шестнадесетичната база и да зададем стойността на 1, щракнете върху OK;
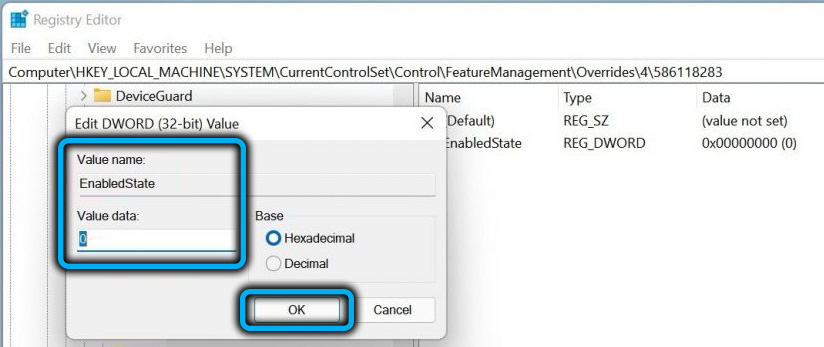
- По подобен начин ние създаваме друг ключ „dword (32-битова) стойност“ и го наричаме EnableDStateOptions, изберете шестнадесетичната база и поставяме стойността 1;
- Сега създаваме стойността на DWORD с варианта на името, за него зададем шестнадесетичната база и стойност 0;
- Ние създаваме още две стойности на DWORD, ние им присвояваме VariantPayload имената VariantPayloadKind, в прозореца за редактиране на прозореца За всеки от тях избираме шестнадесетична база и стойност 0;
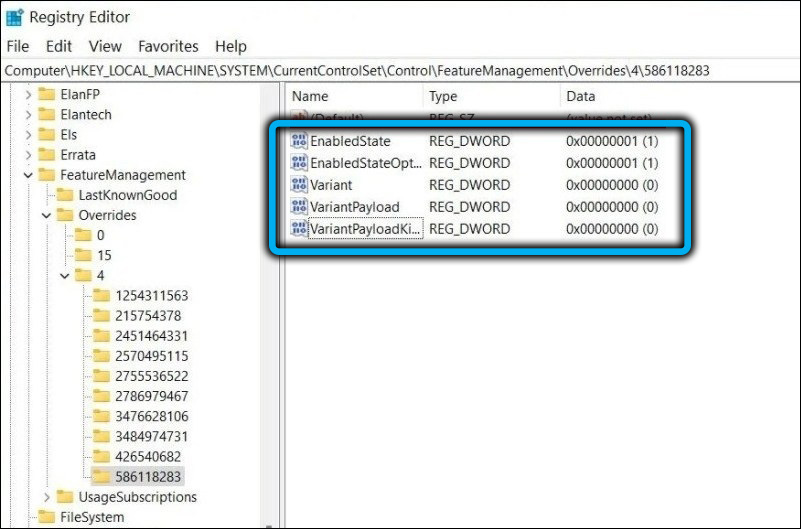
- Затворете редактора и рестартирайте.
Използването на софтуер за трета страна
Можете също така да върнете класическото контекстно меню, като използвате специални помощни програми, например, Winaero Tweaker:
- Изтегляме програмата от официалния ресурс;
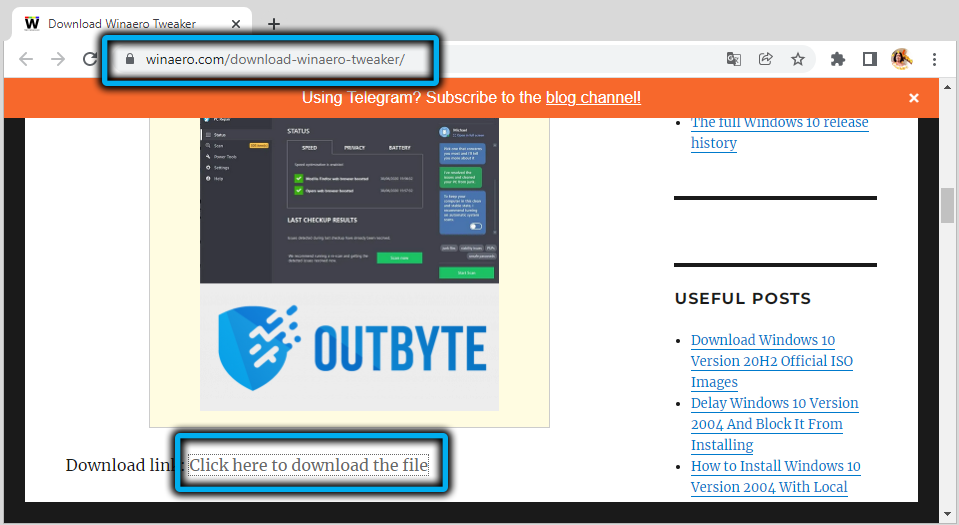
- Инсталирайте или стартирайте преносима версия;
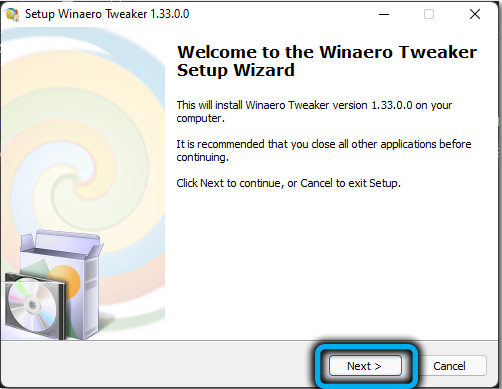
- Отваряне на Winaero Tweaker, ние отиваме в секцията Windows 11 - класическо пълно контекстно меню;
- Ние активираме активирането на класическата функция на менютата с пълен контекст;
- По -долу щракнете върху бутона RESTART Explorer за рестартиране на проводника и запазване.
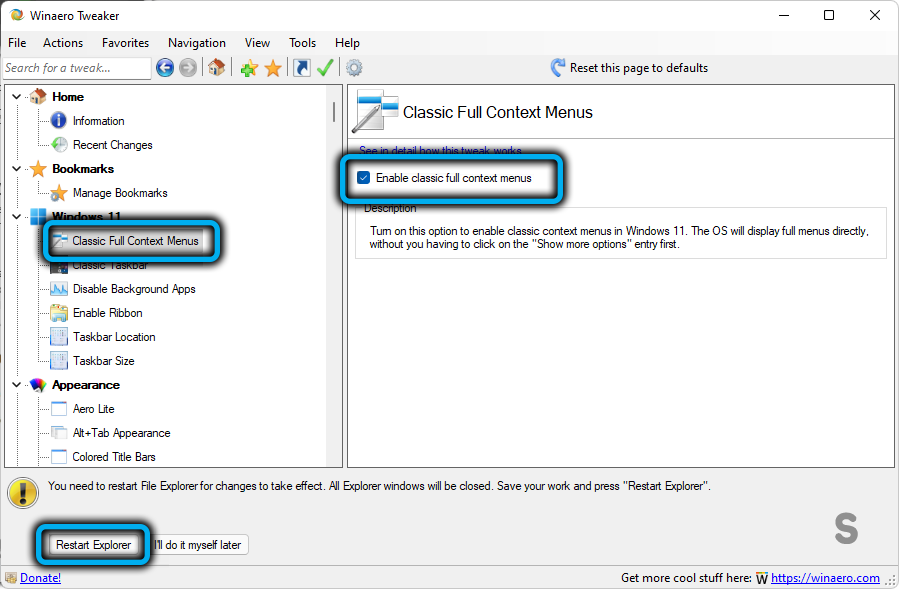
След тези манипулации, PKM натискащият проводник ще покаже пълното контекстно меню, както в Windows 10. Друг софтуер, който възстановява класическите елементи на системата, работи по подобен начин.
- « Как да възпроизведете видеоклип в YouTube на заден план на Android
- Какво е причинило увеличен шум при работа на компютър и как това може да бъде фиксирано »

