Начини за създаване на екранна снимка в Windows 11, без да използвате приложения
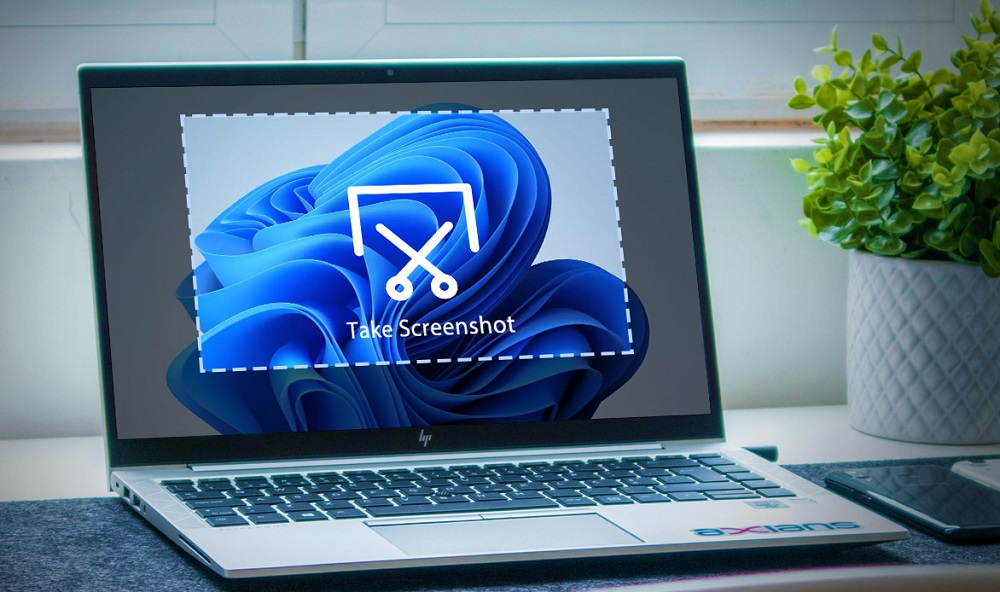
- 2130
- 100
- Leslie Ortiz
Снимка на екрана или неговата област може да бъде направена както от стандартните инструменти на операционната система, така и от трети инструменти. Функционалността на Windows 11, както в случая на предишните версии на ОС, гарантира простотата на заснемането на желаната картина само в едно действие, дори без използването на специален софтуер, интегриран или трета страна.
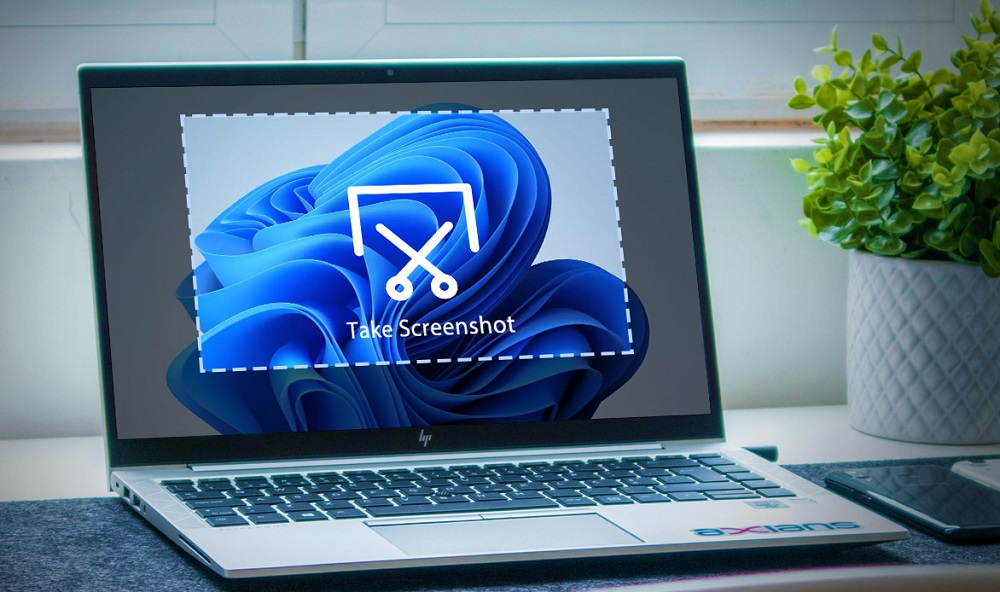
В зависимост от задачите може да се наложи да направите снимка по един или друг начин, като я запазите под формата на файл в устройството на устройството или незабавно отваряне в програмата, взаимодействаща с изображенията. Добре известният ключ за печат ще ви помогне да се справите без всякакви комунални услуги в миг. Една или в комбинация с други клавиши, той ви позволява лесно да създавате екранна снимка на екрана или неговата част.
Създаване на екранна снимка, като същевременно поддържа твърд диск
Най -лесният начин за заснемане на изображението от екрана в Windows е да използвате клавиша за екрана на печат. Функцията е достъпна на компютър или лаптоп с всяка версия на ОС, запазена в прясно изпечени прозорци.
Ключът на екрана за печат на клавиатурата може да се използва за създаване на картина както независимо, така и с допълнителното използване на функционални клавиши. Във втория случай екранната снимка ще бъде присъдена по подразбиране, а самият файл ще бъде изпратен в потребителската папка на системния диск, където потребителските данни се запазват на компютъра. Обикновено екранните снимки в Windows 11 се изпращат по пътя C: \ Потребители \ Потребителско име \ Pictures \ Screenshots.
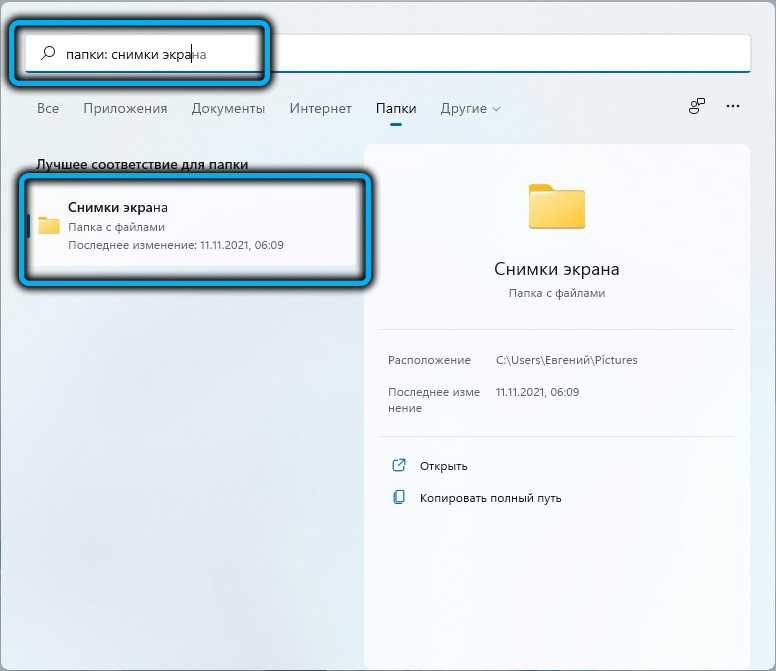
Как да направите екранна снимка на целия екран на Windows 11, докато запазвате на диск:
- Ние захващаме WIN+PRTSCN клавишите едновременно (на някои устройства Win+Fn+PRTSCN);
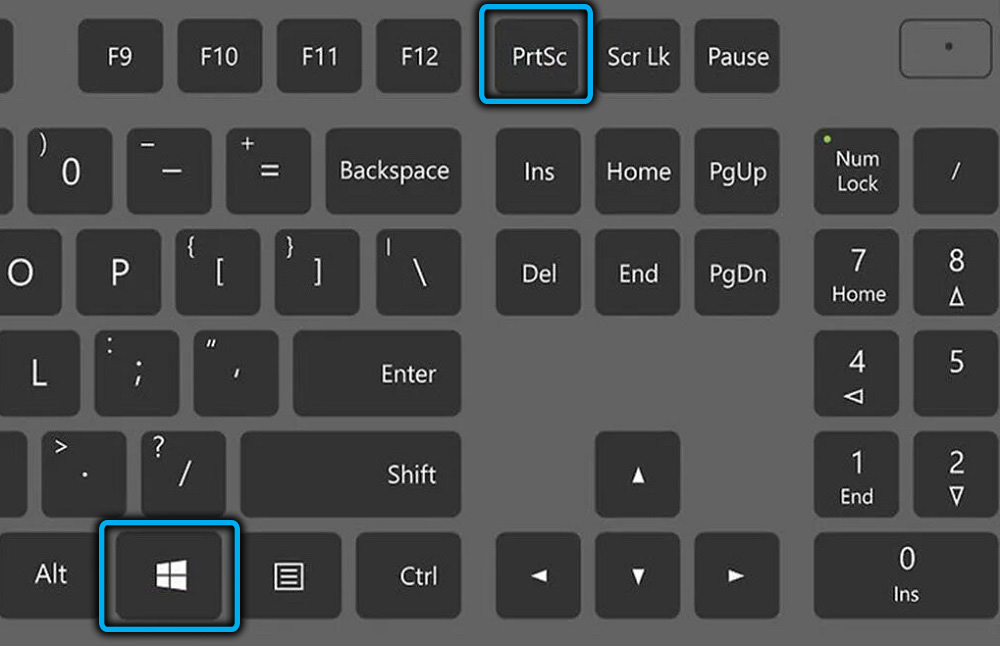
- В момента на натискане на комбинацията от клавишите, екранът е потъмнял, това ще означава, след това е направена екранната снимка. Създадените снимки ще се съхраняват в каталога „Снимки на полета“ в изображението „изображения“, където можете да получите достъп до например чрез диригента.
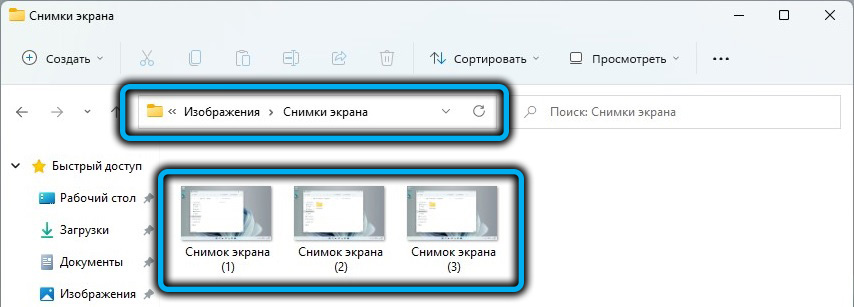
В случай, че екранните снимки не са създадени, трябва да проверите дали тази настройка е активна в системата:
- Търсим параметър „Старт“ в линията за търсене, настройвайки представянето и производителността на системата “;
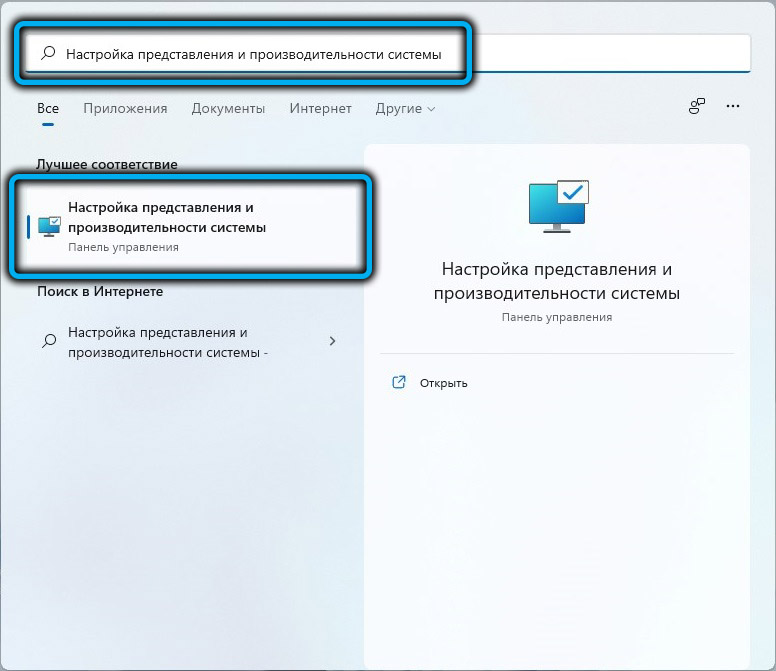
- В прозореца на настройките, отворен в раздела Visual Effects, намираме в списъка анимацията на прозореца при намаляване и разгръщане “и виждаме дали параметърът е отбелязан. Ако не, маркирайте и натиснете "OK" по -долу, за да запазите промените.
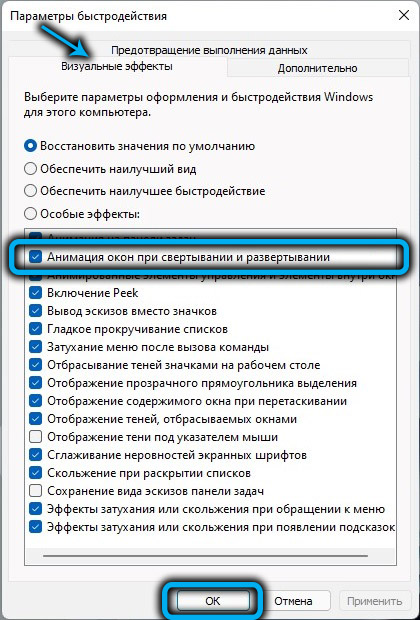
Създаване на екранна снимка, като същевременно поддържа размяна в буфер
Класическият начин да направите снимки на екрана, без да използвате приложения в Windows 11 и по -ранни версии на ОС, включва добавянето на заснето изображение към буфера на Exchange, откъдето снимката ще бъде достъпна за поставяне и обработка навсякъде, например, редактиране програма или в интегрирано приложение за рисуване. Експозицията на екрана едновременно не може да бъде контролирано.
И така, изображението не се добавя в папката на твърдия диск, но се извлича от буфера в прозореца на редактора, като се използва опцията вмъкване от контекстното меню или горещи клавиши (Ctrl+V).
Как да направите снимка на екрана в Windows 11:
- Просто натиснете клавиша PRTSCN (на някои устройства FN+ PRTSCN) и снимката ще бъде автоматично поставена в буфера за обмен;
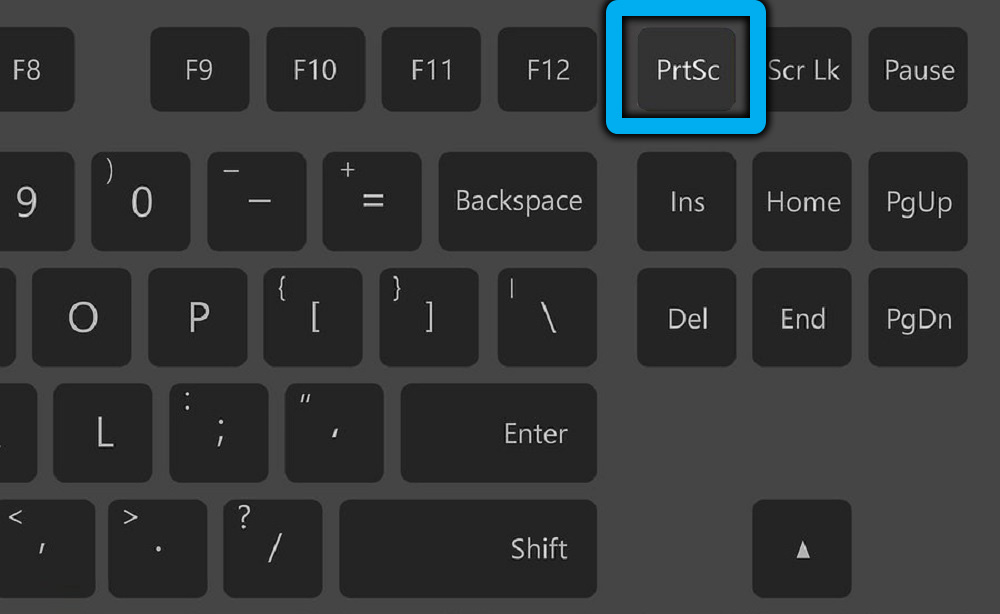
- Отиваме в приложението за работа с изображения от трета страна или стандартни прозорци и вмъкване на екрана, като натискаме клавишите Ctrl+V.
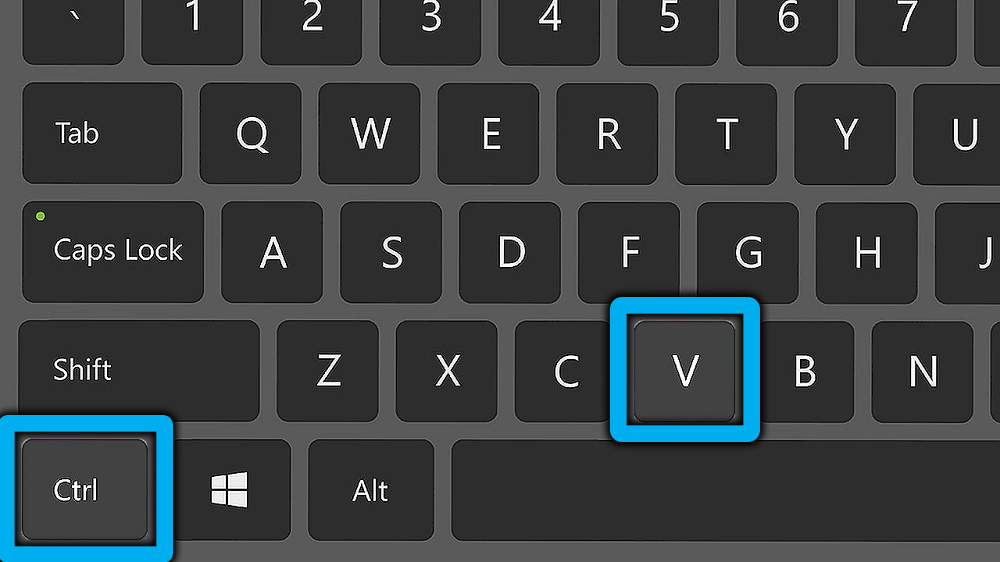
Създаване на екранна снимка на отделен прозорец
Не винаги е необходимо да се бракува всичко, което се случва на екрана, в някои случаи е необходимо да се направи екран само определена част от него, например в приложението. Тази възможност е достъпна и в Windows 11, без използването на специален софтуер. Заснетата зона ще бъде изпратена до буфера за обмен, откъдето можете да получите достъп до обекта, като го поставите в програмата за работа с изображения.
За да направим екранна снимка на отделна зона на екрана на лаптоп или компютър с Windows 11, изпълняваме следните действия:
- Изберете сайта с една мишка щракнете върху активния екран на програмата, за която се прави снимка;
- Използваме комбинацията на клавиша Alt+PRTSCN, за да направим екрана на избраната част;
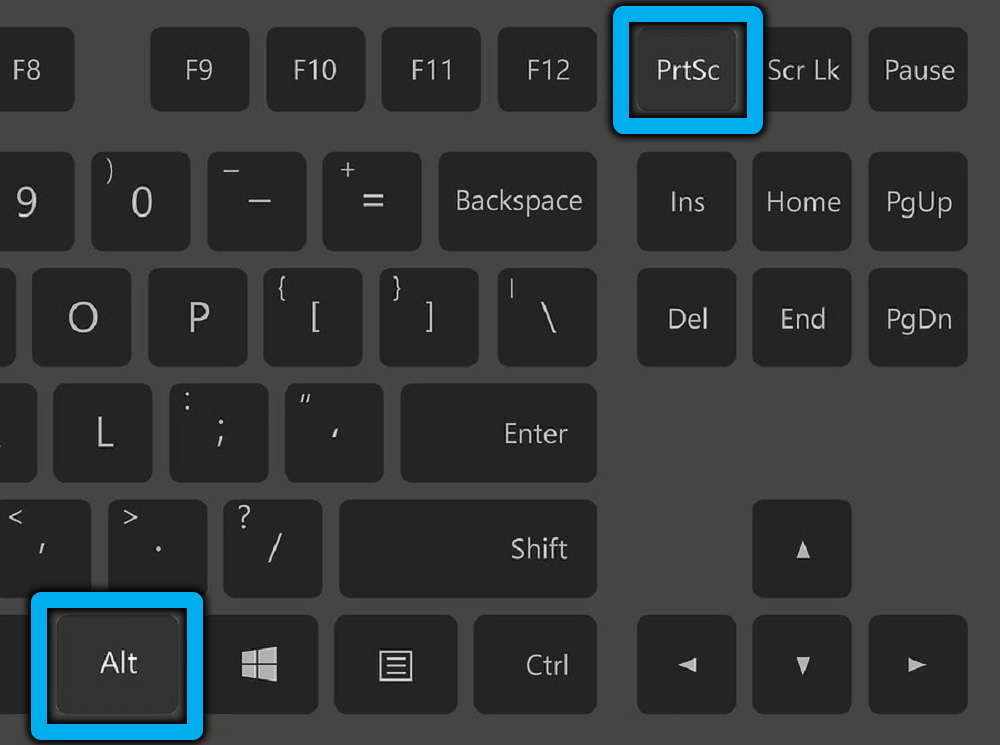
- Отиваме в приложението за работа с изображения и вмъкване на снимка (Ctrl+V). След това можете да се справите с снимката или да запазите на удобно място.
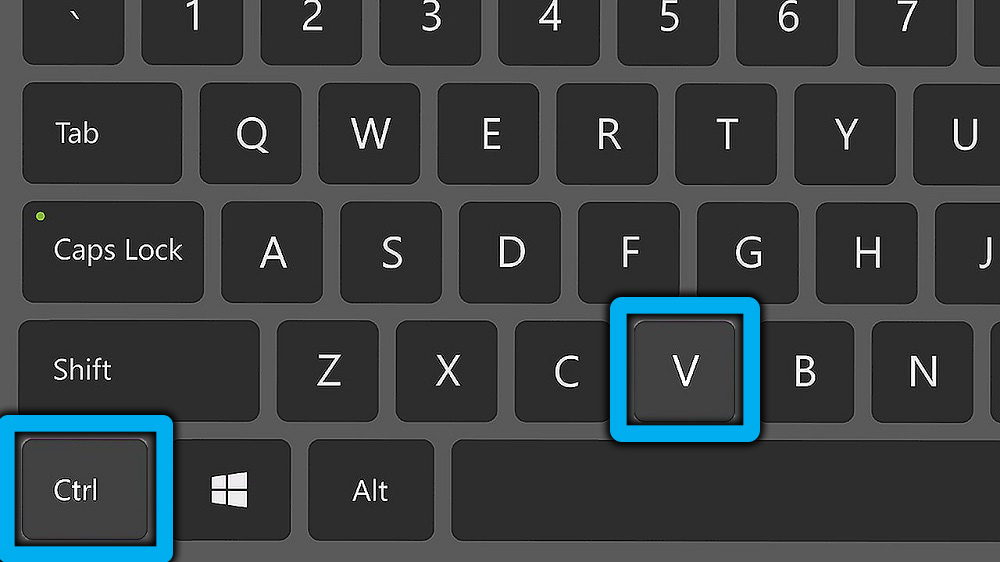
Алтернативна опция за използване на ключа за екрана за печат, наличен в Windows 11, включва използването на помощната програма „ножици“. Използвайки инструмента, можете лесно да заснемете екрана изцяло или частично.
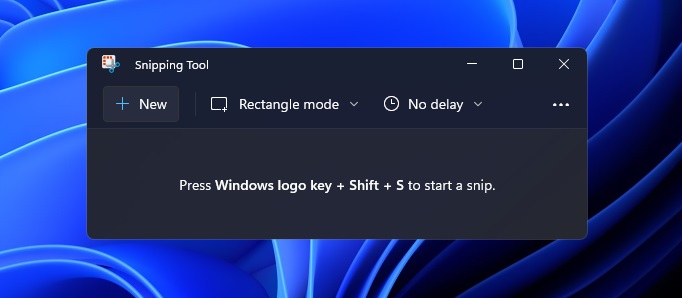
Други трети специални софтуерни инструменти, съдържащи опция за заснемане на региона, отделен прозорец или целия дисплей, също се справят със задачата. Някои от офертата за комунални услуги, включително възможността за редактиране на снимката.
- « Windows 11 и 10 сравнение на ОС
- Активиране на Windows 11 с помощта на програмата и командния ред »

