Методи за регулиране на яркостта на екрана на лаптопа

- 1391
- 362
- Ms. Jimmie Douglas
В предишно цялостно време основният фактор, водещ до зрително увреждане, беше четенето в условия на лошо осветление. Днес компютрите за по -голямата част от населението са заменили печатни публикации, но проблемът остана. Производителите на смартфони, въпреки дефицита на пространството, доставят своите устройства със сензори, които ви позволяват да определите нивото на външно осветление и, в зависимост от това, променете подсветката на дисплея.

За съжаление, по някаква причина те не са мислили за толкова просто решение на лаптопите, така че яркостта на екрана трябва да се регулира независимо, особено ако преносимият компютър се използва често и дълго време. Това е необходимо условие за намаляване на умората на очите при работа с компютър. Днес научаваме най -често срещаните начини да отговарят на характеристиките на монитора на лаптопа „за себе си“.
Как да конфигурирам яркостта на екрана на лаптопа
Намерени са лаптопи с адаптивна промяна в яркостта на снимките, но това е рядкост, по -скоро изключение от правилото. Следователно, трябва да използвате други начини за решаване на проблема. Оказва се, че има доста от тях, с техните плюсове и минуси на. Но първи неща първо.
Използване на функционални или "горещи" клавиши
Това е най -лесната скорост на работа, методът за увеличаване/намаляване на яркостта, който работи на повечето модели на лаптоп. Вярно е, че в зависимост от производителя, регулирането се извършва чрез различни комбинации от ключове, докато първо бутонът „FN“, разположен в долния ляв ред, и един от функционалните клавиши на горния ред F1-F12 (или стрелките вляво/до лявата на панела за навигация на клавиатурата). Някои производители оборудват такива ключове с икони икони. Например под формата на слънцето, разположено в рамката на монитора. Коя комбинация се използва на вашия лаптоп, можете да разберете от управлението на потребителите или да намерите в Интернет.

Кажете, на лаптопите Acer бързите клавиши за намаляване/увеличаване на яркостта - стрелки наляво/надясно (стрелките нагоре/надолу се използват за промяна на силата на звука на високоговорителите).
На лаптопите на HP, заедно с "FN" използвайте ключове със схематично изображение на слънцето. Кратки лъчи - бутон за намаляване на яркостта, дълго - за противоположния ефект.
Преносимите компютри Lenovo също използват ключове със слънце, вдясно от които се нарисува минус или плюс знак (обикновено това са съседни клавиши F11 и F12).

Настройване на параметрите на захранването
По отношение на сложността на употребата, този метод не е много по -нисък от предишния:
- Чрез бутона "Старт" стартираме "Контролен панел";
- Кликваме върху раздела Система за безопасност, отиваме в секцията „Тема на захранването“;
- Тук има три налични захранващи самолети. Отиваме на третия, с висока производителност;
- Ще се появи прозорец, в долната част на която има два плъзгачи за калибриране на яркостта, в зависимост от използвания източник на захранване (мрежа или батерия). За да запазите батерията, винаги препоръчваме да направите яркост в автономен режим по -малко, отколкото при захранване от мрежа 220 v.
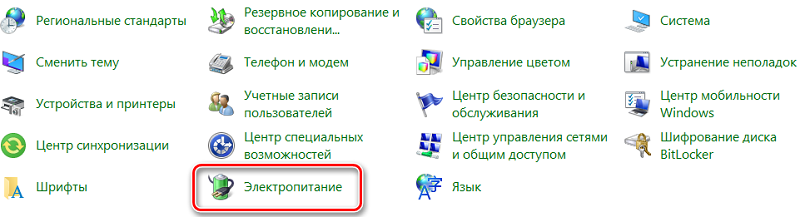
Основната трудност е да се обадите на желания режим, но ако го помните, тогава няколко секунди ще стигнат до него.
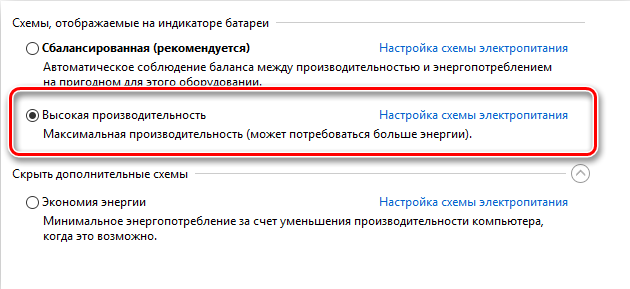
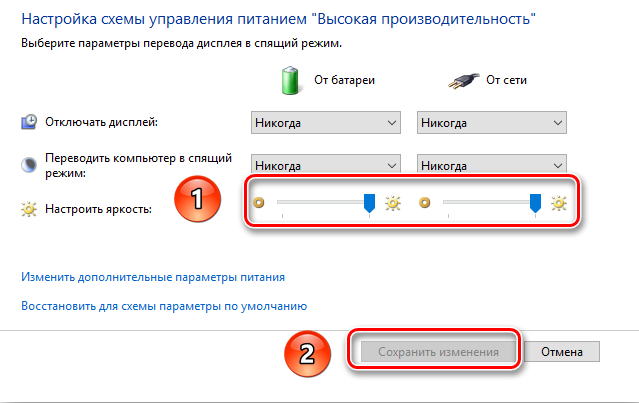
Променете яркостта на екрана чрез настройките на драйвера на видеокартата
Третият път също е неограничен в разработката, но предимствата му са универсалност: той е еднакво подходящ както за преносими, така и за настолни компютри.
Помислете за примера на видеокартата AMD Radeon:
- Правим щракване на PKM върху безплатна зона на работния плот;
- Изберете елемента за настройка на AMD Radeon в контекстното меню, което се отваря;
- Кликнете върху раздела "Display";
- Отиваме в раздела "Цвят";
- Тук можете да промените яркостта на монитора, неговия контраст и други цветови характеристики.
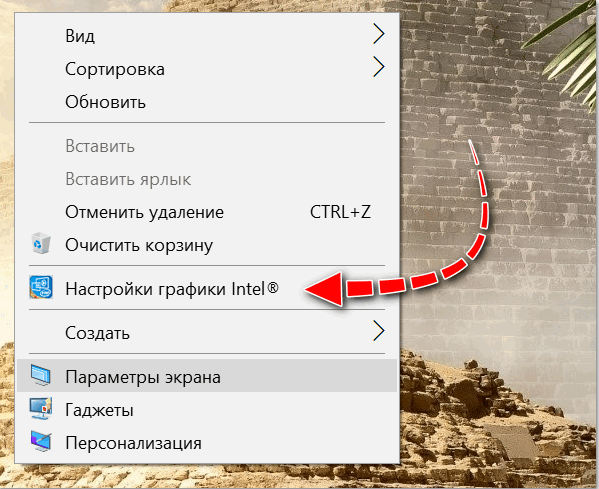
В десния блок има два квадрата, в които можете да наблюдавате резултата от вашите манипулации с плъзгачи. Няма бутон за потвърждение, така че. Ако искате първоначалната стойност, трябва да кликнете върху бутона "Drop" в горната част на панела.
NVIDIA и Intel Video Adapters имат свои настройки за контраста и яркостта на екрана на лаптопи и настолни компютри, които също няма да бъдат трудни за намиране.
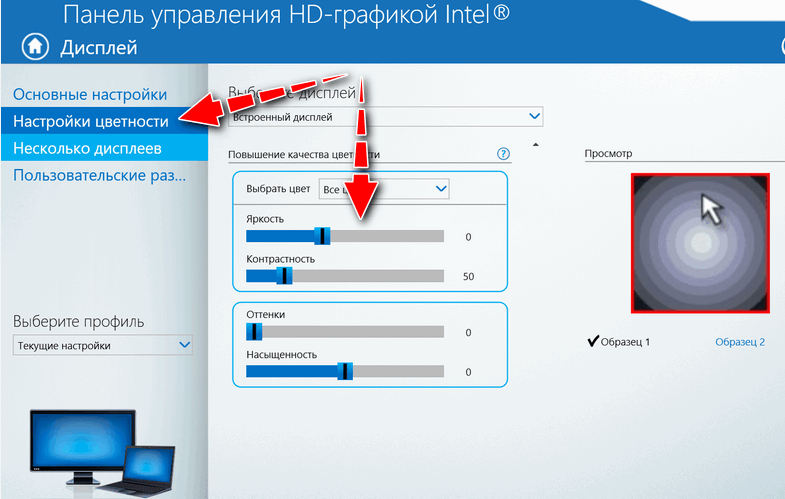
Чрез инструмента за калибриране на цветя
Windows, започвайки от "седемте", има вграден инструмент, предназначен за тънко калибриране на дисплея. В много отношения тя дублира функциите на видео драйверите, обсъдени по -горе, но съдържа ClearType технология, която отсъства в софтуера от производителите на видео адаптери. Тази функция е проектирана да изглади текста, което ви позволява да оптимизирате показването на шрифтове.
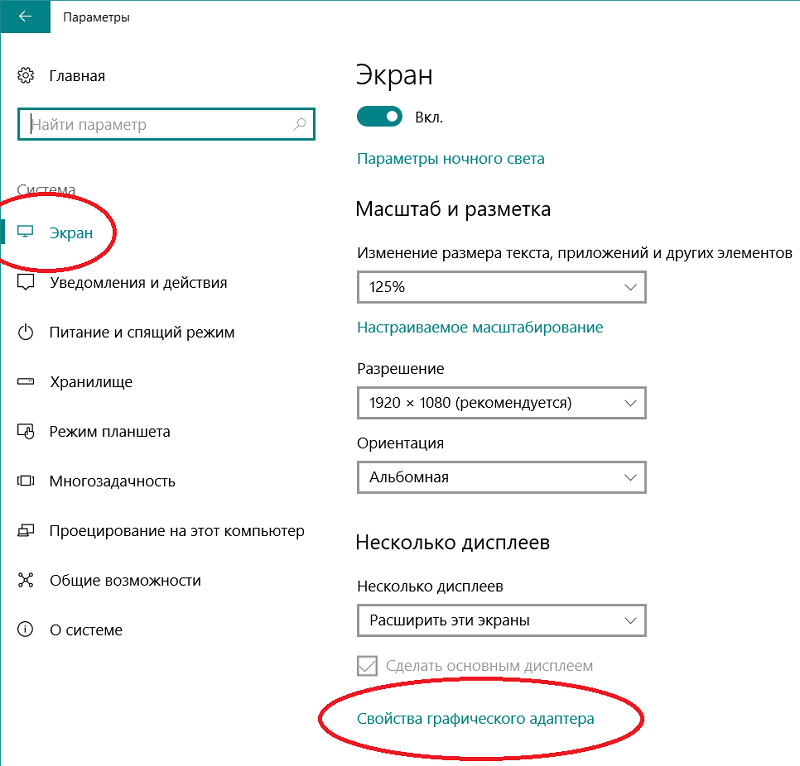
Помислете как да увеличите/намалите яркостта на екрана на лаптопа чрез услуга за калибриране:
- Стартираме „Контролен панел“, отиваме в раздела „Оборудване“;
- Изберете секцията „Екран“ и в него - елементът „Калибриране на цветовете“;
- Windows ще се появи с обяснение на принципа за използване на инструмента, всеки път, когато натискаме бутона „Следващ“;
- Първият работен прозорец ви позволява да конфигурирате гамата. Преместваме плъзгача, така че малките точки в центъра на кръговете на практика да не се виждат;
- След като щракнете върху „Напред“, отидете до прозореца Настройки на яркостта. Няма плъзгачи, но има снимка на мъж в яке на черно -бял фон с голяма буква X, която е основната насока за определяне на оптималното ниво на яркост в текущите условия на осветление. За да регулирате яркостта на екрана, ще трябва да използвате някой от горните методи (например чрез контролния панел), наблюдавайки резултатите в този прозорец;
- По приблизително същия начин ще бъде възможно да се регулира контраста, както и цветовия баланс и да се калибрира дисплея на текста.
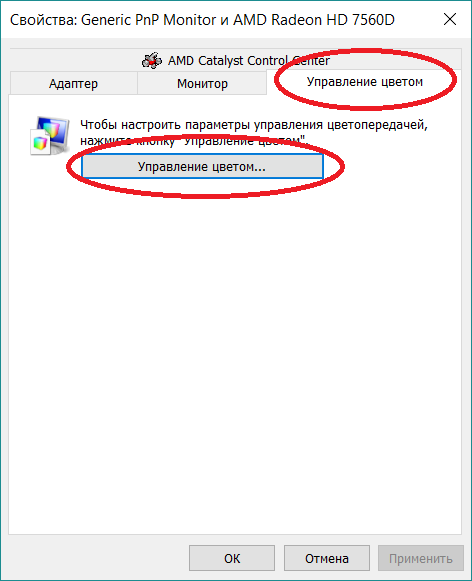
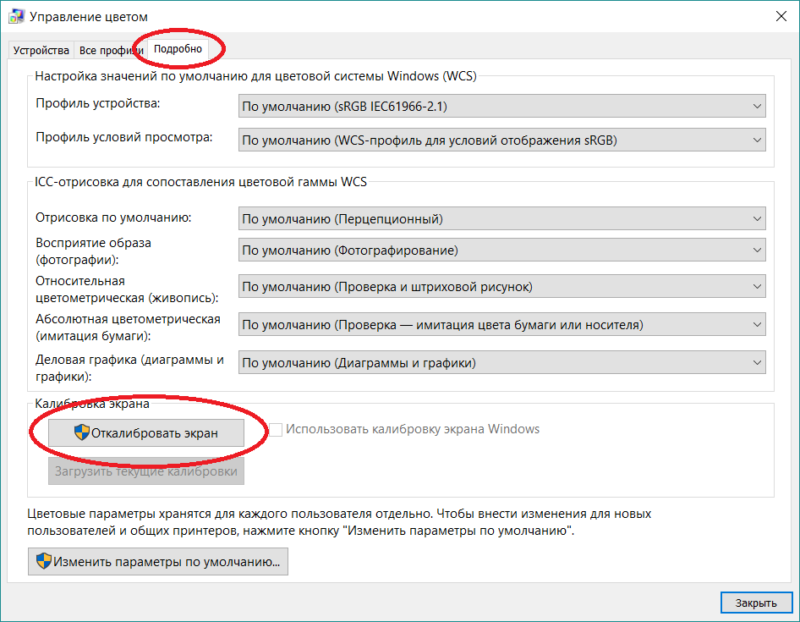
Чрез изключване на адаптивната настройка
Ако смятате, че основният потребител на електричество в лаптопа е процесорът, тогава грешите. Матрицата на дисплея е основният потребител на енергия, така че много модели могат автоматично да намалят яркостта на екрана на лаптопа, ако нивото на батерията стане ниско. И най -напредналите модели, оборудвани със сензор за осветление, адаптивно променят яркостта на лаптопа в зависимост от осветлението.
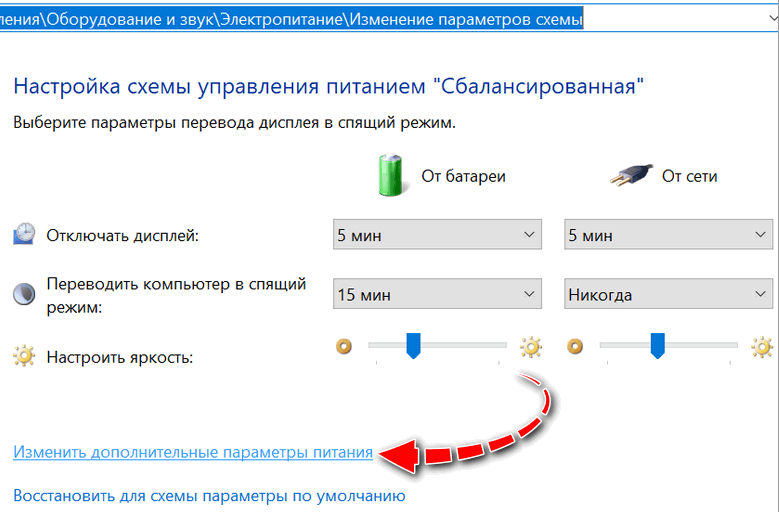
Проблемът е, че тези технологии не винаги работят правилно, причинявайки справедливо възмущение на потребителите. В такива случаи може да се изключи адаптивната регулиране на яркостта:
- Отново стартирайте "Контролния панел";
- Отиваме в раздела „Система и сигурност“;
- В раздела "Power" кликваме върху функциите "Настройване на плана за мощност";
- Интересуваме се от опцията „Допълнителни настройки за захранване“ и в него - секцията „Екран“;
- След като го разгърнахме, ние търсим реда „Активиране на адаптивна настройка“ и деактивираме и двата апартамента.
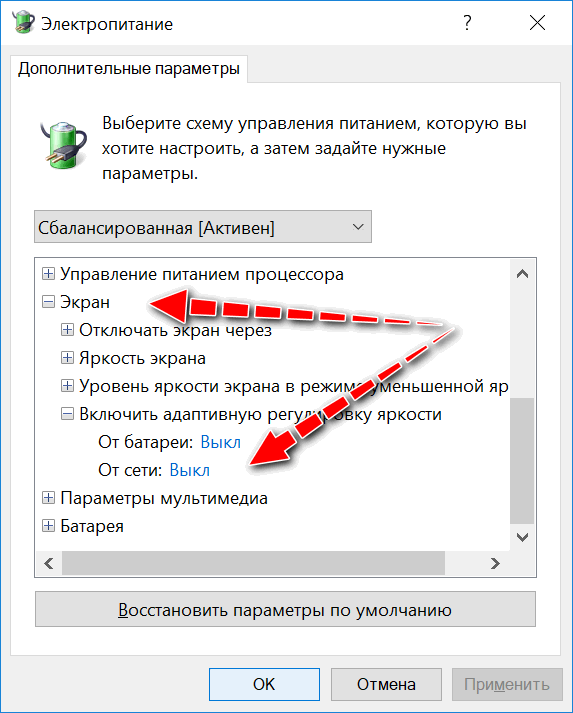
Ако не можете да намерите този елемент, ние правим следното: стартирайте редактора на регистъра и пресечете пътя
HKEY_LOCAL_MACHINE \ SYSTEM \ COURGENROLSET \ CONTROL \ POWER \ POWERSETSETSINGS
Търсим ред в списъка, в който блокът на параметрите ще има следния изглед:

Ние разкриваме този раздел. И в списъка на подразделите търсим този, който съдържа следните параметри:

Кликваме два пъти върху параметъра на атрибутите и в прозореца, който се отваря в колоната „Стойност“, поставяме всяка цифра, която присъства от там в интервала 0-2 (тоест, ако струва 0 - поставете 1 или 2).
В резултат на това ще се появи раздел, отговорен за резюмето на яркостта.
Настройване на яркостта през центъра за мобилност на Windows
В конзолата за търсене събираме Центъра за мобилност на Windows, в резултатите от отворените резултати, изберете първия елемент.
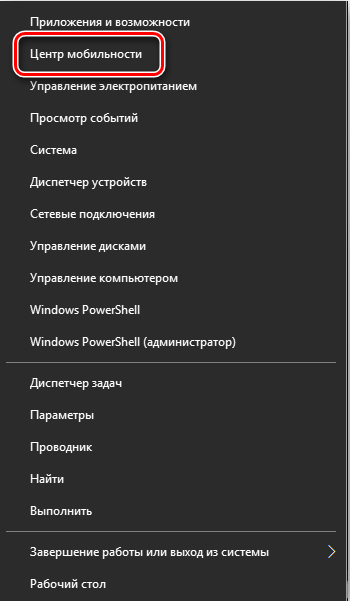
В прозореца, който се отваря, виждаме няколко параметъра. Интересуваме се от първия - „Яркостта на екрана“. Използвайки плъзгача, увеличете или премахнете яркостта на монитора на лаптопа, в зависимост от текущите нужди, без да забравите, че този параметър има значително влияние върху продължителността на автономната работа на устройството.
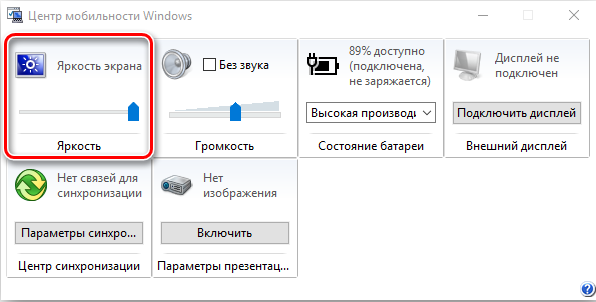
Call of the Mobility Center се извършва от комбинацията Win + X, като се започне с „осемте“ повикване на панела за регулиране на яркостта, се извършва чрез натискане на WIN + I I I.
През командната конзола
Повечето потребители не харесват използването на командната конзола поради необходимостта от ръчен набор от команди, изпълнени с грешки. Но в някои случаи, когато алтернатива отсъства, трябва да прибягвате до нея.
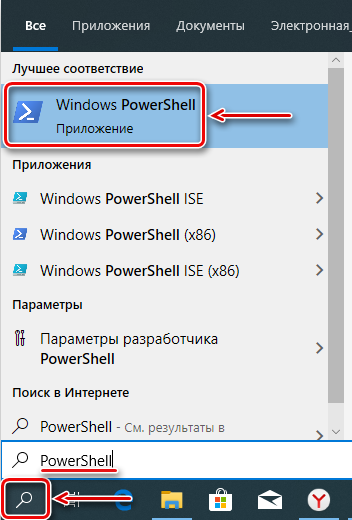
И така, какво трябва да се направи:
- Чрез менюто Start набираме в конзолата, за да извършим PowerShell, натиснете Enter;
- В прозореца на терминала въвеждаме командата
(Get -WMioBject -Namespace root/wmi -Class wmimonitorbrightnessmethods).Wmisetbritness (1, яркост в проценти)
- Тук вместо параметъра "яркост в проценти", ние посочваме специфична числена стойност, например 50.
- След като потвърдим операцията чрез натискане на Enter, наблюдаваме резултата. Ако е задоволително, затваряме конзолата.
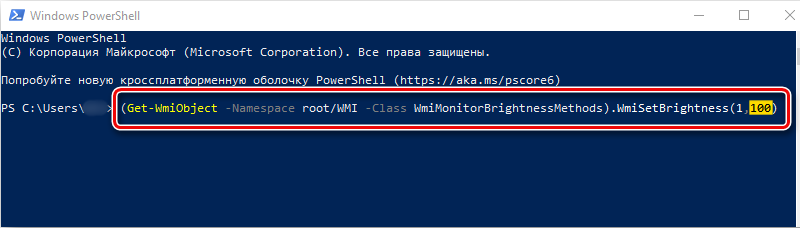
Други начини за увеличаване/намаляване на яркостта в Windows 10
Друг начин за споменаване е използването на център за уведомяване, в който има икона на корекция на яркостта. Тя ви позволява да регулирате яркостта на плъзгача с много голяма стъпка - 25%, така че приложимостта на метода да може да бъде поставена под въпрос, въпреки че в някои случаи тази стъпка е достатъчна.
Друга алтернатива е да се използва функцията „параметри на екрана“, причинена от щракване на PKM на празна зона на работния плот (да не се бърка с програма за настройка на подпис от производител на видео адаптер). За да повишим/намалим нивото на яркост, използваме плъзгача.

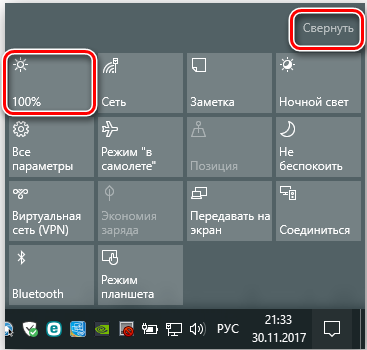
Начини за увеличаване на яркостта в Windows 7
Всички методи, подходящи за "десетки", могат да се използват в Windows 7. Единствената разлика е методът за извикване на Центъра за мобилност: тук трябва да използвате Win + X за това, а не да спечелите + i. С скоростта на достъпа до функция, която ви позволява да промените яркостта на дисплея на лаптопа, Центърът за мобилност е ясен шампион, достатъчно е да попълните съответната комбинация от ключове.
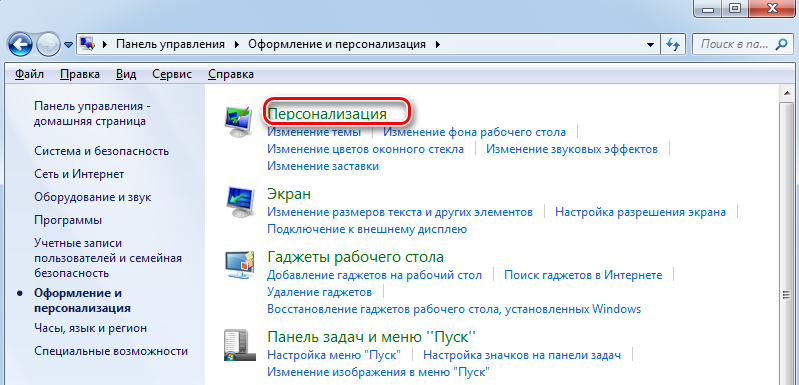
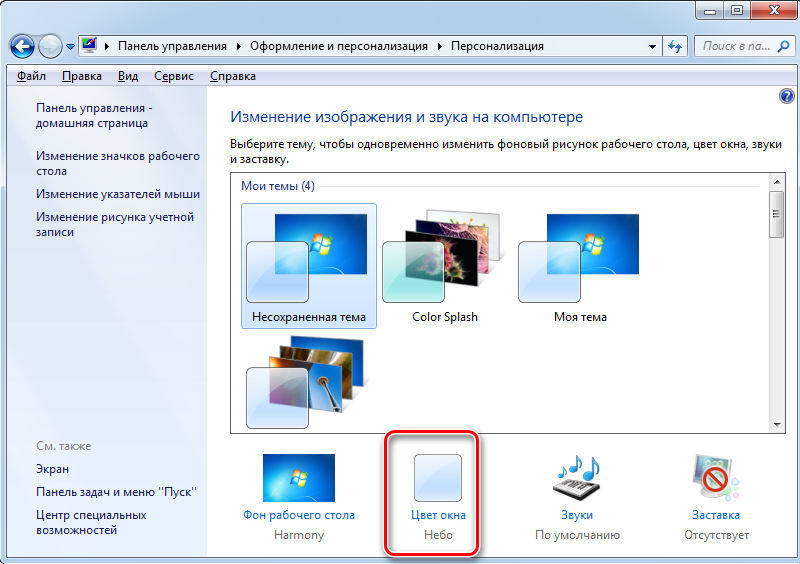
Достъпът до тази функция чрез настройките на захранването също е доста прост: трябва да кликнете върху иконата на акумулатора и в менюто, което се появява, за да изберете опцията „Настройка на настройка“ (в някои случаи това ще бъде „Допълнителни параметри на захранването“ ).
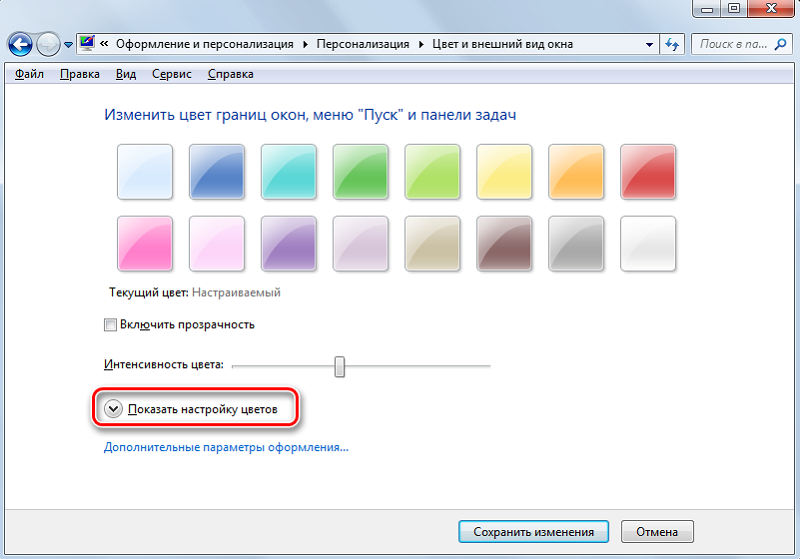
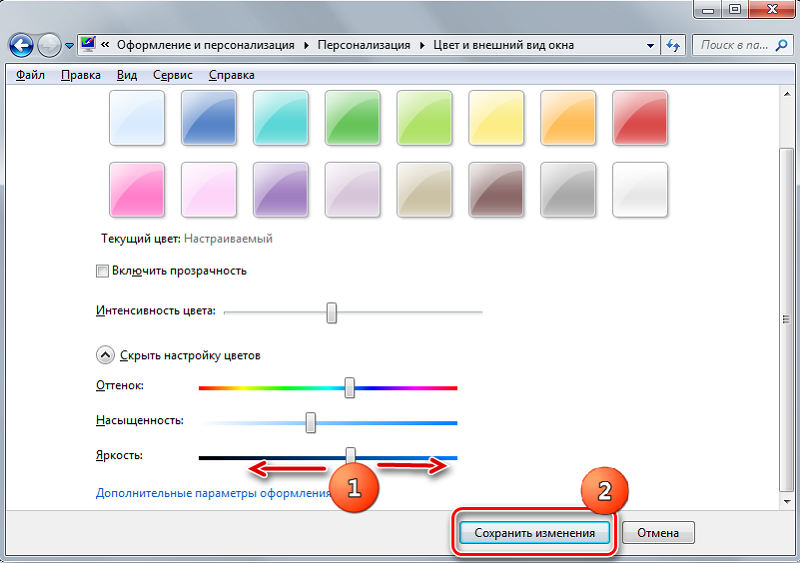
Използване на специални програми
Има и комунални услуги от производители на трета страна, които дават възможност за улесняване на проблема с регулирането на нивото на яркост.
И така, програмата DimScreen позволява засенчването на дисплея. Помислете как да направите яркостта на дисплея на лаптопа повече или по -малко с тази помощна програма:
- Изтеглете DimScreen от официалния уебсайт на разработчика;
- Стартираме с правата на администратора;
- Иконата й ще се появи в трията;
- Помощната програма няма интерфейс в обичайната стойност; контролите на яркостта се извършват през табла със задача на желаната стойност като процент.
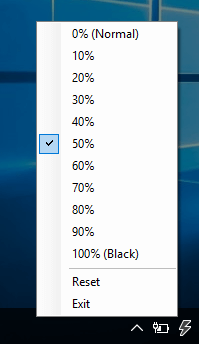
Както можете да видите, функционалността на полезността е минимална, като неговия размер, така че може да се нарече един от най -удобните инструменти на този план.
Някои производители на лаптопи оборудват продуктите си със собствен софтуер за разработка, който опростява задачата да добави/намали яркостта на монитора. Това е достъпно за лаптопите на Sony Vaio. Помощният „Център за управление на VAIO“ се нарича, след старта му е необходимо да отидете в раздела „Дисплей“ и да кликнете върху опцията „Автоматични настройки на яркостта“. Ако поставите памет срещу него, получаваме възможността за адаптивна промяна в нивото на яркост, която реагира на външни условия.
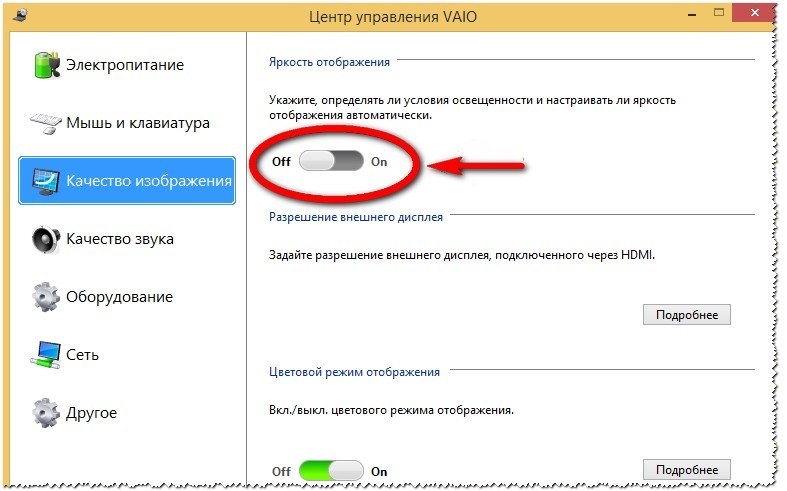
Защо яркостта на монитора не се променя
Понякога, но има случаи, когато използването на всички методи за промяна на яркостта на екрана на лаптопа не води до реалната му промяна, независимо как движите плъзгачите или задавате стойност в процента.
Най -вероятно проблемът се крие в остарял или неправилно работещ драйвер за видео адаптер. Отидете на официалния уебсайт на производителя на графичния ускорител, щракнете върху раздела Услуга и изтеглете най -новата версия на софтуера, като изберете вашия модел на лаптоп в списъка.

Когато избирате драйвер, трябва внимателно да се свържете с неговата версия, той трябва да бъде съвместим с изхвърлянето на версията на Windows, инсталирана на компютъра.
Като правило процедурата за преинсталиране на драйвера решава проблема. Ако дори след това яркостта на матрицата остава непроменена, въпреки всички положени усилия, може би се занимаваме с неизправност на желязо. Най -често това е повреден влак или неизправност на самата матрица, а след това не може да се избегне посещение в сервизен център или ремонт.
Надяваме се, че представеният тук материал се оказа в търсене. Ако има някои неясноти, попитайте за тях в коментарите, ние ще се опитаме да осветим моментите, неразбираеми за вас. Приятен ден!
- « Как да възстановите фабричните настройки на таблет
- Оценка на най -популярните социални мрежи в света и Русия »

