Методи за разделяне на екрана на устройството iOS на две части
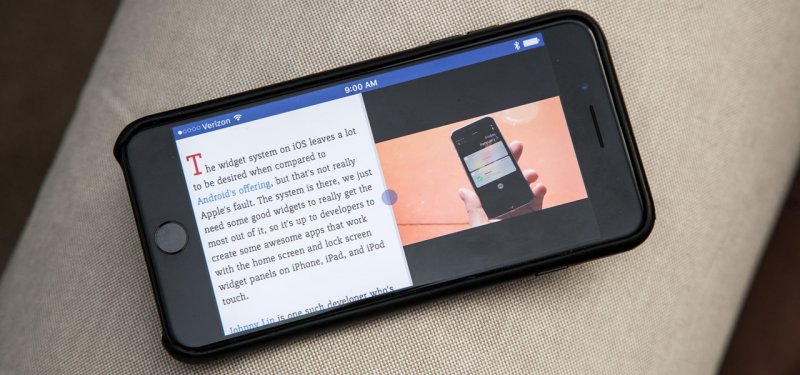
- 3612
- 136
- Dr. Ismael Leuschke
Един от ключовите недостатъци на iOS (и iPados) е липсата на пълна многостранна. Тоест няма начин да стартирате няколко приложения в отделни прозорци и да ги използвате едновременно. Подобна функционалност беше добавена едва наскоро към iPad, но ние говорим за So -Called Sepined Screen Mode, с който можете да работите с 2 раздела веднага. Но на iPhone тази функция не се реализира. Според самите разработчици на iOS е неудобно да го използвате съответно на малък екран, няма нужда от него.
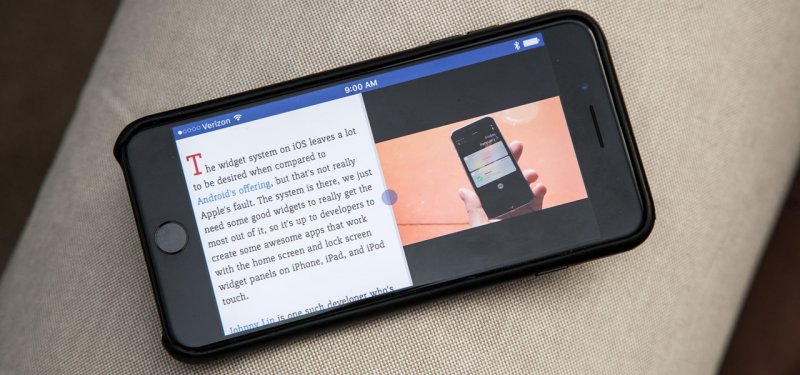
На IPad OS, използвайки докинг, опциите, плъзнете над (плъзнете) и „Picture-in-picture),„ плъзнете “. Разделянето на екрана на iPhone с редовни инструменти няма да работи. Но това е достъпно за устройства с Jailbreak, които допълнително ще трябва да инсталират мениджъри на трета страна „прозорец“ (например Multify или Reachapp). AppStore също има няколко програми, които могат да бъдат инсталирани на iPhone и без Jailbreak, но по отношение на функционалността те са значително по -ниски от един и същи aceapp.
Разделяне на дисплей на смартфон с помощта на софтуер за трета страна
Получете възможността да работите с различни раздели на един екран, да гледате филм и да кореспондирате, превъртете новините и проверете пощата, прегледайте два сайта едновременно или извършвайте други действия, без да превключвате между раздели, можете да използвате специален софтуер.
Използване на многозадачен разделен екран
Разделянето на екрана от многозадачния разделен екран е достъпно както на iPhone, така и на iPad. Приложението има простота на интерфейса и адаптирано, включително за дисплеите без рамка на нов iPhone. Може да се изтегли безплатно от официалния магазин за приложения, но за да премахнете рекламата, ще трябва да закупите пълна версия.
Функционалността на многозадачния разделен екран предоставя следните възможности:
- Разделяне на екрана. Основната опция на браузъра ви позволява да оценявате истинското многозадачност по телефона. След като стартирате приложението, ще видите два активни прозореца с насочена линия (тя също е търсачка), бутони за бърз достъп до избраните сайтове и добавяне към отметките. Промяната на размера на прозорците е достъпна чрез издърпване на линията на линията.
- Режим на цял екран. След като стартирате един от прозорците на браузъра, като издърпате сепаратора нагоре или надолу, можете да използвате опцията за пълния режим на екрана, след което ще бъде възможно да преминете към режима на разделяне, като натиснете съответния бутон (той ще се появи в The Долен десен ъгъл).
- Добавяне на сайтове към любими. Опцията е полезна за бърз достъп до често използвани ресурси. За да го използвате, трябва да кликнете върху стандартна икона под формата на звездичка вдясно от адречния ред. Списъкът с добавени сайтове се отваря чрез натискане на бутона от лявата страна на интерфейса.
Софтуерната функционалност е доста проста и се свежда до работа с два екрана, възможностите за взаимодействие с отметки са ограничени тук (например е невъзможно да се промени името на добавения сайт), няма раздели и също така е невъзможно За да отворите връзка от един прозорец в друг (трябва да се копира и да се вмъкне в реда).
Използване на разделен уеб браузър
Друг браузър, с който ще получите възможността да разделите екрана на iPhone наполовина, за да изпълнявате няколко задачи едновременно. Приложението е достъпно безплатно в App Store, Jailbreak не е необходим.
Функционалността на разделянето на браузъра предполага:
- Разделяне на дисплея.
- Възможността за преглед до 9 уеб страници на един екран.
- Поддръжка за цялостно гледане на екрана.
- Режим на инкогнито.
- Вградено -в Google Search (можете също да използвате търсенето на Bing и Yahoo).
Разделяне на екрана на iPad с редовни инструменти
Опцията за разделен изглед, с която можете да разделите iPad на два екрана, се появи на iOS 9 и днес се предлага на всички съвременни модели на Apple Tablets (iPad Air 2, iPad Mini 4, iPad и iPad Pro).
Как да активирам опцията
Възможността за разделяне на екрана на устройства на Apple, които поддържат функцията, трябва да бъде активна по подразбиране, но ако по някаква причина това не е така, лесно е да го активирате:
- Отиваме в настройките на iPad.
- Преминаваме към раздела "Общ"), след това към секцията "Мултивативност и док" ("Многозадачност и док").
- Преместваме превключвателния превключвател срещу елемента „Разрешаване на множество приложения“) в активна позиция.
- Опцията е включена, сега можете да вземете възможността да работите в режим на многопроводници.
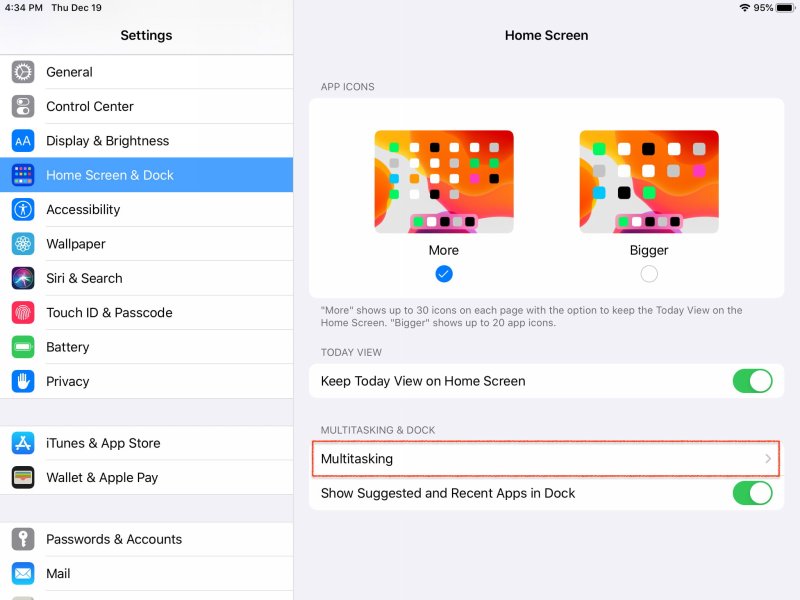
Разделяне на екрана iOS
Как да разделите екрана на iPad на две части
За да използвате режим с много прозорци, трябва да извършите следните действия:
- Имаме таблетка хоризонтално (опцията работи само в тази позиция).
- Стартираме една от програмите, която се планира да се използва заедно с друга.
- Обадете се на док панела с пръст от долната част на екрана нагоре.
- Щракнете и задръжте иконата на приложението, която трябва да бъде отворена от дясната страна на прозореца с оформен тип (само софтуер, поддържащ функцията, ще се показва в списъка с приложения).
- Плъзгаме иконата на програмата до ръба на екрана, след което ще се отвори допълнителната зона на разделен изглед (ако не донесете приложението до ръба, програмата ще започне отгоре на текущия софтуер, в разделянето Над режим);
- Във втората част на екрана ще се отвори стандартното меню за приложения, от което остава само за избор на необходимата програма за стартиране.
Трябва да се отбележи, че разделянето на екрана в iPad OS версия 13 е значително модифицирано. Например, стана възможно да се промени размерът на подчертаната зона на екрана за показване на избрани програми. Те също добавиха интелигентно разпределение на пространството, когато стартират повече от 3 прозореца. За активното се пуска по -голямата част от екрана и можете да превключвате между пренебрегвани приложения с двойно докосване.
Възможно е да добавите три или повече програми към дисплея, но само ако имат такава функция. В същото време две от тях ще бъдат в режим на разделен изглед, а третият и следващите - като допълнителни „плаващи“ прозорци.
Можете също да конфигурирате разделянето на екрана чрез тройното натискане на бутона за начало. Това е създадено в секцията "Universal Access". Не е необходимо да изключите Siri за това (в iPad OS 9 и 10 имаше такъв недостиг). И можете да разделите екрана на iPad Pro едновременно, като натиснете клавишите за силата на звука, но това става чрез трети програми за партия (многозадачен сплит екран).
Как да работя в режим на разделен изглед
Опцията за разделяне на екрана на iPad позволява:
- Променете програмата в една от частите на дисплея. За да направите това, трябва да го нарисувате отгоре надолу и да изберете друг софтуер от списъка.
- Разделете дисплея в пропорции 50/50 и 70/30. За да промените пропорциите, трябва да издърпате етикета, разположен отляво в центъра на десния прозорец.
- Променете местата на заявлението. За да преместите прозореца, например, разположен отляво от дясната страна на екрана или обратно, трябва да издърпате етикета на завесата в правилната посока.
- Преминете от режима на разделен изглед, за да се разделите. Можете да извършите действие, като докоснете прекия път за разделител в раздела над прозореца или го издърпате нагоре.
- Промяна между приложенията на медийно съдържание (снимки, видеоклипове, аудио). За да направите това, трябва да направите дълъг чехъл на избрания обект, да изберете "Копиране" и след това с помощта на жест (докосване 5 с пръсти) - поставете в прозореца на друга програма. По този начин, например, можете бързо да прехвърлите снимки от галерията във Facebook или Instagram.
И преди да се раздели екрана на iPad, се препоръчва да се включат жестовете в настройките, както и „скорошни и предложени програми“. Това бързо ще промени приложенията в една част от дисплея на тези, които работят на заден план.
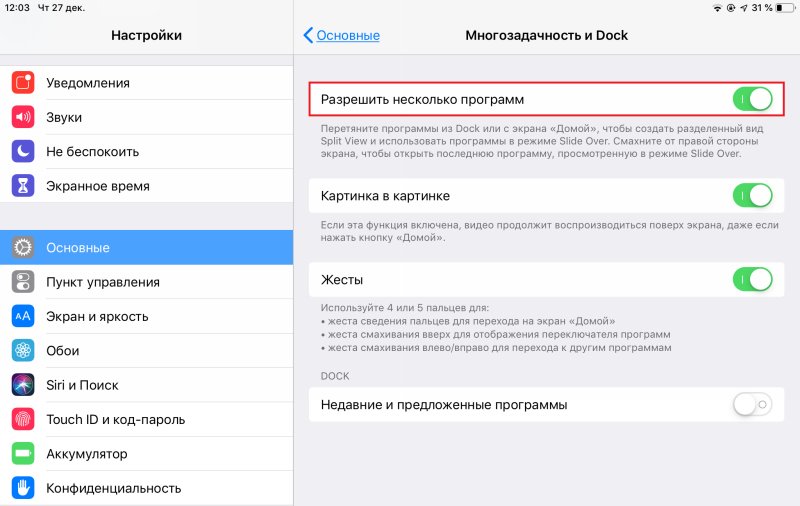
Разделяне на екрана и многозадачност iOS
Как да разделите екрана в Safari
Използването на режима на разделен изглед в стандартния браузър iPad е много просто. Ако трябва да разделите прозореца Safari на две части, можете да извършите следното:
- В браузъра отваряме уеб страницата.
- В горния десен ъгъл щракнете върху иконата под формата на два свързани квадрата (функцията "Нов раздел") и изберете "Отворете нов прозорец".
- Режимът на разделен изглед се активира, което ви позволява да видите две страници едновременно и да промените размера на прозорците.
Можете също да направите раздяла по следния начин:
- Отворете една страница в браузъра.
- Кликнете върху сайта на връзката и го задръжте, докато се появи прозорец, където можете да изберете „Отворете в новия прозорец“.
- Страницата ще се отвори в режим на разделен изглед.
Общо можете да отворите до 9 раздела едновременно. Всички следващи ще бъдат скрити (списъкът им може да бъде прегледан от всяка страница в стандартния списък на отворени отметки).
Как да премахнете разделянето
Премахнете разделянето на разделения изглед на iPad може да бъде както следва:
- За да затворите прозореца на отделения изглед, трябва да докоснете и задържите плъзгача между частите на екрана и да го плъзнете към приложението, което трябва да бъде затворено. Трябва да се отбележи, че втората програма остава заредена в паметта, тоест ще бъде възможно бързо да се премине към нея, ако е необходимо.
- За да изляза.
- За да отворите всички раздели в един прозорец в Safari, можете да премахнете разделянето, като натиснете иконата под формата на два свързани квадрата и изберете опцията „Комбинирайте всички прозорци“. След това всички отворени раздели ще бъдат в един прозорец на браузъра, но в различни папки. Можете също да изберете опцията "Затворете раздели", така че един прозорец да се затвори, а вторият се разгръща на целия екран.
Както можете да видите, възможността за разделяне на дисплея прави устройството по -функционално, а работата в многозадачен режим е проста и много ефективна. С помощта на опцията можете значително да спестите време за извършване на различни действия с различни приложения или раздели на браузъра и, независимо от естеството на изпълнените задачи, организирайте най -удобната и ползотворна среда.
- « Процесът на изпълнение на брокера зарежда системата - какво да правя
- Компютърът не вижда телефона - начини за решаване на проблема »

