Методи за проверка на микрофона на компютри и лаптопи

- 2095
- 304
- Johnathan Wilderman
Не всички компютърни устройства имат вграден микрофон на всички компютърни устройства. Това важи особено за настолните компютри, където такава функционалност изобщо не се предоставя.
Можете да свържете и използвате микрофона по различни причини и за различни цели. Някой комуникира в социалните мрежи, използвайки Skype програми. Други са активни геймъри в онлайн игри, където се изисква постоянно да поддържат връзка с еднократни стаи. Или това е запис на вашите собствени видеоклипове, създаването на песни и аудио композиции.

Основната задача е да се направи микрофонът нормално. И така не винаги се случва. Особено на компютър и лаптопи под контрола на операционната система Windows. В допълнение към свързването на самия микрофон, той също се изисква да конфигурира самия компютър по определен начин.
Той може да бъде отделен микрофон или вграден в слушалките. Ако той не предаде гласа ви, тогава има определени проблеми. Трябва да разберете причините и да се опитате да ги елиминирате.
Проверка на връзката
Има няколко начина да проверите дали вграденият микрофон на слушалките работи или отделен инструмент за запис.
Но винаги трябва да започнете с едно и също действие. А именно от връзката на връзката. Потребителите се препоръчват да направят следното:
- Уверете се, че слушалките, слушалките или самия отделен микрофон. Например, свързване със смартфон или друго устройство.
- Проверете целостта на проводниците. Случва се, че жицата е изцедена, разтрита. Нарушаването на целостта води до съответните последици.
- Изяснете коректността на връзката. Случва се, че микрофонът е вмъкнат в гнездото за слушалки, а слушалките са свързани през микрофонния конектор. Обикновено щепселите съответстват на конектора по цвят или имат марки, с които можете да навигирате. Това са символи на слушалки и микрофон или техните изображения.
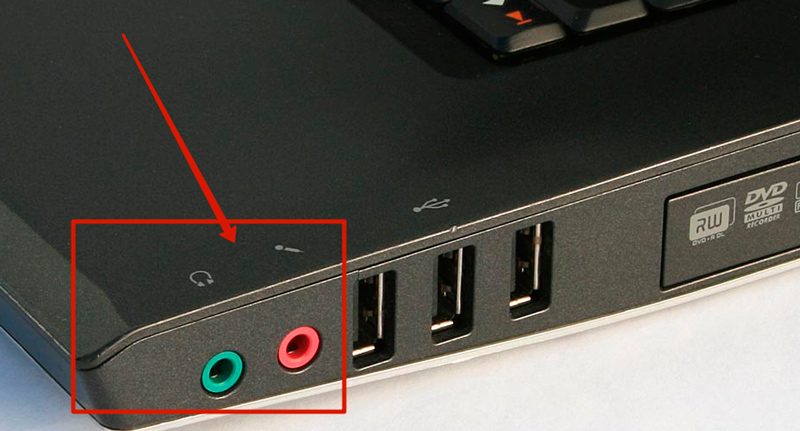
- Проверете операцията на самия конектор на компютъра. Това се случва и двете, и тук не можете да направите без ремонт.
Ако всичко е свързано правилно, няма механични неизправности и повреди, остава само да проверите слушалките с интегриран микрофон директно на компютъра.
Методи за проверка
Общо можете да подчертаете няколко варианта за проверка дали свързаният микрофон работи на компютъра.
Можете да направите това с:
- Настройки на софтуера;
- шофьори;
- записи;
- чрез програми;
- На линия.
Всяка опция има свои характеристики и подходящи инструкции.
Но първо, следвайте няколко основни препоръки:
- Свържете устройството към компютър или лаптоп. В повечето случаи розовият щепсел е отговорен за микрофона. Трябва да се вмъкне в конектора с подобен цвят.
- Ако микрофонът е свързан чрез USB, поставете го в конектора, завъртете го на първо компютър. Сега операционната система трябва да види връзката и да я разпознае. Обикновено съответните драйвери са инсталирани автоматично. Или могат да бъдат изтеглени от официалния сайт чрез диска, който идва с микрофона.
- Инсталирайте софтуера за микрофона. Без него устройството може да не функционира, въпреки че няма проблеми със самата връзка.
- Отидете на контрола на силата на звука. Възможно е микрофонът да е банален на регулатора или нивото му на обем се прехвърля в най -ниско положение.
Ако след всички манипулации устройството все още не работи, трябва да изпробвате няколко начина да го проверите.
Софтуер
Говорейки за това как да проверим дали микрофонът работи или не, не трябва да забравяме, че функционирането на всяко оборудване на компютъра зависи от настройките и липсата на повреди на софтуерното ниво.
Независимо коя операционна система имате на ваше разположение, независимо дали е Windows 10 или семе, можете да проверите микрофона за приблизително същата схема:
- Отворете контролния панел, отидете в секцията „Оборудване и звук“;
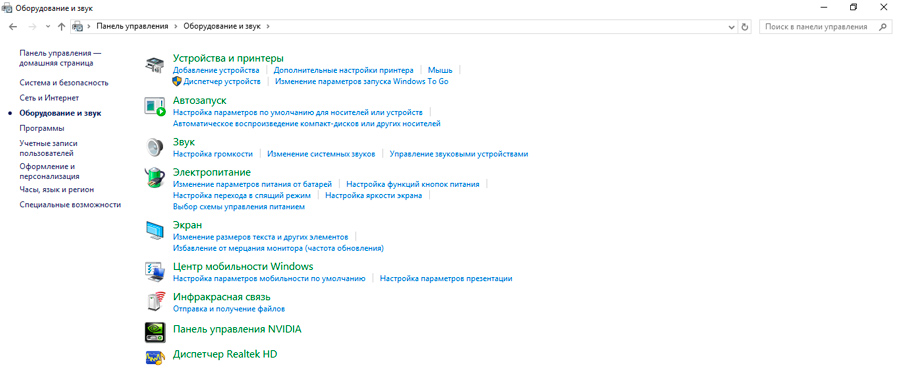
- Тук има отделен раздел „звук“;
- Кликнете върху „звука“ и ще се отвори нов прозорец;
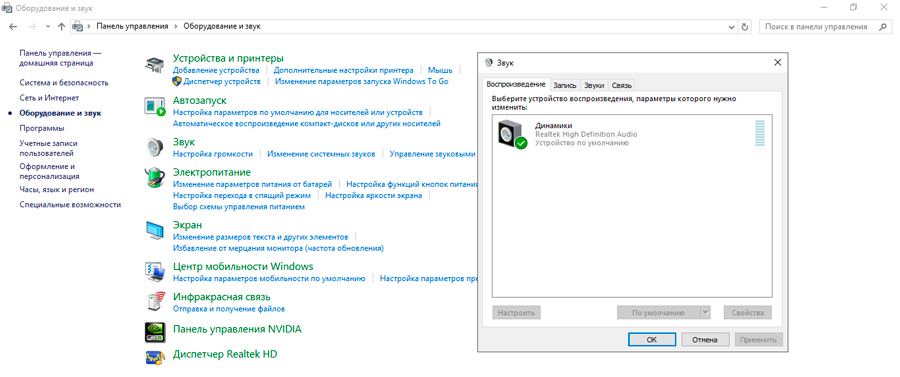
- Отидете на отметката "Запис".
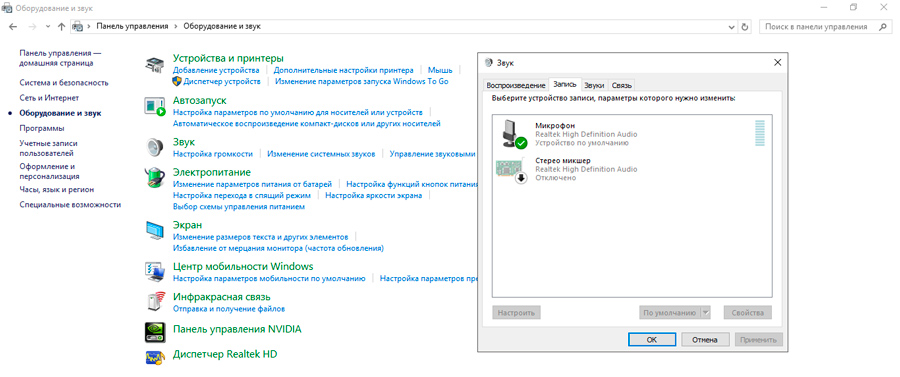
Ако системата види свързаното устройство и тя работи, тогава изображението на микрофона ще се появи в този раздел, а позицията на зелената скала също ще се промени в зависимост от опитите да се каже нещо на микрофона.
След като отворихте допълнителни „свойства“, уверете се, че има отметка срещу точката на слушане от това устройство. Щракнете върху Прилагане и след това добре.
Ако системата покаже, че компютърът не вижда никакъв микрофон и устройството не е свързано, въпреки че връзката е направена правилно, трябва да преминете към следващата опция за проверка.
Шофьори
Колкото и да е странно, но потребителите на Windows OS са по -често заинтересовани как можете да проверите микрофона на вашия лаптоп или личен настолен компютър. Уви, това е често срещано явление.
Освен това, ако необходимостта от проверка на микрофона на Windows 10 не се среща толкова често, тогава потребителите на Windows XP и Windows 7 този проблем е много често срещан.
За да проверите свързания микрофон на Windows 7 или по -нови версии на ОС за производителност, определено трябва да разгледате секцията с драйверите.
Когато използвате лицензираната версия на операционната система, както и ако има постоянен достъп до Интернет, функцията на автоматично актуализиране на всички драйвери трябва да работи на компютър или лаптоп. Щом се появят свежи публикации, системата ги открива и зарежда.
Ако се окаже, че в системата няма драйвери за вашия микрофон, има 2 опции:
- Отидете на официалния уебсайт на производителя на лаптопа. Обикновено именно тук всички основни драйвери са представени за компоненти, които редовно отиват във вашия сглобяване на компютър.
- Посетете сайта на производителя на звуковата карта. Това е по -уместно за потребителите на настолни персонални компютри.
В зависимост от ситуацията, някои потребители могат да разполагат с устройството с драйвери, които са били оборудвани с компютър при купуване.
Какъв е начинът да накарате шофьорите да изберат, решете сами. Но допълнителни действия са еднакви за всички:
- Изтеглете необходимите драйвери;
- Отворете контролния панел;
- Отидете в секцията „устройства и принтери“;
- В списъка, който се отваря, намерете вашия микрофон;
- Кликнете върху него с правилния бутон на мишката;
- Кликнете върху свойствата;
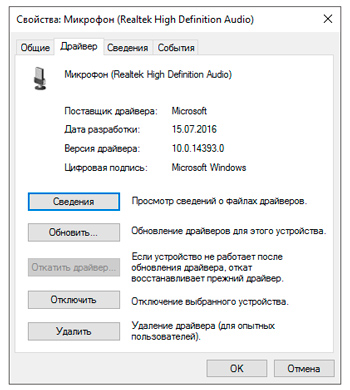
- В менюто, което се появява, щракнете върху елемента „Актуализиране на драйвера“.
В повечето случаи това е достатъчно, за да се нормализира работата на микрофона.
Проверка на запис
Има друга опция за проверка дали микрофонът работи на лаптоп или на компютър. Тук всичко е изключително просто.
Случва се, че потребителят най -накрая е объркан в различни настройки, драйвери и други компоненти. И тук е по -добре да спрете и да се уверите, че устройството наистина не работи. Или обратно, опровергайте страховете си.
За да направите това, просто напишете малък фрагмент и след това го възпроизведете.
Това се прави по следния начин:
- Отворете менюто Старт;
- Отидете в раздела с всички програми;
- Намерете инструмента „запис на звук“ или „запис на глас“;
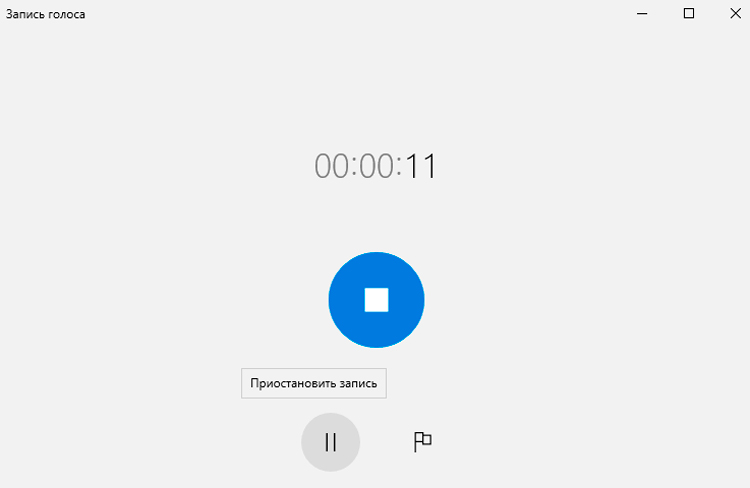
- Щракнете върху „Стартиране на запис“ или бутон Red Round в отворена програма;
- Говорете буквално няколко думи;
- Спрете записа и го запазете.
Сега можете да възпроизвеждате този файл в същата програма или да го отворите, като използвате всяка друга програма.
В зависимост от резултата, микрофонът може да не работи изобщо, запишете звука много тихо, дайте много смущения и т.н. Въз основа на това се вземат съответните допълнителни решения.
Ако разговорът ви се е регистрирал и можете да го слушате, тогава проверката на микрофона беше успешна. За да разберете защо записът не е работил, трябва внимателно да изучавате всички предишни инструкции. Преместване стъпка по стъпка, проблемът ще бъде открит и елиминиран.
Алтернативни опции
Има още няколко начина за проверка на микрофона. Но първо се препоръчва да следвате всички препоръки, уверете се, че коректността на връзката, инсталирайте свеж драйвер и софтуер.
Изпълнявайки всички тези изисквания, можете да проверите звука на вашия микрофон на компютъра, като използвате програми или онлайн услуги.
Освен това проверете дали микрофонът обикновено работи онлайн, най -лесният начин, тъй като няма да се налага да изтегляте и инсталирате нищо, за разлика от програмите за запис.
Има много подобни инструменти. Помислете за няколко от тях, което ви позволява бързо и лесно да проверявате работата на вашия микрофон:
- Тест за микрофон за уеб камера. Проста услуга, работеща онлайн. Просто трябва да отидете на сайта, щракнете върху съответния бутон и разберете дали всичко е наред с вашето оборудване.
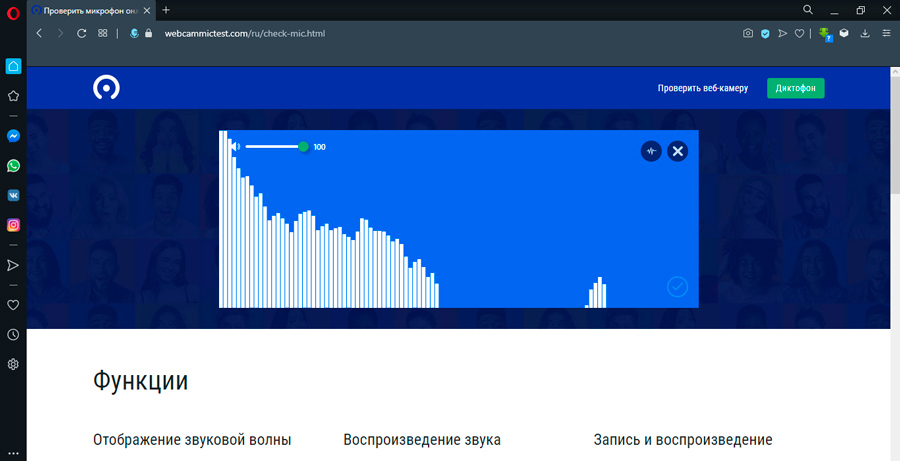
- Речпад. Той е бележник за въвеждане на реч. Онлайн инструмент, който ви позволява да превърнете аудиото в текст. Успоредно, дава възможност да се провери самият микрофон за нейното функциониране.
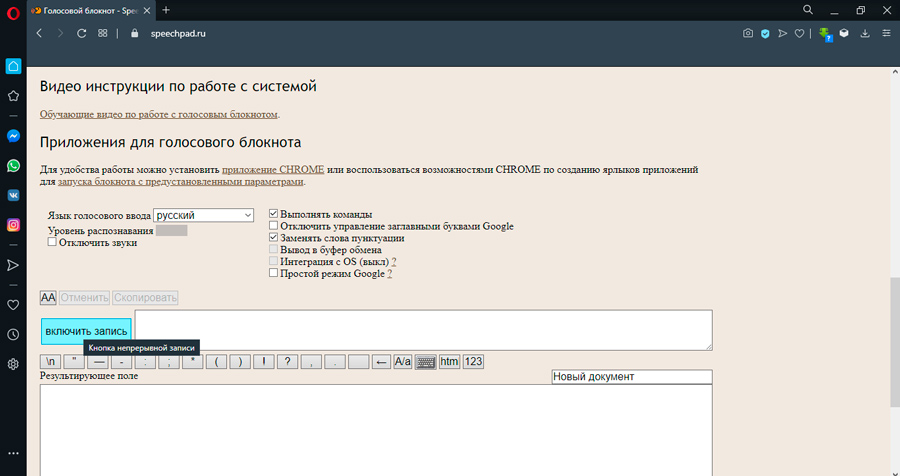
- Onlinemicropfone. Друг безплатен и прост ресурс. Чрез онлайн микрофон проверката на работата на оборудването е изключително проста. Важно е само да имате инсталиран флаш плейър.
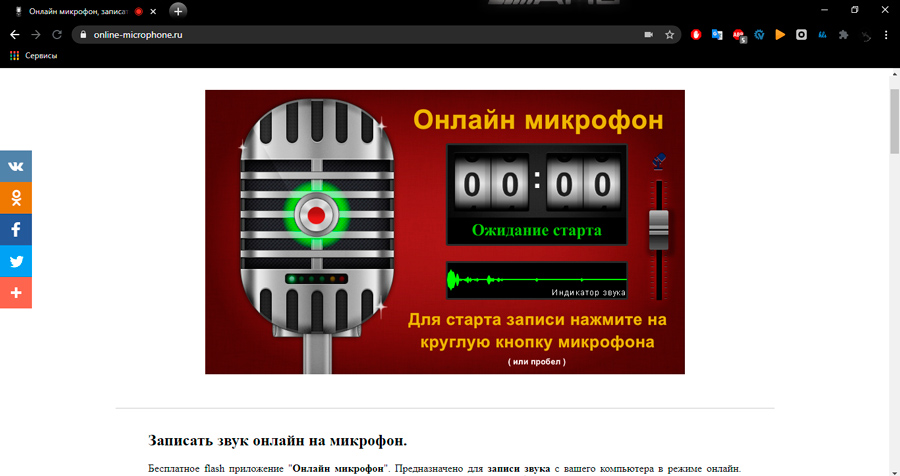
- Онлайн VoiceRecorder. Ви позволява да запишете гласа си в реално време. Това е най -простият онлайн настолен телефон, който работи чрез браузър.
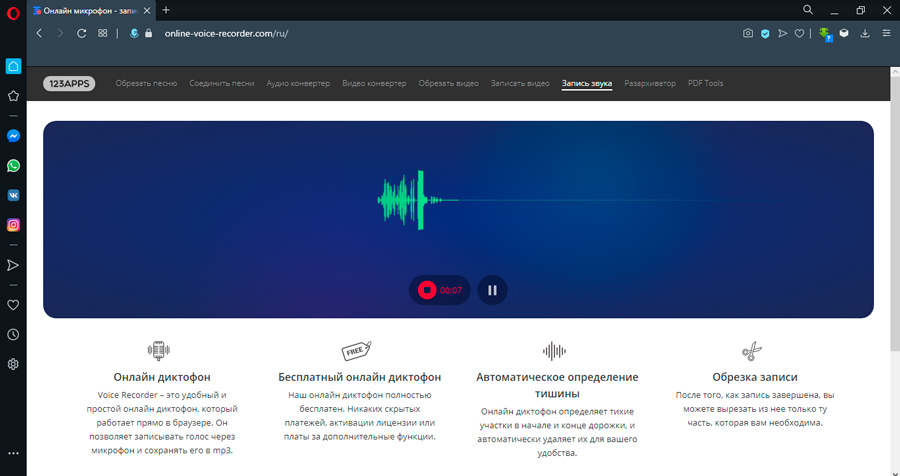
- UV soundracorder. И това вече е програма, която ще трябва да изтегли и инсталира на вашия компютър. Софтуерът е напълно безплатен и има доста широка функционалност.
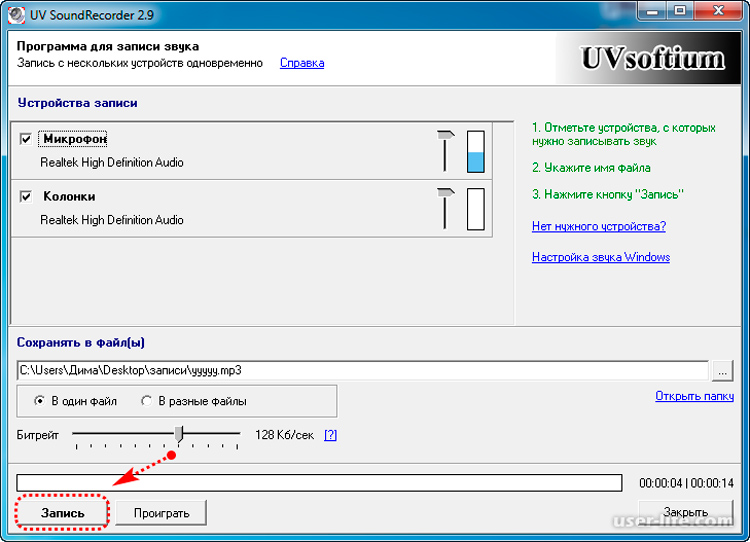
- Вокал. Също така компютърна програма. Сложен инструмент, фокусиран върху музикантите и тези, които работят със звук, използвайки лаптопи и компютри. Но все пак най -простата функция за проверка на звукозаписването и тук присъства.
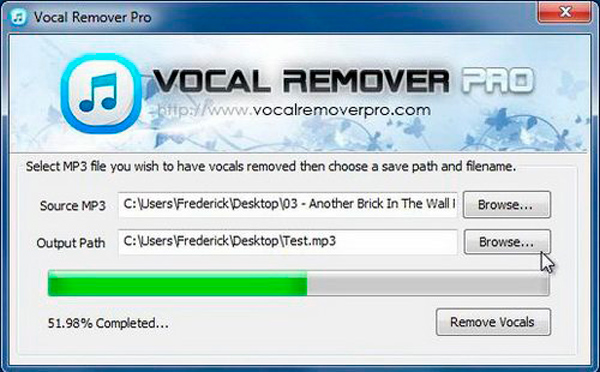
По кой път ще бъде по -удобно за вас и по -бързо да проверите работата на вашия микрофон, решете сами.
Да, понякога възникват някои проблеми с това устройство. Но те са свързани главно с необходимостта да се правят промени в настройките, да инсталират драйвера или просто да свържат правилно устройството в желания конектор.
Но винаги има възможност самият микрофон да е дефектен, той има фабричен брак и следователно нито една настройка и проверка няма да може да го върне към живота. Има само една опция. Това е закупуването на ново устройство.
Абонирайте се, оставете коментари, задайте съответните въпроси и кажете на приятелите си за нас!

