Методи за свързване на Wi-Fi на лаптоп

- 2430
- 552
- Sheldon Heller
Без достъп до интернет рядък потребител струва в интернет, а безжичните мрежи печелят все повече и повече популярност. Поддръжка за технология за свързване без проводници и модерни лаптопи, оборудвани с Wi-Fi вграден модул, често представен под формата на PCI-Express. Ако не можете да се свържете с точката за достъп, може да се наложи да се свържете със системни настройки и да създадете безжична връзка или просто да активирате модула с метод на хардуер или софтуер. Не всички потребители могат да се справят със задачата без инструкции, така че помислете за начините за свързване на Wi-Fi на лаптоп и разберете защо вграденият мрежов адаптер може да не работи.

Какво е необходимо за включване на Wi-Fi на лаптоп
Предпоставка за връзка е наличието на Wi-Fi рутер, през който се извършва интернет, и устройството с Wi-Fi приемник, свързан към мрежата. В нашия случай това е лаптоп. Така че устройството да може лесно да се свърже с Wi-Fi, маршрутизаторът трябва да бъде правилно конфигуриран.
За да се свържете със мрежата в стандартния режим, трябва да кликнете върху иконата Wi-Fi, разположена вдясно в лентата на задачите, в списъка на наличната мрежа Изберете вашата мрежа, щракнете върху „Connect“, въведете паролата и „Следваща“ , след което ще има връзка. За да не въвеждате кода ръчно всеки път, трябва да поставите отметката близо до елемента „Свържете се автоматично“.
Сега помислете как да включите Wi-Fi на лаптоп, ако модулът не е активен, в резултат на което няма безжична комуникация и съответно достъпът до Интернет. Има няколко начина за лесно изпълнение на тази задача.
Активирайте се с помощта на бутона Wi-Fi по случая
Има модели на лаптопи, които осигуряват отделен бутон за активиране на Wi-Fi в кутията на устройството (при стари модели може да бъде плъзгач). Ще е необходимо да проверите устройството и.

На различни модели устройства на дори една марка бутоните могат да бъдат разположени на различни места и да се разглеждат по различни начини. Например, бутон, който ви позволява да включите или изключите Wi-Fi на лаптоп Aser, може да бъде кръгъл, правоъгълник, под формата на превключвател, а до него често има индикатор, обикновено зелен. Можете да намерите ключа в долната част на предния панел отдясно или вляво, на страничния панел, над клавиатурата, под бутона за заключване. Същото на лаптопите на други марки, в зависимост от модела, бутонът може да бъде разположен на различни места или напълно отсъстващ, след което да включите безжичната трансмисия, използвайте комбинацията от клавиатурата на клавиатурата.
Едно от най-неочакваните решения е как да свържете Wi-Fi на лаптоп, който работи на Lenovo устройства, когато модулът дори не е свързан с комбинация от клавиши, той включва затваряне на капака за няколко секунди и неговото отваряне, което се активира от адаптера.
Когато използвате външен Wi-Fi адаптер, не е необходимо да го включите на хардуер, той се активира автоматично, след като е свързан към лаптопа.
Изпълнете Wi-Fi, като натиснете няколко клавиша
Можете също така ръчно да свържете безжичния модул с помощта на комбинацията от клавиши (държейки FN, натиснете един от функционалните бутони в горния ред на клавиатурата (F1-F12), обозначен с иконата на антената).
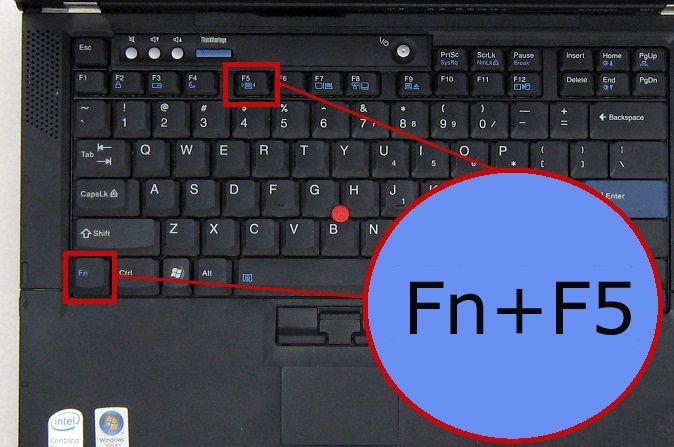
Помислете как да активирате Wi-Fi адаптер на лаптоп, като използвате примера на различни производители:
- Acer - Fn+F3, Fn+F5, Fn+F12;
- Asus - Fn+F2;
- Lenovo - Fn+F5, Fn+F7;
- HP - FN+F12;
- Samsung - fn+f12, fn+f
Ние активираме чрез контролния панел
За да активирате Wi-Fi модул на лаптоп с Windows 7, можете да използвате следния метод:
- Отиваме на контролния панел (например от менюто Старт или етикет на работния плот), задаваме параметрите на гледане по категории, в секцията „Мрежа и интернет“ Избираме „Преглед на състоянието на мрежата и задачите“.
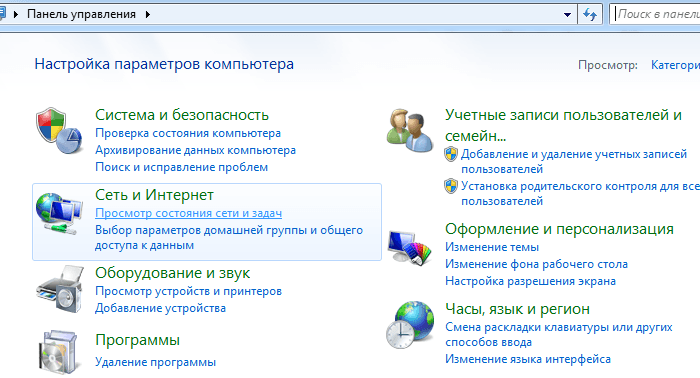
- В менюто отляво щракнете върху „Промяна на параметрите на адаптера“.
- Ако адаптерът с името "Безжична мрежа" е в състояние OFF, включете го (PKM - "Включете"), след което можете да се свържете с точката за достъп до WI -FI.
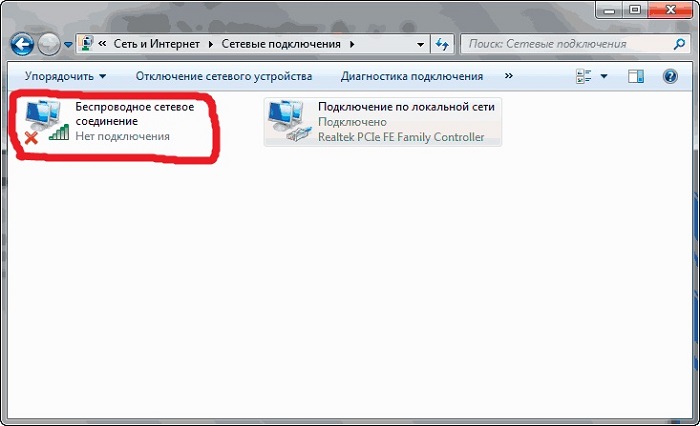
Има още един универсален начин за достъп до папката „Мрежови връзки“, подходящ не само за Windows 7, но и за други версии на ОС - използването на конзолата „Изпълнение“ (Win+R) и команди NCPA.Cpl. Допълнителни действия за включване на безжична комуникация на лаптопа ще бъдат подобни.
На лаптоп с Windows 10 можете също да включите Wi-Fi, като използвате услугата "Параметри":
- На панела на задачите щракнете върху иконата Wi -FI - "Мрежови параметри".
- Ние активираме безжичната мрежа, като преместваме превключвателя на превключвателя към "BCL.".
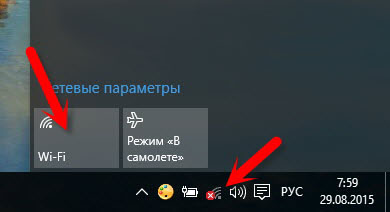
За да стартираме Wi-Fi, ще използваме диспечера на устройството
Свързването на лаптоп с интернет е възможно само ако модулът Wi-Fi, вграден или външен. Но адаптерът може да не се включи например в случай на повреда, а след това в мрежовите връзки няма да се показва. За да проверим и активираме Wi-Fi модула, ако е необходимо, извършваме следните действия:
- Отиваме на мениджъра на устройството, използвайки всеки удобен начин (например, изберете съответния елемент от контекстното меню Старт или използвайте конзолата „Изпълнение“ (Win+R) и команда MSC).
- Ние отваряме клона „Мрежови адаптери“ и намираме устройството в списъка, който е отговорен за работата с Wi-Fi мрежа (ключовите думи могат да бъдат Wi-Fi, Link Wireless, Realtek и т.н.).
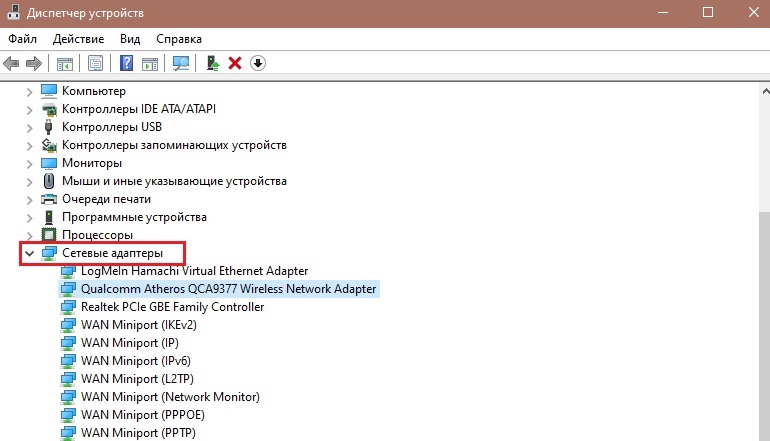
- Ако устройството е изключено, щракнете върху PKM и използвайте опцията "encabe".
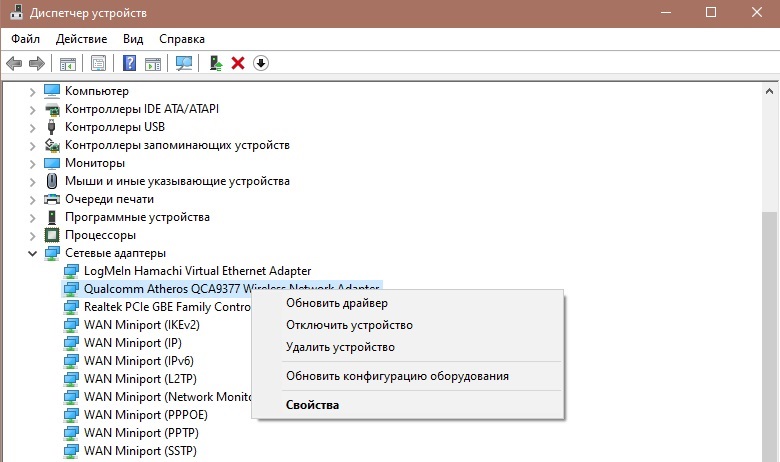
В мениджъра на устройства можете също да актуализирате драйвера на Wi -FI модула, като се преместите към свойствата на мрежовия адаптер (натиснете PMK - "Актуализиране на драйверите" и изберете автоматичен или ръчен метод за актуализиране на софтуера).
Приложения за включване на Wi-Fi
Процесът на откриване и свързване на лаптоп към Wi-Fi мрежа, както и създаване на безжична точка за достъп може да се извърши с помощта на специализиран софтуер.
Maxidix Wifi Suite
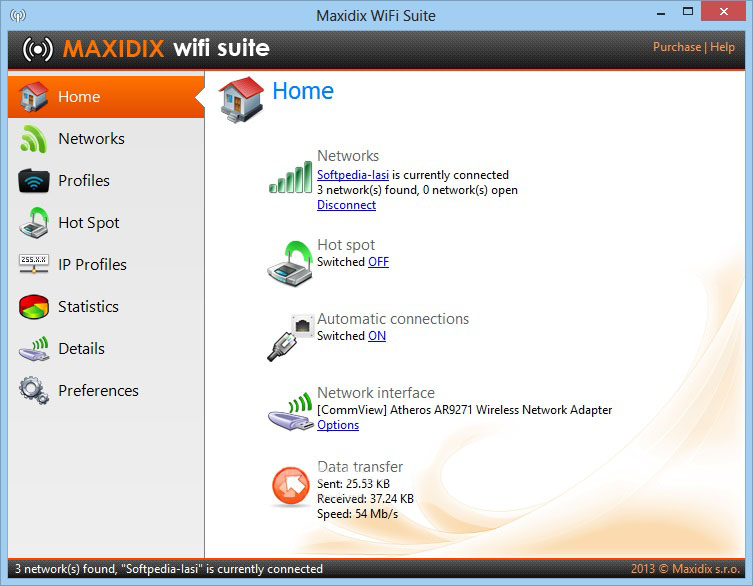
Страхотно приложение с руски интерфейс, което ви позволява лесно да осигурите пълен контрол върху Wi-Fi връзките и е популярно, както сред обикновените потребители, така и на професионалисти. В допълнение към изпълнението на основните проблеми на откриването и връзката с безжичните мрежи, полезността също така изчислява консумирания трафик, показва географската позиция, а също така предлага възможност за износ и внос на мрежови профили и много повече.
Wefi
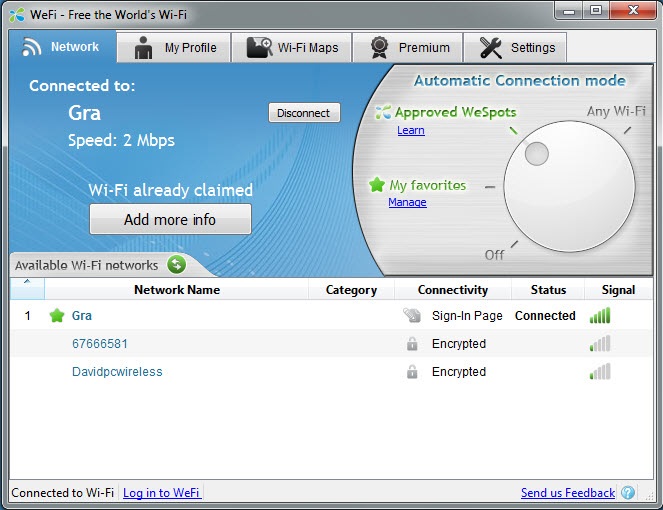
Проста безплатна помощна програма, която ви позволява да включите Wi-Fi на лаптоп. Той сканира пространството за точки за достъп, анализира качеството на сигнала и автоматично се свързва с най -добрата мрежа в параметрите. Приложението съдържа вграден чат, показва онлайн статус и местоположението на приятелите (потребителите са свързани към коя точка), а намерените данни на Wi-Fi източници, които отсъстват в базата данни, ще се показват на картата.
Причини, поради които модулът за лаптоп Wi-Fi може да не работи
Ако всичко е в ред с рутера, той е настроен и връзката в безжичната мрежа не се осъществява само в случая на лаптопа, докато останалите устройства са безпрепятствени за тази точка за достъп, проблемът може да се състои в Wi-Fi модула.
Има няколко причини, поради които адаптерът не работи и не се показва в списъка на мрежовите устройства:
- Модулът за безжична комуникация отсъства в устройството (почти невъзможно е да срещнете такъв проблем в новите лаптопи, но когато купувате използвано устройство, има вероятност интегрираният адаптер да бъде извлечен).
- Отсъствие или неправилна работа на драйверите (актуализация).
- Модулът се деактивира от потребителя случайно или умишлено и изисква да се включи за работа с бутон, комбинация от ключове и т.н. Д.
- Режимът на пестене на енергия е включен (в свойствата на адаптера (PKM - „Свойства“) В раздела за контрол на мощността премахваме отметката от точката, позволяваща да изключи това устройство, за да спести енергия и да запази настройките).
- Активира режима "на равнината", изключвайки Wi-Fi на устройството.
- Устройството е изключено от дънната платка.
- Адаптерът се провали.
Въз основа на причината, която провокира проблема с неработещия модул Wi -FI, съответните действия могат да бъдат решението -активиране на изключения адаптер в един от горните методи, инсталирането, актуализацията на драйверите и т.н. Д.
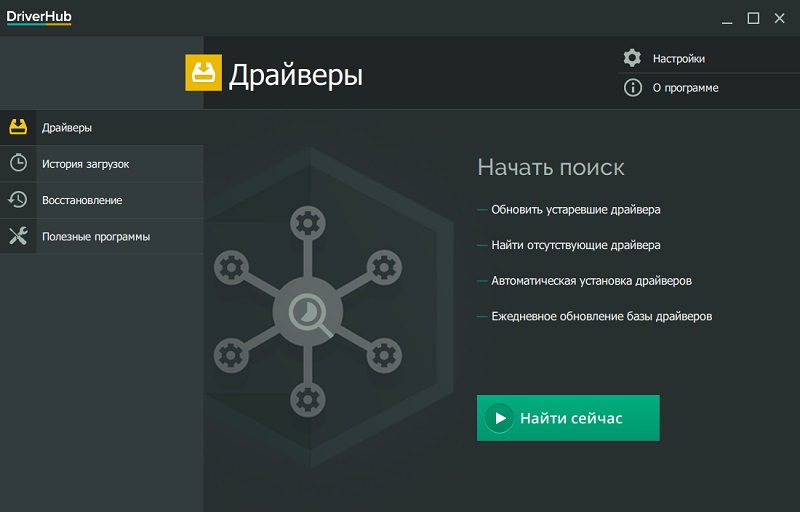
Първо, ние се уверяваме, че устройството е активирано и ако не, включваме модула. Ако не помогна, ние преинсталираме драйвера, след като преди това заредихме софтуера за Wi-Fi адаптера (не е възможно да не отсъствието на водач, а за неговото неравенство, в резултат на което имаше конфликт). След преинсталиране лаптопът трябва да бъде презареден. Ако софтуерните причини са изключени, остава да проверим дали адаптерът е свързан към дънната платка. За да видите дали това е така и не е трудно да свържете модула, ако е необходимо, отварянето на тялото на лаптопа, но ако не сте уверени във вашите способности, е по -добре да се свържете с този проблем в Услугата.
В случай, че всички се опитват да активират мрежовия адаптер, физически свързан към дънната платка. В тази ситуация има две решения - подмяна на интегриран модул или закупуване на външен Wi -FI адаптер, свързан с USB интерфейс, който ще бъде по -евтин.
Успяхте ли да разрешите проблема с липсата на Wi-Fi на лаптоп? По какъв начин помогнахте във вашия случай? Пишете в коментарите.
- « Характеристики на изчислението и свързването на захранването към LED лентата
- Какво трябва да знае потребителят за програмата Bonjour »

