Методи за свързване и деактивиране на мрежови устройства в Windows OS

- 2844
- 612
- Leslie Jacobi
Проблемът с дефицита на дисковото пространство за личните компютри винаги е съществувал. Увеличаването на обема на твърдите дискове се наблюдава паралелно с увеличаване на честотата на часовника на процесорите и се подчинява на същия закон на Мур. Но известно време той престава да бъде изпълнен и вината на това са физическите закони, които човечеството не може да премине. Но изходът е намерен и днес изобщо не е необходимо да се свърже масив от дискове към компютър. Този метод има много значителни недостатъци, основното от които е временното решение на проблема. Използване на мрежови дискове - алтернативно решение. Също не е перфектно, но ефективно. Днес ще научите как да свържете мрежов диск в Windows Environment. При условие че имате съответния орган и ако има установена връзка с дистанционно устройство.

Определяне на IP адреса на отдалечен компютър
Основният идентификатор на всички мрежови ресурси е IP адрес. Това е аналог на обичайния пощенски адрес, но в цифровото (шестнадесетична) презентация. Той е този, който се появява в повечето настройки, които са необходими за достъп до отдалечени мрежови устройства, а не изобщо небуческо-цифатично име на домейните, което се идентифицира с уебсайтове. Да, такива имена имат напълно недвусмислена кореспонденция с IP адреса, който се изписва в специална таблица, отговорна за маршрутизацията на мрежата, но няма универсален метод за трансформация.
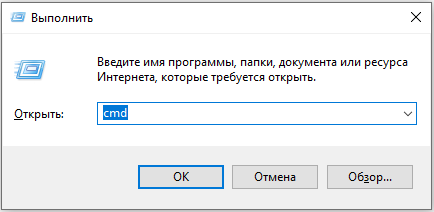
Разберете, че вашият IP адрес е доста лесен, чрез командния ред. След като стартирахте конзолата с помощта на командата CMD, трябва да наберете ipconfig в отворения прозорец и натиснете Enter. Ще се покаже информация за мрежовата среда на вашия компютър, трябва да обърнете внимание на линията "IPv4-Adris". Четири цифри, разделени от точка, ще бъдат IP адресът на вашия компютър. Трябва да се помни по някакъв начин удобен за вас.
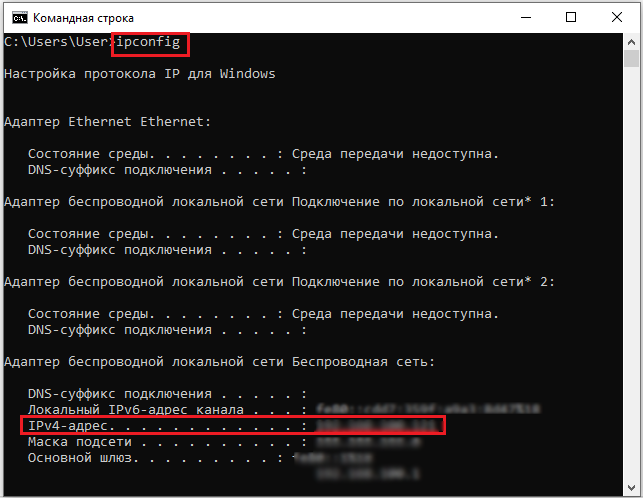
За да разберете IP адреса на отдалечения компютър, трябва да използвате услугата WHOIS - наберете тази фраза в търсачката и използвайте всеки сайт от издаването. Ще трябва да въведете името на домейна - тази част от адречния ред, която се намира първо до символа "/".

Сега трябва да проверите дали този сайт е наличен, който осигурява достъп до мрежови дискове. За да направите това, трябва отново да използвате командния ред, като въведете Ping в конзолата и през пропастта - IP адреса на отдалечения компютър. Помощната програма ще започне да изпраща пакети на този адрес и да проверява отговорите на сървъра. Ако в крайна сметка броят на изгубените пакети е нула, това означава, че проверката на връзката с отдалечения компютър с помощта на Ping е завършила успешно. Загубата на няколко пакета също не е фатална, но показва наличието на определени проблеми с достъпа.
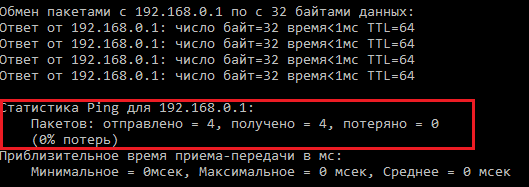
Отваряне на общ достъп до каталога
Winchester на вашия компютър може да бъде мрежов диск. Ако искате определено съдържание (снимки, филми, музика) да бъде достъпно за други потребители, които имат достъп до мрежата, просто ги поставете в отделна папка и след това го направете достъпно за външния свят.
Това се прави по следния начин:
- Чрез „Моят компютър“ избираме каталог, който трябва да предостави общи права и да кликне върху него PKM;
- В контекстното меню, което се отваря, изберете опцията „Свойства“;
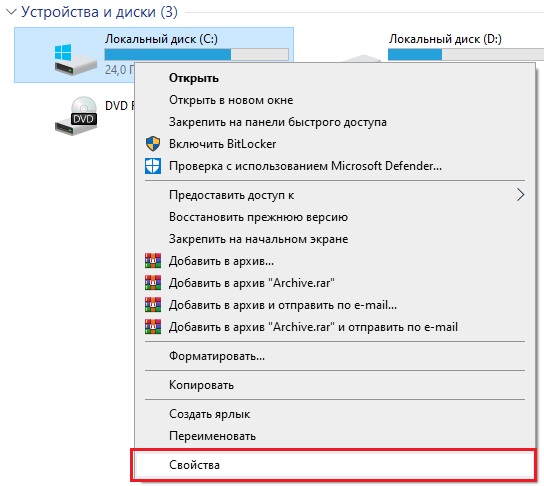
- Кликнете върху раздела "Access";
- В горната част щракнете върху бутона „Общ достъп“;
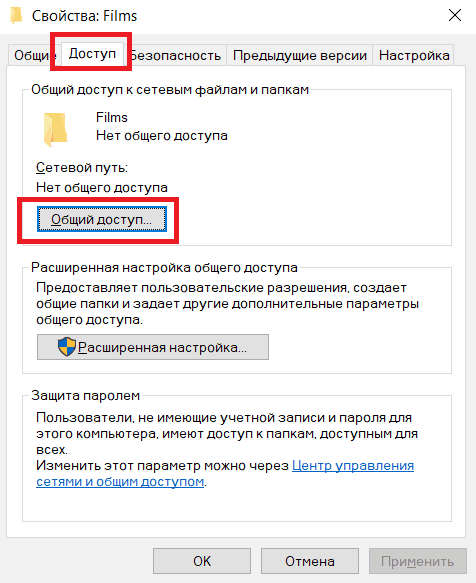
- Отваря се прозорец, в който трябва да бъдат посочени потребителите, за които е разрешен достъп до папката. Тук можете да предпишете IP адресите на онези компютри, от които можете да видите съдържанието на каталога, или просто да посочите думата „всичко“, ако ограниченията за достъп не се изискват. Добавянето на всеки потребител завършва с натискане на бутона "Добавяне".
По същия алгоритъм можете да създадете/добавяте други мрежови дискове. За да отмените общия достъп, трябва да кликнете върху бутона „Облечени настройки“ в раздела „Достъп“ и да премахнете полето в горния ред и да щракнете върху „Приложи“.
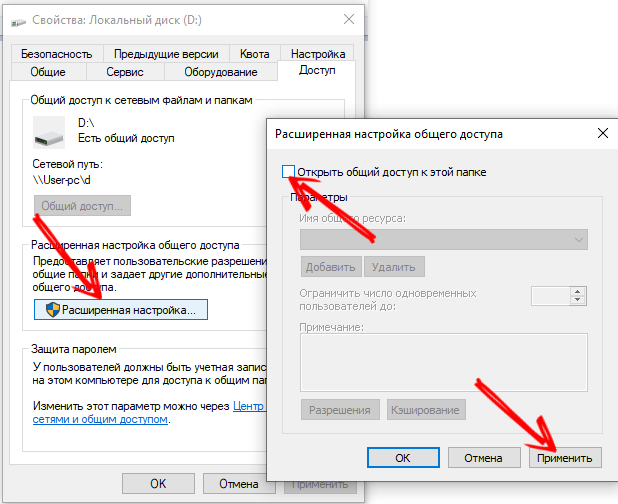
Включваме откриване на мрежата
Създаването на общ достъп до мрежовия диск/каталог в Windows 10 не е всичко. Правилната настройка включва изпълнението на действията, в резултат на което вашият компютър ще бъде достъпен за откриване от външния свят. В Windows има и отделен инструмент:
- Кликнете с десния бутон на мишката върху свързването на интернет връзката, обикновено разположен в системната тава (десният долен ъгъл на екрана);
- Изберете елемента „Управление на мрежите“;
- В прозореца, който се появява в менюто отляво, изберете елемента "Промяна на допълнителни параметри ...";
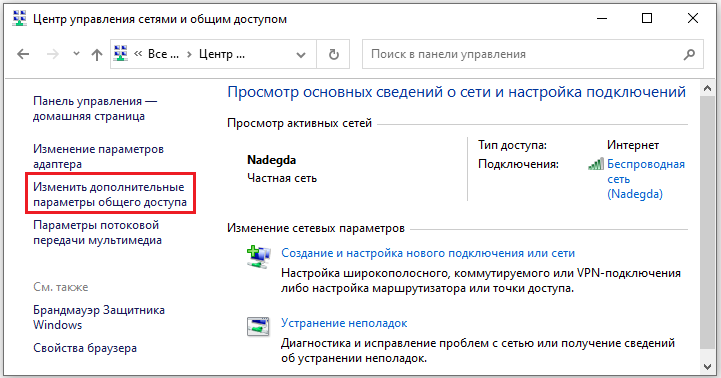
- Убедени сме, че откриването на мрежата е включено и защитата на паролата е деактивирана.
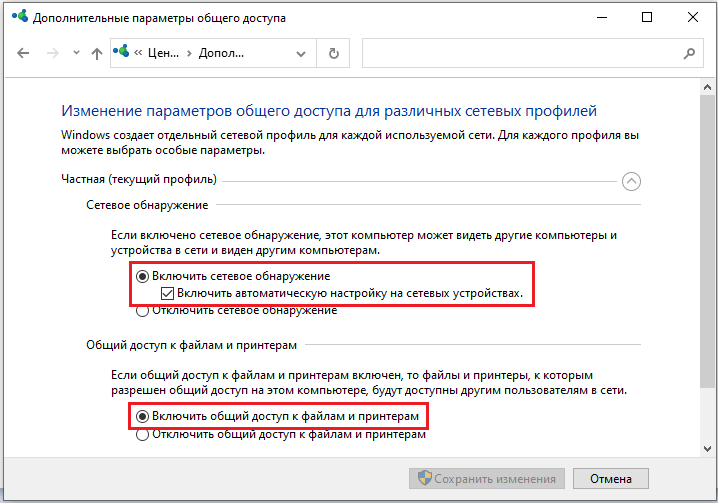
Останалите параметри могат да останат без промяна или да изберете опцията, която смятате за необходима.
По това покритие на въпроса как да свържете мрежов диск за достъп на отдалечен компютър чрез „Моят компютър“ може да се счита за затворен.
Методи за връзка
Но аз съществувам и други начини за извършване на подобно действие. Помислете ги.
Свързване на мрежовия диск/каталог чрез командния ред
Командният ред също така предоставя възможност за работа с мрежови папки или дискове. За да направите това, е необходимо да стартирате конзолата от командата CMD (не забравяйте да използвате правата на администратора) и да използвате директивата за нетната употреба, като посочвате името на диска и името на каталога, достъпа, до която искате да отворите. По желание можете да зададете парола за отдалечен достъп до мрежовия диск. В резултат на това екипът ще има следния изглед:
Където Z е името на мрежовия диск и след знаците "\\" има името на каталога. След параметъра /Потребителският параметър, потребителското име и паролата за използване на ресурса следват.
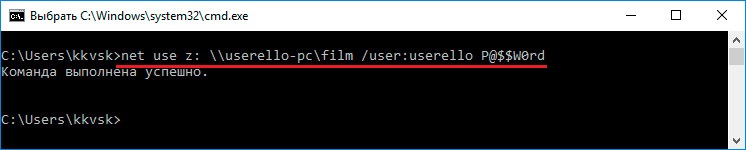
Последният устойчив параметър показва, че искате мрежовият диск/каталог да остане достъпен по време на всички сесии на връзка.
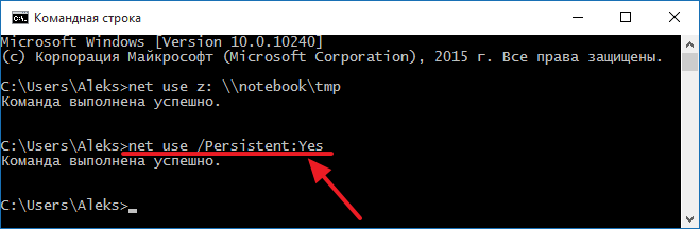
Остава само да се провери дали определеният мрежов диск се е появил в проводника и това трябва да стане, тъй като можете да направите грешка в синтаксиса и като цяло в Windows 10, според потребителите, свързването на мрежовия диск чрез CMD не винаги е работа.
Чрез "Моят компютър"
В Windows 10/8/7 трябва да стартирате "моя компютър", за да установите връзка и да изберете раздела "Свържете мрежовия диск" в горната част. В XP тази опция се намира в раздела „Сервиз“ Главното меню на проводника.
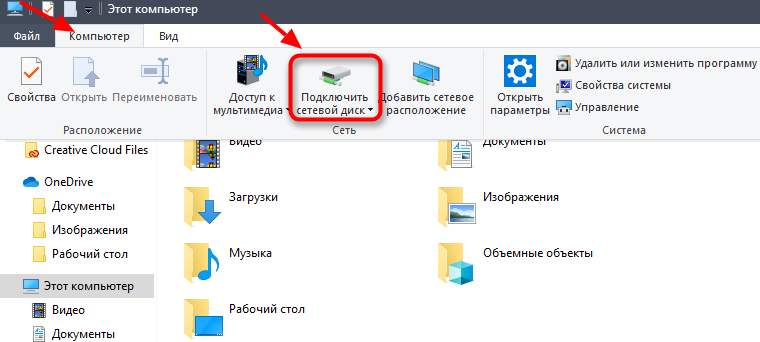
След това трябва да посочите буквата на диска, която ще се превърне в мрежа, и пътят към папката, ако решите да ограничите общия достъп до конкретен каталог (подката ще бъдат достъпни и за всички). Като име на сървъра, ние посочваме IP адреса на нашия компютър.
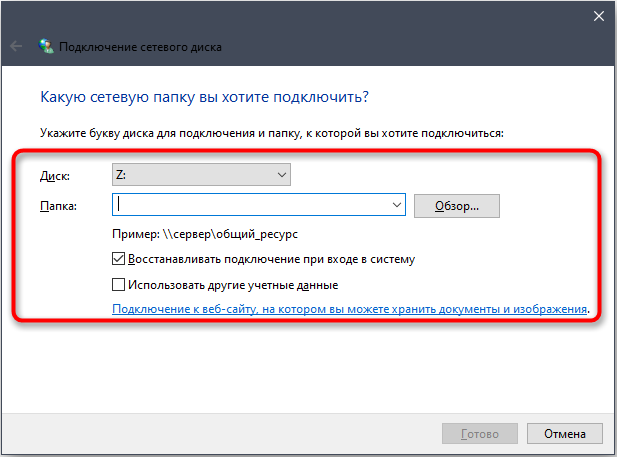
След натискане на бутона "Готово", в проводника трябва да се появи мрежов диск, към който можете да получите достъп до всеки компютър в локалната мрежа.
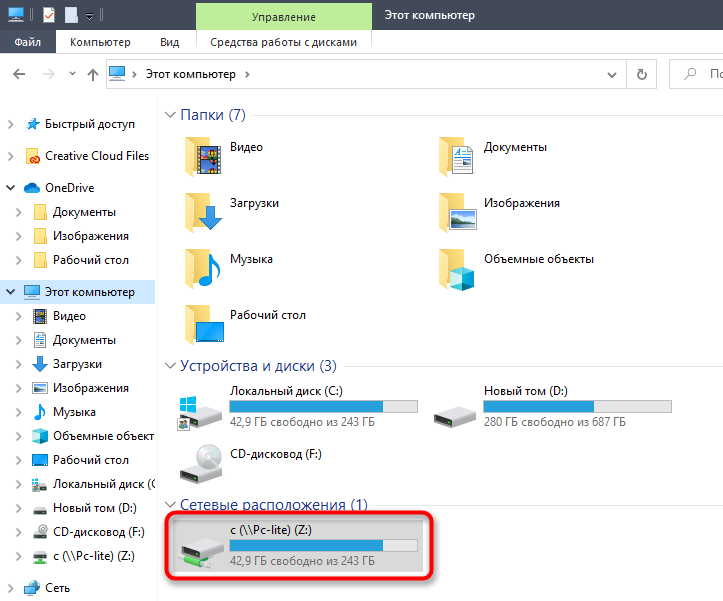
Чрез тотален командир
Много потребители в ежедневната работа използват Total Commander File Manager, който ви позволява по -ясно и бързо да се преместите в каталози, да извършвате копиране, преместване, премахване и т.н. Д. Създаването на мрежов диск между Windows също е възможно чрез TC. За това се нуждаете:
- Щракнете в горното меню в раздела NET;
- Изберете елемента на директорията за споделяне на текущата директория;
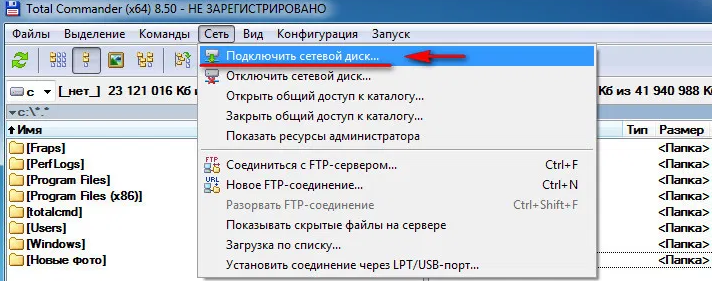
- Отваря се прозорец, в който просто трябва да потвърдите операцията, като натиснете OK.
Целият диск може да бъде често срещан.
Свързване на мрежов диск/папки чрез групови политики
Методът за споделяне на достъп до диска/каталога чрез групови политици се счита за сложен и архаичен, но засега той е много популярен сред системните администратори. За да завършим снимката, ще ви кажем как да свържете мрежов диск/папка в Windows 10/8/7 по този начин:
- Стартираме редактора на груповата политика чрез конзолата „Изпълнение“ (Win + R), като спечелим командата GPEDIT.MSC;
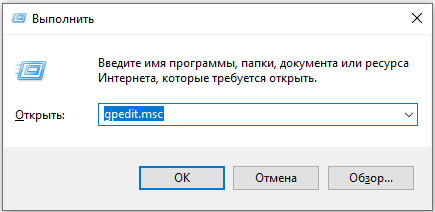
- В прозореца на услугата, който се отваря, изберете раздела "Конфигурация на потребителя";
- Щракнете върху точката "Настройки";
- Преминаваме в секцията „Windows“ и избираме елемента „Сравнение на дисковете“;
- В десния блок, като натискаме PKM, ние избираме елемента „Създаване“ в контекстното меню и след това апапаграфът „сравнява диска“;
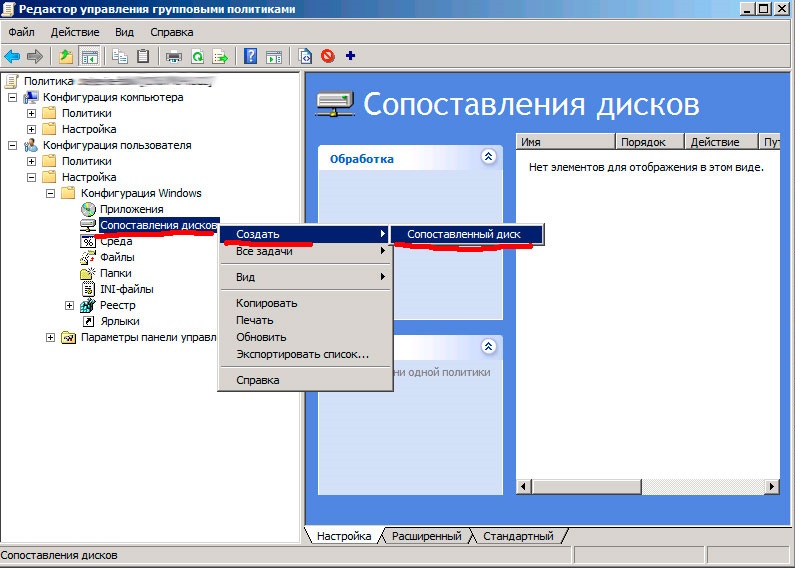
- След като натиснете бутона „Създаване“, трябва да посочите каталога, който искате да направите общо. По -долу посочваме името на мрежовия диск и поставяме отметка близо до фразата "re -connection";
- В раздела "Общи параметри" поставете отметка близо до фразата "фигура на нивото на елемента" и натиснете съответния бутон;

- Ще се отвори прозорецът „Редактор за насочване“, в който трябва да кликнете върху раздела „Създаване на елемент“;
- Сега трябва да добавите всички потребители, които ще бъдат делегирани за достъп до вашия диск/каталог;
- За да направим това, ние правим активен параметър "потребител в групата".
За обикновените потребители използвайте „групови политики“, за да направите мрежов диск е нежелателно поради сложността на метода. Това е начин за тези, които са добре запознати с архитектурата на Windows OS.
Как да деактивирате мрежовия диск в Windows 10/8/7
Задачата за свързване на мрежови дискове може да се нарече нетривиална, но тяхното изключване също не е лесно. Има поне 4 начина да направите това: чрез проводник или командния ред, като се използва премахването на мрежово местоположение или чрез премахване на мрежовите дискове.
Помислете как да изтриете мрежов диск чрез проводника в Windows 10:
- Ние го стартираме чрез „Старт“ и като изберем „компютър“ в десния панел (или чрез натискане на комбинацията Win + E);
- Ако има мрежов диск на десния панел на прозореца на проводника, щракнете върху него с десния бутон на мишката;
- Ако дискът, който искаме да деактивираме, е в мрежата, трябва да изберете елемента "деактивиране" в контекстното меню;
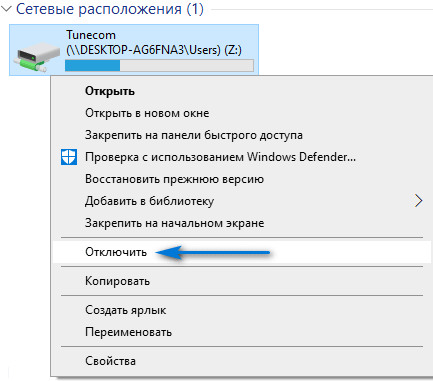
- Ако дискът се намира на сървъра с достъп на FTP или в мрежовия каталог, изберете елемента "Delete".
В резултат на това мрежовите дискове трябва да изчезнат, в проводника ще останат само локални дискове.
Внимание. Възстановяването на изключени мрежови дискове с един бутон е невъзможно. Ще трябва да ги създадете отново.Вторият метод е да използвате командния ред:
- Изпълнете конзолата "Perform" (Win + R), събирайте CMD;
- В прозореца на терминала набираме директивата за нетна употреба:/изтриване;
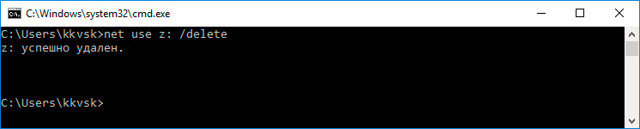
- Ние потвърждаваме премахването чрез натискане на Enter.
Както можете да видите, този метод е по -прост, но е важно да не се заблуждавате тук и да посочите правилното име на диска.
Важно. Този метод трябва да се използва, ако трябва да изтриете мрежов диск с присвоен буквен-псевдоним. Ако мрежата е ресурс като уеб сървър, достъпът до който е възможен чрез FTP, този метод ще бъде неподходящ.Ако в резултат на вашите действия мрежовият диск остана свързан, можете да опитате да приложите следните действия:
- Отворете проводника по всякакъв удобен начин (например щракнете върху иконата „Моят компютър“ на работния плот), щракнете върху PKM навсякъде в проводника и изберете „Актуализиране“ в контекстното меню, което се появява в контекстното меню;
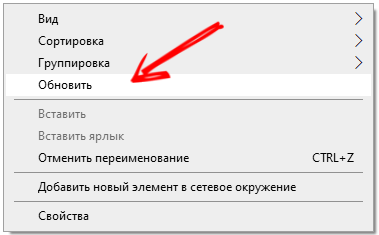
- Ако проблемът не е изчезнал, рестартирайте компютъра - ако сте изтрили правилно мрежовия диск, той в крайна сметка трябва да изчезне.
Разбира се, в зависимост от версията и сглобяването на прозорци, някои имена на услуги и услуги може да са различни. Ако имате затруднения със създаването на мрежови дискове, пишете за това в коментарите.
- « Как да мигаме смартфон Samsung с помощта на програмата ODIN
- Грешка Kernel32.DLL в Windows - Причини и методи на решение »

